GoogleChromeブックマークを過給する方法
公開: 2016-05-10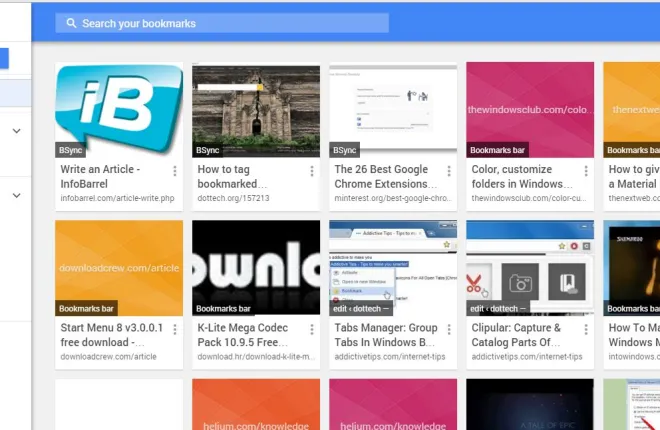
Google Chromeは、他のブラウザと同様に、ブックマークしたWebサイトをブックマークマネージャとバーに保存します。 ただし、サイトのサムネイル画像やタグ付けオプションなど、Chromeのデフォルトのブックマークマネージャーには欠けているものがいくつかあります。 いくつかの拡張機能とアプリを使用して、GoogleChromeのブックマークをカスタマイズできます。
ブックマークマネージャ拡張機能
まず、GoogleChromeのブックマークマネージャー拡張機能を確認してください。 これは、ブラウザのブックマークマネージャをオーバーホールする拡張機能です。 このページの[ +無料]ボタンを押して、ブラウザに拡張機能を追加します。 次に、すぐ下のスナップショットに示されているツールバーに新しいスターボタンがあります。
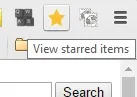
そのボタンを押すと、選択したタブで開いているページをブックマークできます。 これにより、以下のスナップショットに示す小さなポップアップウィンドウが開きます。 そこで、テキストボックスにブックマークのメモを追加できます。 その下には、ページを保存する特定のフォルダを選択できるメニューを展開する[フォルダに追加]ボタンがあります。
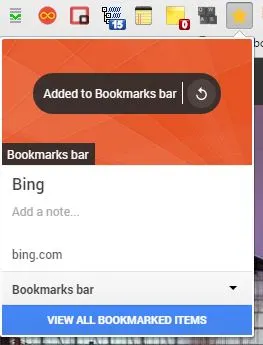
[すべてのブックマークアイテムを表示]ボタンを押して、下の新しいブックマークマネージャを開きます。 間違いなくわかるように、Chromeのブックマークマネージャーには、各ブックマークの画像サムネイルが含まれるようになりました。 これらはサイトに含まれている画像です。
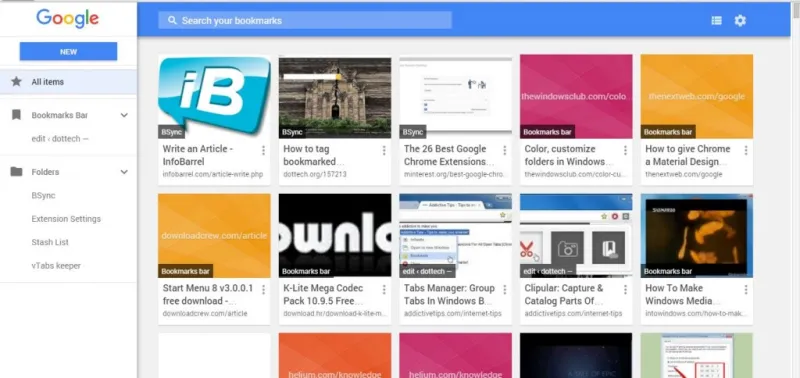
各ブックマークサムネイルの右上にある小さなチェックボタンを押して、それらを編集できます。 これにより、以下に示すサイドバーが開き、メモの編集、ハイパーリンク、サムネイル画像の削除、またはブックマークの削除を行うことができます。
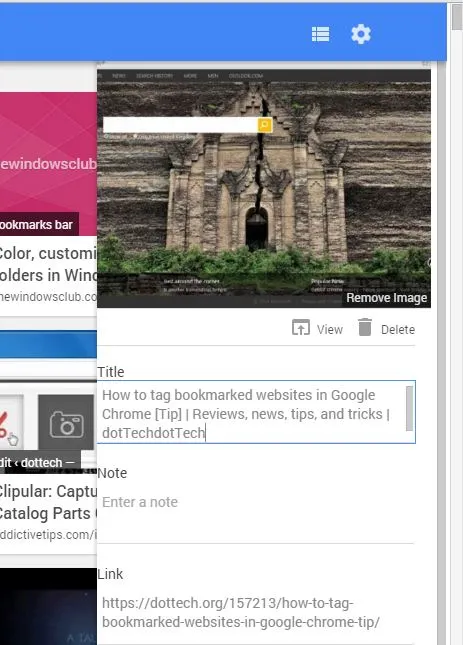
ページの上部には、ブックマークを見つけるためのキーワードを入力できる検索ボックスがあります。 右上にはリストビューボタンもあります。 そのオプションをクリックすると、すぐ下のショットに示すように、サムネイルのないブックマークのリストビューに戻ります。
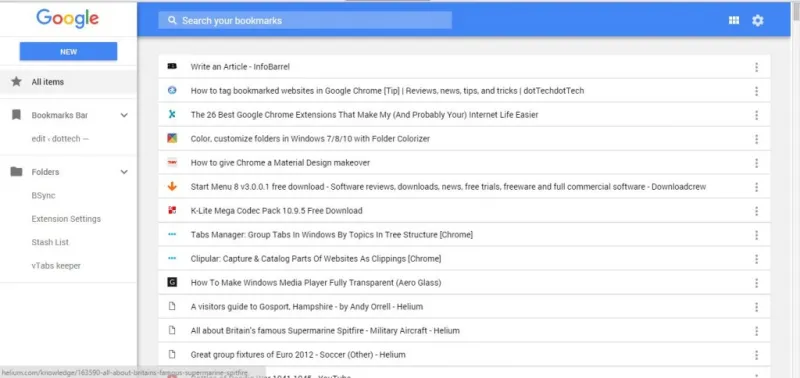
新しいブックマークマネージャの左側には、フォルダのサイドバーがあります。 ブックマークバーを選択して、ブックマークバーのサムネイルを開きます。 次に、ブックマークバーにサイトを追加したり、そこからサイトを削除したりできます。 [新規]ボタンを押して、ブックマークマネージャにURLショートカットを追加します。 または、[新しいフォルダ]をクリックして、ブックマークにフォルダを追加することもできます。
ブックマークをドラッグアンドドロップしてフォルダに移動します。 右側のサムネイルカードを左クリックして選択し、サイドバーに表示されているフォルダにドラッグしてブックマークを追加します。
デューイブックマークアプリ
デューイブックマークは、ブックマークにサムネイルを追加するという点でブックマークマネージャーに似ています。 ただし、このアプリはデフォルトのブックマークマネージャーに代わるものではありません。 したがって、このアプリを使用すると、デフォルトのブックマークマネージャを保持しながら、ブックマークのサムネイルを保持できます。 ここからGoogleChromeに追加できます。 ブックマークバーの[アプリ]をクリックし、[デューイブックマーク]を選択して、下のスナップショットのタブを開きます。
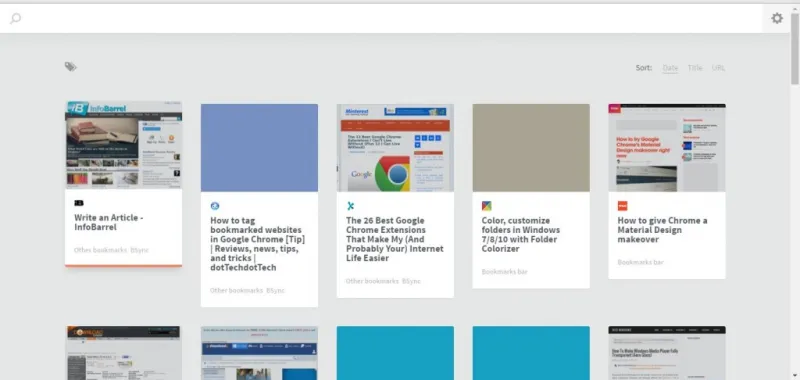
これにより、ブックマークがサムネイルタイルのグリッドに整理されます。 それほど多くのオプションはありませんが、アプリでブックマークにタグを付けることができます。 ブックマークの鉛筆アイコンをクリックして、以下に示す編集オプションを開きます。 次に、[ +タグの追加]ボックスにタグを入力できます。 必ずEnterキーを押してタグをブックマークに追加し、[保存]ボタンをクリックしてください。
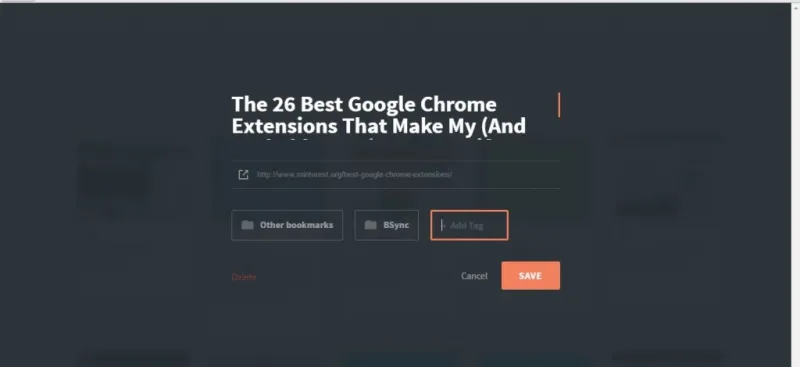
次に、デューイページのタグアイコンをクリックして、ブックマークタグのリストを展開します。 そこをクリックして、一致するタグを持つサイトを除外します。 または、検索ボックスに「tag:」と入力して、タグ付きのブックマークを検索することもできます。

LeTagsManagerでブックマークにタグを追加
Le tags Managerは、Chromeブックマークをカスタマイズできるもう1つの拡張機能です。 これにより、ブラウザの[新しい]タブページにブックマークが追加されます。 ブックマークのタグ付けオプションも含まれています。 このページを開いて、拡張機能をGoogleChromeに追加します。 追加すると、Leタグ–ツールバーにブックマークボタンを追加します。
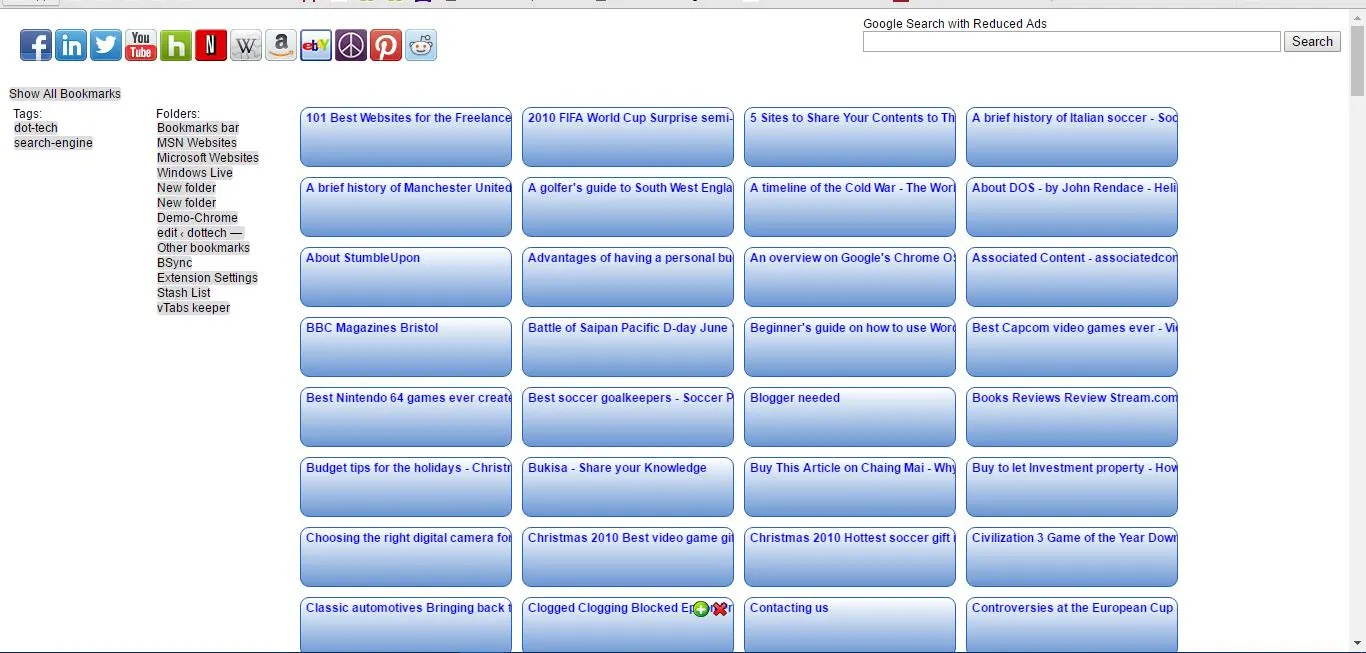
すぐ上のスナップショットのように、 [新規]タブボタンをクリックしてLe tagsManagerを開きます。 サムネイルはありませんが、ブックマークにはタグを追加できる青いテキストボックスがあります。 選択したブックマークテキストボックス内をクリックして、タグを入力できる下のウィンドウを開きます。 そこにいくつかのタグを入力し、[保存]を押してブックマークに追加します。
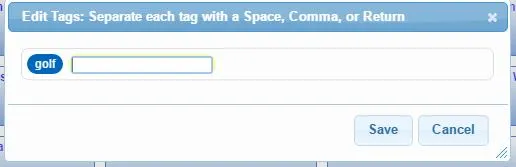
ブックマークに追加するすべてのタグは、Le tagsManagerページの左側にあります。 そこにリストされているタグをクリックすると、そのタグを含むすべてのサイトが表示されます。 したがって、これらのタグを使用すると、より具体的なブックマークをすばやく見つけることができます。
GoogleChromeブックマークバーのカスタマイズ
ブックマークバーにはお気に入りのWebサイトも含まれており、ブックマークファビコンアイコンチェンジャーを使用してカスタマイズできます。 このページに移動し、そこにある[ +料金]ボタンを押して、このページをChromeに追加します。 次に、アドレスバーに「chrome:// extendeds /」と入力して拡張機能ページを開き、[ブックマークファビコンチェンジャー]の下の[ファイルURLへのアクセスを許可する]オプションを選択します。 ツールバーの[ファビコンチェンジャーのブックマーク]ボタンと[オプションを開く]ページをクリックして、下のタブを開きます。
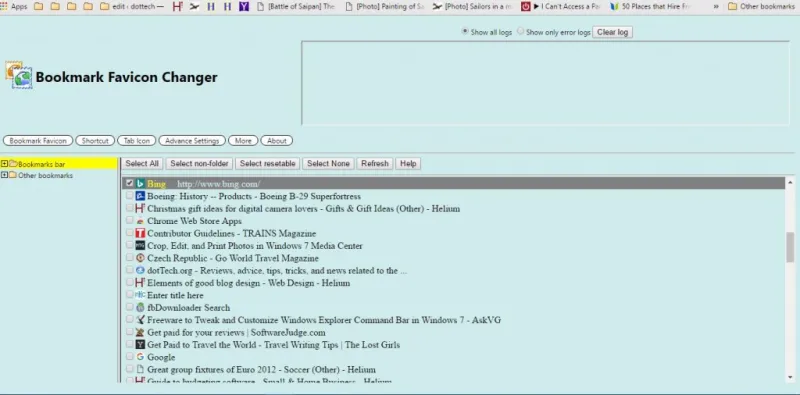
この拡張機能を使用すると、ブックマークバーのサイトショートカットのファビコンアイコンをカスタマイズできます。 [オプション]タブにリストされているブックマークを右クリックし、コンテキストメニューから[ファビコンの変更]を選択します。 次に、選択したブックマークの新しいファビコンアイコンを選択できます。これは、任意の画像ファイルにすることができます。
ただし、バーにファビコンを追加することをお勧めします。ファビコンは、Google検索エンジンに「ファビコンアイコン」と入力することで見つけることができます。 次に、[画像]を選択し、アイコンを右クリックして、[名前を付けて画像を保存]をクリックします。 次に、そのファビコンをブックマークバーに追加できます。 または、ファビコンギャラリーがあるファビコン&アプリアイコンジェネレータサイトを確認してください。
ブックマークバーからファビコンを削除するには、拡張機能のタブにリストされているブックマークを右クリックして、[ファビコンの削除]を選択します。 これにより、バーのサイトショートカットからファビコンが削除されます。
バーからすべてのブックマークテキストを削除して、ショートカットにファビコンだけを含めることもできます。 テキストを削除することにより、バーはより多くのWebサイトのショートカットに適合します。 [詳細設定]をクリックし、[ブックマークバー名を自動的に非表示にする]オプションを選択します。 これにより、以下に示すように、ブックマークバーからテキストが消去されます。 フォルダのタイトルも削除されることに注意してください。
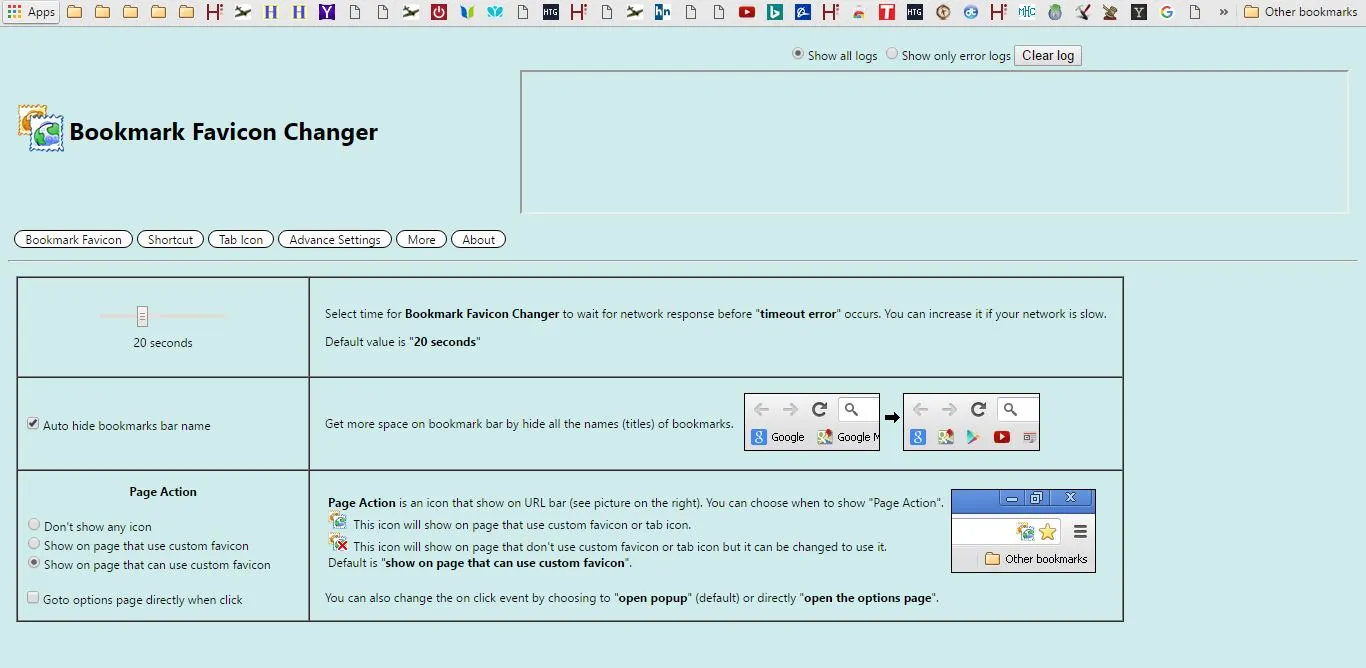
つまり、これらはChromeブックマークをカスタマイズするための拡張機能とアプリの一部です。 これらを使用すると、新しいブックマークサムネイル、タグ付けオプション、ファビコンをブラウザに追加できます。
