Samsung Galaxy デバイスでスクリーンショットを撮る方法
公開: 2022-12-16携帯電話でスクリーンショットを撮ることが役立つ理由はたくさんあります。 面白いテキスト交換を友人と共有したり、オンラインで見つけた興味深い記事を保存したり、オンライン購入の領収書を記録したりしたいと思うかもしれません。 スクリーンショットは、電話で何が起こっているかを誰かに見せる必要がある場合のトラブルシューティングにも役立ちます。 つまり、携帯電話から情報をすばやく取得して共有するための優れた方法です。
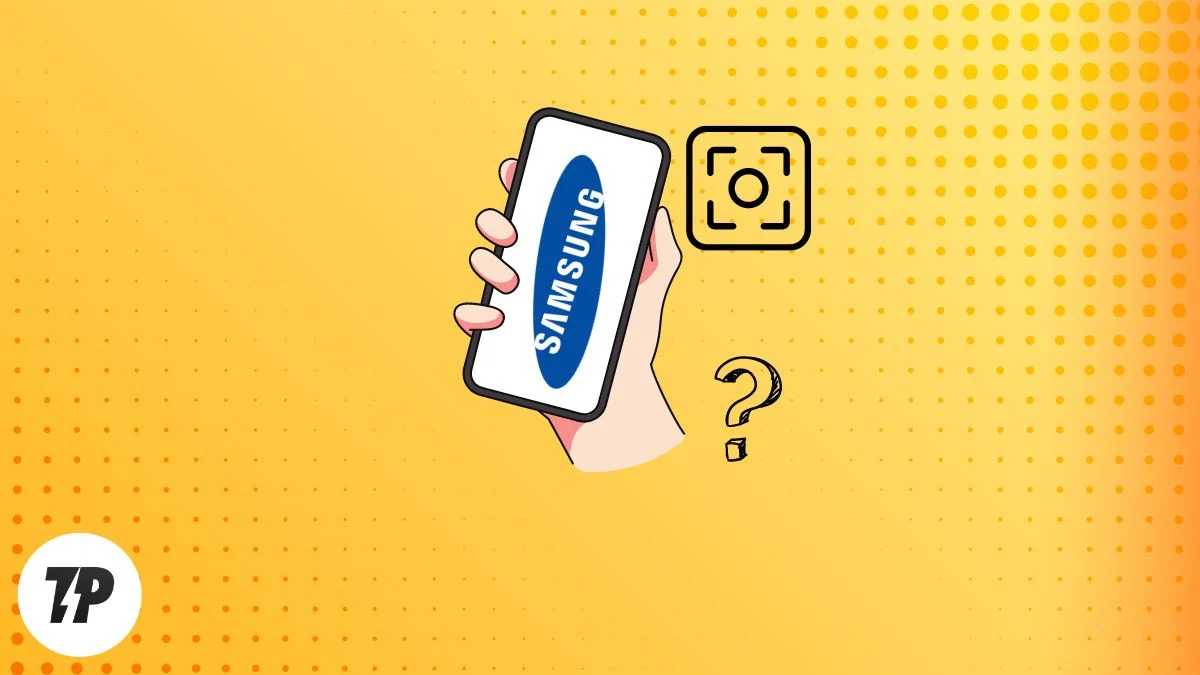
スマートフォンでスクリーンショットを撮るのが好きなのは明らかです。そのため、Samsung スマートフォンでスクリーンショットを撮る方法を読むためにここにいます。 さて、Samsung はスクリーンショットを撮るためのさまざまな方法を提供しています。 それらの一部は、すべての Samsung Galaxy スマートフォンで共通ですが、特定のモデルでのみ使用できるものもあります。
Samsungスマートフォンでスクリーンショットを撮る方法をすべて学びましょう.
目次
Samsung Galaxyでスクリーンショットを撮る5つの方法
方法 #1: ハードウェア キーを使用する
これは、Samsung スマートフォンでスクリーンショットを撮る最も簡単で普遍的な方法です。 音量を下げるボタンと電源ボタンを同時に数秒間押し続けるだけです。 これにより、現在の画面のスクリーンショットが撮られ、ギャラリー アプリに保存されます。 それはとても簡単です!
ハードウェア キーを使用してスクリーンショットを撮る方法は次のとおりです。
ステップ 1:キャプチャする画面に移動します。
ステップ 2:電源ボタンと音量ダウン ボタンを同時に 1 ~ 2 秒間押し続けます。
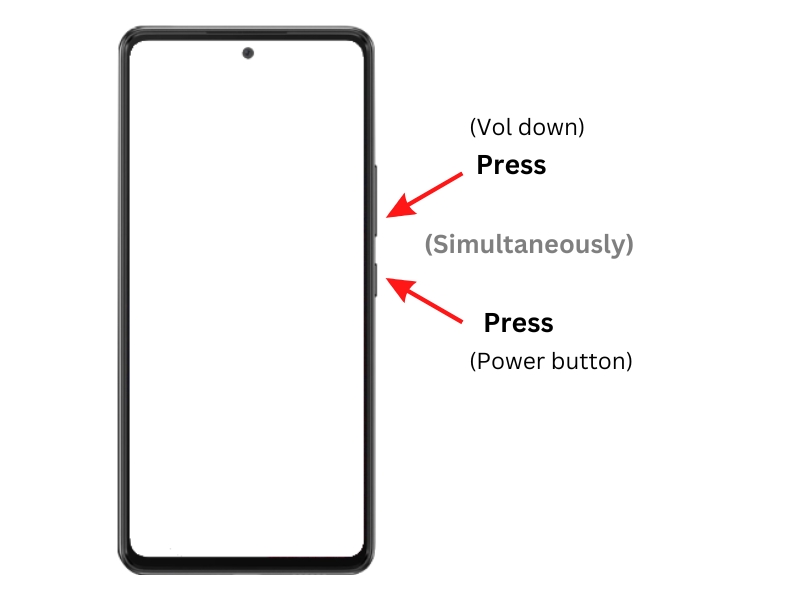
シャッター音が鳴り、画面が一瞬点滅します。 スクリーンショットはギャラリー アプリに保存されます。
方法 #2: パーム スワイプ ジェスチャを使用する
しかし、電源ボタンが不安定な場合や機能しない場合はどうすればよいでしょうか? Samsung Galaxy スマートフォンでスクリーンショットを撮るもう 1 つの簡単で迅速な方法は、手のひらスワイプ ジェスチャを使用することです。 これは、Samsung Galaxy スマートフォンでスクリーンショットを撮る標準的な方法でもあります。 そうでない場合は、設定でこのジェスチャーを有効にすることができます。
手のひらのスワイプ ジェスチャを有効にする方法は次のとおりです。
ステップ 1: [設定]に移動します。
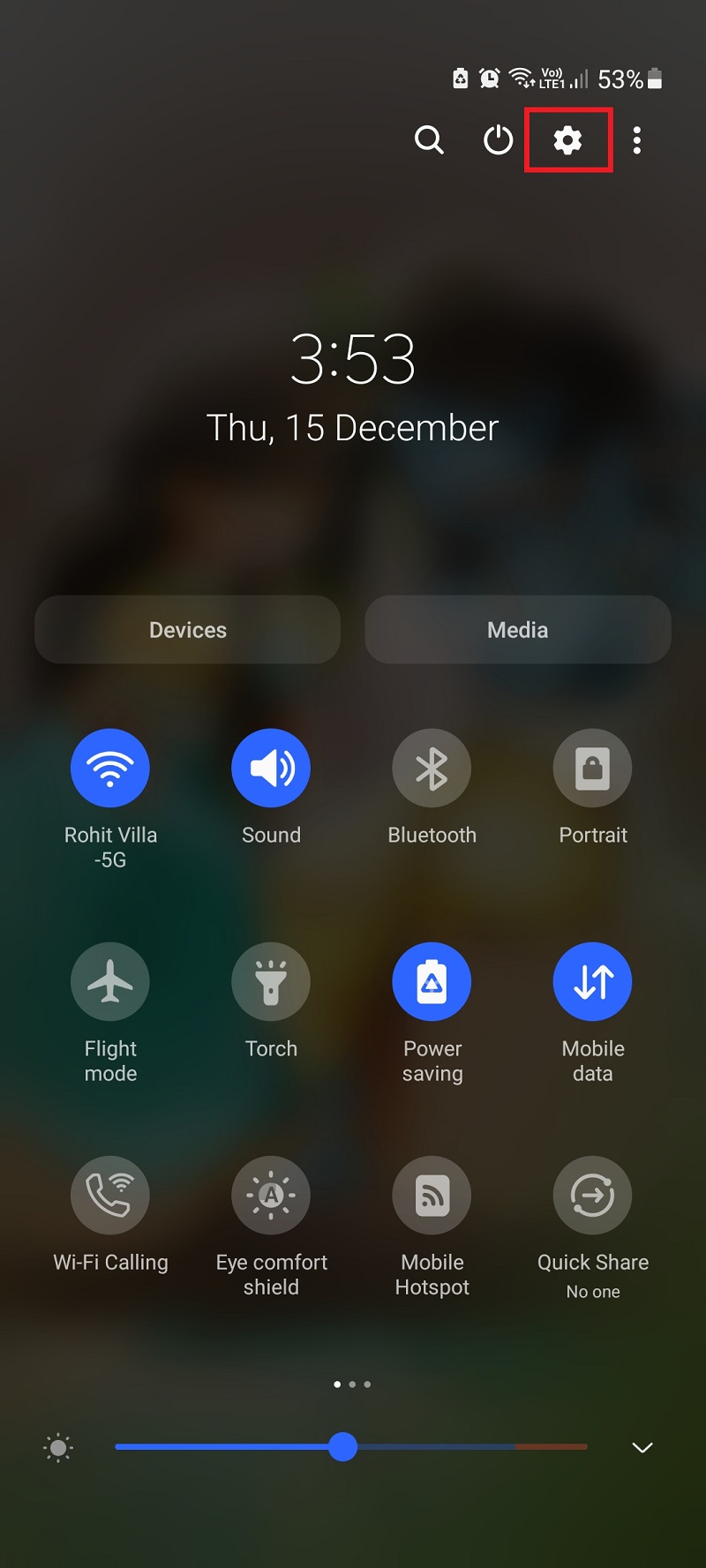
ステップ 2:高度な機能に移動します。
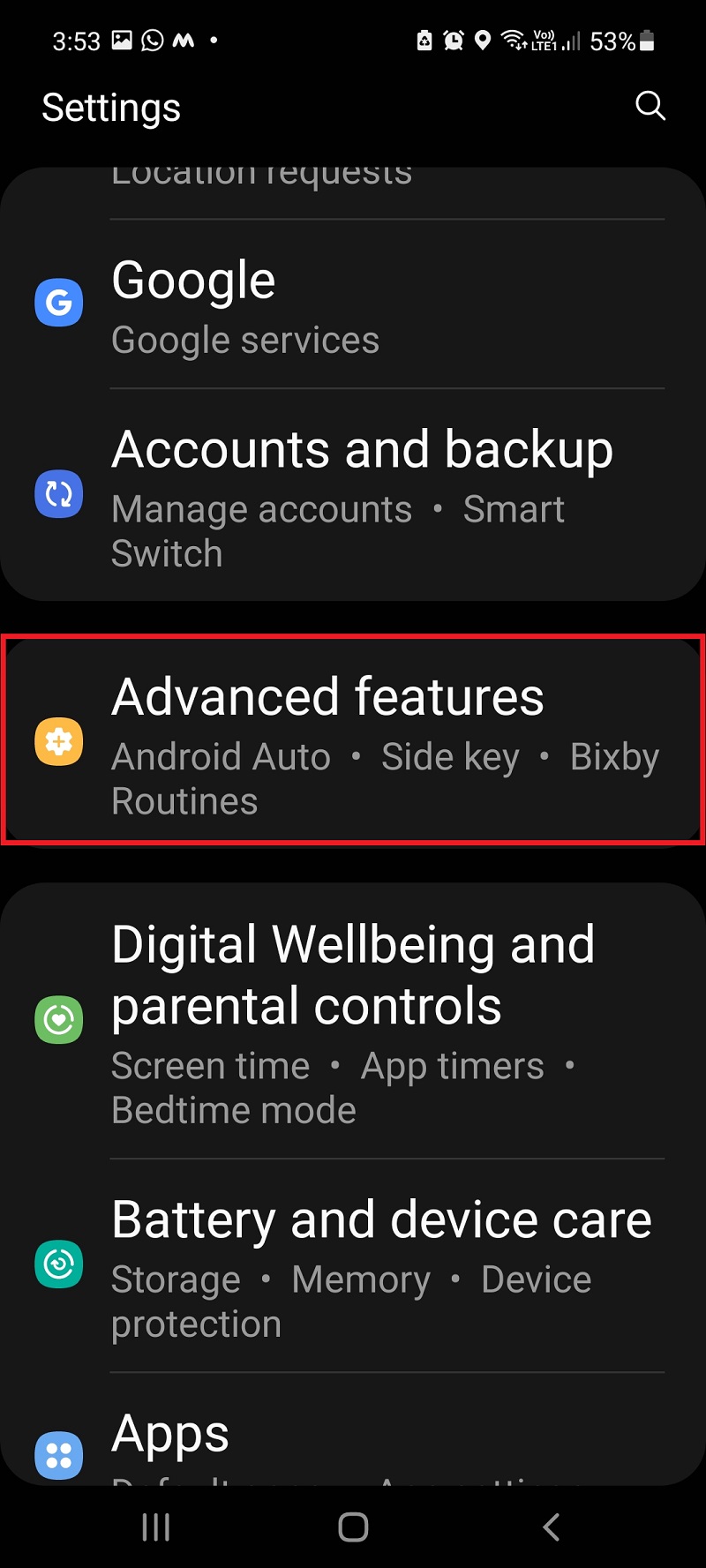
ステップ 3: [モーションとジェスチャー] をクリックします。
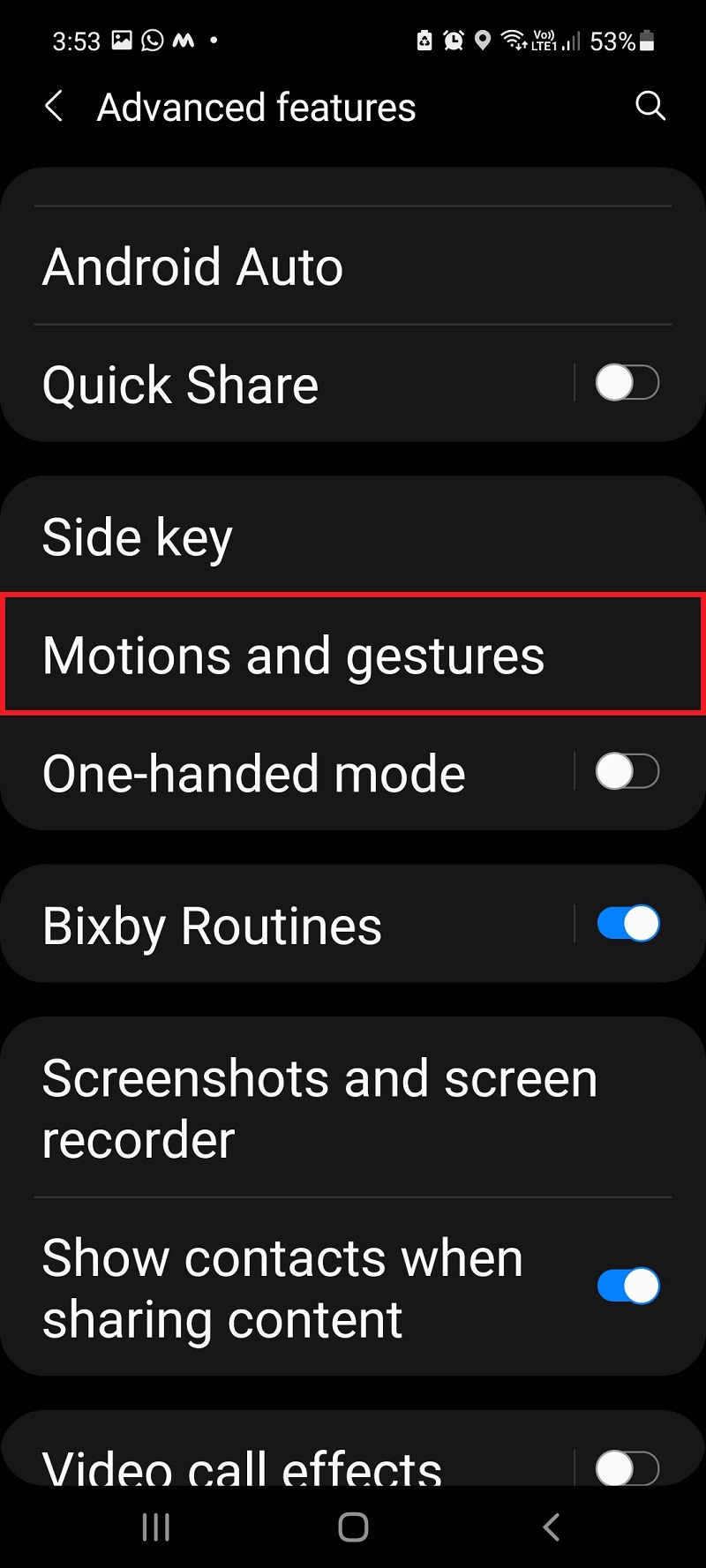
ステップ 4:下にスクロールして、Palm Swipe to capture ボタンを ON に切り替えます。
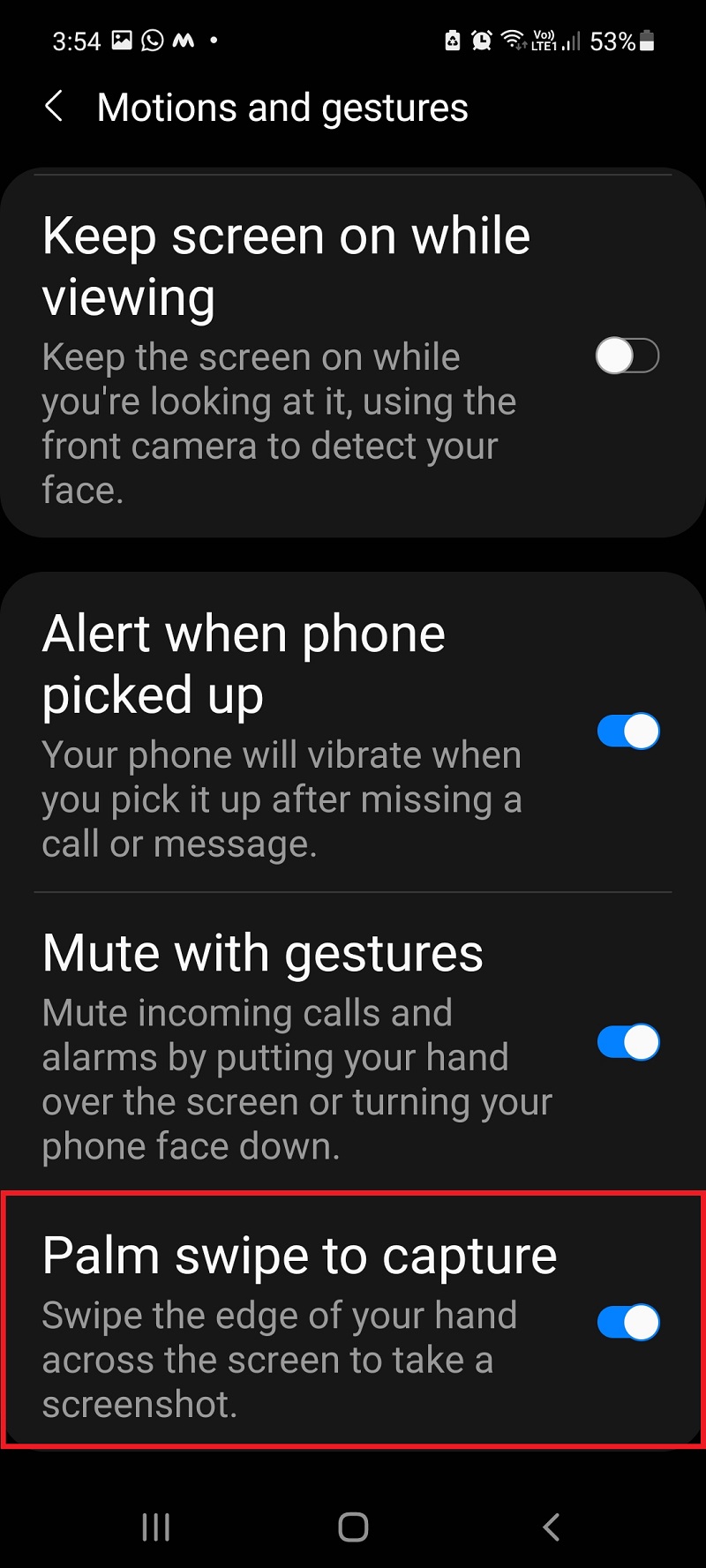
このジェスチャーを有効にすると、画面上で手のひらをスワイプしてスクリーンショットを撮ることができます。
ここでは、Samsung で Palm Swipe ジェスチャを使用してスクリーンショットを撮る方法を確認できます。
ステップ 1:キャプチャするアプリ/画面を開きます。
ステップ 2:画面の右側または左側に手のひらを置きます。
ステップ 3:画面上で手のひらを右から左 (または右から左) にスワイプして、スクリーンショットを撮ります。
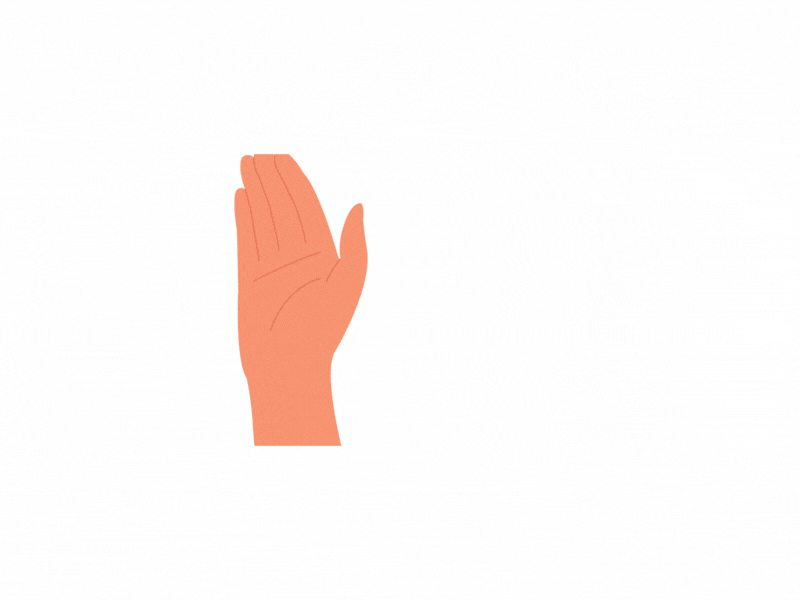
方法 #3: Bixby 音声アシスタントを使用する
Google アシスタント、Siri、Cortana と同様に、Samsung にも独自の仮想アシスタント Bixby があります。 音声コマンドを発行することで、Bixby でスクリーンショットを撮ることができます。 最初に Bixby 設定でこの機能を有効にする必要があります。
ここでは、Bixby 音声アシスタントの設定方法を学習できます。
ステップ 1: Bixbyを開きます。
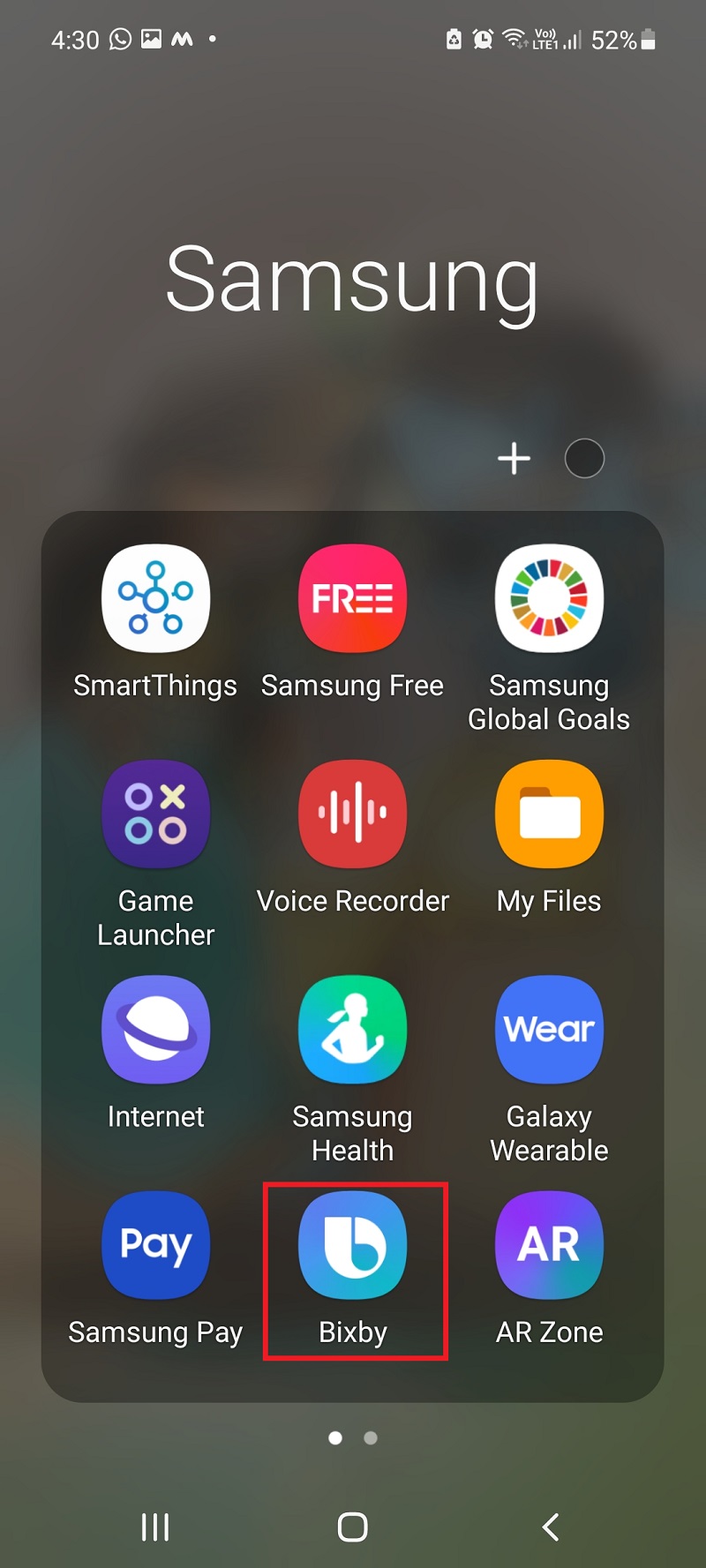
ステップ 2:設定アイコンをタップします。
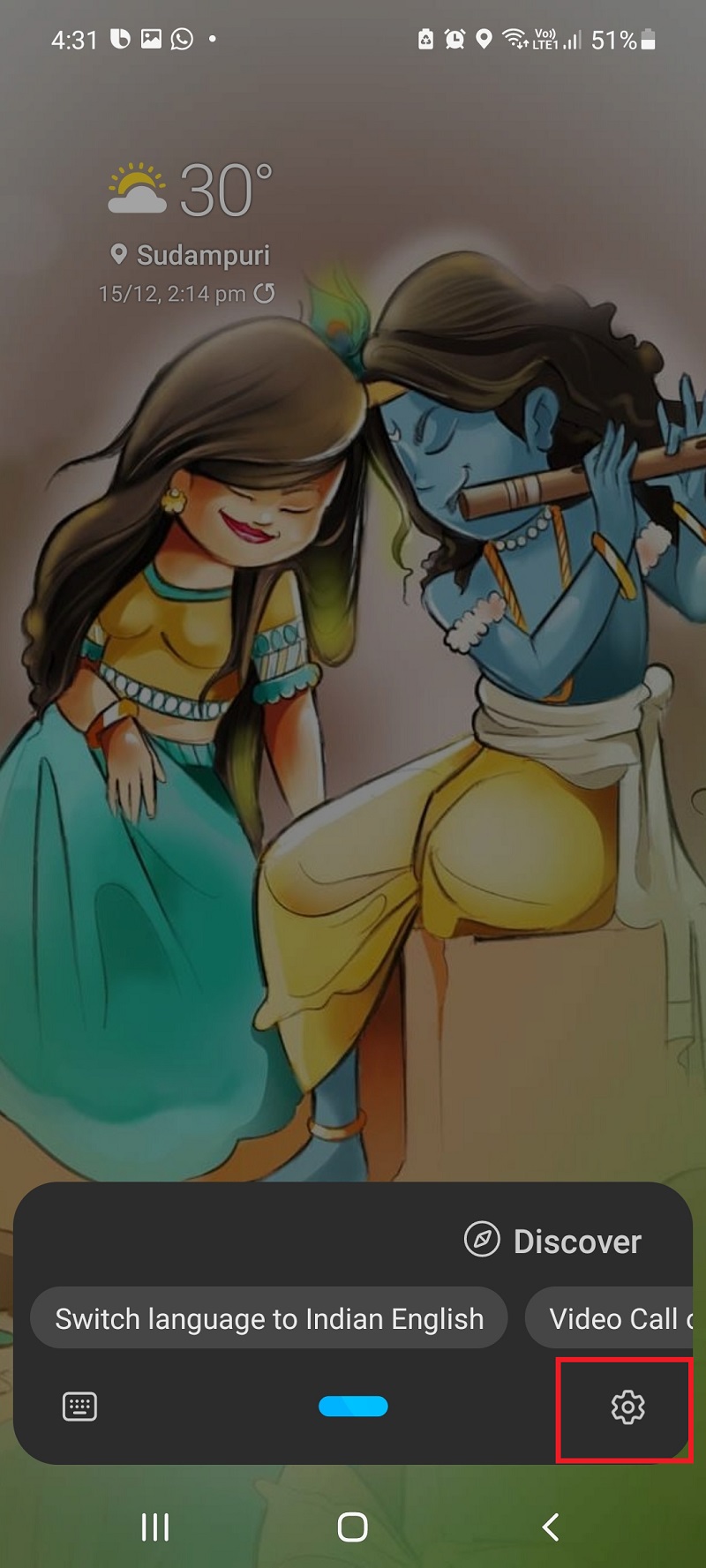

ステップ 3:音声ウェイクアップをタップし、 Bixby Voice Assistantをオンにします。
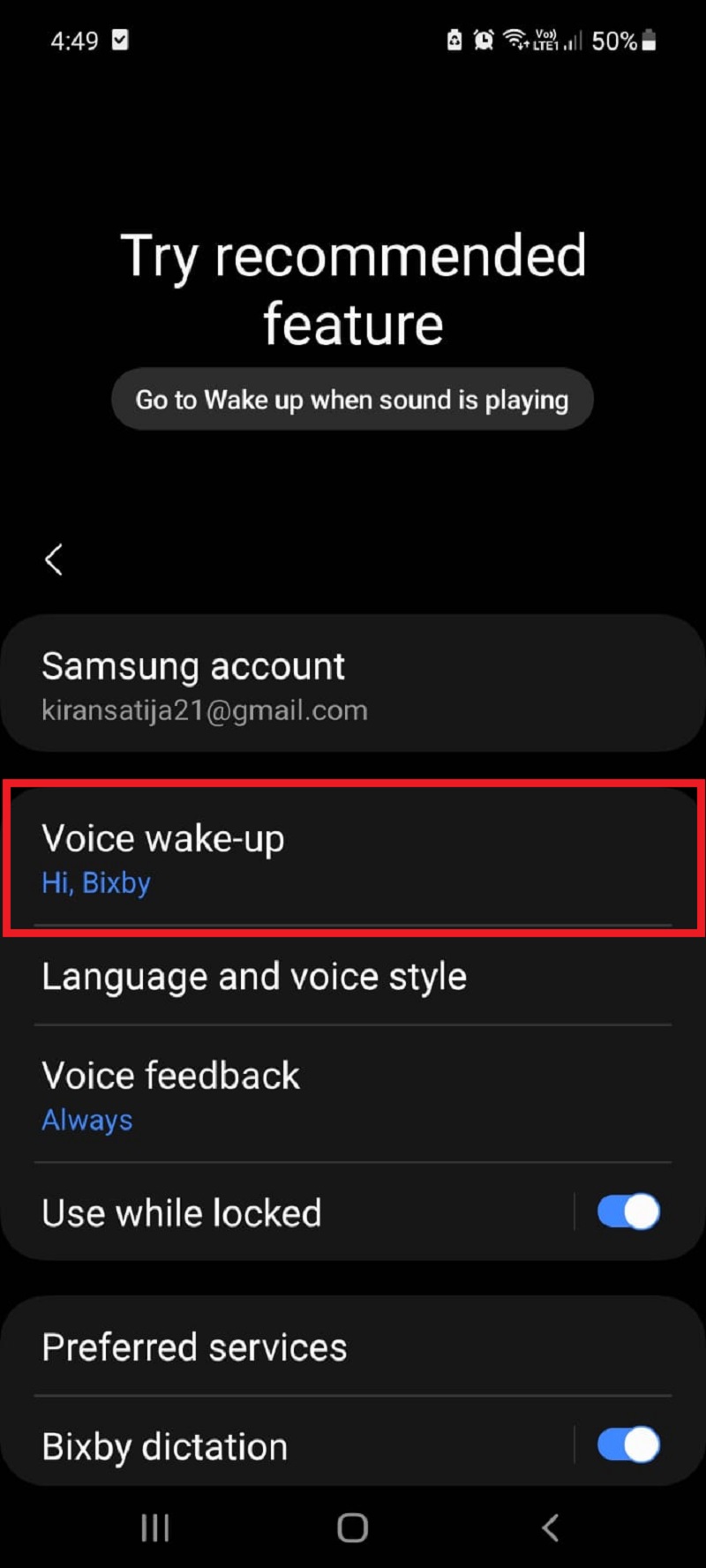
有効にすると、「スクリーンショットを撮る」や「スクリーンショットをキャプチャする」などの音声コマンドを使用して、現在の画面のスクリーンショットを撮ることができます。
Bixby Voice Assistant でスクリーンショットを撮る方法については、こちらをご覧ください。
ステップ 1:キャプチャしたいアプリ/画面を起動します。
ステップ 2: 「こんにちは、Bixby」と言って Bixby を起こします
ステップ 3: 「スクリーンショットを撮って」または「画面をキャプチャして」と言います。
方法 #4: Google アシスタントを使用する
これは方法 3 に似ていますが、両者には違いがあります。Bixby はすべての人に応答しますが、Google アシスタントは登録ユーザーのコマンドにのみ応答します。 Google アシスタントを有効にしていない場合は、まずアカウントを設定して Google アシスタントを有効にする必要があります。
Google アシスタントを有効にする方法は次のとおりです。
ステップ 1: Google アプリを開きます。
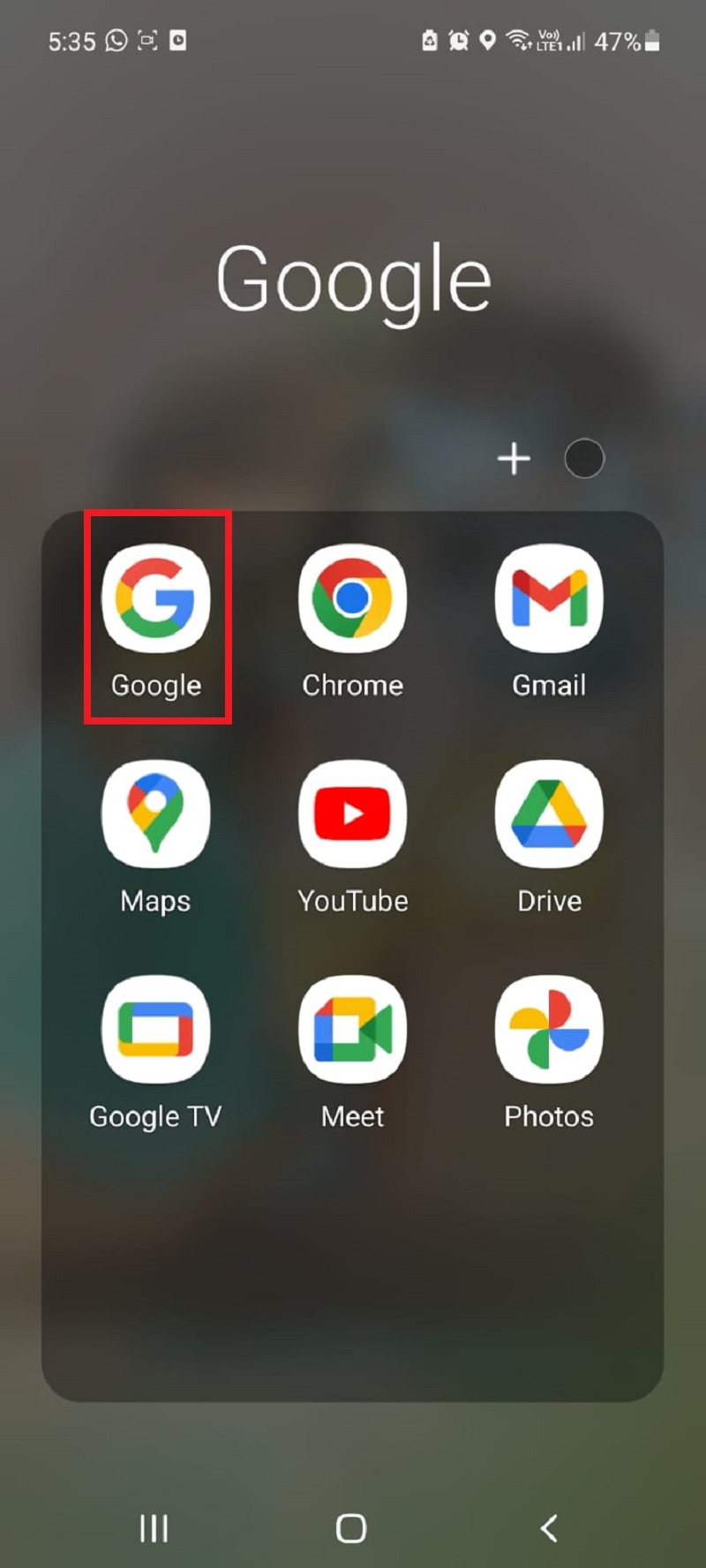
ステップ 2:画面の右上隅にある自分の名前のアイコンをクリックします。
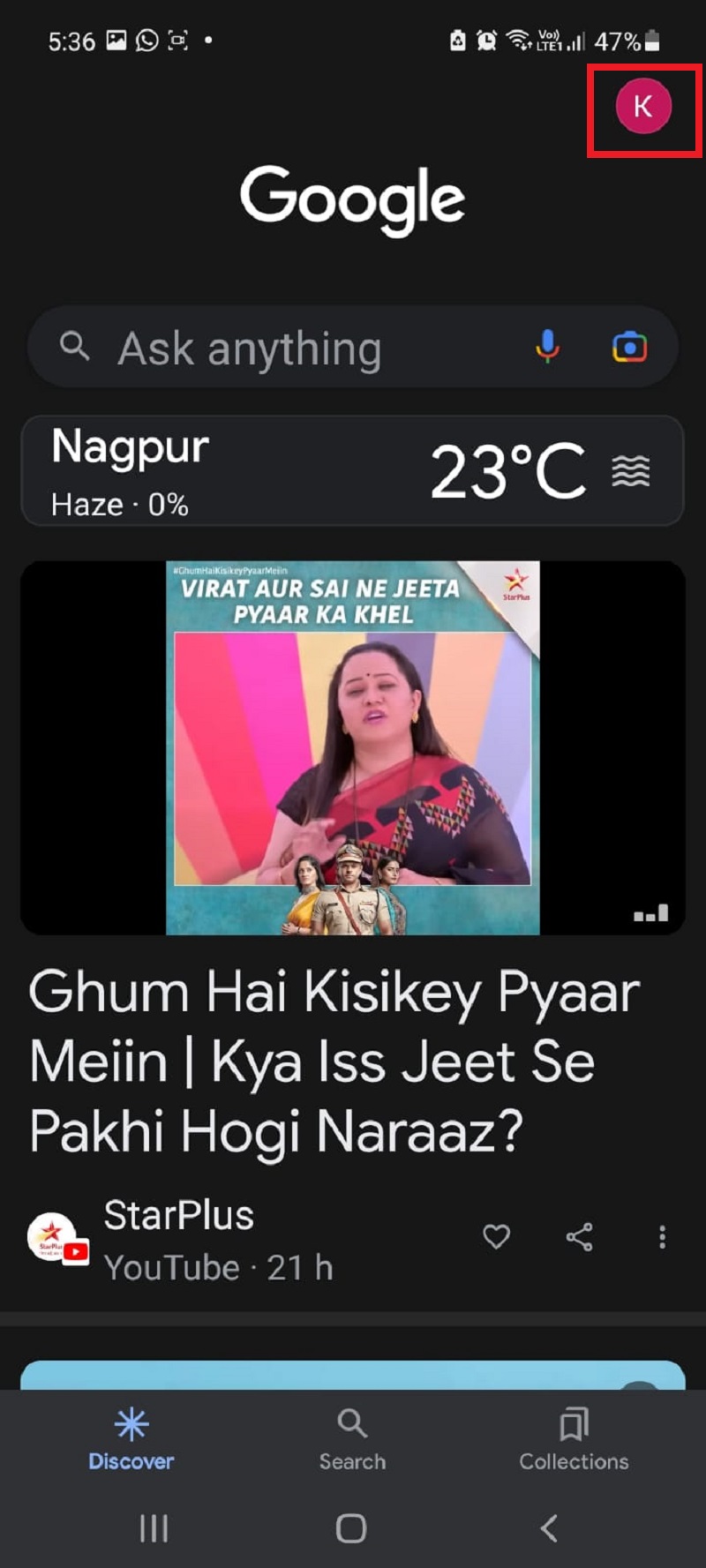
ステップ 3: [設定]をタップします。
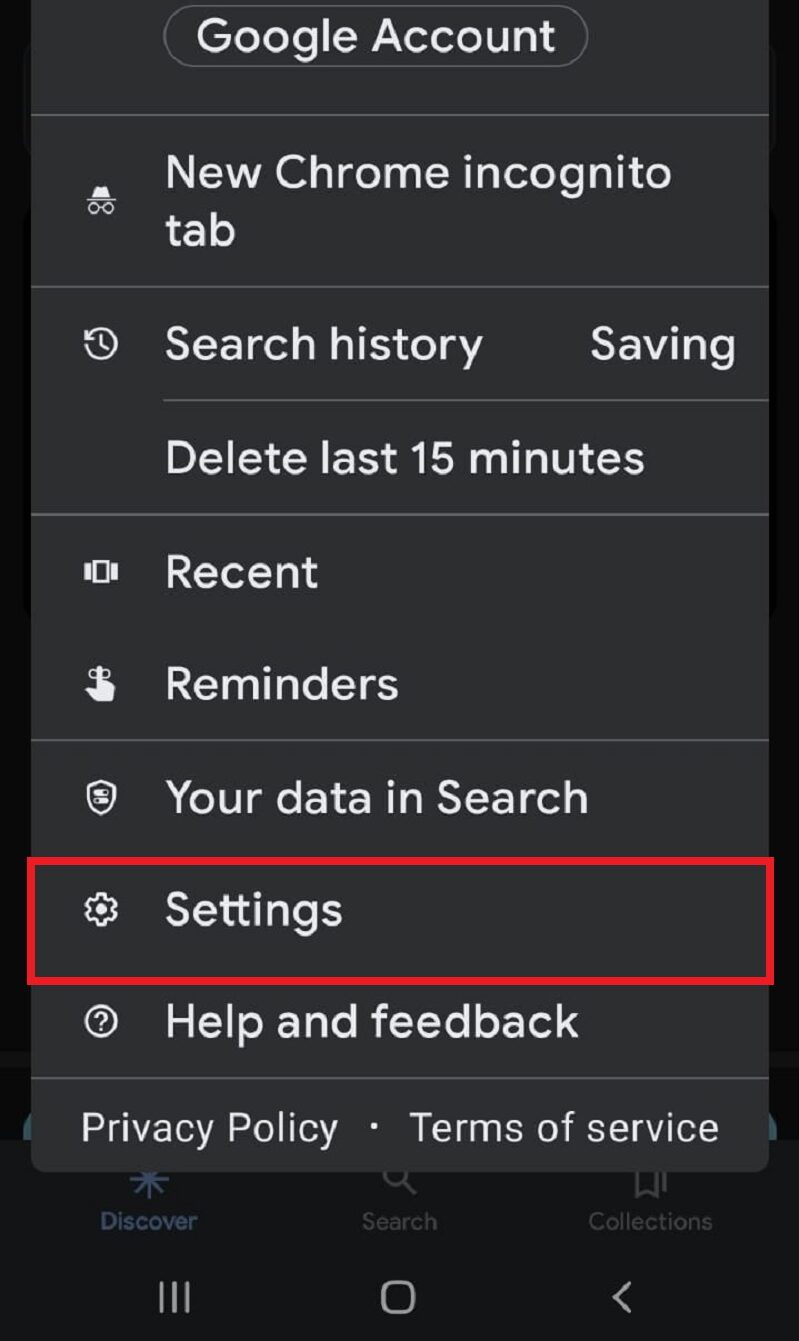
ステップ 4: Google アシスタントをタップします。
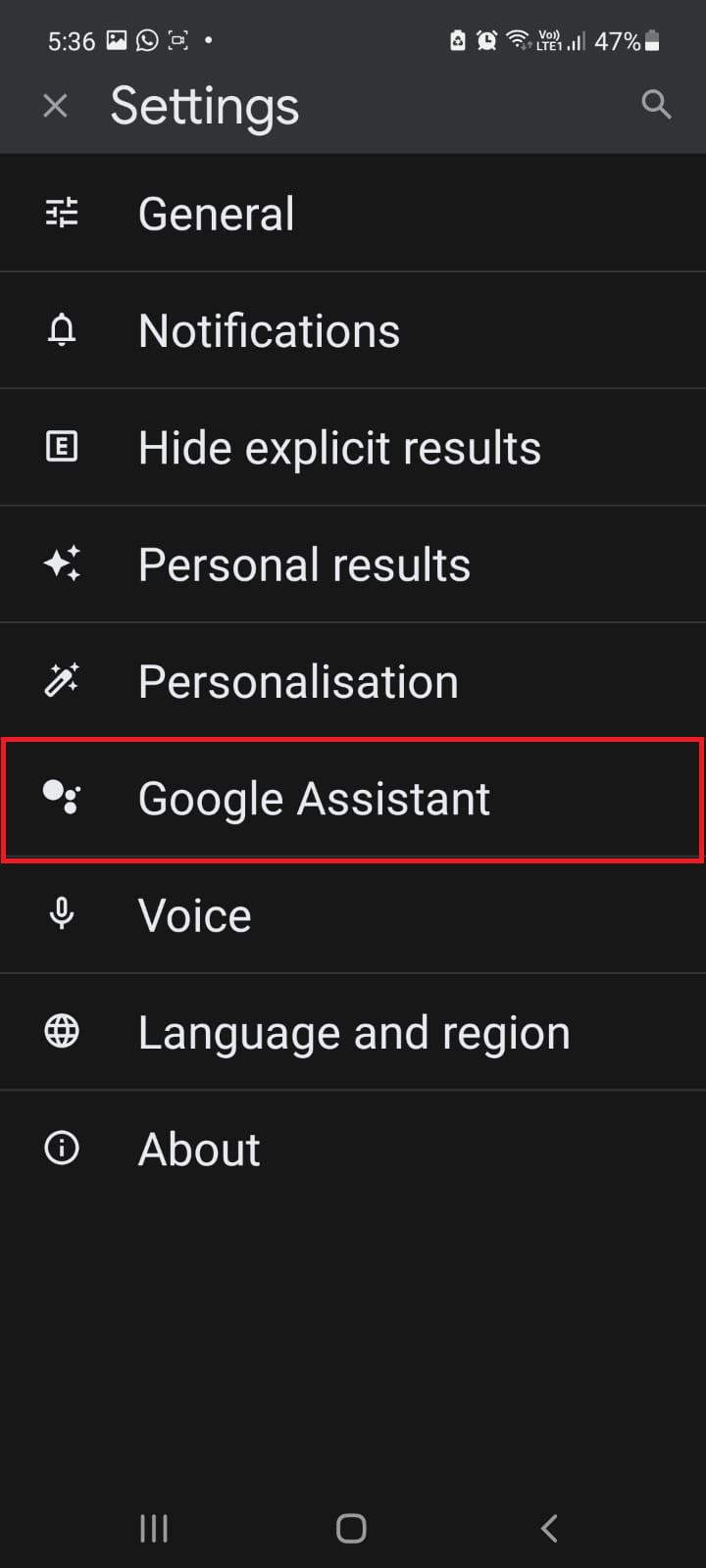
ステップ 5:次に、 [Hey Google & Voice Match]をタップします。
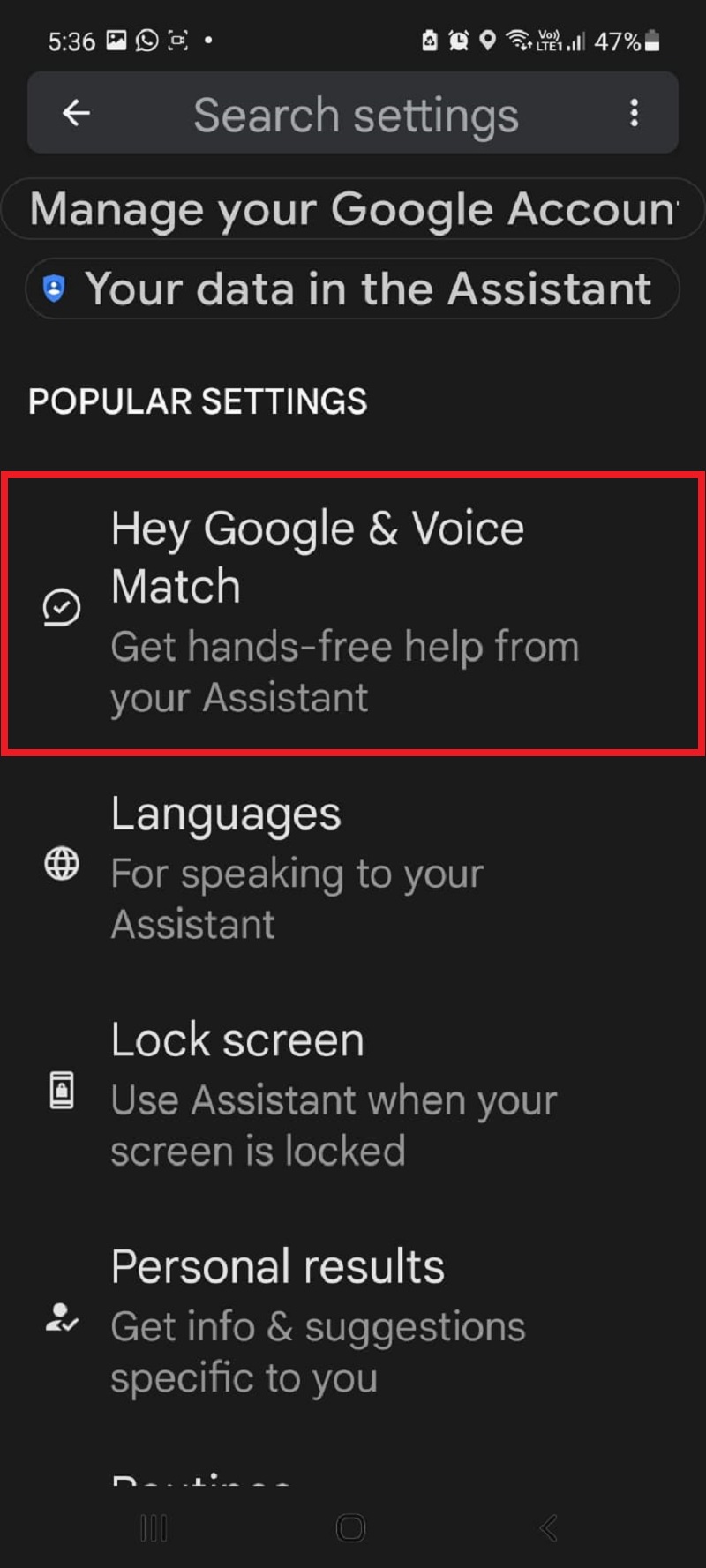
ステップ 6:トグル スイッチを有効にして、音声を Google アシスタントに合わせます。
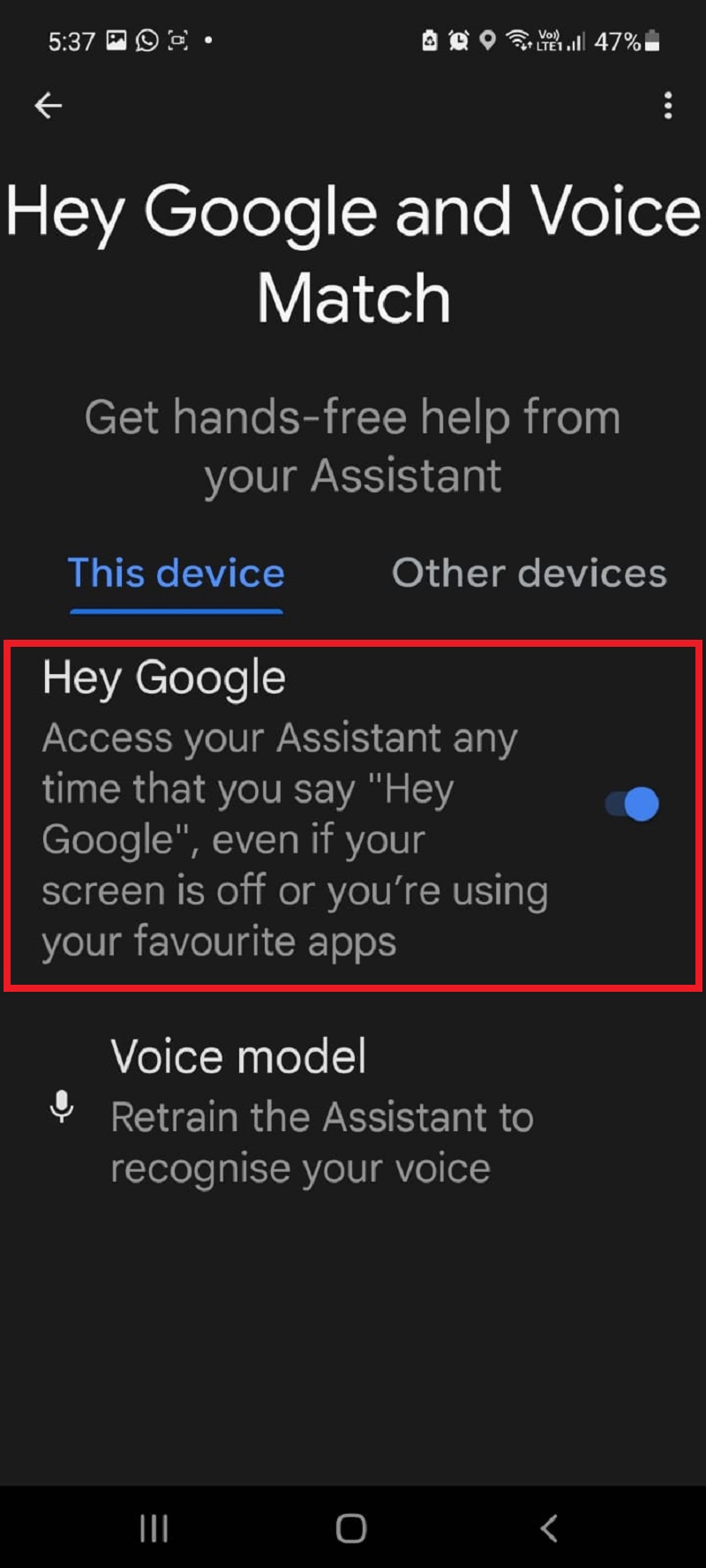
起動後、「 OK Google 」と発声し、「 スクリーンショットを撮る 」または「スクリーンショットをキャプチャ」をコマンドして、画面の写真またはスクリーンショットを撮ります。
方法 #5: スマート セレクト (S ペン) を使用する
Samsung Galaxy Note スマートフォンをお持ちの場合は、S ペンの画面書き込み機能を使用してスクリーンショットを撮ることができます。
ここでは、Smart Select を使用してスクリーンショットを撮る方法を学習できます。
ステップ 1:スクリーンショットを撮りたいアプリ/画面に移動します。
ステップ 2: S ペンをスロットから取り出し、Air コマンド をタップします。
ステップ 3: Smart Selectをタップします。
ステップ 4:キャプチャする領域を選択し、[保存] アイコンをタップします。 また、S ペンを使用して円形および無料のスクリーンショットを撮ることもできます。
Samsungスマートフォンで簡単にスクリーンショットを撮りましょう!
さまざまな方法を知っていれば、Samsung スマートフォンでスクリーンショットを撮るのは簡単です。 ハードウェア ボタン、パーム スワイプ、Google アシスタント、スマート セレクトのいずれを使用しても、画面を簡単にキャプチャして、最も重要な瞬間をキャプチャできます。 また、重要な情報をすばやくメモして、友人や家族と共有することもできます。
より便利なソリューションとして、LongShot などのサードパーティ アプリを使用することもできます。これにより、デバイスの画面よりも長いコンテンツをスクリーンショットとして簡単にキャプチャできます。 非常に多くのオプションがあるため、ニーズに最適な方法が必ず見つかります。
関連記事:
- Pixelスマートフォンでスクリーンショットを撮る方法
- OnePlusスマートフォンでスクリーンショットを撮る方法
- Windows 11 でスクリーンショットを撮る 6 つの方法
- Windows用の8つの最高のスクリーンショットアプリ
- iPhoneでページ全体のスクリーンショットを撮る方法
