Move to iOS で連絡先が転送されなかった場合に Android から iPhone に連絡先を転送する方法
公開: 2023-03-29開示:これはスポンサー付きの投稿です。 ただし、私たちの意見、レビュー、およびその他の編集コンテンツは、スポンサーシップの影響を受けず、客観的なままです.
最近 Android デバイスから iPhone に切り替えた場合、最も重要なことの 1 つは、連絡先を転送することです。
各連絡先を手動で入力するのは時間がかかりイライラすることがありますが、幸いなことに、連絡先を Android から iPhone に転送する方法がいくつかあります。
この記事では、さまざまな方法を使用してAndroidからiPhoneに連絡先を転送する方法を順を追って説明し、重要な連絡先をすべて1か所に簡単に保管できるようにします.
Move to iOS を使用する場合でも、Move to iOS の代替手段を使用する場合でも、私たちはあなたをカバーします. それでは、Android から iPhone に連絡先を転送してみましょう。
パート 1: Android から iPhone に連絡先を転送する必要があるのはなぜですか?
多くの理由で、連絡先を Android から iPhone に転送する必要がある場合があります。
考えられる理由としては、携帯電話を乗り換えた、新しいオペレーティング システムを試してみた、最新の iPhone リリースに惹かれているなどがあります。
さらに、多くの Android スマートフォンは時間の経過とともに遅れたり遅くなったりする傾向があり、よりスムーズで信頼性の高いエクスペリエンスを求めるユーザーを苛立たせています。
理由に関係なく、連絡先を Android から iPhone に転送することは、すべての重要な連絡先にアクセスして、混乱や複雑化を招くことなく通信できるようにするための重要なステップです。
次のセクションでは、Android の連絡先を iPhone に転送するいくつかの方法について説明します。
パート 2: 「iOS に移動」を使用して Android から iPhone に連絡先を転送する方法
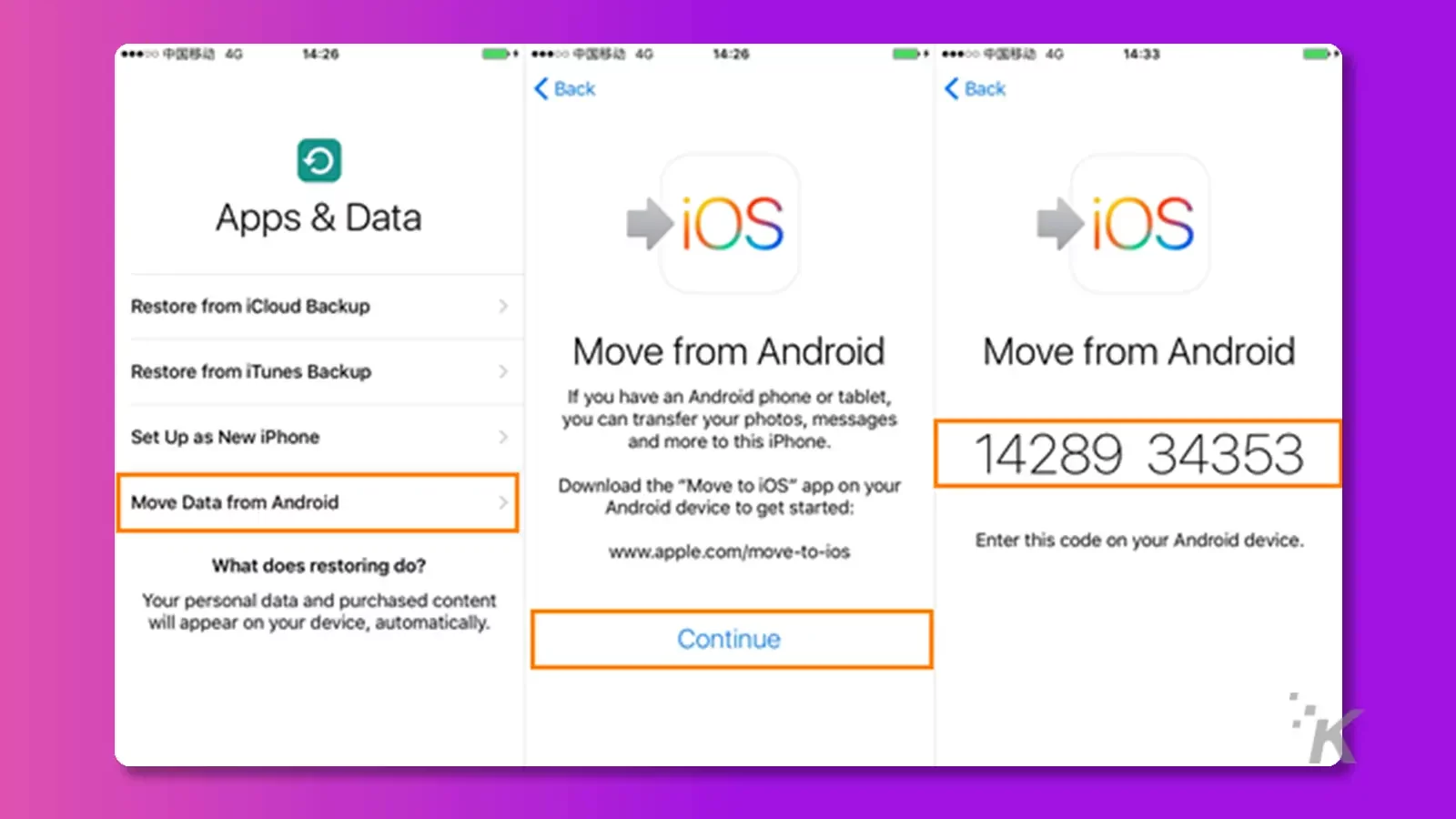
Apple は、Move to iOS というアプリを開発しました。このアプリを使用すると、ユーザーは自分のファイルを Android デバイスから iPhone にすばやく安全に転送できます。
このアプリケーションは、写真、ビデオ、連絡先、メッセージ、メール アカウント、カレンダー、Web ブックマークなど、さまざまな種類のファイルを転送するように設計されています。
iOS 9.0 以降のバージョンで最適に機能し、Android OS 4.0 以降と互換性があります。 Move to iOS の主な目的は、Android から iOS へのユーザー データのシームレスな転送を促進することです。
Move to iOS を使用して Android デバイスから iPhone にファイルを転送するには、いくつかの簡単な手順に従う必要があります。
- 最初に、Move to iOS を Android デバイスの Google Play ストアからダウンロードしてインストールする必要があります。
- 次に、iPhone で Move to iOS アプリを起動し、転送オプションを選択して 6 桁または 10 桁のセキュア コードを生成します。
- 次に、Android デバイスでコードを入力すると、iPhone がプライベート Wi-Fi ネットワークを作成し、Android デバイスとの接続を確立します。
- 接続したら、Android デバイスから iPhone に転送するファイルを選択すると、転送プロセスが開始されます。 中断を避けるために、転送プロセス中は 2 つのデバイスが閉じていることを確認することが重要です。
上記の方法がうまくいく場合は、連絡先を Android から iPhone に転送する方がはるかに簡単です。
Move to iOS は Android デバイスから iPhone にファイルを転送するための便利なツールですが、このアプリにはいくつかの制限があることに注意することが重要です。
たとえば、Move to iOS では、連絡先、メッセージ、写真、ビデオ、一部のアプリ データなど、特定のファイルのみを転送できます。
さらに、Move to iOS には安定した高速の Wi-Fi 接続が必要であり、一部のユーザーにとっては難しい場合があります。
さらに、Move to iOS では、App Store で入手できないアプリや、Android デバイスにローカルに保存されているその他のデータを転送することはできません。
これらの制限にもかかわらず、Move to iOS は Android の連絡先を iPhone に転送したい多くのユーザーにとって依然として有用です。
パート 3: Move to iOS で連絡先が転送されなかった場合はどうすればよいですか?
電話の切り替え、デバイスの共有、新しい電話へのアップグレード、または Android デバイスで問題が発生した場合、Android デバイスから iPhone に連絡先を転送することが必要になる場合があります。
連絡先を転送すると、重要な電話番号とメール アドレスがすべて 1 か所にまとめられ、さまざまな方法を使用する簡単なプロセスになります。
iOS に移動して連絡先を Android から iOS に移行できないことがわかった場合は、iOS に移動の代替手段を使用することをお勧めします。
Tenorshare iCareFone iTransGo 経由で Android から iPhone に連絡先を転送する方法
Tenorshare iCareFone iTransGo は、ユーザーが Android の連絡先を iPhone にシームレスに転送できるようにするソフトウェア アプリケーションです。
このツールは、連絡先、写真、ビデオ、メッセージなどのさまざまなファイルを Android デバイスから iPhone に転送します。
他の転送方法とは異なり、Tenorshare iCareFone iTransGo を使用すると、ユーザーはクラウド ストレージやインターネット接続を必要とせずに、あるデバイスから別のデバイスにデータを直接転送できるため、プロセス全体でデータが安全に保たれます。
Tenorshare iCareFone iTransGo を使用して Android から iPhone に連絡先を転送する方法を知りたい場合は、次の手順に従ってください。
ステップ1 。 Tenorshare iCareFone iTransGo を使用して Android から iPhone に連絡先を転送するには、まずコンピュータにソフトウェアをダウンロードして起動します。
アプリケーションが実行されたら、メイン インターフェイスで Android から iOS へのセクションを見つけ、[開始] ボタンをクリックして転送プロセスを開始します。
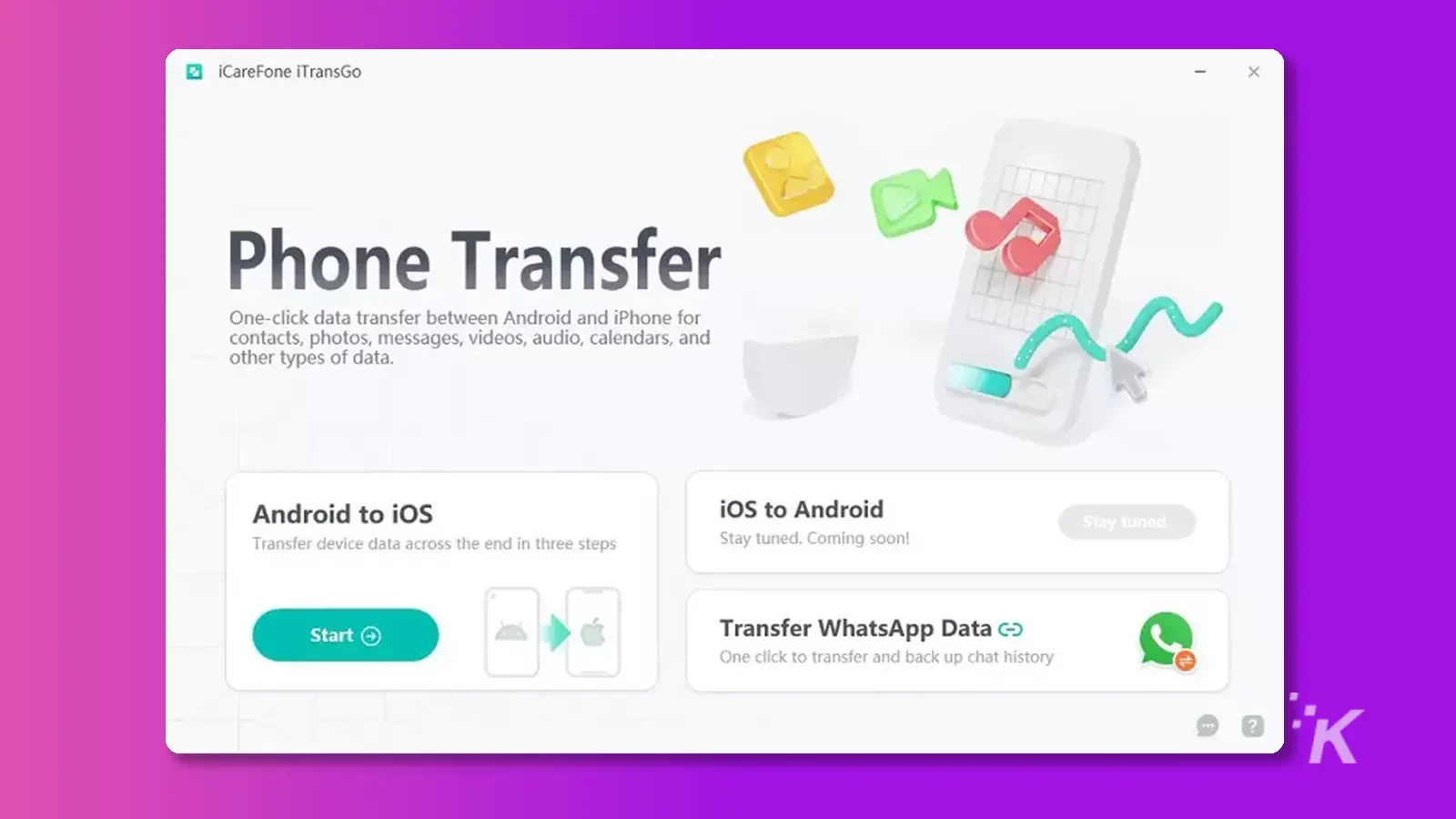
ステップ 2. Tenorshare iCareFone iTransGo を使用して Android から iPhone に連絡先を転送するには、USB ケーブルを使用して両方のデバイスをコンピュータに接続し、ソフトウェアがファイルにアクセスするために必要な権限を有効にします。

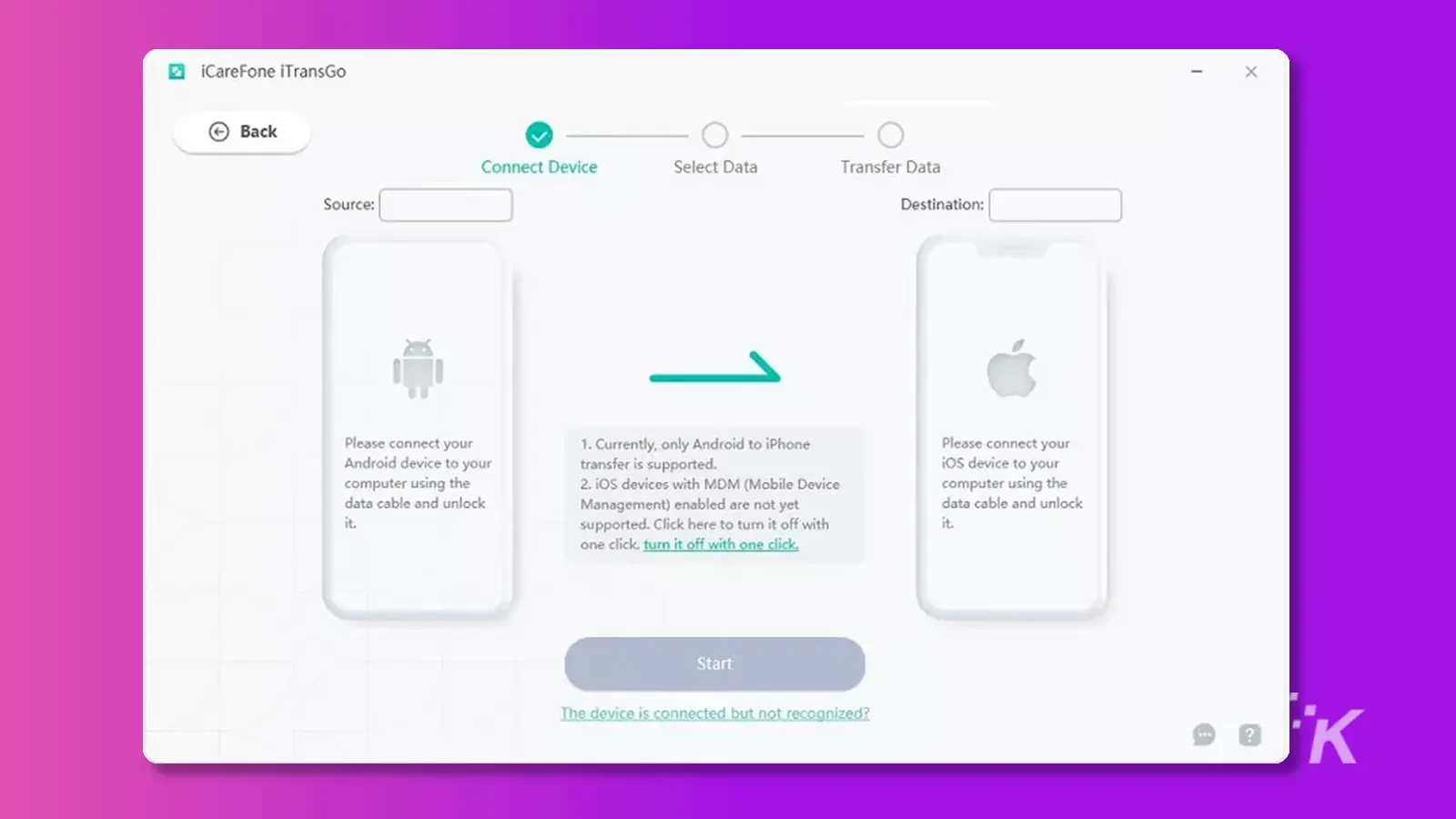
Android の場合:
Tenorshare iCareFone iTransGo を使用して Android から iPhone に連絡先を転送するための USB デバッグを有効にするには、設定で USB デバッグを検索し、Android デバイスで有効にします。
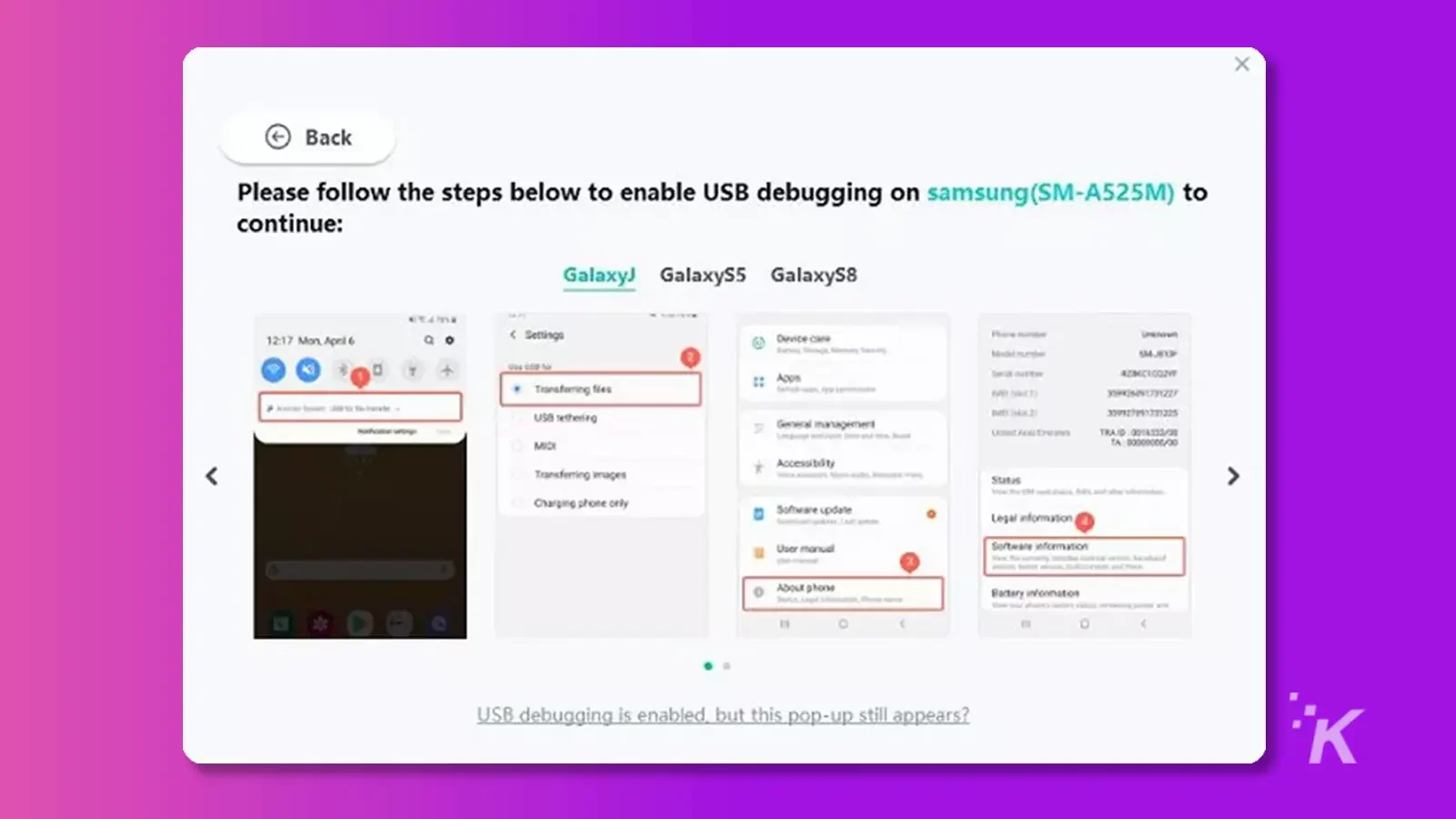
iOS の場合:
Tenorshare iCareFone iTransGo を使用して Android から iPhone に連絡先を正常に転送するには、iPhone をコンピュータに接続した後、iPhone の [信頼] をクリックします。
信頼ポップアップが表示されない場合は、デバイスを再接続します。
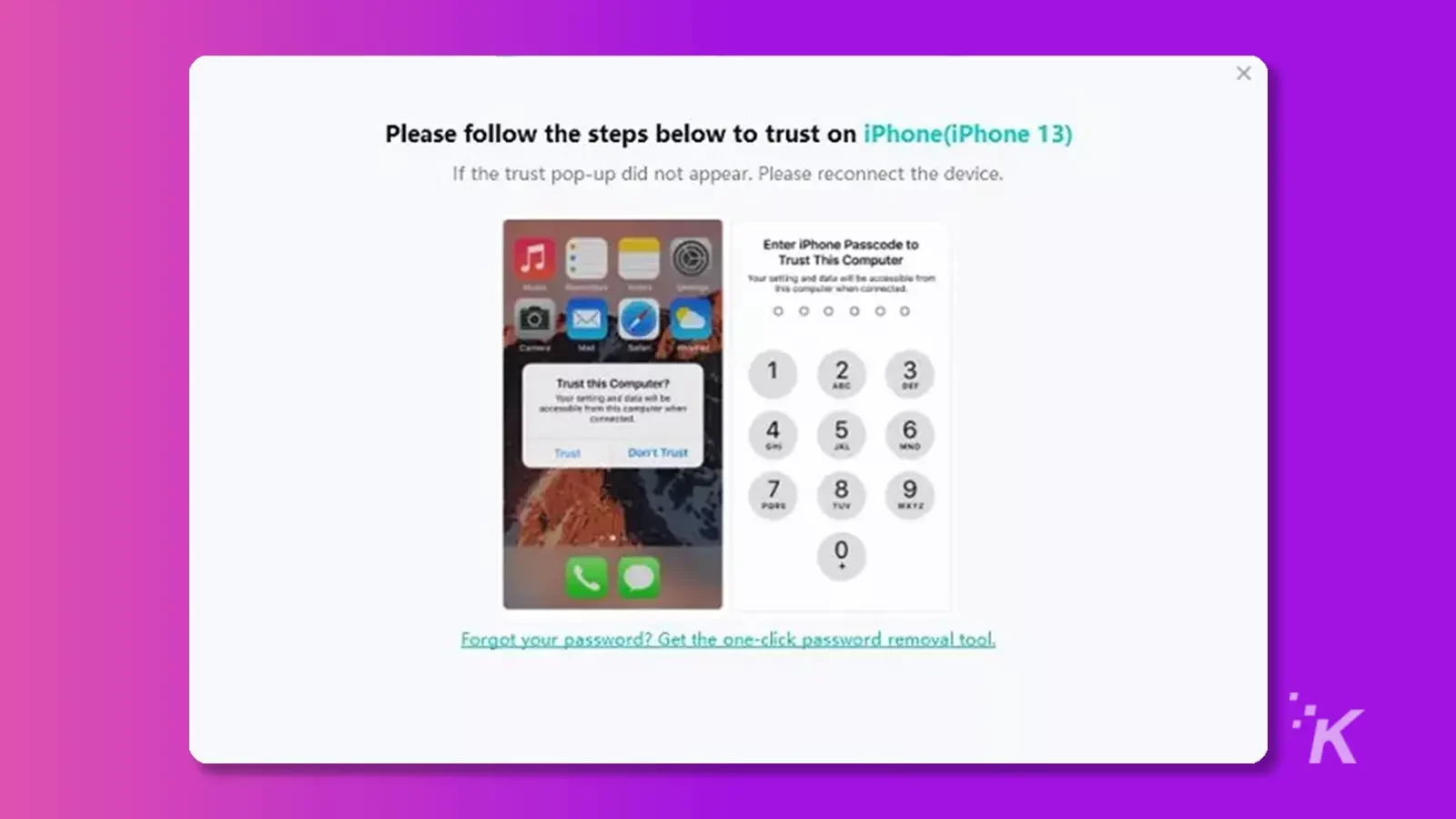
両方のデバイスが接続されたら、[開始] をクリックして、Tenorshare iCareFone iTransGo を使用した連絡先の転送を開始します。
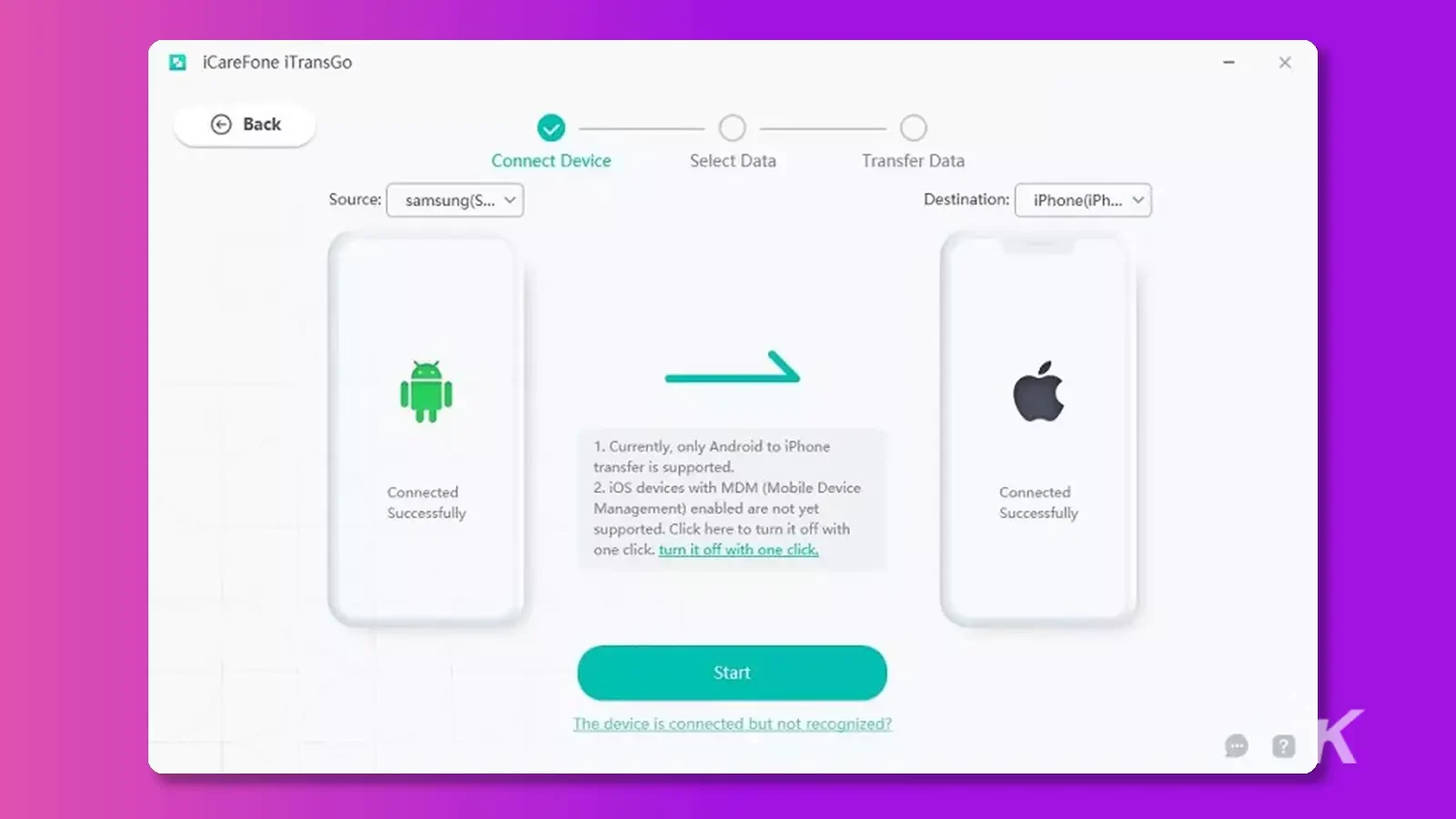
ステップ 3.次のステップは、スキャンするデータを選択することです。
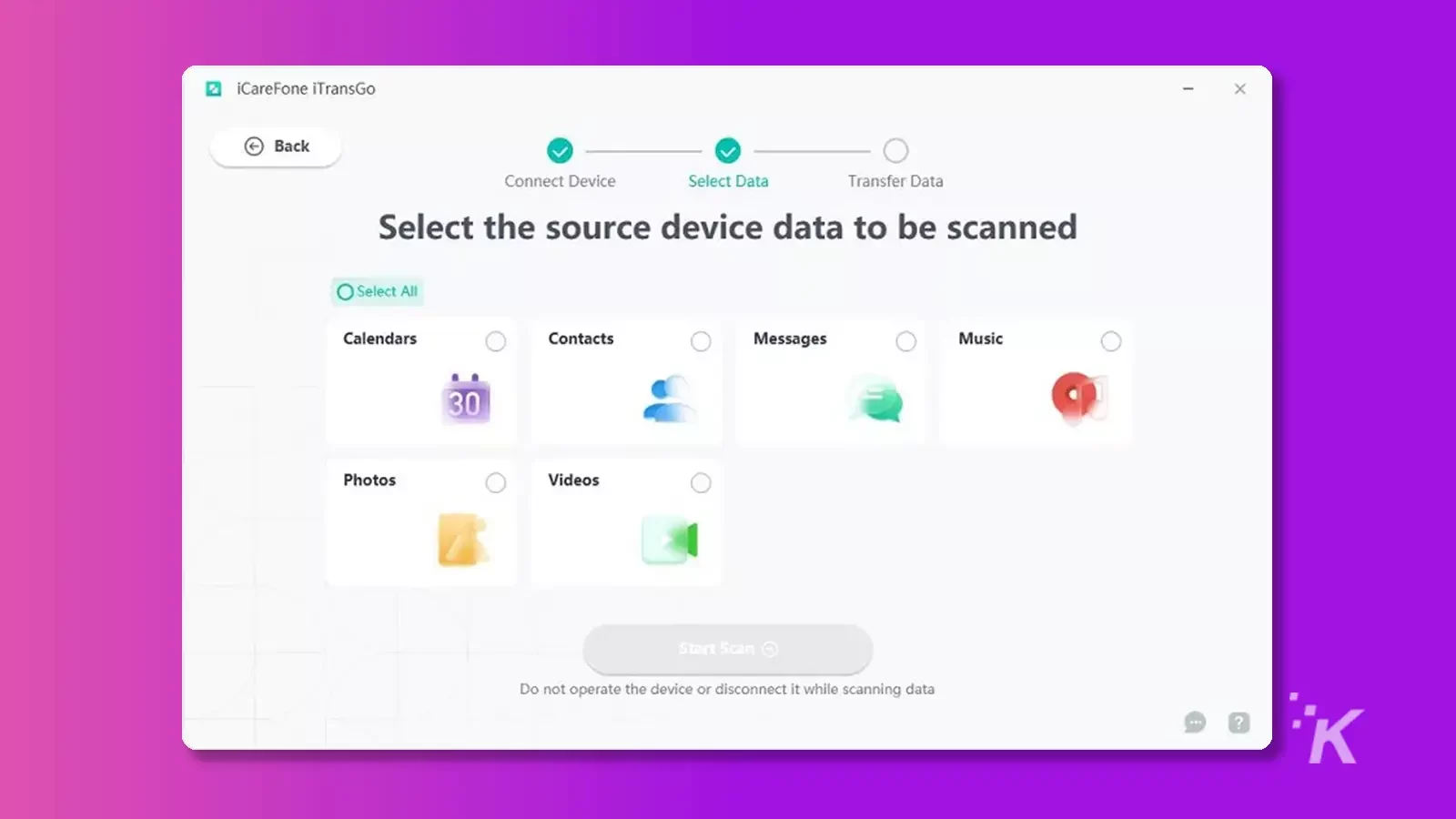
「メッセージ」データを選択すると、Android は「Connect」アプリをデフォルトの SMS アプリとして自動的に設定します。
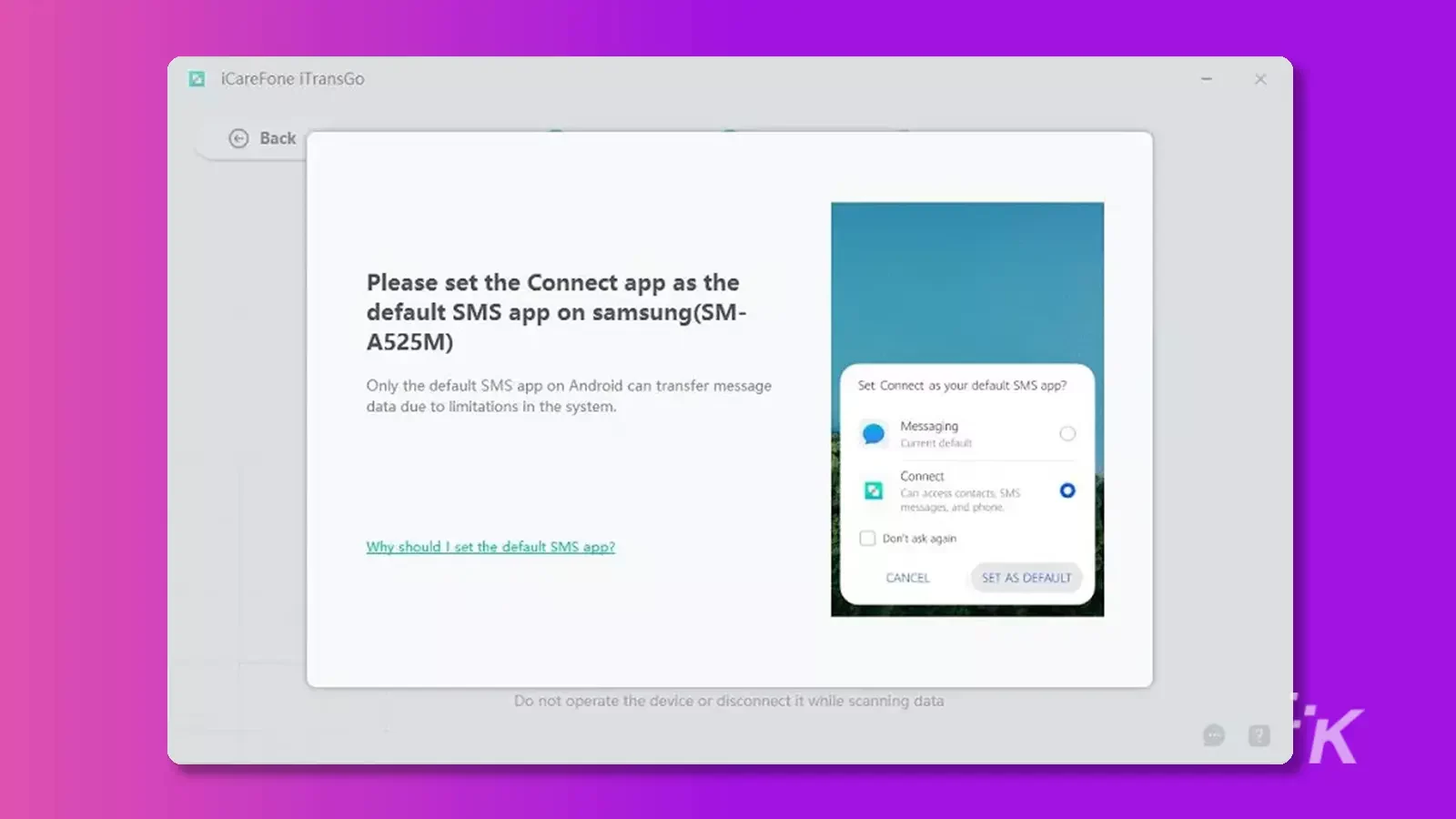
続行するには、[スキャンの開始] をクリックします。
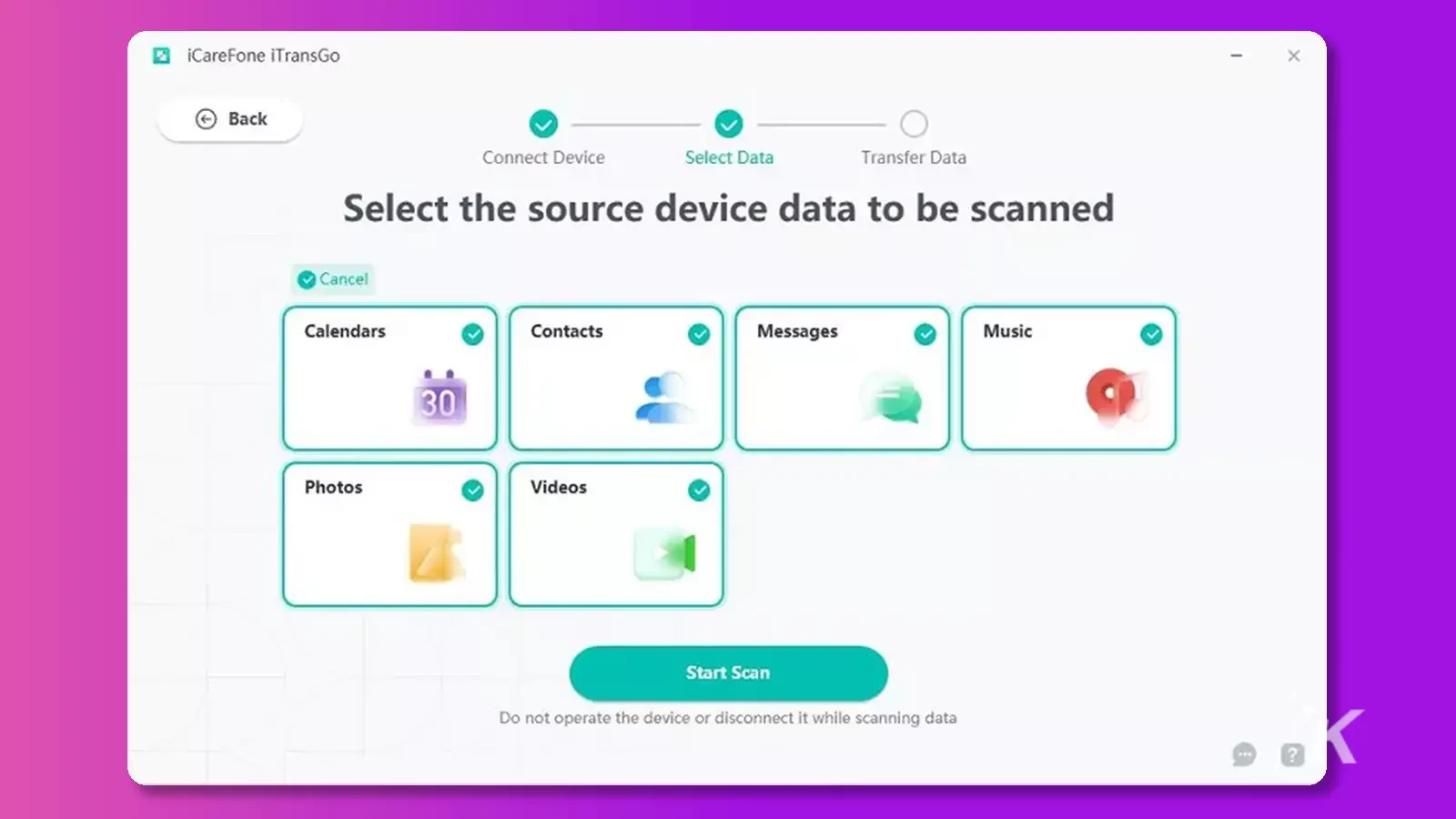
Tenorshare iCareFone iTransGo を使用して Android から iPhone に連絡先を転送するには、Android オペレーティング システムの制限により、データをスキャンして転送する前に、Android デバイスで必要な権限を有効にすることが重要です。
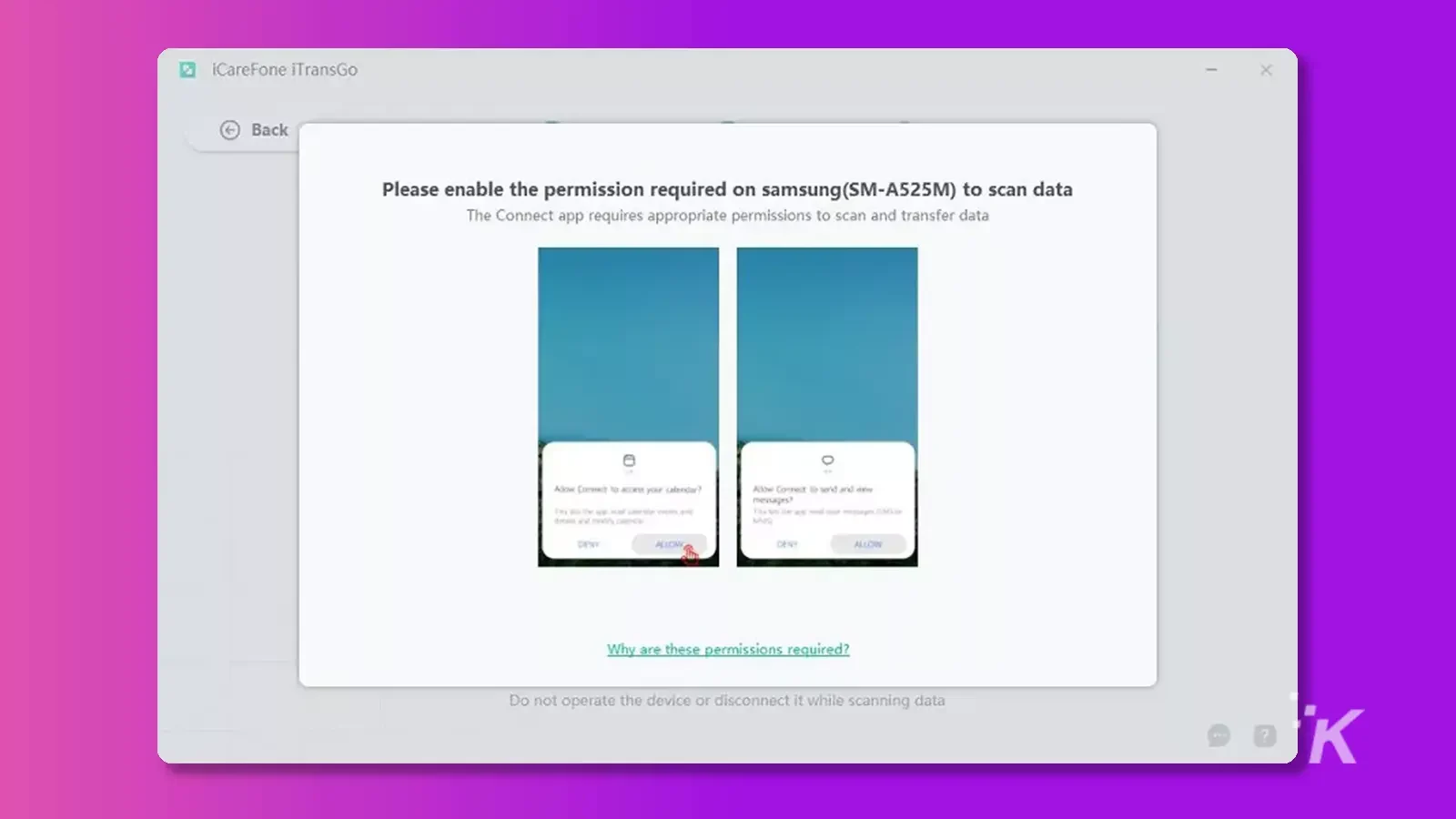
Android デバイスで必要な権限を有効にすると、Tenorshare iCareFone iTransGo はソース デバイスからデータのスキャンを開始します。
数秒以内に、データの数とサイズに関する詳細情報を確認できます。 スキャン処理が完了したら、「データの転送」ボタンをクリックして転送処理を続行します。
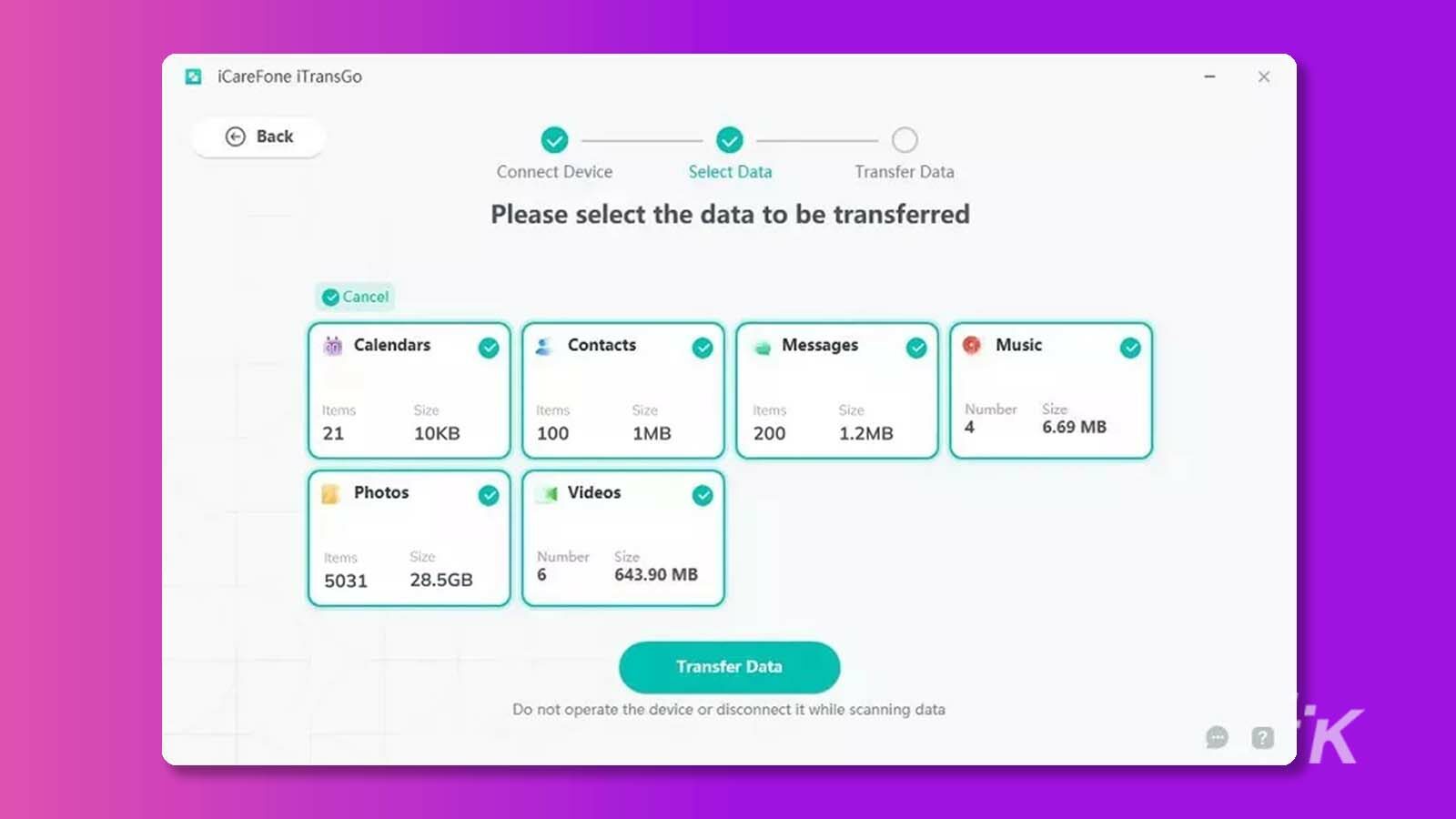
ステップ 4 。 転送するデータを選択したら、プロセスが開始されます。 この間、どちらのデバイスも切断しないことが重要です。 転送時間は、データ量によって異なります。
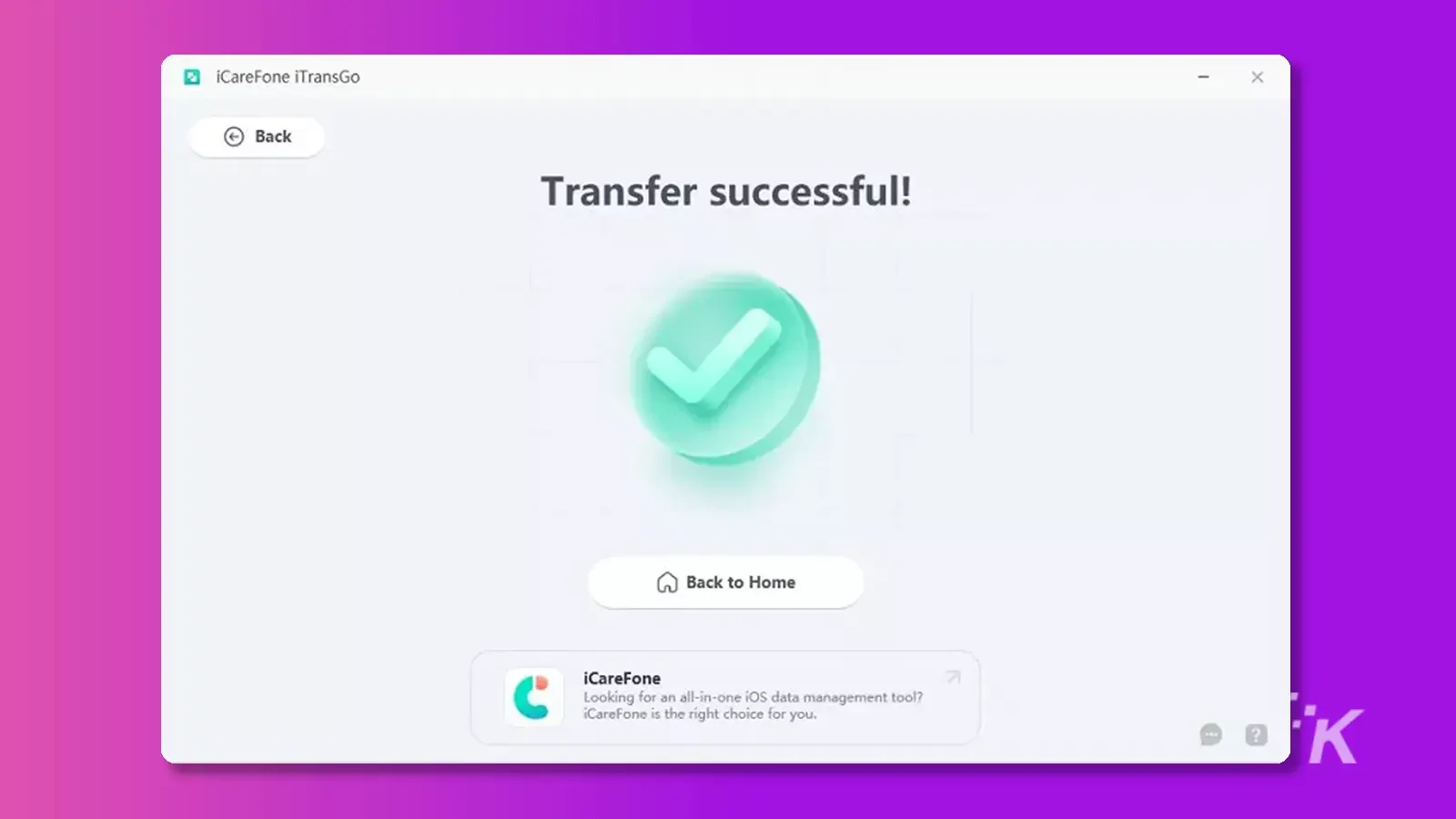
Google アカウント経由で Android から iPhone に連絡先を転送する方法
サードパーティのアプリを使用して連絡先を転送したくない場合は、Gmail アカウントを使用してクラウド経由で連絡先を転送することもできます。
この方法では、SIM のスワップは必要ありませんが、Google アカウントと安定したインターネット接続が必要です。 この方法を使用すると、追加のソフトウェアなしで Android から iPhone に連絡先を簡単に転送できます。
Gmail 経由で Android から iPhone に連絡先を引き続き転送するには、iPhone で設定アプリを開きます。
そこから、「メール」セクションに移動し、「アカウント」を選択します
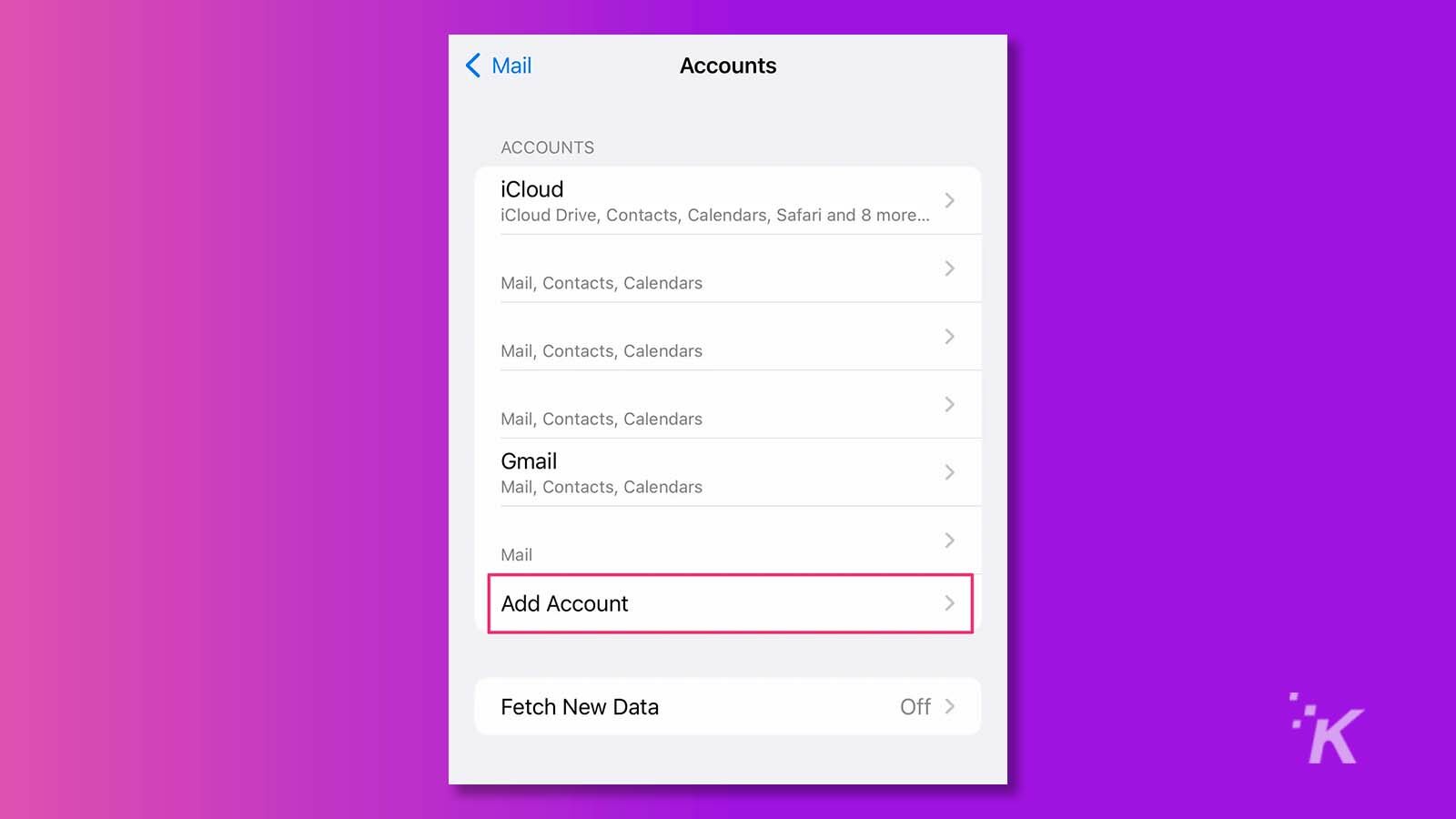
iPhoneの設定アプリのメールセクションで「アカウント」を選択した後、「アカウントを追加」をタップします。 そこから「Google」を選択して、Gmail アカウントを iPhone にリンクします。
iPhone に追加するアカウントの種類として「Google」を選択したら、画面の指示に従って Google アカウントにサインインします。
これにより、iPhone が連絡先を含むすべての Google 情報を自動的に同期できるようになります。
これらの簡単な手順に従って、Google アカウントと iPhone の組み込み設定を使用して、連絡先を Android から iPhone に簡単に転送できます。
SIM または eSIM 経由で連絡先を転送する方法は?
新しい iPhone が SIM カードまたは eSIM のどちらを使用していても、電話の設定から保存済みの連絡先を直接インポートできます。
- Android デバイスから iPhone に連絡先を正常に転送するには、すべての連絡先がバックアップされ、SIM カードにエクスポートされていることを確認してください。 これを行うには、連絡先アプリを開き、メニュー アイコンをタップして、[連絡先の管理]、[連絡先のインポートまたはエクスポート]、[エクスポート] の順に選択します。
- 連絡先の SIM カードへのエクスポートが完了したら、SIM カードを新しい iPhone に移動するだけで連絡先を転送できます。
- SIM カードから iPhone に連絡先を転送するには、iPhone の設定で [連絡先] に移動し、[SIM 連絡先のインポート] を選択します。 転送プロセスには数分しかかかりません。
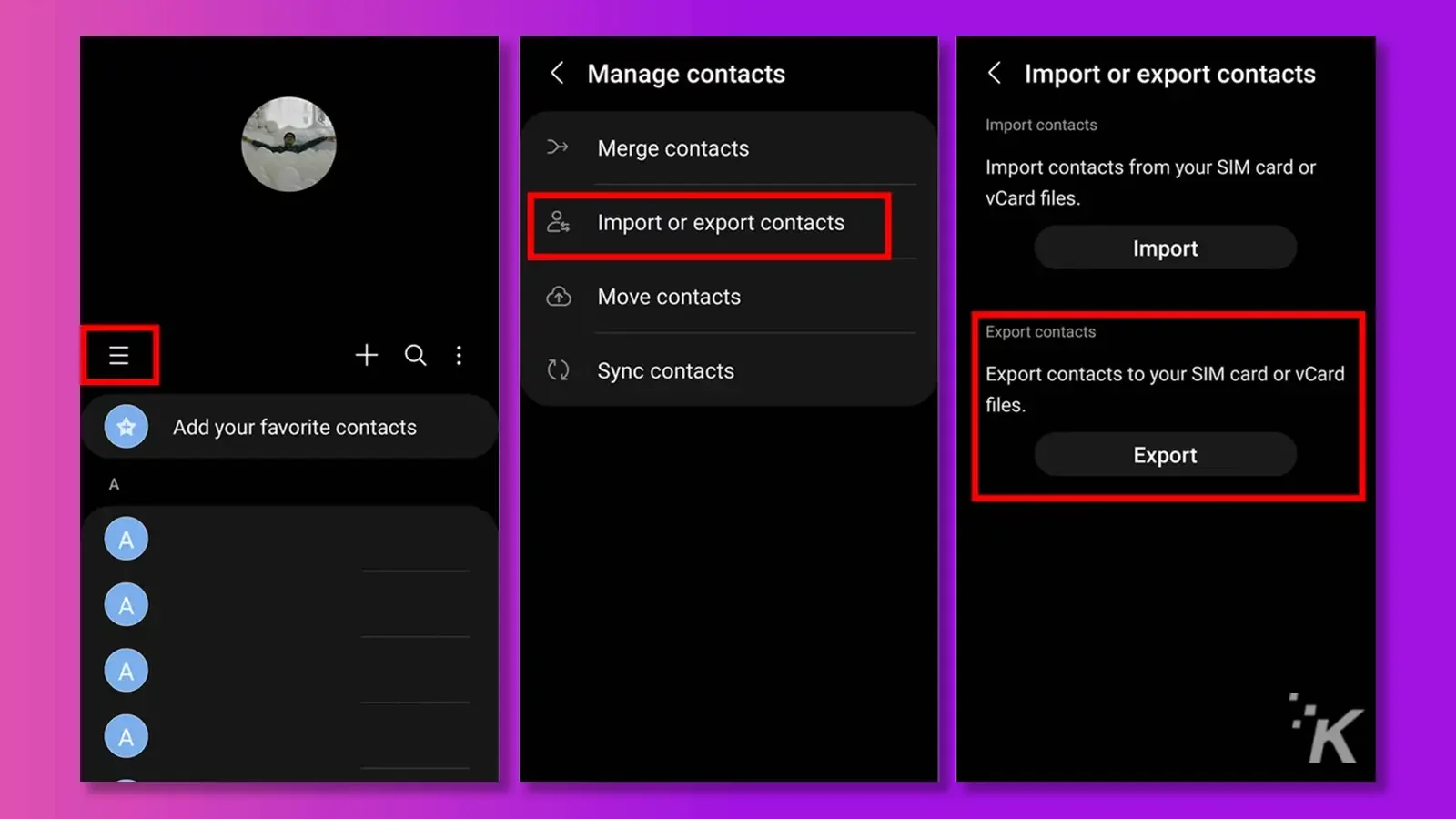
パート 4: Tenorshare iCareFone iTransGo のメリット
Tenorshare iCareFone iTransGo は、Android から iPhone に連絡先を転送するための多くの利点を提供します。 まず、このソフトウェアは、技術に詳しくない人でも使いやすいです。
ユーザーフレンドリーなインターフェイスにより、連絡先やその他のファイルの転送が簡単になります。
第二に、Tenorshare iCareFone iTransGo は、転送されたすべてのデータが安全かつ機密に保たれるようにし、プライバシーを保護します。
さらに、このソフトウェアを使用すると、インターネット接続やクラウド ストレージを必要とせずに、連絡先やその他のファイルをシームレスに転送できます。
さらに、このソフトウェアは幅広い Android および iOS デバイスと互換性があるため、デバイスに関係なくデータを転送できます。
Tenorshare iCareFone iTransGo は、Android から iPhone に連絡先を転送するための信頼できる効率的なソリューションです。
パート 5: すべてをまとめるには
結論として、Android から iPhone への連絡先の転送は、適切なツールを使用することで簡単かつ手間のかからないプロセスです。
Tenorshare iCareFone iTransGo などのサードパーティ ソフトウェアを使用する場合でも、iPhone や Gmail アカウントの組み込み設定を選択する場合でも、プロセスは比較的簡単です。
ただし、適切な手順を踏めば、すべての重要な連絡先を安全かつ効率的に新しいデバイスに確実に転送できます。
Android から iPhone に切り替える理由に関係なく、プロセスは適切なツール (Tenorshare iCareFone iTransGo など) を使用してシームレスに行うことができます。
このソフトウェアの利点を活用することで、連絡先を Android から iPhone に簡単かつ迅速に転送し、新しいデバイスの利点を享受できます。
これについて何か考えはありますか? コメント欄に下の行をドロップするか、議論を Twitter または Facebook に持ち込んでください。
編集者の推奨事項:
- 古い電話からiPhone 14にすべてを転送する方法
- AndroidからiPhone 14/13/12/11/XS/8/7へのデータ移行方法
- パスコードまたはiCloudアクティベーションコードなしでiPhoneのロックを解除する方法
- Wondershare の MobileTrans アプリを使用すると、Android から iOS にメッセージを転送できます
開示:これはスポンサー付きの投稿です。 ただし、私たちの意見、レビュー、およびその他の編集コンテンツは、スポンサーシップの影響を受けず、客観的なままです.
