Windows PC から Mac にデータを転送する方法
公開: 2022-12-16新しい Mac をお持ちですか? 最も簡単なテクニックを使用して、Windows PC から Mac にデータを転送するお手伝いをさせてください。
Windows と macOS は、現在最も人気があり、一般的に使用されている 2 つのオペレーティング システムです。 また、Windows から macOS デバイスに切り替えた場合は、古いデバイスから新しいデバイスにデータを転送する必要がある場合があります。 これは、この記事を使用してお手伝いするものです。
ここでは、Windows PC から Mac にデータを簡単に転送するさまざまな方法を紹介します。 ここで提供されるすべてのソリューションは、あなたのために試行およびテストされているため、信頼できます. それでは、これ以上苦労することなく、解決策を見てみましょう。
Windows PC から Mac にデータを転送する方法
以下は、Windows PC から Mac にデータを転送するための最も信頼できる方法の一部です。 これらの方法のいずれかを自由に使用して、データを Windows PC から Mac に簡単に移動できます。
方法 1: メモリ デバイスを使用してデータを転送する
Windows PC から Mac にデータを移動する最初の方法として、メモリ デバイスを使用することをお勧めします。 USB ペン ドライブ、外付けドライブなどのメモリおよびストレージ デバイスを使用すると、データを簡単に移動できます。 ドキュメント、ファイル、画像、ビデオ、およびその他のデータをコピーし、同じものをメモリ スティックに移動してから、それを使用してデータを Mac に転送できます。
ただし、アプリ データを Windows から Mac に転送する場合、この方法は機能しません。 そのためには、Windows アプリのバックアップを取り、それを Mac に復元する必要があります。 ただし、落とし穴があります。 主要なバックアップ アプリおよびサービスは、Windows デバイスから Mac へのデータ バックアップの転送をサポートしていません。
Windows から Mac にデータを転送する別の方法が必要な場合は、次の方法を試してください。
また読む: iPhoneからMacに写真を転送する方法
方法 2: Windows 移行アシスタントを使用してデータを転送する
メモリ スティックがない場合に Windows PC から Mac にデータを移動するもう 1 つの方法は、Windows 移行アシスタントを使用することです。 これは、Windows から Apple デバイスへのデータ共有を支援するために Apple が提供するツールです。 ただし、転送にツールを使用する前に、次のことを確認する必要があります。
- まず、Windows と Mac の両方のデバイスが共通のネットワークに接続されています。
- さらに、転送を成功させるために、両方のデバイスの電源を常にオンにしておく必要があります。
- 最後に、新しい Mac を使用している場合、最新の macOS アップデートが適用されていない可能性があります。 同じものをインストールして続行します。
上記のすべての要因に対処したら、Migration Assistant を Apple の公式 Web サイトからダウンロードして、Windows および Mac にインストールできます。 WiFi を使用して Windows から Mac にデータを転送する方法を知りたい場合は、Migration Assistant がその答えです。 詳細については、以下に示す手順に従ってください。
- Windows デバイスで実行されているすべてのアプリとプログラムを閉じます。 これを行うには、タスク マネージャーの助けを借りることができます (Ctrl+Shift+Esc キーを押します)。
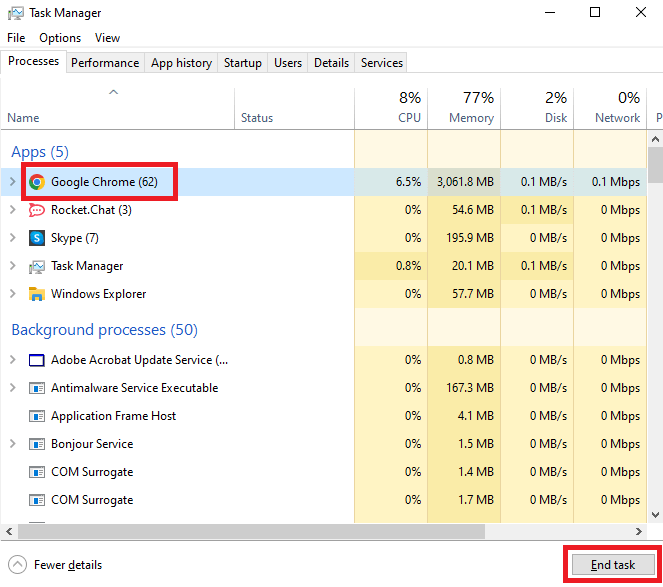
- 移行アシスタントを実行し、[続行] をクリックして続行します。
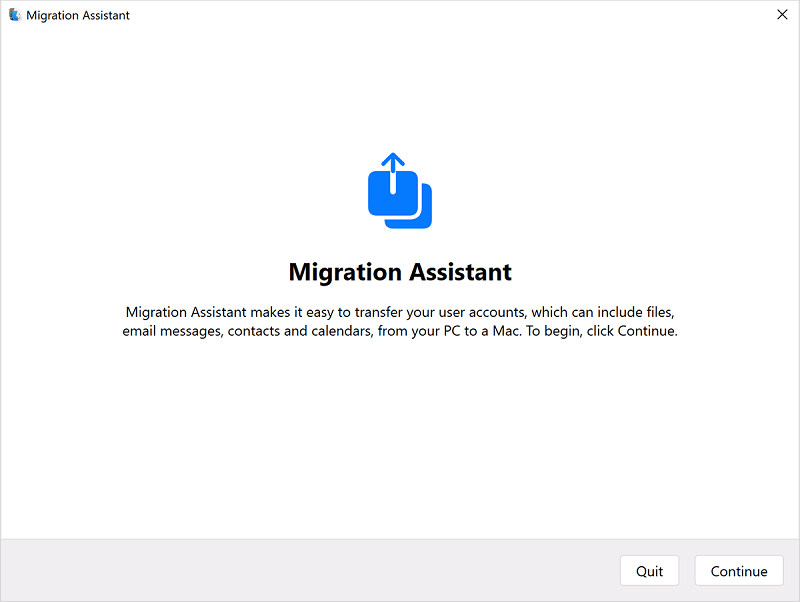
- ツールが更新プログラムを検索するまで待ってから、インストールします。 [続行]をもう一度クリックします。
- アシスタントをWindows で実行したままにしてから、Mac でもツールを実行します。
- デバイスのログイン資格情報を入力して、デバイスが Mac で実行されているすべてのアプリとプログラムをオフにできるようにします。
- デバイスのリストからWindows PCを選択して続行します。
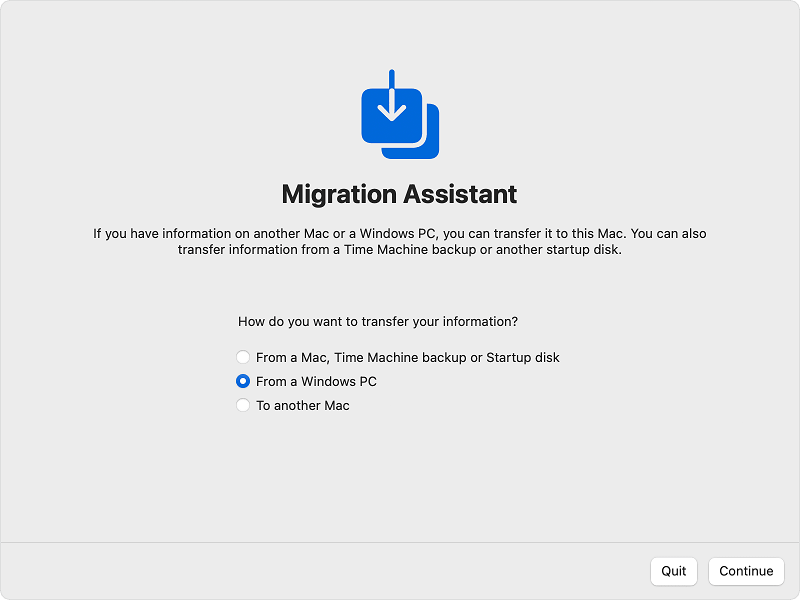
- Mac Migration Assistant が Windows デバイスを検索するのを待ち、提供されたパスコードを使用して両方のデバイスを接続します。
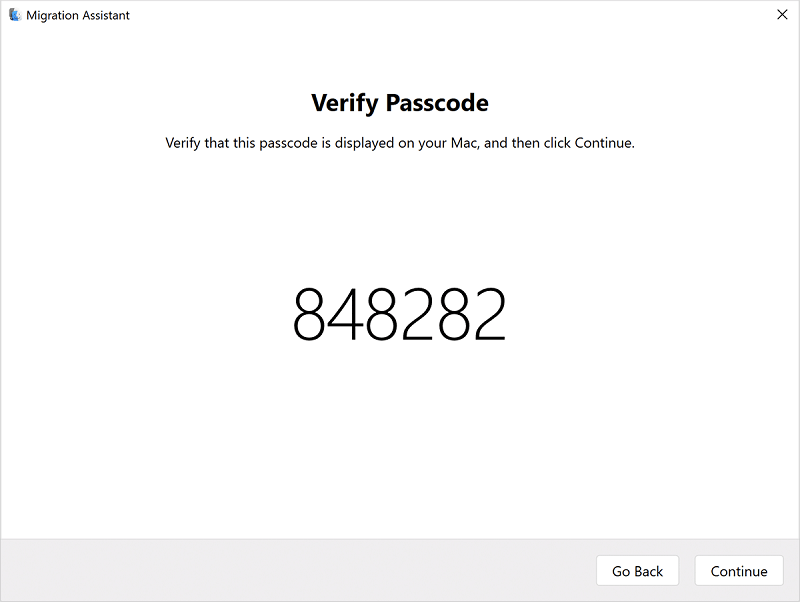
- [続行] ボタンをクリックして続行します。
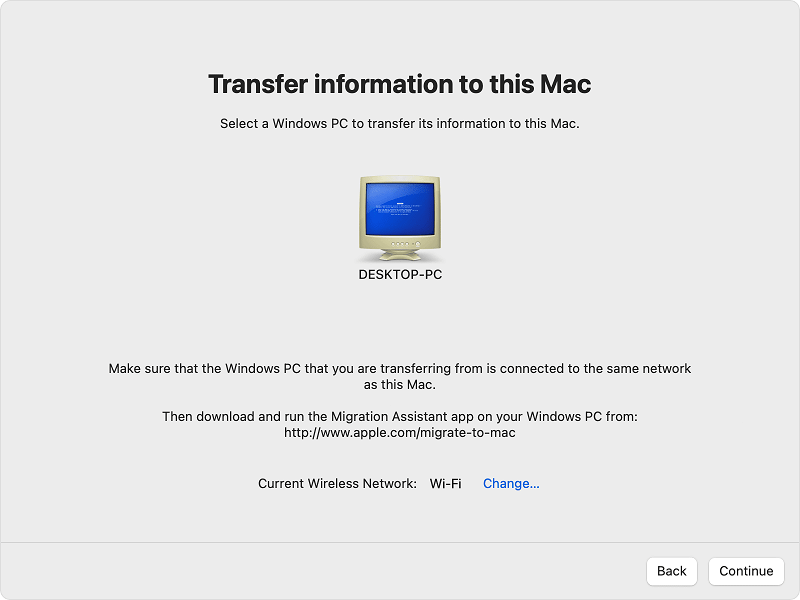
- Mac が転送可能なファイルを探すのに時間がかかります。 スキャンが完了したら、転送するすべてのデータを選択します。
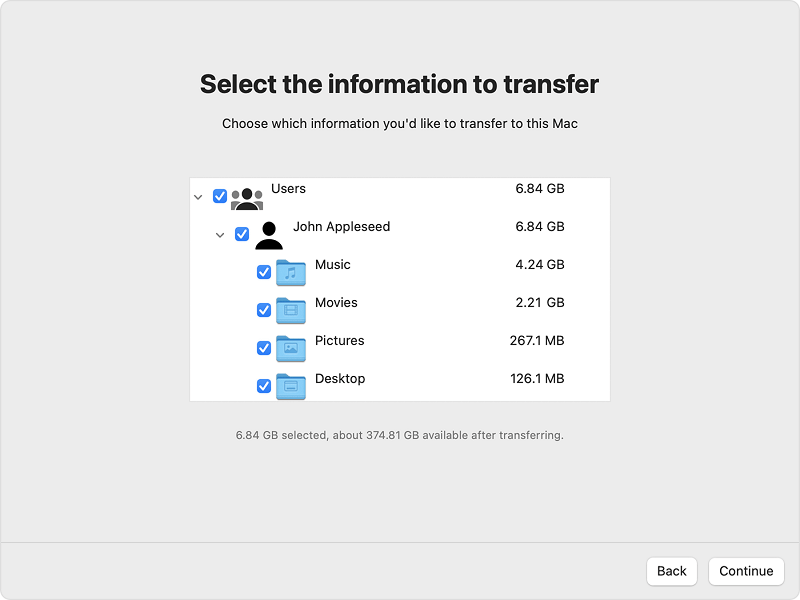
- [続行] ボタンをクリックして、転送を続行します。 ただし、最初に、転送するファイルが正しいことを確認してください。
- 転送中は両方のデバイスの電源を入れたままにしてください。 転送が完了したら、[完了]をクリックします。
このように、Migration Assistant アプリを使用して Windows PC から Mac にデータを移動できます。 ただし、Migration Assistant によって転送されるデータの種類について混乱する場合があります。 これについては、次のセクションを参照してください。

また読む: WindowsおよびMac用の最高の無料バックアップソフトウェア
Migration Assistant によって転送されるデータの種類:
移行アシスタントを使用すると、Windows から Mac にデータを簡単に転送できます。 ただし、転送できるデータは次のとおりです。
- メール、カレンダー、メッセージング ツール、連絡先などのアプリからのデータ。
- ブラウザからのブックマークおよびホームページ設定を含むその他の同様のデータ。
- 言語の優先度、日付とタイムゾーン、アプリの設定など、さまざまな種類のシステム設定。
- 異なるフォルダから Mac 上の 1 つの共通フォルダへの画像。
- iTunes アカウントから Mac 上の対応するサポート アプリへのコンテンツ。
Windows PC から Mac にデータを転送する別の方法が必要な場合は、次の方法を試してください。
方法 3: クラウド サービスを使用する
最後に、Windows PC から Mac にデータを移動するためにできることは、クラウド サービスを使用することです。 DropBox、Google フォト、iCloud、OneDrive、Mega などのさまざまなクラウド クライアントがあり、Windows データのバックアップを取り、Mac で同じデータを復元できるさまざまなプラットフォームがあります。 ただし、クラウドを使用してデバイスの設定などの一部のデータを転送できない場合があります。 そのため、注意して続行し、可能な限りすべてのデータを転送することをお勧めします。
また読む: Time Machineバックアップを使用してMacからデータをバックアップする方法
Windows PC から Mac へのデータ転送: 成功
Windows PC から Mac にデータを移動する方法を示した上記のセクションに従った後、同じことができたことを願っています。 上記のすべての方法は、問題に直面することなくデータを転送するのに役立つようにリストされています. 可能な限りデータを簡単に転送できるように、複数の代替手段が用意されています。 すべての選択肢がすべての人に利用できるとは限らないため、利用できるものを使用してください。
Windows PC から Mac にデータを転送する方法に関連する質問がある場合は、以下のコメントで同じことを質問できます。 お手伝いさせていただきます。 さらに、ブログからニュースレターを購読すると、より興味深い最新情報をリアルタイムで入手できます。
