iPhoneとMacの間でファイルを転送する方法
公開: 2022-03-15日常生活でデバイス間でファイルを転送することはごく普通のことです。 これらのデータ転送要件の中で、Mac から iPhone、または iPhone から Mac にファイルを転送する方法を理解する必要性が優先されるようです。 これは、あまり知られていないため、より挑戦的である可能性が高いです。 その結果、iPhone と Mac の間でデータを転送するための 7 つの方法のリストをまとめました。 これらの方法は、Mac から iPhone にファイルを転送したり、iPhone から Mac にファイルを送信したりするのに役立ちます。
iPhoneとMacの間でファイルを転送する方法
Mac から iPhone にファイルを同期して転送する
画像、動画、音楽などの素材を Mac から iPhone に、または iPhone から Mac に転送する場合は、EaseUS MobiMover を利用できます。 Mac と iOS デバイス (iOS 8 以降を実行する iPhone/iPad) の間でファイルを交換したり、iPhone 間でデータを転送したりできます。 たとえば、iPhone と Mac の間で、単一のファイル、多数のファイル、またはさまざまな種類のこれらすべてのファイルを一度に転送することができます。
Mac と iPhone/iPad の間でファイルを交換する以外に、EaseUS MobiMover は次の場合にも役立ちます。
- PC と iPhone 間でファイルを転送できます。
- データは、ある iPhone から別の iPhone にコピーされる可能性があります。
- YouTube などのさまざまな Web サイトの動画を PC や iPhone/iPad にダウンロードできます。
- コンピューターでは、iPhone の資料が表示される場合があります。
EaseUS MobiMover を使用して Mac から iPhone にファイルを転送する手順
- EaseUS MobiMover をダウンロードしてインストールする
- USB接続を介して新しいiPhoneをMacに接続し、デバイスで「このコンピューターを信頼する」をクリックします。 下のスクリーンショットに示すように、EaseUS MobiMover を起動し、メイン メニューから [Mac to Phone] を選択します。 Mac から iOS デバイスへのファイルの転送を開始するには、[ファイルの選択] をクリックします。
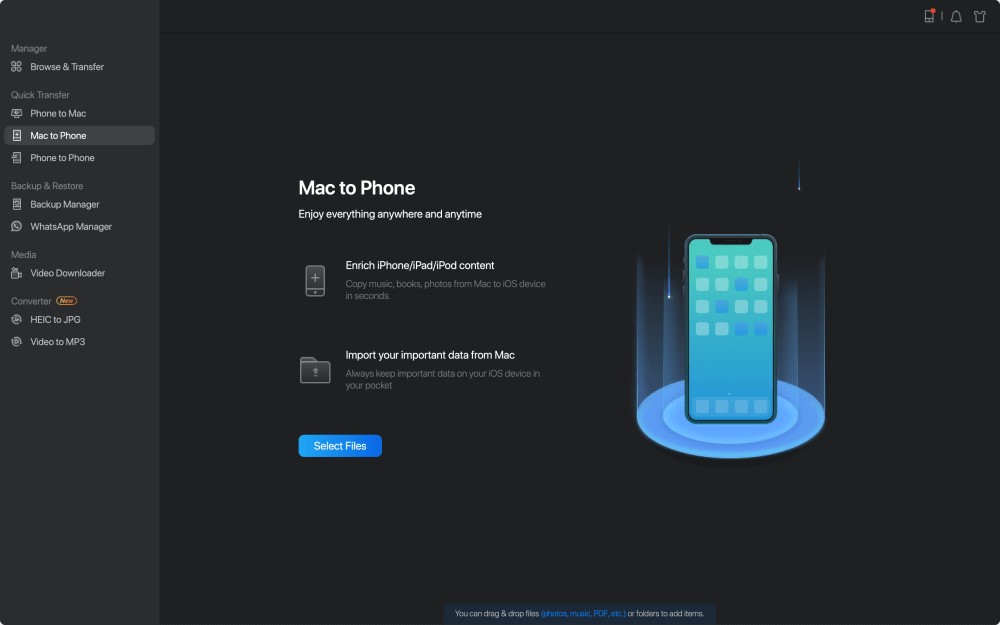
- Mac のファイルを調べて、転送するファイルを選択できます。 その後、「開く」をクリックします。
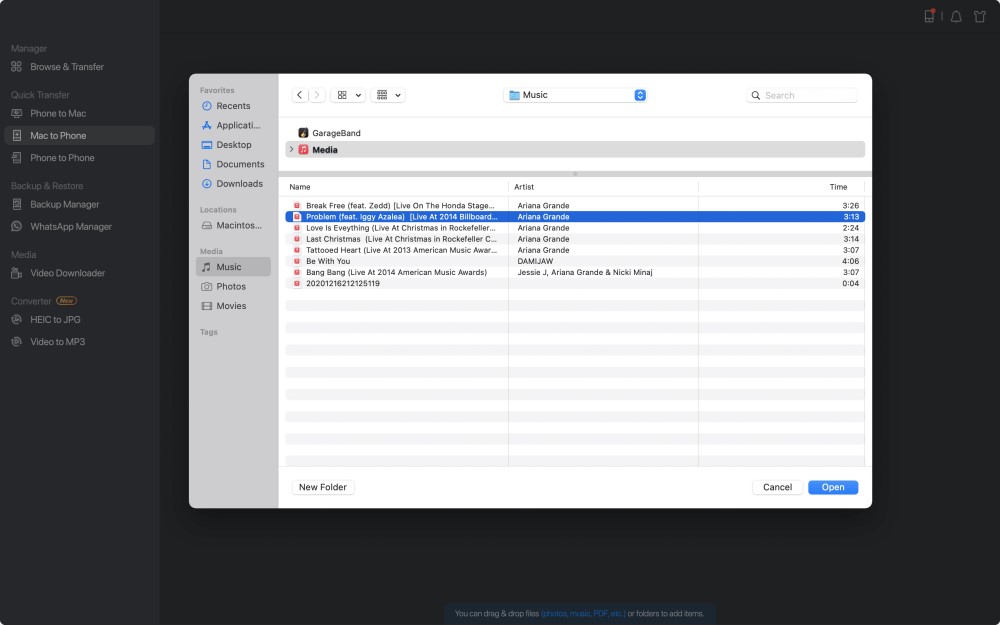
- 右側のパネルに、選択したファイルのプレビューが表示される場合があります。 この段階で転送する新しいアイテムを追加する場合は、[ファイルを追加] をクリックするか、ファイルを指定された領域にドラッグ アンド ドロップします。 最後に、「転送」を選択して、Mac から iPhone へのデータ転送を同時に開始します。 転送中は、iPhone を接続したままにしてください。 手順が完了したら、iPhone の適切な場所に移動し、適切なアプリを起動して、同期されたデータを表示します。
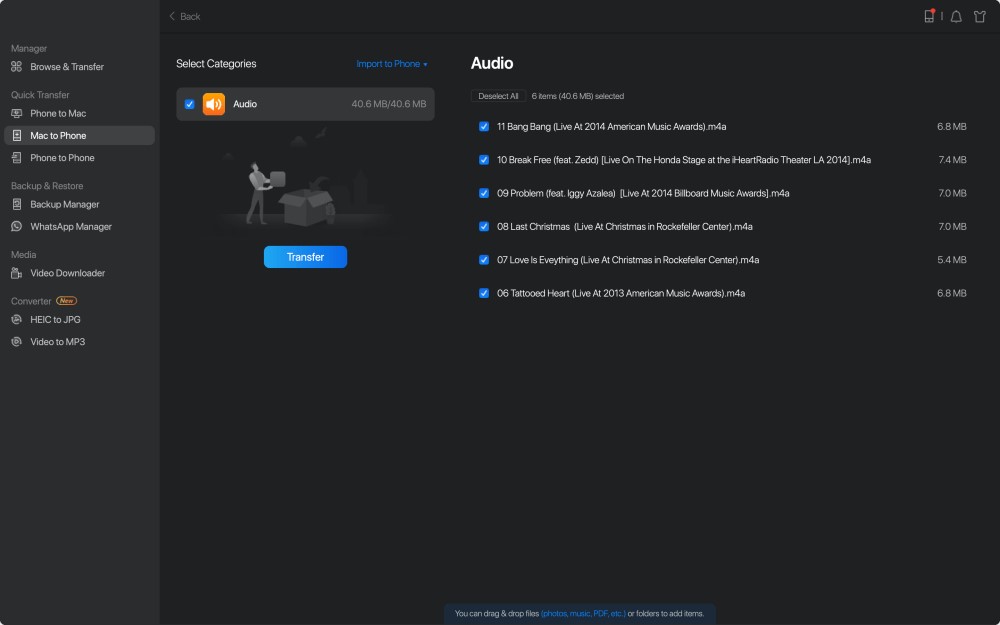
注:-写真、ビデオ、オーディオ ファイル (音楽、着信音、ボイスメモ、オーディオブック)、書籍、連絡先 (HTML)、およびメッセージはすべてサポートされているファイルです (iPhone から Mac まで)。
AirDrop を使用すると、Mac から iPhone に、またはその逆にファイルを転送できます
iOS デバイスと Mac では、AirDrop が組み込みのファイル共有ソフトウェアです。 AirDrop をオンにすると、Bluetooth または Wi-Fi 経由で 2 台の iOS デバイス間、または iOS デバイスと Mac 間でファイルを共有できます。 AirDrop を使用して iPhone から iPhone に連絡先を転送したり、AirDrop を介して Mac から iPhone に写真を送信したりできます。 その結果、AirDrop を利用して iPhone と Mac の間でファイルを転送すると便利です。
AirDrop を使用して iPhone と Mac 間でファイルを転送するには、次の手順に従います。
- iPhone または iPad で、AirDrop を有効にします。
iOS デバイスで、「コントロール センター」に移動します。
- 「Bluetooth」と「Wi-Fi」の両方がオンになっていることを確認してから、「AirDrop」をタップして、「連絡先のみ」または「全員」のどちらがiPhoneを見つけられるようにするかを選択します。
- Mac で AirDrop を有効にします。
- Mac で AirDrop を有効にするには、[Finder] > [Go] > [AirDrop] に移動し、[Bluetooth] と [WiFi] をオンにします。
- 「発見を許可する」は「全員」または「連絡先のみ」に設定する必要があります。
Mac と iPhone/iPad の間でファイルを交換するには、AirDrop を使用します。
AirDrop を使用して、Mac から iPhone または iPad にファイルを簡単に共有できるようになりました。 AirDrop を使用すると、2 つの方法で Mac から iPhone にファイルを送信できます。
- MacからiPhoneに送信したい写真を受信者の画像にドラッグ&ドロップし、「送信」をクリックします。
- または、アプリの [共有] ボタンを使用して、[AirDrop] を選択し、受信者を選択して [完了] をクリックすることもできます。
iCloud Driveを使用すると、iPhoneとMacの間でファイルを同期できます
ユーザーは iCloud Drive を利用してファイルをクラウドに保存し、ここ、Mac、PC、および iOS デバイスからアクセスできます。 iCloud Drive に保存するフォルダとファイルを完全に制御できます。 iCloud Drive を有効にすると、同じ Apple ID ですべてのデバイスのファイルにアクセスできます。

iCloud Drive を使用して iPhone と Mac の間でファイルを同期するには、次の手順に従います。
- iPhone と Mac で、iCloud Drive を有効にします。
- iPhone では、[設定] > [あなたの名前] > [iCloud] に移動し、下部にある [iCloud ドライブ] をオンにします。
- Mac では、Apple メニュー > [システム環境設定] > [iCloud] > [iCloud ドライブ] に移動し、それを選択します。
- ソース デバイスから、転送するファイルを iCloud Drive にアップロードします。
- ターゲット デバイスで、ファイルを iCloud Drive にダウンロードします。
iTunes ファイル共有を使用して、Mac から iPhone にファイルを転送できます。
ファイル共有プログラムを使用すると、Mac と iPhone の間でファイルを転送できます。 アプリのドキュメントをチェックして、この機能をサポートしているかどうかを確認してください。
- 最初のステップで iPhone をコンピュータに接続します。
- Mac で、iTunes ソフトウェアの iTunes ウィンドウのサイドバーの上にある [デバイス] ボタンをクリックします。
- ドロップダウンメニューから「ファイル共有」を選択します。
- 左側のリストから、ファイルの転送先のアプリを選択します。
- iPhone から Mac へのファイルの転送を開始します。
Mac から iPhone にファイルを転送するには、[追加] に移動し、転送するファイルを選択して [追加] をクリックします。
iPhone から Mac にファイルを送信するには、右側のリストに移動して送信するファイルを選択し、[保存先] をクリックして保存先を選択します。 その後、もう一度「保存先」をクリックします。
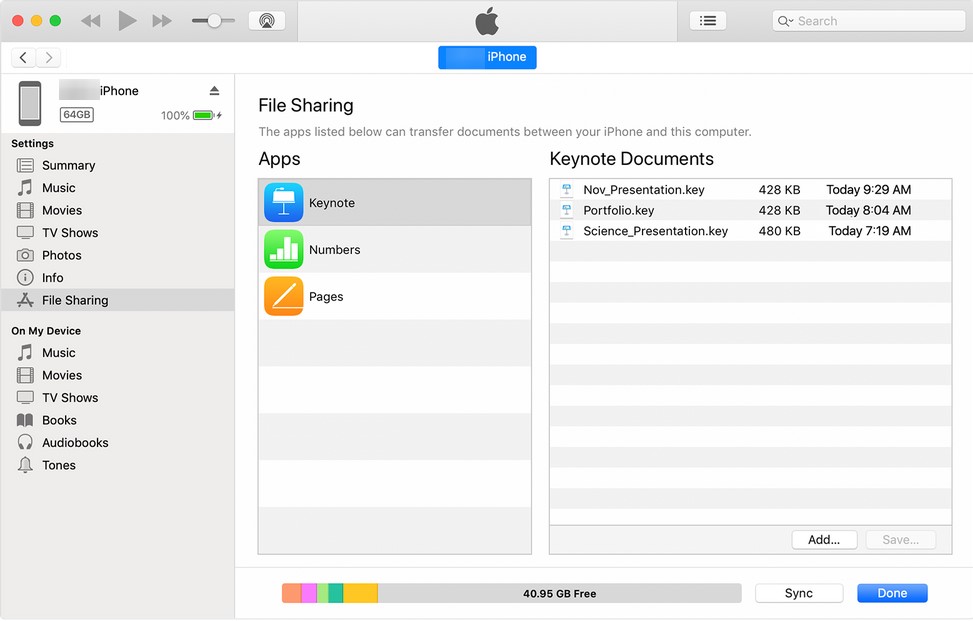
ファイルを Mac から iPhone に、または iPhone から Mac にメールで送信
メールに添付できるファイルは、Mac から iPhone に移動できます。
Mac から iPhone にファイルを転送する場合は、コンピューターで新しいメールを開始し、送信するファイルを添付してから、そのメールをアカウントに送信します。 その後、iPhone でメールを確認し、コンテンツを iOS デバイスにダウンロードします。 iPhone から Mac にファイルを送信する場合は、メールを作成し、メール アプリを使用して Mac に送信します。
ファイルのサイズとネットワーク接続の強度によっては、AirDrop や電子メールなどの方法でデータを送信するのに時間がかかる場合があります。 適度なサイズのいくつかのファイルのみを送信する必要がある場合は、これらのソリューションをお勧めします。 そうでない場合は、多くの時間を節約できる代替オプションを検討してください。
Dropbox を使用すると、Mac から iPhone に、またはその逆にファイルを転送できます
Dropbox や Google ドライブなどの他のクラウド ストレージ サービスでは、iCloud に加えて iPhone と Mac の間でデータを転送できます。 例として、Dropbox を考えてみましょう。
Dropbox を使用して iPhone と Mac の間でファイルを交換するには、次の手順に従います。
- Dropbox は、Mac と iPhone の両方にダウンロードしてインストールできます。 また、同じ Dropbox アカウントを使用してアプリにログインします。
- ファイルを Mac から Dropbox にアップロードして、iPhone に転送します。 iPhone から Dropbox にデータをアップロードして、iPhone から Mac にファイルを転送します。
- ファイルを調べてダウンロードするには、宛先デバイスで Dropbox アプリを使用します。 (デバイスがネットワークに安定して接続されていることを確認してください。)
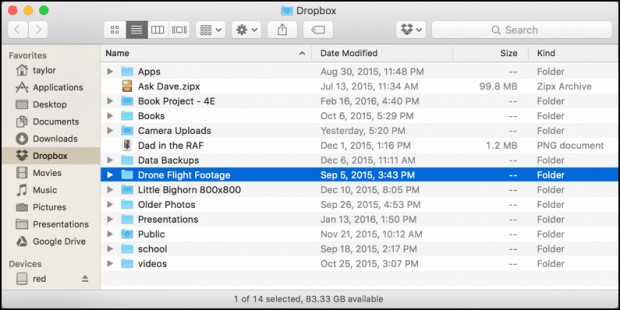
同期を介して Mac から iPhone にファイルを転送する
Mac に最新バージョンの macOS Catalina がインストールされている場合は、USB ケーブルまたは同じ Wi-Fi 接続を介して、Mac と iPhone の間でデータを直接同期できます。
USB コードを使用して iPhone から Mac にファイルを転送するには、次の手順に従います。
- デバイスを USB コードで接続します。
- 「Finder」でiDeviceを選択します。
- 音楽、映画、ファイルなど、共有したいコンテンツのカテゴリを選択すると、アプリケーションのリストが表示されます。
- Mac から iPhone へのファイルの転送を開始するには、ファイルを Finder ウィンドウからアプリにドラッグします。
Wi-Fi 接続を介して Mac と iPhone の間でファイルを交換するには、次の手順に従います。
- Wi-Fi 同期の設定
- USB コードを使用して、iPhone を Mac に接続します。
- Finder のサイドバーで iDevice を選択します。
- 「一般」ページの下にある「Wi-Fi 接続時にこの [デバイス] を表示する」オプションをオンにします。
- 必要に応じて同期オプションを設定し、[適用] をクリックします。
- サイドバーで iPhone を選択し、iPhone と Mac が Wi-Fi 経由でリンクされたら同期します。
結論:-
Mac と iPhone の間でファイルを転送したいというあなたの欲求を適切に満たす 7 つのオプションの中に、1 つのオプションがあるはずです。 ファイルの同期を選択した場合、同期されたデータが同期先デバイスの既存のファイルを上書きする可能性があることに注意することが重要です。 さらに、クラウド ストレージ サービスを使用してデータを共有する場合、1 つのデバイスから削除したファイルは、他のすべてのデバイスから破棄されます。 それをしたくない場合は、代替オプションがあります。
Mac から iPhone、または iPhone から Mac にファイルを送信する方法を決定するときは、転送する正確なファイルの種類に注意してください。以下の各手法はさまざまなファイルの種類をサポートしています。 これを念頭に置いて、ドキュメント、画像、その他のデータを Mac と iPhone 間で数分で転送するための最も適切な方法を選択してください。
