iPhoneから外付けハードドライブに写真を転送する方法
公開: 2023-08-22写真はいつでも忘れられない幸せな瞬間を思い出させてくれます。 そしてそれらの人たちのために
日常生活、写真、ビデオを記録するのが好きな人は、iPhone のストレージのほとんどを占有します。 このような状況になった場合、特に空き容量が不足している場合は、iPhone を外付けハードドライブにバックアップし、応答するアプリからファイルを削除することをお勧めします。 この完全なガイドでは、 Windows、Mac、またはコンピューターを使用せずに、 iPhone から外付けハードドライブに写真を転送するさまざまな方法を見つけることができます。
| デバイス | ツール | 効果 |
| Mac と Windows | iPhoneデータ転送ソフト | 品質を損なうことなく、マルチメディア ファイルを iPhone から Seagate/LaCie/SanDisk 外付けドライブに移動します。 |
| Windowsのみ | 窓の写真 | モバイルデバイスから写真やビデオをインポートして管理するためのユーザーフレンドリーなプラットフォーム。 |
| ファイルエクスプローラー | iPhone から外付けハードドライブに写真を移動する手動のアプローチ。 | |
| Macのみ | 写真アプリ | iPhone から Mac へのデータ転送を容易にするために設計された Mac コンピュータの組み込みアプリ。 |
| 画像キャプチャ | 写真転送プロセスをより手動で制御できる macOS の組み込みユーティリティ。 | |
| コンピュータなし | ライトニングケーブル | 仲介デバイスを介さずに、iPhone から外付けハードドライブに写真を直接保存します。 |
iPhoneの写真を外付けハードドライブにインポートするためのオールインワンソリューション
Windows や Macbook など、使用しているコンピュータに関係なく、プロ仕様のデータ転送ソフトウェアEaseUS MobiMover を適用すると、品質を損なうことなく写真を Seagate/LaCie/SanDisk の外付けドライブに移動できます。
MobiMover は iPhone のデータ転送に特化しながら多用途です。
- 音楽、カメラロール、連絡先、メッセージ、その他のファイルを転送します。
- iPhone/iPad/iPadをサポートし、WindowsとmacOSと互換性があります。
- MobiMover の最新バージョンでは、WhatsApp のバックアップ パッケージ カスタム機能が追加されました。
- データに損傷を与えることなく、数回クリックするだけでデバイス上のすべてをいつでもバックアップできます。
このデータ転送アプリの使用方法を見てみましょう。
ステップ 1. iPhone と外付けハードドライブを Windows/Mac に接続し、デバイスが認識されていることを確認します。コンピューターで EaseUS MobiMover を実行し、[電話から PC モード] を選択して、[次へ] をクリックします。
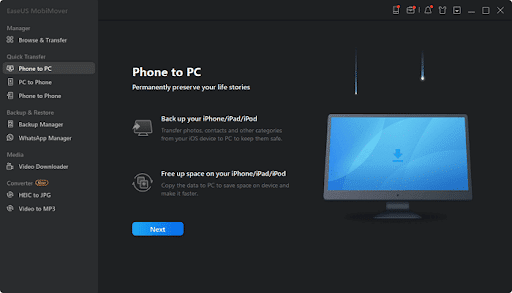
ステップ 2. [写真] カテゴリを選択します。転送された写真のデフォルトの保存先はデスクトップであるため、その場所を外付けハード ドライブ上のフォルダーに変更する必要があります。
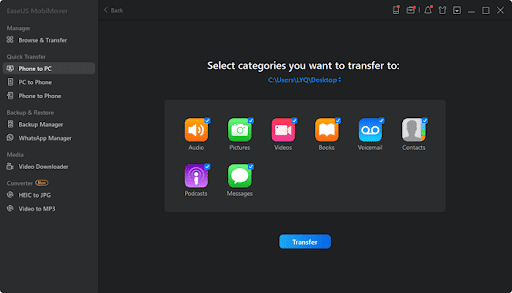
ステップ 3. 「転送」をクリックして転送プロセスを開始します。完了したら、選択したフォルダーに移動してアイテムを確認できます。
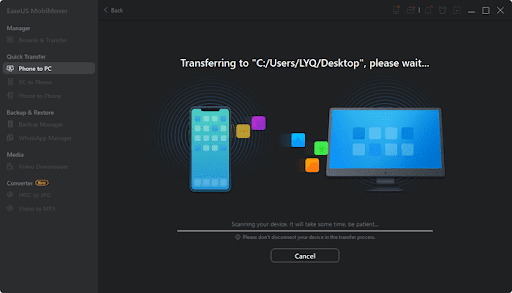
パート 1. iPhone から Windows の外付けハードドライブに写真をバックアップする
iPhone から Windows 上の外付けハード ドライブに写真を移動するには、2 つの方法があります。 1 つは Windows ネイティブ アプリの画像「フォト」で、もう 1 つはエクスプローラーを使用した手動の方法です。 以下では、2 つの方法のそれぞれを段階的に詳しく説明します。
方法 1. Windows フォト
Windows フォトは、Windows システムのネイティブ アプリケーションです。 iPhone などのデバイスから写真やビデオをインポートして管理するための使いやすいプラットフォームを提供します。 高度な機能は備えていないかもしれませんが、基本的な写真の転送には適しています。 Windows フォトを使用して iPhone の写真を外付けハード ドライブに転送する方法については、次の手順を実行できます。
ステップ 1.最初に行う必要があるのは、iPhone を PC に接続することです。外付けハードドライブも必ず USB ポート経由でコンピュータに接続してください。 iPhone が接続されると、Windows が自動的に iPhone を検出し、ポップアップ ウィンドウを表示します。
さまざまなオプション付き。
ステップ 2.接続された iPhone を処理するためのオプションのリストが表示されます。提供されたオプションから「写真とビデオのインポート」を見つけてクリックします。 新しいウィンドウが開き、iPhone で利用できるすべての写真とビデオが表示されます。
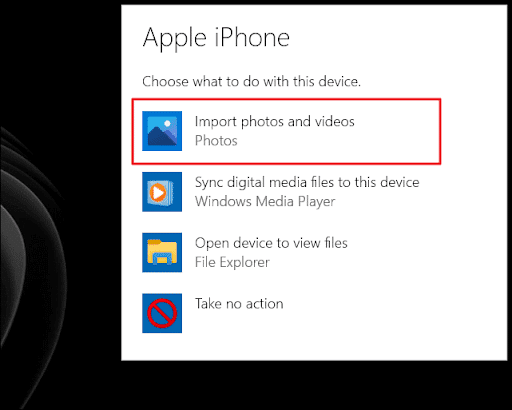
ステップ 3.ここでは、転送したい写真を選択する必要があります。画像を選択したら、「インポート」ボタンをクリックして転送プロセスを開始します。 新しいウィンドウが表示され、写真の保存先を選択するよう求められます。 次に、保存先として外付けハードドライブを選択します。
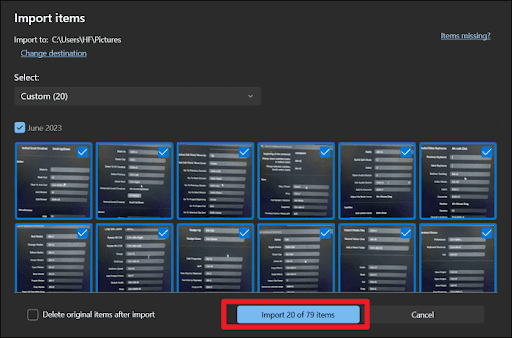
方法 2. ファイル エクスプローラー
ファイル エクスプローラーの使用では、iPhone から外付けハード ドライブに写真を移動するための実践的な転送方法を紹介します。 このアプローチにより、ユーザーはファイル編成の制御が強化され、手動アプローチを好むユーザーに対応します。 ファイル エクスプローラーを使用して iPhone から外付けハード ドライブに写真を転送する方法についての知識を得るには、以下の一連の手順に従ってください。
ステップ 1. USB ケーブルを使用して iPhone をコンピュータに接続します。次に、iPhone のロックを解除し、データアクセスに必要な許可を与えます。 次に、「Win + E」を押してエクスプローラーを開き、「この PC」の下で iPhone を見つけます。
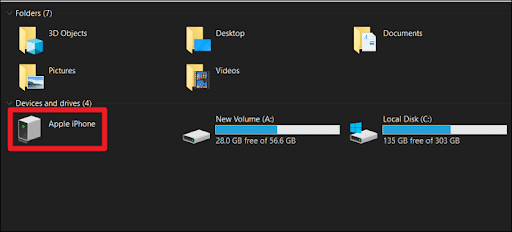
ステップ 2. iPhone をダブルクリックして、電話のコンテンツにアクセスします。iPhone のストレージ内で「DCIM」フォルダーを見つけます。 通常、これは iPhone のすべての写真が保存されるフォルダーです。 ここで、転送する画像を選択します。
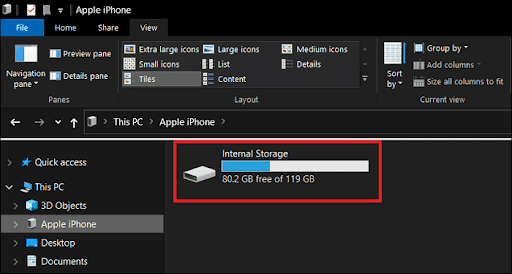
ステップ 3.画像ファイルを外付けハードドライブのフォルダーに直接ドラッグアンドドロップするか、「コピー」および「貼り付け」オプションを使用します。iPhone からコピーした写真を、外付けハードドライブ上の選択したフォルダーに貼り付けます。
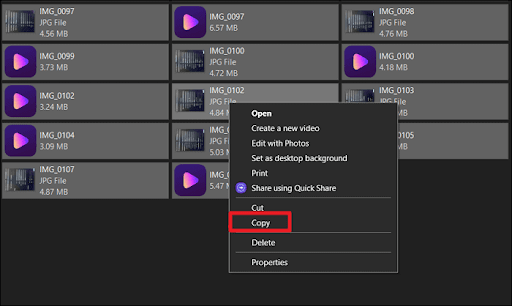
パート 2. iPhone の写真を iPhone から Mac の外付けハードドライブにインポートする
iPhone から外付けハード ドライブに写真を移動したい Mac ユーザーの場合、選択できるオプションがいくつかあります。 このセグメントでは、写真アプリの利用と画像キャプチャの 2 つの異なる方法を検討します。 写真アプリは簡単な転送を容易にする使いやすい組み込みアプリケーションを提供しますが、イメージ キャプチャはより手動で制御できるため、写真の一括転送に最適です。

方法 1. 写真アプリ
写真は Mac コンピュータに組み込まれているアプリで、iPhone から Mac へのビデオや画像の転送を容易にするように設計されています。 シンプルで直感的なインターフェイスにより、他の同様のアプリとは一線を画します。 さらに役立つように、iPhone の写真を外付けハード ドライブにバックアップする手順の概要を以下に示します。
ステップ 1. Mac の「Launchpad」から写真アプリを起動し、iPhone をそれに接続します。さらに、外付けハードドライブを Mac に接続する必要もあります。
ステップ 2.写真アプリで、サイドバーの「デバイス」セクションの下にある iPhone をクリックします。その後、外部ドライブに転送する画像を選択します。 すべての写真を移動する場合は、「すべての新しいアイテムをインポート」オプションをクリックします。
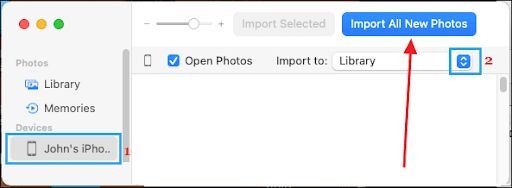
ステップ 3.写真を選択した後、「インポート先」オプションから外付けハードドライブの場所を選択します。次に、写真アプリウィンドウの右上隅にある「インポート」ボタンをクリックして、iPhone から外付けハードドライブに画像を転送するプロセスを開始します。
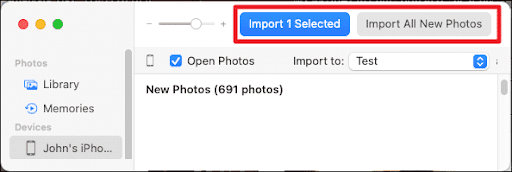
方法 2. 画像キャプチャ
Image Capture は、写真転送プロセスをより手動で制御できる macOS のもう 1 つの組み込みユーティリティです。 この方法は、一括転送を実行して写真を手動で整理したいユーザーに最適です。 イメージ キャプチャを使用する詳細な手順を以下に示します。
ステップ 1. USB ケーブルを介して iPhone と外付けハードドライブの両方を Mac に接続します。次に、アプリケーション フォルダーまたは Launchpad からイメージ キャプチャを開きます。 接続された iPhone が左側のサイドバーに表示されます。
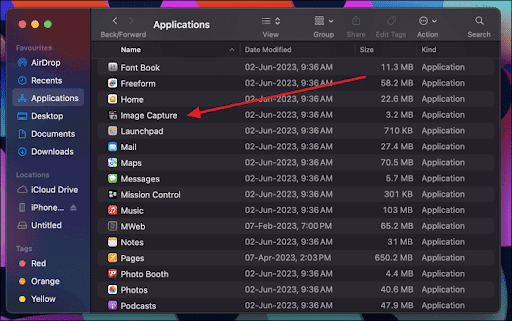
ステップ 2.画像キャプチャで iPhone を選択し、「インポート先」オプションを使用して外付けハードドライブに写真を保存するフォルダーを選択します。転送したい画像を選択します。
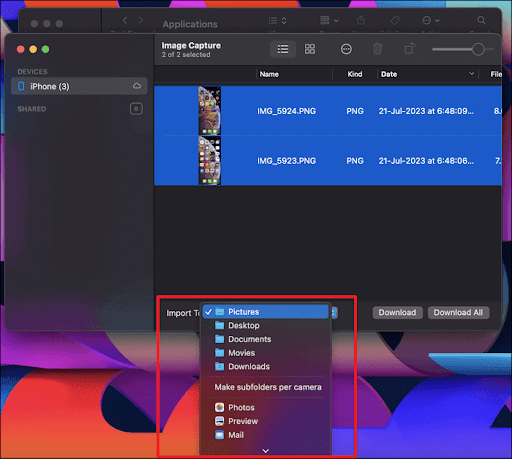
ステップ 3. Image Capture の右下隅にある「ダウンロード」または「すべてダウンロード」ボタンをクリックして、転送プロセスを開始します。プロセス中に iPhone と外付けハードドライブが妨げられないように注意してください。
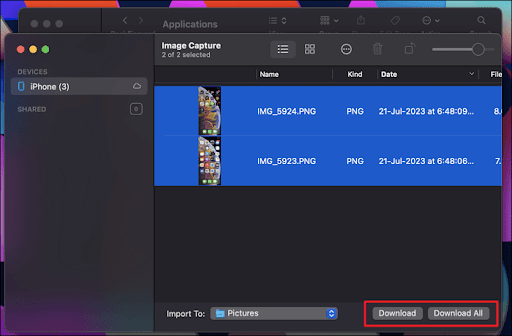
パート 3. コンピュータを使わずに iPhone から写真をハードドライブに移動する
コンピューターにアクセスできないのでしょうか、それとももっと単純なアプローチを好みますか? 心配ない! 仲介デバイスを介さずに、iPhone から外付けハードドライブに写真を直接保存できます。 次の手順では、iPhone を外付けハード ドライブに直接接続し、転送をシームレスに実行して、便利なソリューションを提供するプロセスを説明します。
この方法を使用すると、コンピュータを必要とせずに、iPhone を外付けハードドライブに直接接続できます。 これを実現するには、Lightning ポートや USB-C ポートを備えた、iPhone との直接接続をサポートする互換性のある外付けハード ドライブが必要です。 この簡略化されたガイドに従ってください。
ステップ 1.互換性のあるケーブルを使用して、外付けハードドライブを iPhone に接続します。接続すると、iPhone は外部ストレージ デバイスを認識するはずです。 iPhone に組み込まれているファイル アプリが、転送を管理するための主要なツールになります。
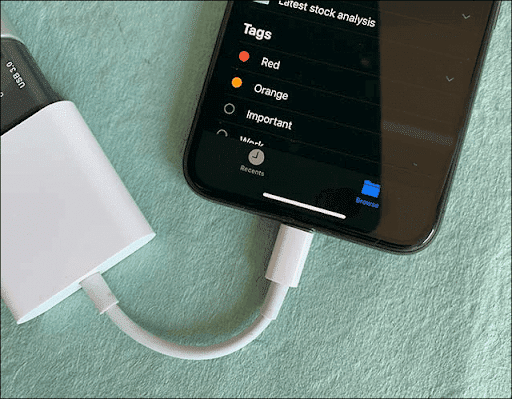
ステップ 2.ファイル アプリを起動します。ここで、「場所」セクションに外付けハードドライブがリストされているのが表示されます。 外付けハードドライブの名前をタップして、その内容にアクセスします。 写真が保存されている iPhone 上のフォルダーに移動します。
ステップ 3.外付けハードドライブに転送したい写真を選択します。画像を選択したら「共有」ボタンをタップします。 共有オプションから「ファイルに保存」を選択します。 その後、「ThumbDrive」をタップして外付けハードディスクを選択します。
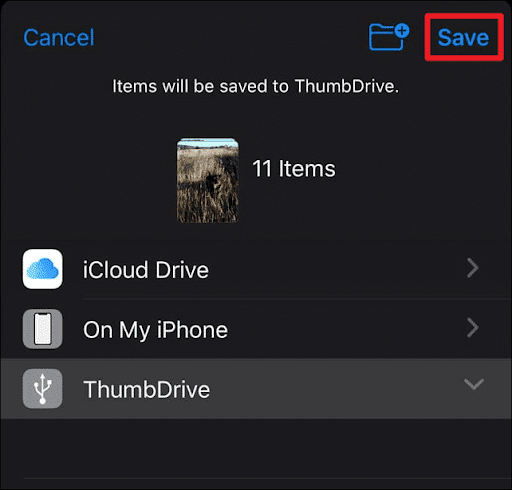
結論
結論として、iPhone から外付けハードドライブに写真を転送する方法を学ぶことは、大切な思い出を安全に保存するための重要なステップです。このガイド全体を通じて、さまざまな好みや技術リソースに合わせたさまざまな方法を検討しました。
- iPhone データ転送ツールは Windows および macOS と互換性があり、iPhone、iPad、iPod をサポートします。 iDevice から写真を選択的に、または一括で転送したいほとんどのユーザーに適しています。 さらに多彩な機能でiPhoneのデータを効率的かつ簡単に管理できます。
- Windows フォト アプリケーションは、Windows ユーザーに使いやすく簡単なアプローチを提供します。 同時に、ファイル エクスプローラーは、実践的な方法を好むユーザー向けに、ファイル構成をより詳細に制御できるようにします。
- 一方、Mac ユーザーは、コントロールが制限されていますが、ネイティブの写真アプリを利用して簡単に転送プロセスを行うことができます。 また、イメージ キャプチャでは、より優れた手動制御が可能で、大量の写真の転送や綿密な整理に適しています。
- iPhone を外付けハードドライブに直接接続することは、コンピュータを使わずに直接接続する方法を探している人にとっては現実的な選択肢です。
iPhone から外付けハードドライブに写真を転送する方法に関するよくある質問
iPhone から外付けハードドライブに写真を転送するためのさまざまな方法を説明した後、よくある質問についていくつか取り上げてみましょう。
- iPhone から写真を転送するにはどうすればよいですか?
iPhone から写真を転送するには、さまざまな方法が利用できます。 最適な結果を得るには、EaseUS MobiMover の利用を検討してください。 iPhone から PC、Mac、または iPad への写真とデータのシームレスな転送が容易になります。 ユーザーフレンドリーなインターフェイスとさまざまなファイルタイプのサポートにより、EaseUS MobiMover はあらゆるデータ転送ニーズに対応する多用途かつ効率的なソリューションであることが証明されています。
- 外付け SSD を iPhone に接続するにはどうすればよいですか?
外付け SSD (ソリッド ステート ドライブ) を iPhone に接続するプロセスは、SSD と iPhone の間の互換性に依存します。
iPhoneのポートです。 SSD に USB-C ポートが装備されており、iPhone 11 以前のモデルなどの iPhone に
Lightning コネクタの場合、USB-C を Lightning に変換するアダプターが必要になります。
- 古いiPhoneの写真はどこに保存できますか?
好みやニーズに応じて、古い iPhone の写真をさまざまな場所に保存できます。 一般的なオプションには、外付けハード ドライブ、クラウド ストレージ サービス、コンピュータ、スマートフォン、その他のデバイスが含まれます。 より伝統的なアプローチとしては、お気に入りの古い写真を印刷し、それらの思い出を目に見える形で大切にするための物理的なフォト アルバムを作成することを検討してください。
