一般的な Windows 10 および 11 の問題のトラブルシューティング方法
公開: 2022-09-18Windows 10 および 11 PC で問題に直面することにうんざりしていませんか? この記事を読んで、ほとんどのバグやエラーを自分で簡単に解決する方法を学びましょう。
これは、Windows 10 および 11 での一般的なエラーまたはバグのトラブルシューティングに関する完全なガイドです。
自分でトラブルシューティングする方法を学ぶ必要があるのはなぜですか?
Windows は世界で最も広く使用されているオペレーティング システムになり、Windows 10 または 11 を実行している月間アクティブ デバイスは 14 億を超えています。
Windows 10、11、またはそれ以前のバージョンには、依然として何千ものバグやエラーが発生しがちです。
すべての Windows ユーザーは、システムを破壊するバグやエラーを見つけるという苛立たしいプロセスを経て、自分でトラブルシューティングを行うか、通常は無料ではない外部の助けを借りたり、ファイルが見つからないときにファイル (および正気) を失ったりすることになります。解決。

私が言おうとしている主なポイントは、ユーザーが問題に直面したとき、ほとんどの人はそれについて何をすべきかわからないということです。
それで、何ができるでしょうか? Windows のほとんどの問題は、いくつかの簡単なトラブルシューティングで解決できます。
それが私がここであなたに提供しようとしているものです。 Windows 10 または 11 でエラーやバグが発生した場合は、いくつかの簡単なトラブルシューティング方法を実行できます。
Windows 10 および 11 でのトラブルシューティング方法
これは、Windows 10 または 11 で発生する可能性が高いほとんどの軽微なエラーの簡単なトラブルシューティング ガイドです。
問題に応じて次の手順に従い、問題が解決するかどうかを確認します。
1) 電源を入れたり切ったりしてみましたか?
古い電源をオフにしてオンにするトリックは、マイナーなエラーやバグに対して印象的な成功率を持つ最も簡単で簡単な修正方法です。
これは単純すぎるように思えるかもしれません。多くのユーザーがこの単純な解決策に注目していますが、ほとんどのトラブルシューティングの専門家にとって、これが最初の応答であり続けているのには理由があります。
さて、これは単に PC を再起動するという意味ではありません。 また、アプリを再起動してエラーを引き起こす可能性もあります。 アプリを完全に閉じてから再起動すると、問題が解決する場合があります。
- タスクバーを右クリックして、[タスク マネージャー] を選択できます。
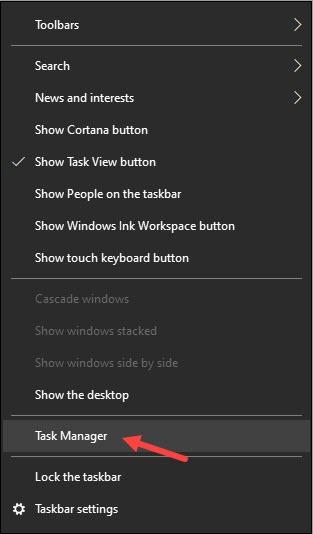
- タスク マネージャーが開いたら、[プロセス] タブで問題が発生しているアプリを見つけて右クリックします。 [タスクの終了] を選択して完全にシャットダウンします。
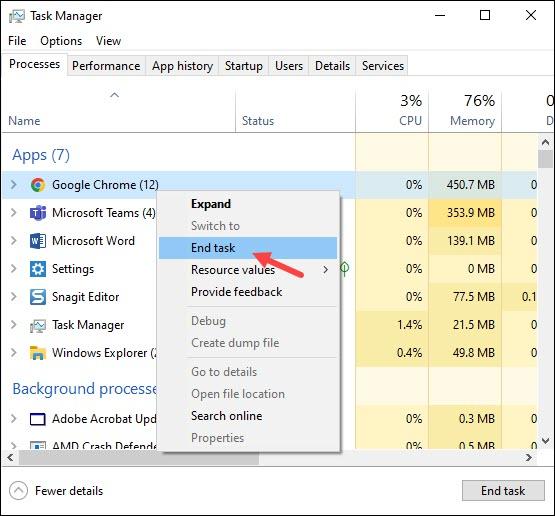
アプリを再起動して、問題が解決したかどうかを確認してください。 これは、ハードウェアまたはネットワークの問題にも当てはまります。 ルーターを再起動するだけで、接続の問題を解決できます。
同様に、接続していないときや動作していないときに、USB フラッシュ ドライブまたは周辺機器を他の使用可能なポートに再接続できます。

2) インターネットで検索する
Windows で問題を自分でトラブルシューティングするもう 1 つの簡単な方法は、Google またはその他の検索エンジンでエラーまたはバグを検索することです。
何千もの専用のトラブルシューティング Web サイトが、特定の問題を無料でトラブルシューティングするのに役立ちます。 また、そのような Web サイトに直接アクセスして、特定のエラーを確認し、解決策を確認することもできます。
DigiCruncher は、ソフトウェアからインターネット接続に至るまで、何百もの問題の解決策を見つけることができる Web サイトの 1 つです。
3) Windows に組み込まれているトラブルシューティング ツールやその他の診断ツールを実行する
多くのユーザーは、Windows 10 および 11 に、ユーザーが問題を解決するのに役立つさまざまな組み込みのトラブルシューティング ツールが付属していることを認識していません。
- Windows の検索バーに「トラブルシューティング」と入力して、一番上の結果を選択できます。
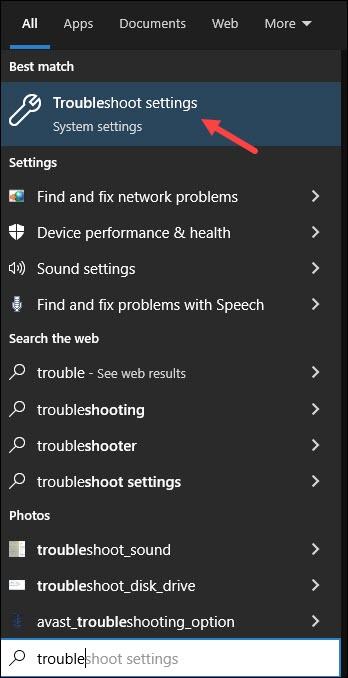
- 次に、[追加のトラブルシューティング] をクリックして、利用可能なトラブルシューティングのリストを開きます。
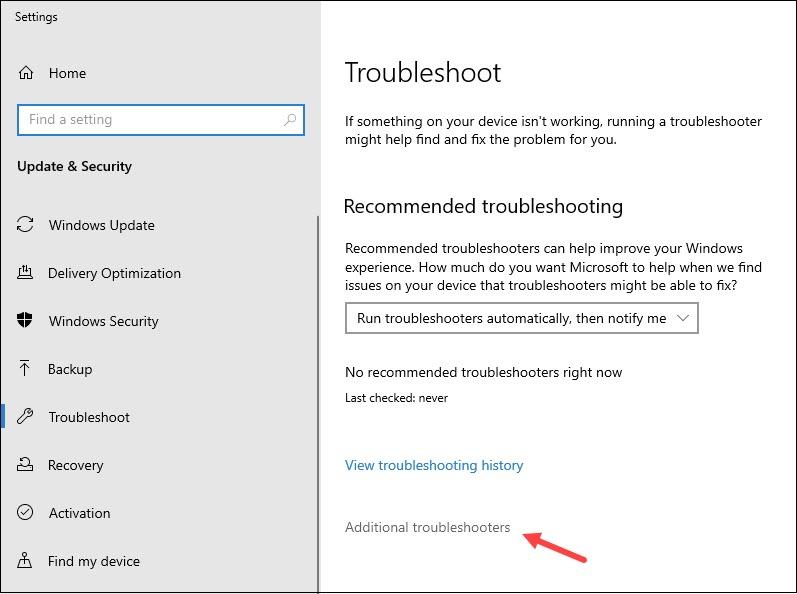
利用可能なトラブルシューティング ツールと問題を一致させて実行するだけです。
Windows は最初に問題をチェックし、次に原因に関する情報と、Windows に修正を適用するかどうかを表示します。
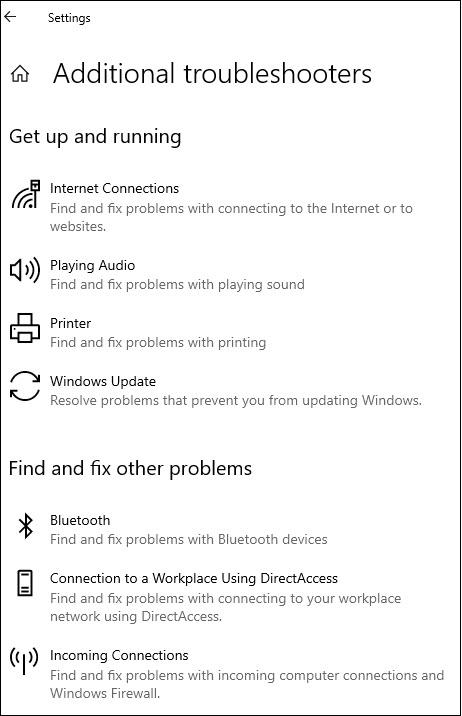
画面上の指示に従うことで、すぐに問題を解決できます。 これらのトラブルシューティング ツールの他に、メモリ破損の診断ツールもあります。
Windows メモリ診断ツールは、メモリ関連の問題をチェックできる例の 1 つです。
- Windows 検索バーで Windows メモリ診断を検索し、一番上の結果を選択するだけです。
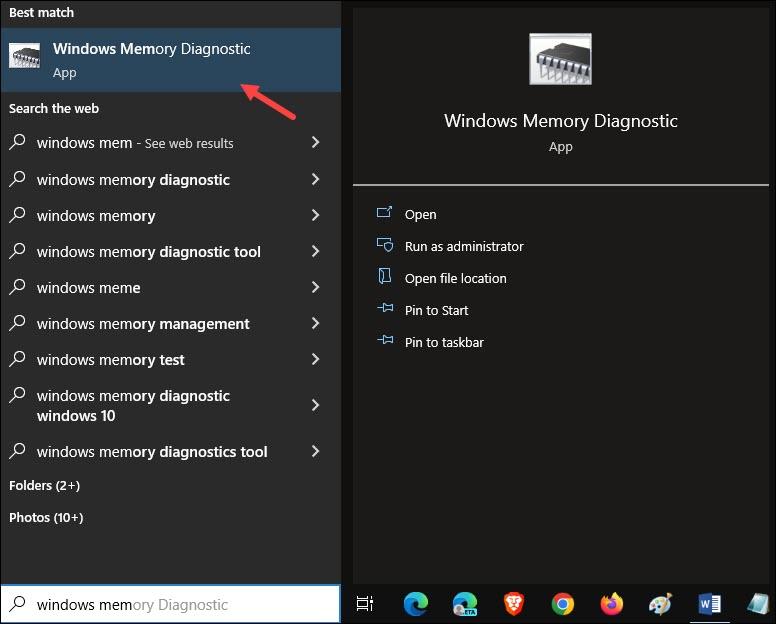
- [今すぐ再起動する] をクリックして、作業を開始します。
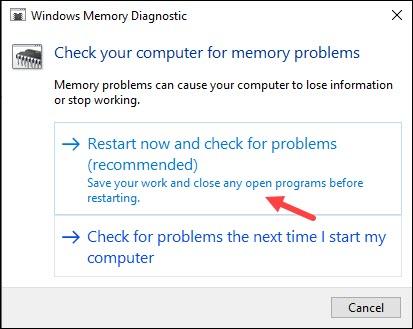
4) システム ポイントの作成と復元
システムの復元ポイントは、Windows のすばらしい機能です。これにより、ユーザーは PC の状態を保存し、後でユーザーが問題に直面したときに復元できます。

Windows の現在の状態を保存できるため、PC にエラーやバグが発生していないときに状態を保存できます。
これにより、将来エラーが発生したときに、古いシステム ポイントを復元するだけで、そのシステム ポイントには問題が存在しなかったため、問題を修正することができます。
それは、Windows がすべてが良かった過去にタイムトラベルするようなものです。
- Windows の検索バーに「復元ポイントの作成」と入力し、一番上の結果を選択してシステムの復元ポイントを作成します。
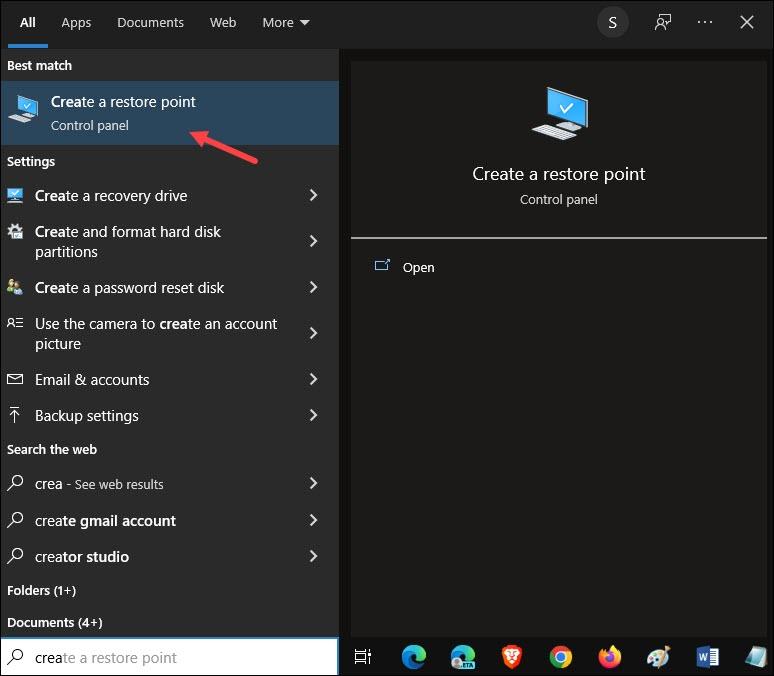
- 状態を保存するドライブをクリックし、[構成] を選択します。
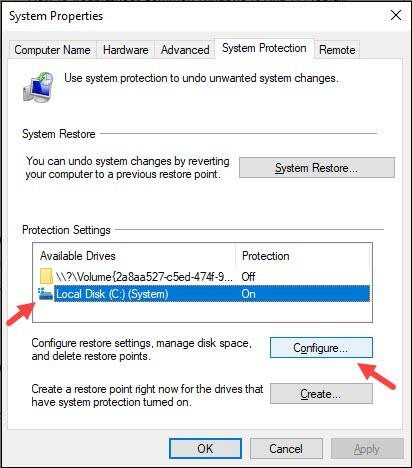
- [システムの保護を有効にする] ボタンを選択します。 好みに応じて最大使用量スライダーを設定します。 このスライダーは、システム保護のために最大のディスク容量を割り当てます。
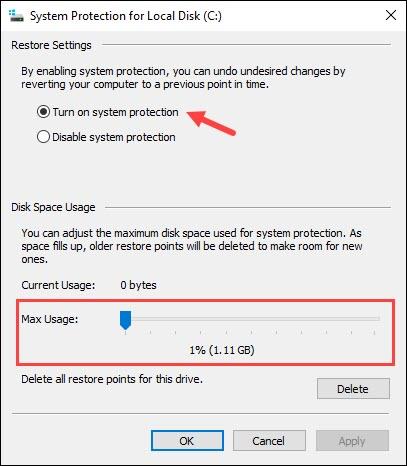
- [適用] と [OK] をクリックして、変更を保存します。 次に、[作成] をクリックして、復元ポイントの作成プロセスを開始します。
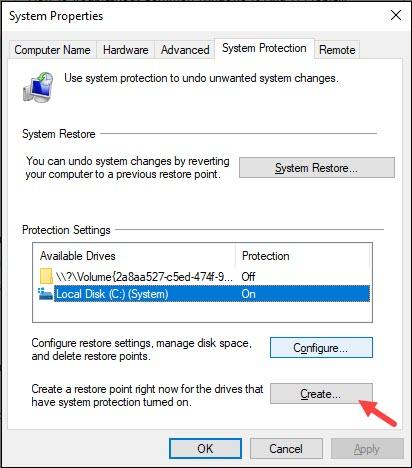
「Windows を更新する前のポイント」のように、後で参照できるように作成しているセーブ ポイントを記述します。
- [作成] を選択すると、セーブ ポイントが作成されます。
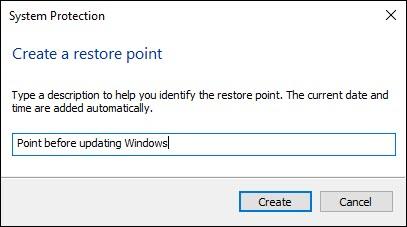
- システム ポイントを復元するには、同じウィンドウから [システムの復元] をクリックします。
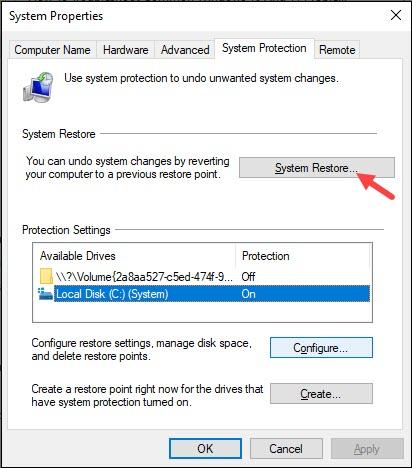
- [次へ] をクリックして、復元するシステム ポイントを選択します。 ここで、以前の説明が正しいものを選択するのに役立ちます。
時間で並べ替えることもできます。 [次へ] をクリックし、画面の指示に従ってプロセスを終了します。
Restoro PC Repair を使用してほとんどの Windows エラーと問題を修正する方法
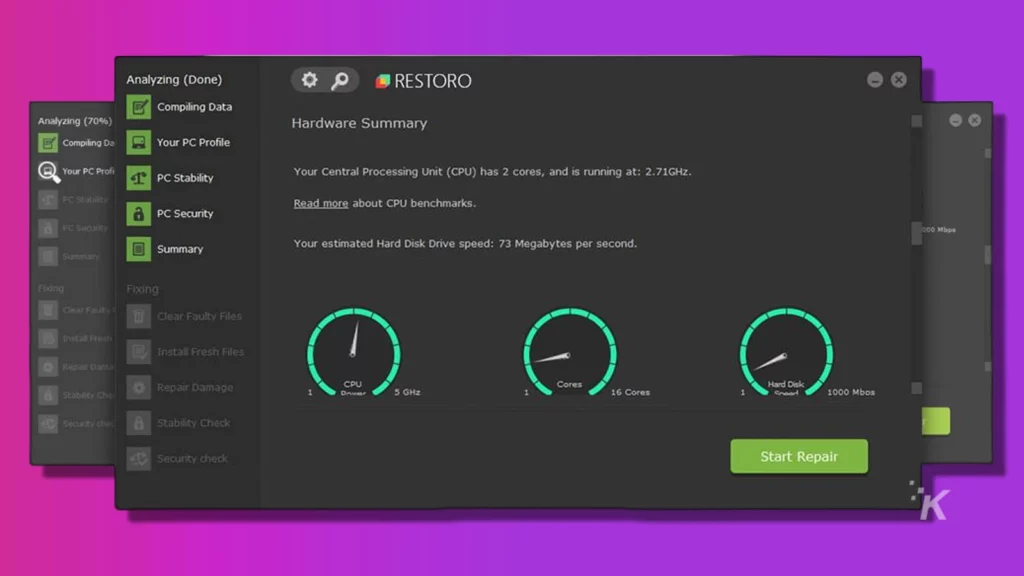
このソフトウェアは、破損または破損したシステム ファイルをオペレーティング システムに最初に含まれていたバージョンに置き換えることにより、一般的なコンピューター エラーを修復します。
また、重大なファイルの損失、ハードウェア障害、マルウェア、およびウイルス感染を回避するのにも役立ちます。 いくつかの簡単な手順でウイルスを除去し、PC の問題を修正します。
ツールをインストールするには、そのアイコンをダブルクリックします。 開いたら、次の手順に従います。
- まず最初に、Restoro PC 修復ツールをダウンロードします
- [スキャンの開始] をクリックすると、このツールはすぐに PC の問題を探します。
- スキャンが完了したら、[修復の開始] ボタンをクリックします。 これにより、デバイスのセキュリティとパフォーマンスに影響を与える問題が解決されます。
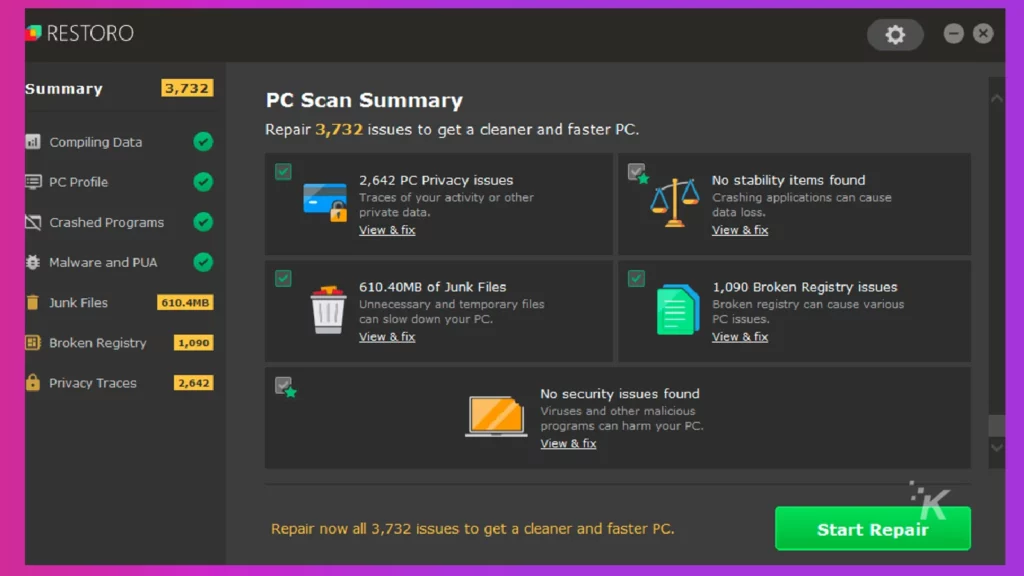
まとめ
それで、あなたはそれを持っています。 これで、自分の Windows 10 および 11 の問題をトラブルシューティングする能力が十分に備わっています。
上記のトラブルシューティングの基本を試しても問題を解決できない場合は、専門家の助けを求めることができます。
これについて何か考えはありますか? 以下のコメントでお知らせいただくか、 TwitterまたはFacebookで議論を進めてください。
編集者の推奨事項:
- Apple AirPods および AirPods Pro の 5 つのトラブルシューティングのヒント
- iOS 14 でカメラに問題がありますか? トラブルシューティングの方法は次のとおりです
- Xbox One コントローラーに問題がありますか? トラブルシューティングの方法は次のとおりです
- Windows 11 に関する現在知られているすべての問題とその修正
私たちのリンクから何かを購入すると、販売のわずかなシェアが得られる場合があります。 これは、私たちがここで明かりをつけ続ける方法の 1 つです。 詳細については、ここをクリックしてください。
