Windows 11 で自動更新をオフにする方法
公開: 2022-11-23素早い回答:
– コントロール パネルに移動し、Windows Update を開きます。
– [自動更新] セクションの下にある [設定の変更] をクリックします。
– [更新プログラムを自動的にインストールする (推奨)] の横にあるボックスのチェックを外します
– コントロール パネルに移動し、Windows Update を開きます。
– [自動更新] セクションの下にある [設定の変更] をクリックします。
- Windows 11 で自動更新を一時停止する方法
- Services コマンドを使用して Windows アップデートを無効にする
- レジストリを使用して Windows 11 の更新を無効にする方法
- グループ ポリシーによる Windows Update の無効化
- サードパーティ アプリで Windows アップデートを無効にする
- Windowsアップデートを無効にすることが常に解決策であるとは限りません
Windows 11 は Microsoft の最新のオペレーティング システムであり、Microsoft は常にユーザー向けに更新プログラムをプッシュしています。
これらは通常役に立ちますが、更新したくない場合もあります。 そのためには、Windows 11 で自動更新を停止する方法を知る必要があります。
通常、Windows での自動更新の一時停止は避けるべきですが、そうするのが賢明な場合もあります。
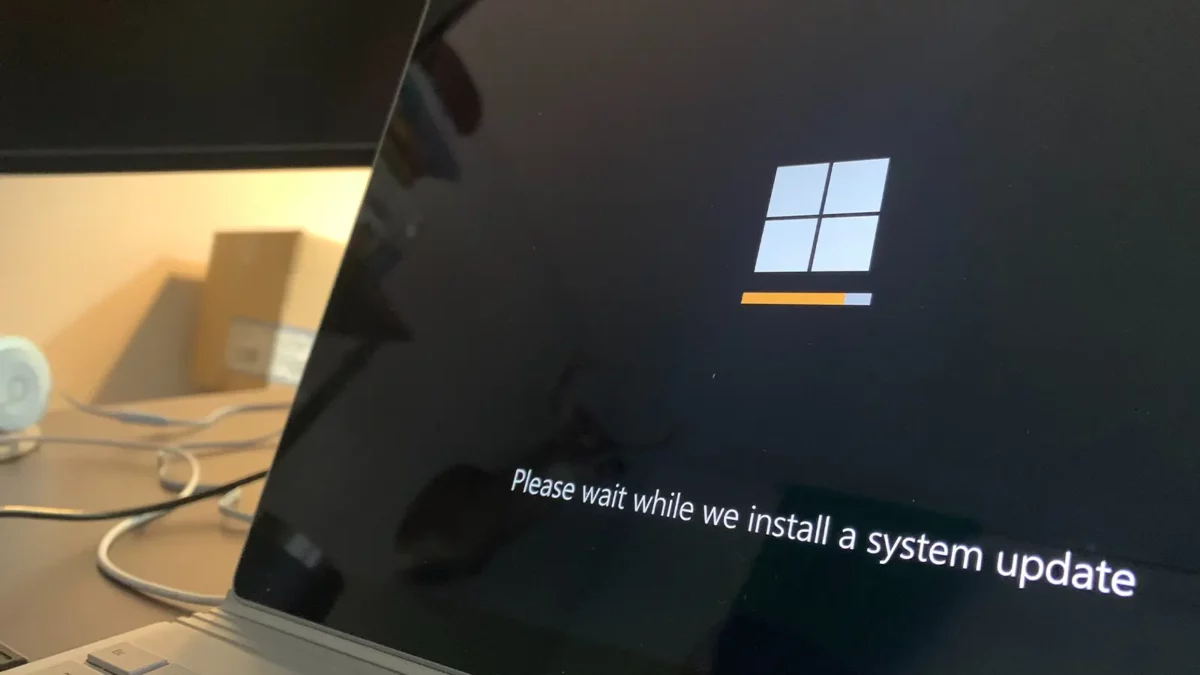
大きなプレゼンテーションがあり、プレゼンテーションの前に更新が開始されるのではないかと心配しているかもしれません。
また、更新後に一部のプログラムに問題が発生し、それらのプログラムが職場や学校で必要になる可能性もあります。 正直なところ、多くの理由があります。
続きを読む: Windows 11 でユーザー名を変更する方法
とはいえ、Microsoft の更新は依然として重要であり、データを保護するのに役立つため、更新が必要であると確信している場合にのみ、更新を一時停止してください。
このカテゴリに該当する場合は、Windows 11 の自動更新をオフにする複数の方法を確認するため、以下を読み続けてください。
Windows 11 で自動更新を一時停止する方法
最初に説明する方法では、Windows 11 で今後の更新を一時停止できます。
これは、いつでも簡単に PC を更新できるため、推奨される方法です。 以下に従ってください:
- [スタート]、[設定] の順に移動するか、[スタート] メニューを右クリックして [設定] を選択します。
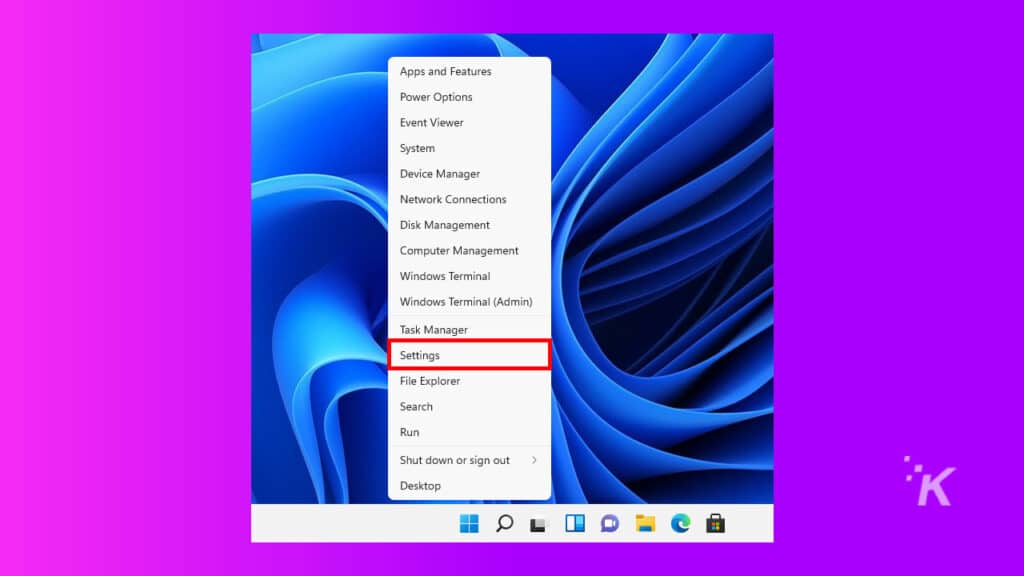
- 次に、 Windows Updateをクリックします
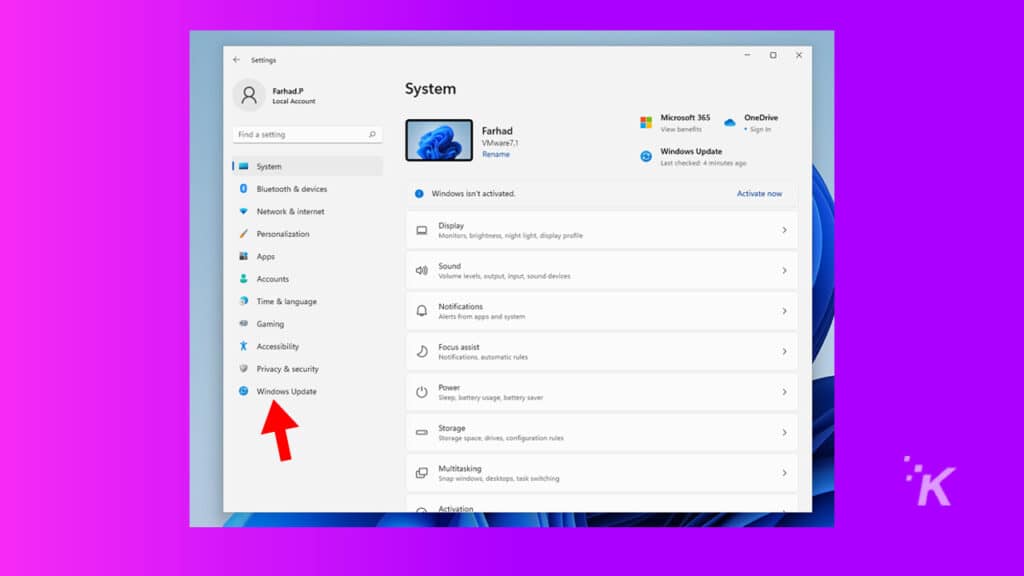
- 更新を一時停止するには、[更新を一時停止] ドロップダウン メニューをクリックし、一時停止の期間を指定します。
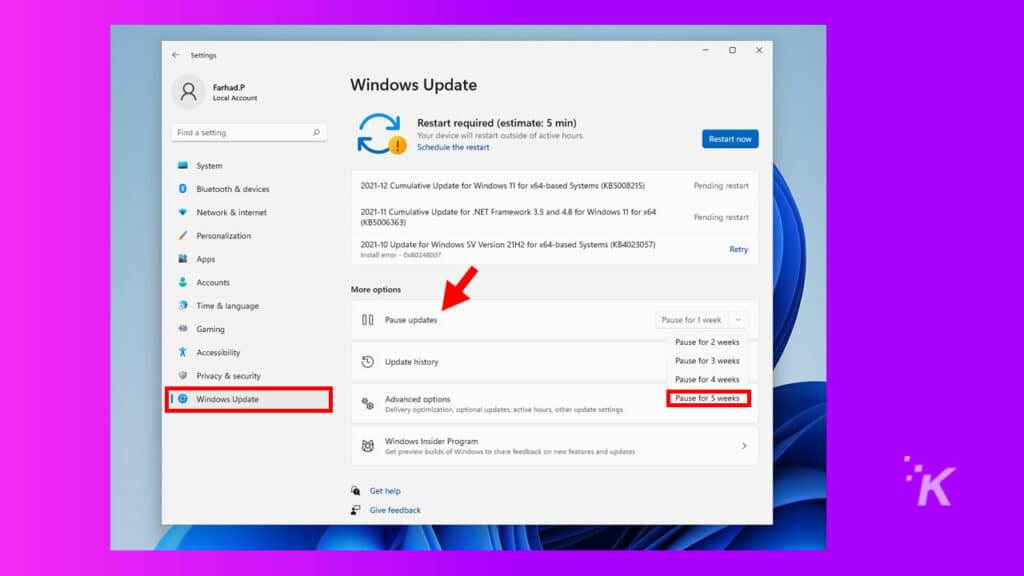
一時停止期間が終了すると、Windows は新しい更新プログラムを自動的にインストールします。 そのため、必要に応じて更新を再度一時停止することを忘れないでください。
詳細を読む: Windows 12 のリリース日 — いつリリースされますか?
ただし、繰り返しになりますが、更新は重要な場合が多いため、あまり長く待つことはお勧めしません.
Services コマンドを使用して Windows アップデートを無効にする
Windows 11 の自動更新を永久に無効にする場合は、Windows 更新サービス全体を停止できます。 これをする:
- [スタート] メニューに移動し、「ファイル名を指定して実行」と入力して、Enter キーを押します。
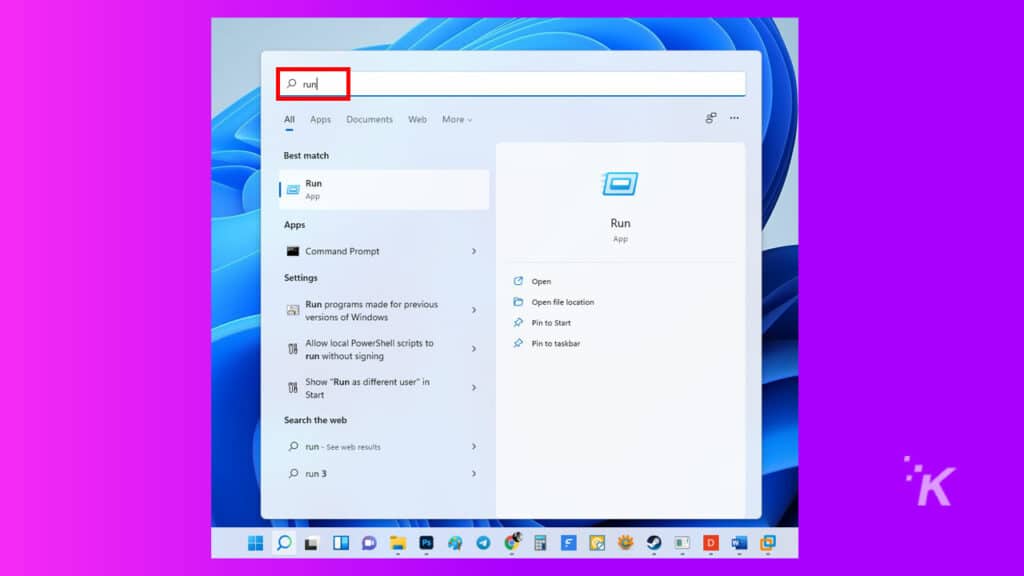
2. 次に、Run アプリでservices.mscと入力し、Enter キーを押します。
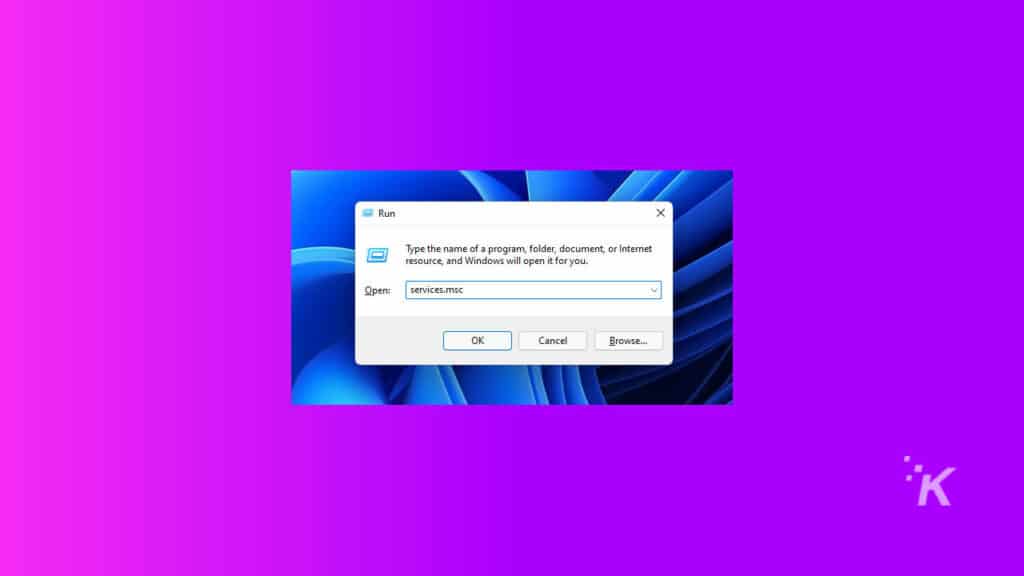
3.サービスウィンドウで、 Windows Updateを探してダブルクリックします。
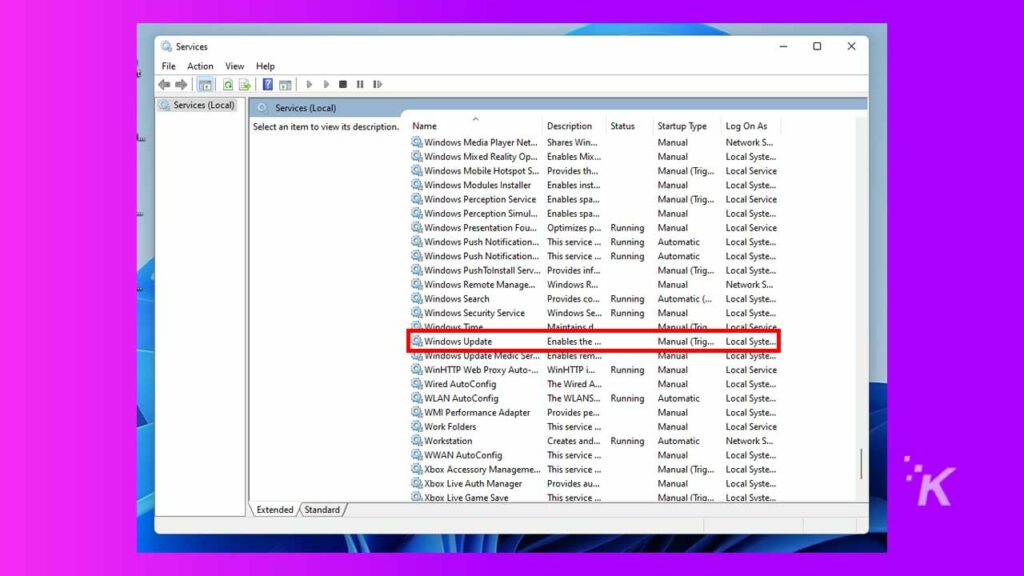
4. Windows Update の設定で、[スタートアップの種類] の横にあるドロップダウン メニューから [無効] を選択します。
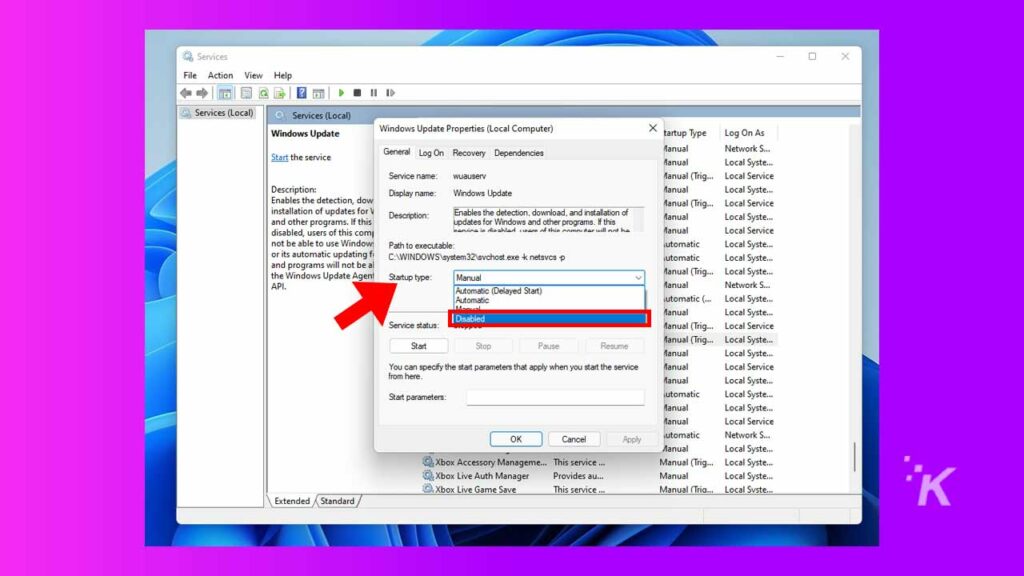
5.その後、[ OK ]をクリックしてPCを再起動し、変更を有効にします
詳細を読む: Windows 11 で仮想デスクトップを作成する方法
上記と同じプロセスに従って、Windows Update を再度有効にすることができます。 スタートアップの種類をAutomaticに戻すだけです。
レジストリを使用して Windows 11 の更新を無効にする方法
Windows 11 で自動更新を無効にするには、レジストリを変更することもできます。
⚠️ これはより詳細な方法であり、オペレーティング システムに大きな変更を加えることに抵抗がない場合にのみ使用してください。
この方法を希望する場合は、次の手順に従ってください。
- [スタート] メニューに移動し、 regeditと入力して Enter キーを押します。
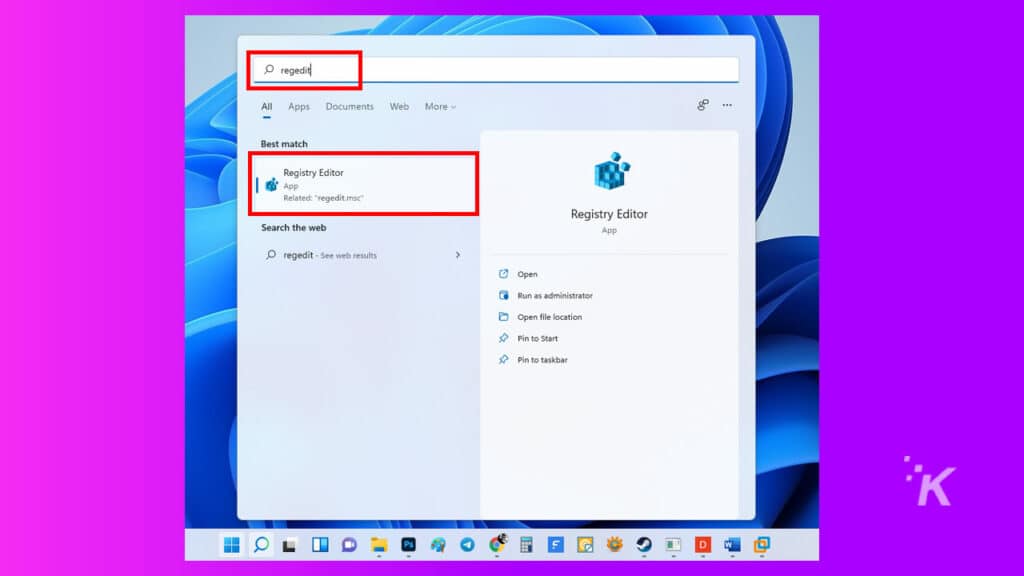
2. 次のパスに進みます: HKEY_LOCAL_MACHINE\SOFTWARE\Policies\Microsoft\Windows . または、パスをコピーしてレジストリ検索バーに貼り付けます
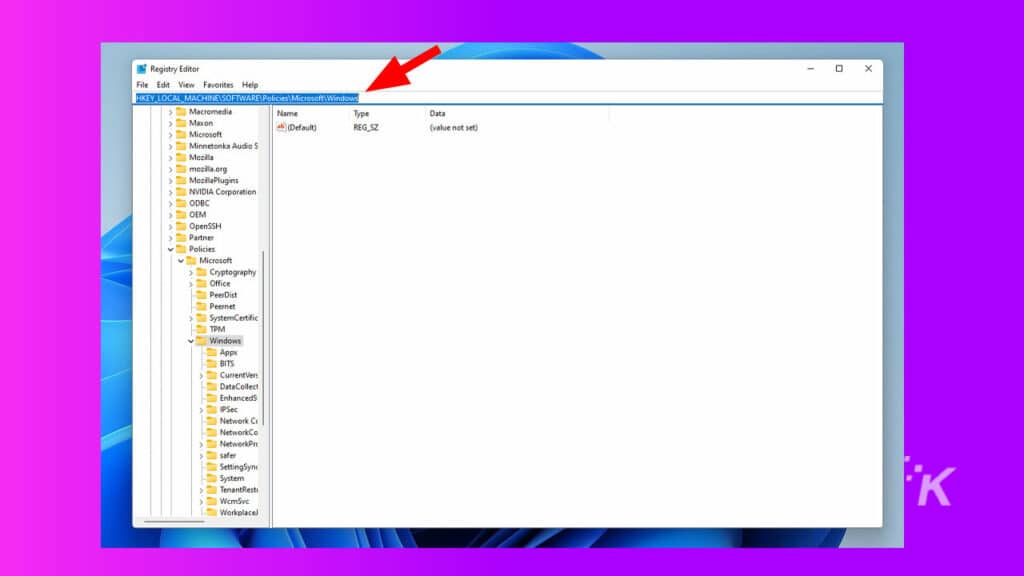
3. サイドバーの Windows フォルダーを右クリックし、[新規] > [キー] を選択します。
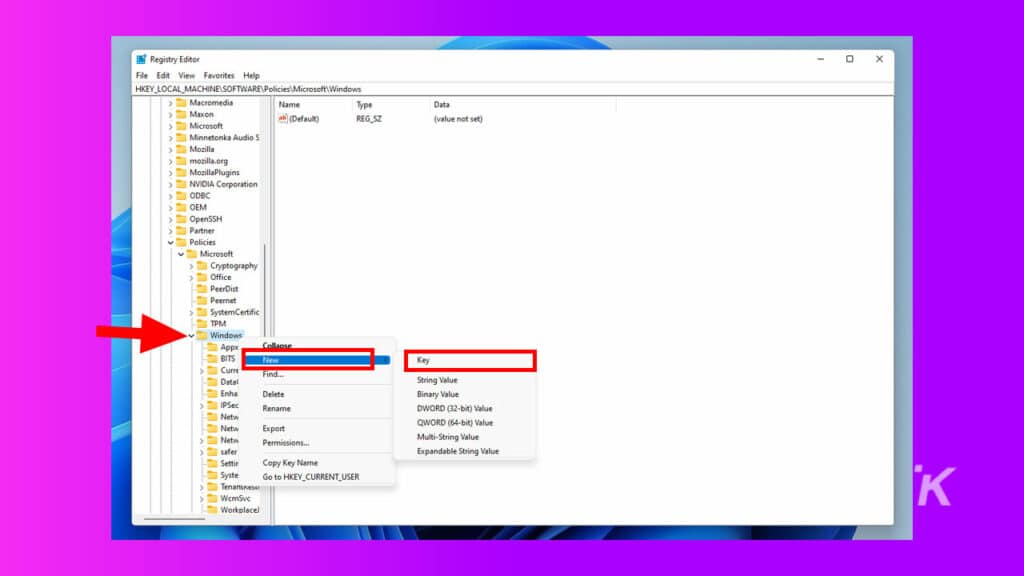
4. キーにWindowsUpdateという名前を付けて、Enter キーを押します。

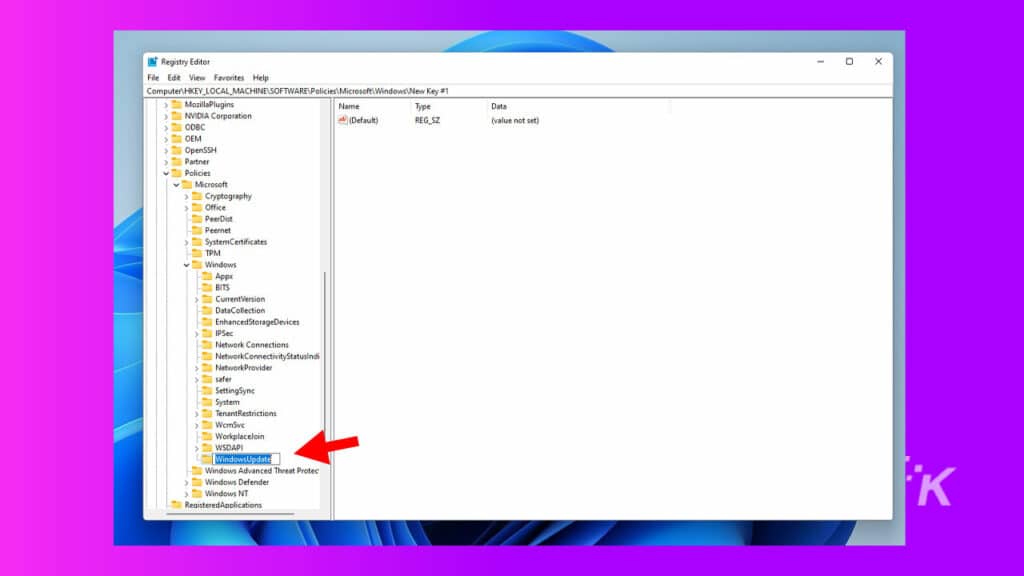
5. ここで、 WindowsUpdateを右クリックして、新しいキーを再度作成します。 AUという名前を付けて、 Enter キーを押します
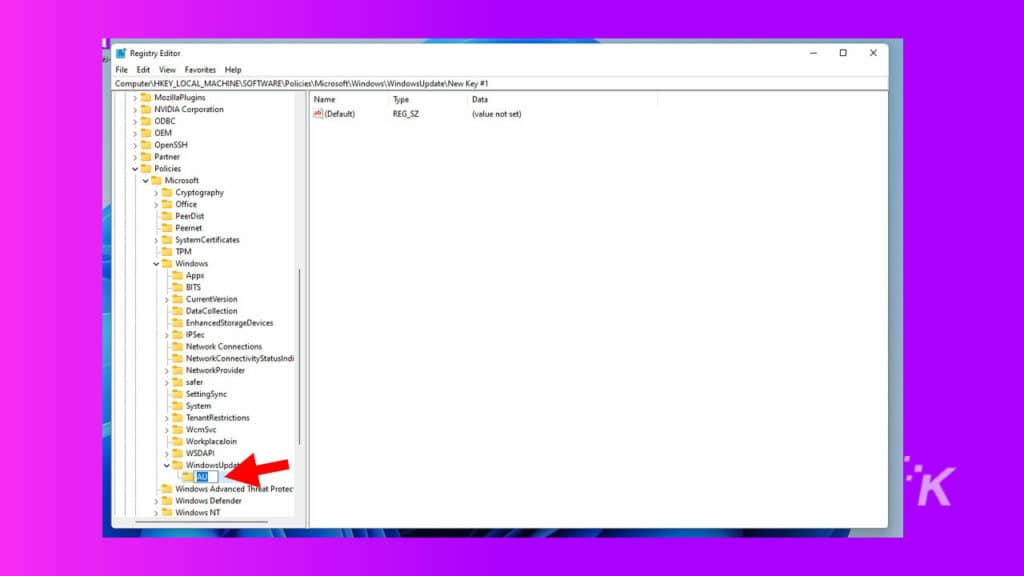
6. 右側のパネルの任意の場所を右クリックし、[新規] > [DWORD (32 ビット)値] を選択します。
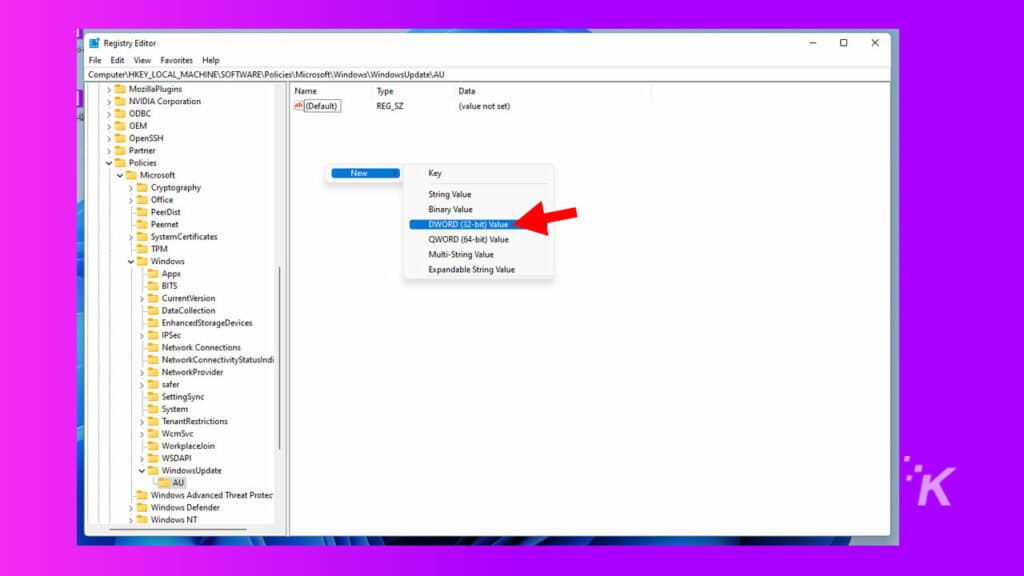
7. キーにNoAutoUpdateという名前を付けて、Enter キーを押します。
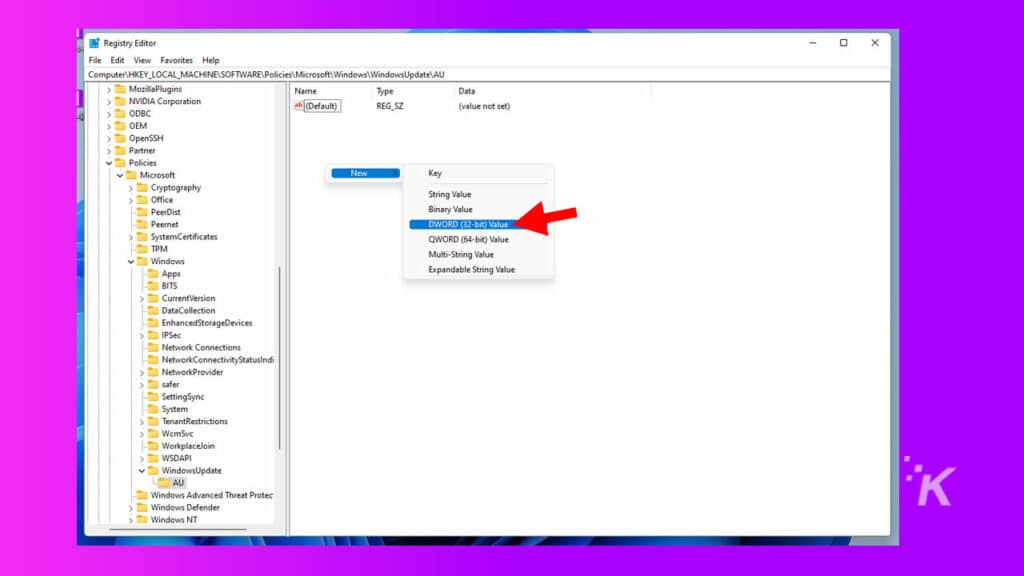
8. それをダブルクリックして、値を 0 から 1 に変更します。
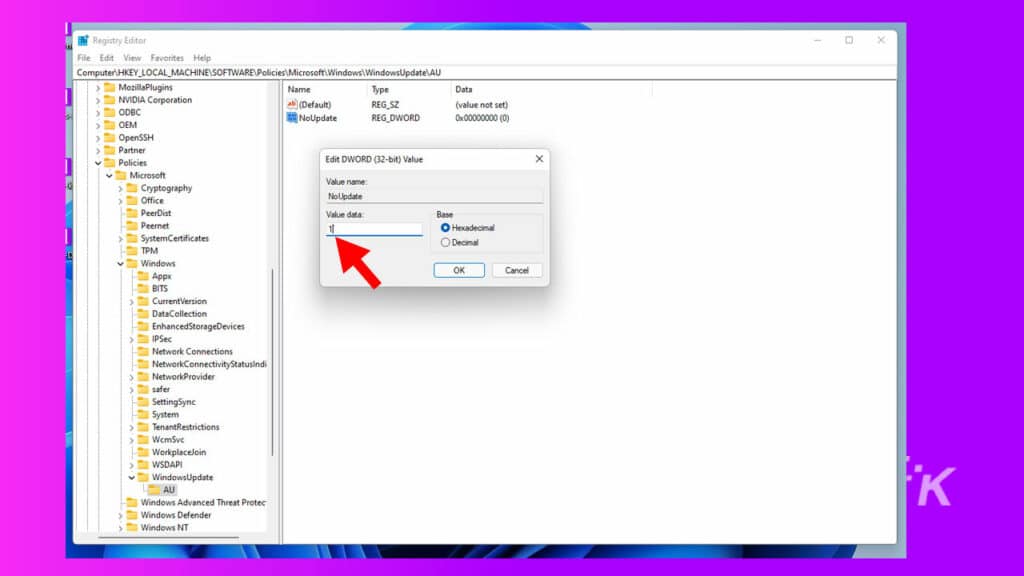
9.レジストリ エディターを閉じて、PC を再起動します。
この方法は Windows の更新を完全に無効にしますが、Windows に変更を加えることに慣れていない限り、この方法はお勧めしません。
グループ ポリシーによる Windows Update の無効化
これは、Windows 11 で自動更新を無効にする別の詳細な方法です。システム フォルダーを深く掘り下げて変更を加えることに慣れている場合にのみ、これを使用してください。
詳細を読む: Windows 11 でスクロール方向を変更する方法
このガイドでは、グループ ポリシーを使用してタスクを実行します。 方法は次のとおりです。
- [スタート] メニューに移動し、「 gpedit.msc 」と入力して、検索結果の [グループ ポリシーエディター] をクリックします。
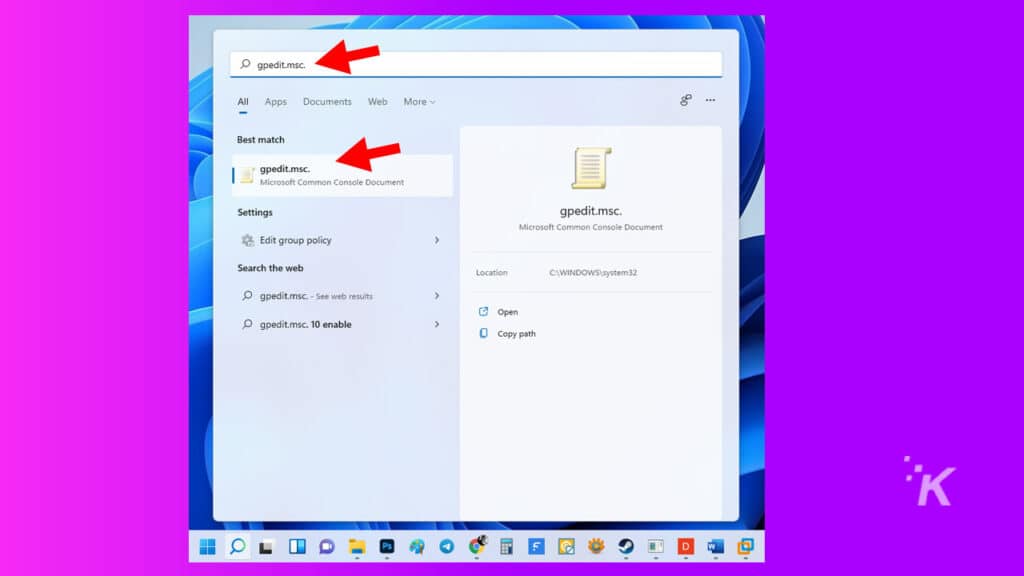
2. 次のパスに移動します: [コンピューターの構成] > [管理用テンプレート] > [Windows コンポーネント] > [Windows Update] > [Windows Update から提供される更新プログラムの管理]
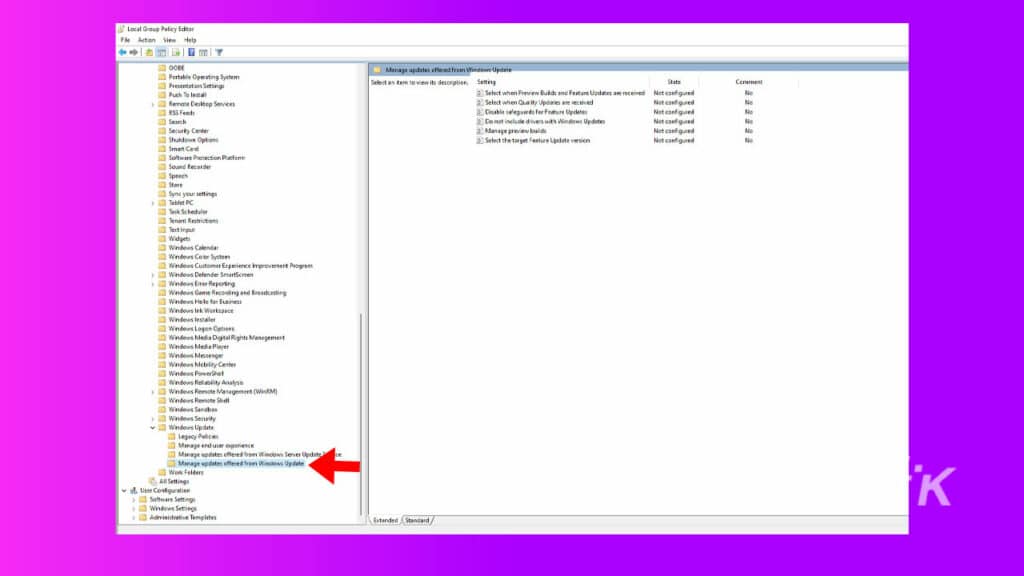
3. Select the target Feature Update versionをダブルクリックし、 ラジアル有効ボタンを選択します
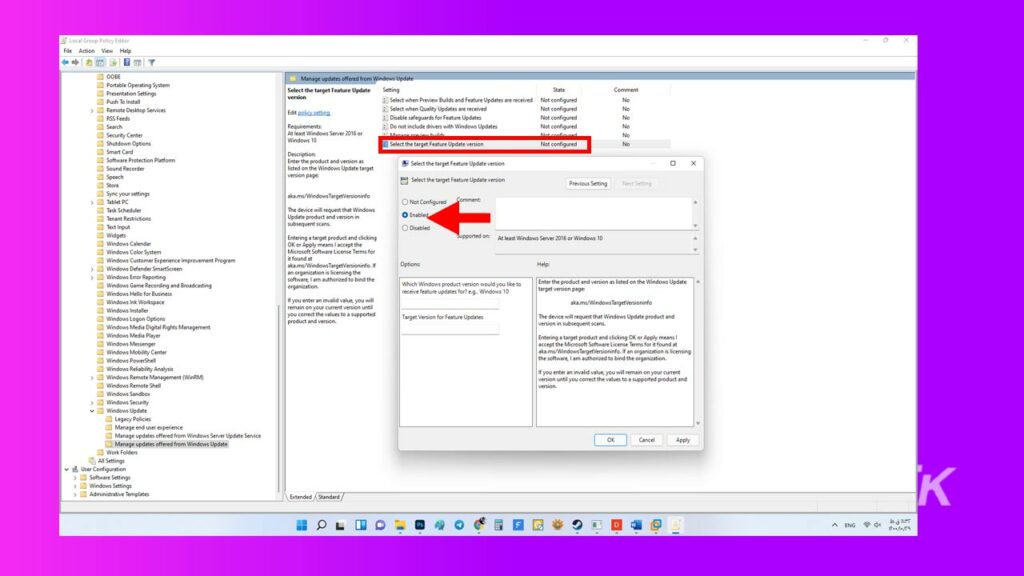
4. 次に、機能更新プログラムのターゲット バージョンに21H1と入力し、[ OK ] をクリックします。
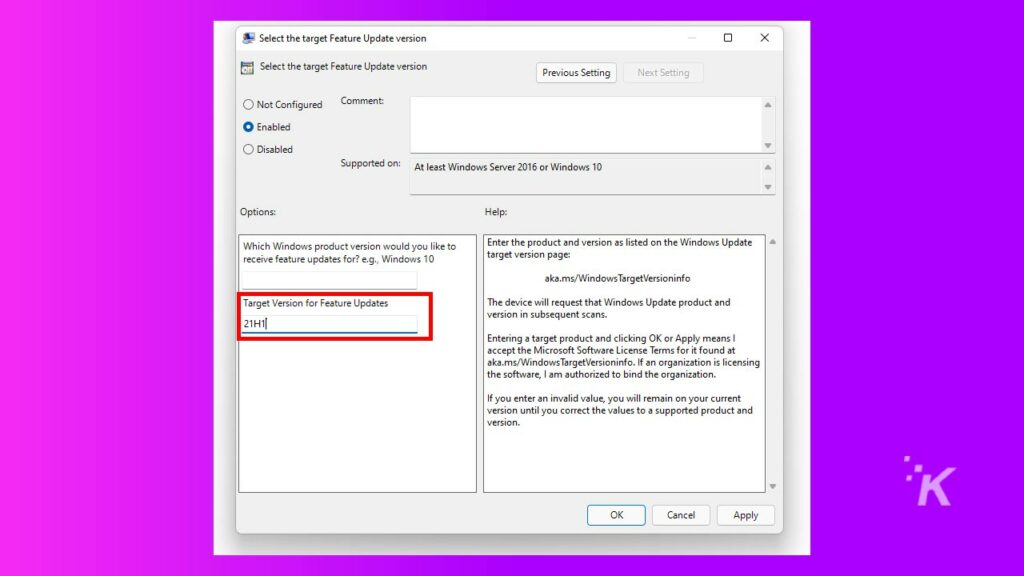
これを行うと、更新プログラムが Windows にプッシュされなくなります。
通常、この方法は、機密性の高いプログラムを破壊するような更新にリスクを冒す余裕がない企業にのみ使用されます。
カジュアルなユーザーには、この方法はお勧めしません。
サードパーティ アプリで Windows アップデートを無効にする
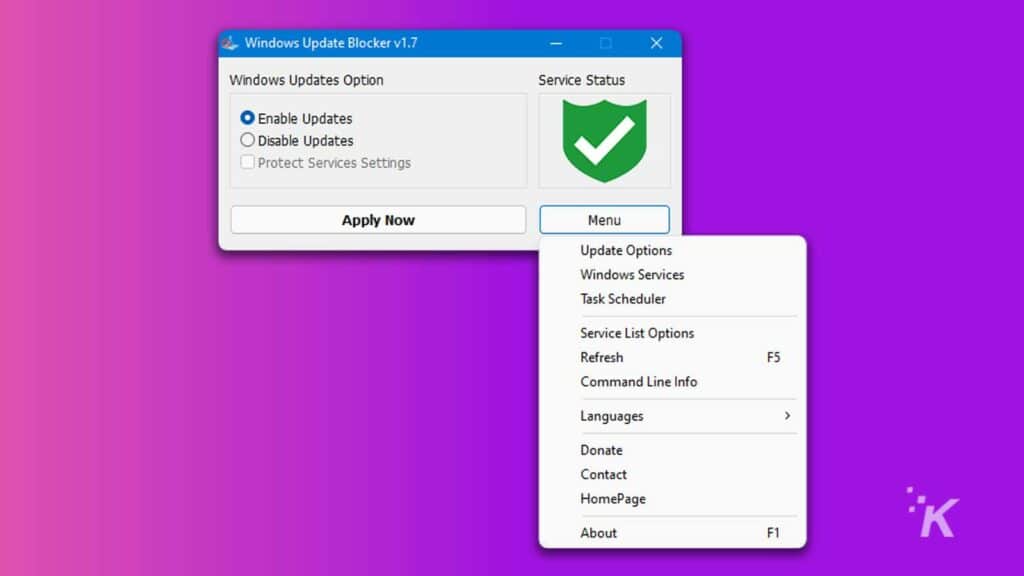
Windows 11 の更新プログラムを停止するために使用するアプリは Windows Update Blocker で、その唯一の目的は更新プログラムがインストールされないようにすることです。
コンピューターの知識があまりなく、アプリで Windows の更新を無効にしたい場合は、この方法が適しています。
- まず、Windows Update Blocker をダウンロードします
- 次に、 Windows Update Blockerファイルを抽出します。
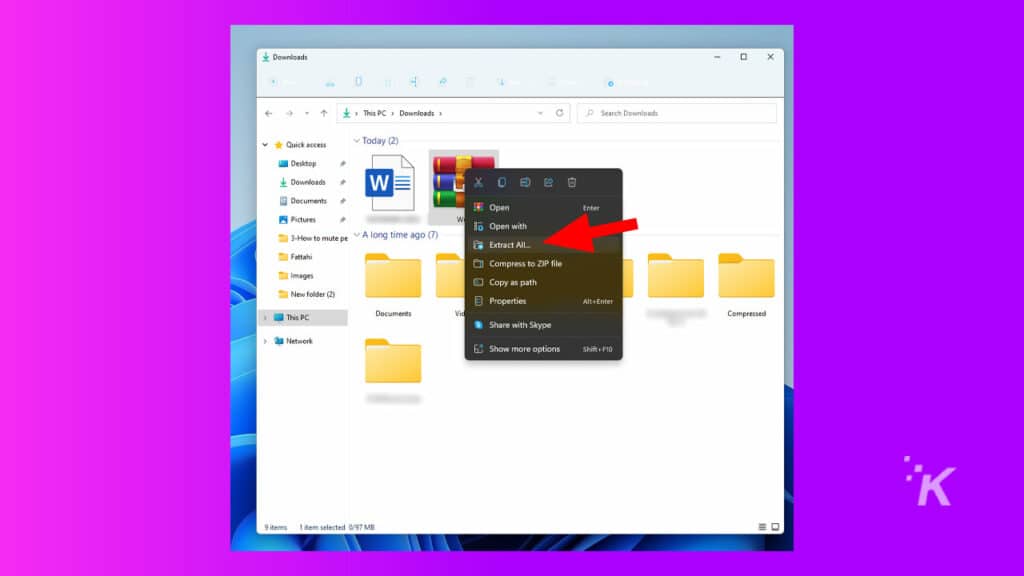
- .exe ファイルを実行し、[更新を無効にする] を選択して、[サービス設定の保護]をオンにします。
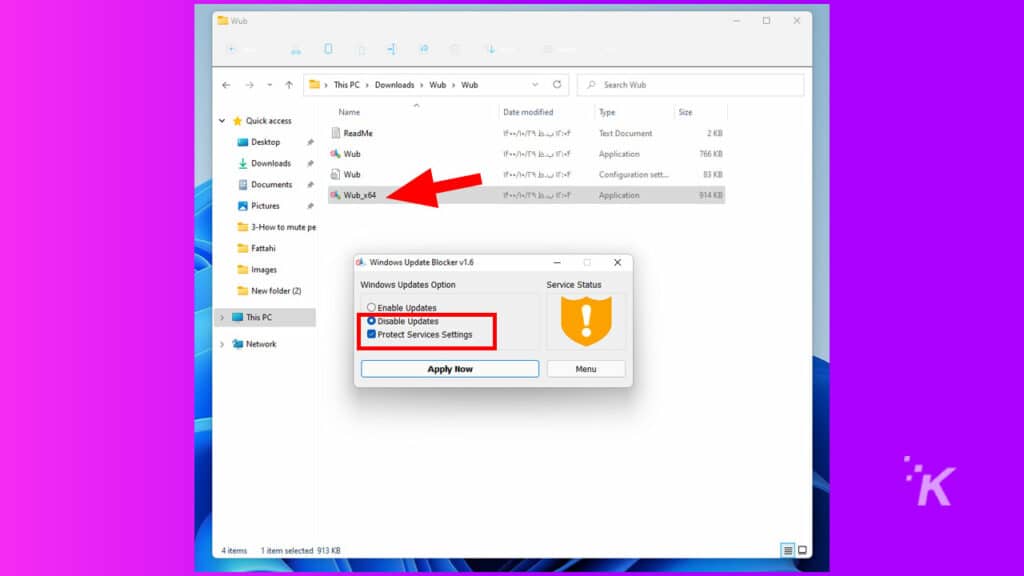
- 今すぐ申し込むをクリック
Windows 11 で自動更新を正常にオフにしました。
さらに、気が変わった場合は、Windows Update Blocker で [更新プログラムを有効にする] オプションを選択して、更新プログラムを再度有効にすることができます。
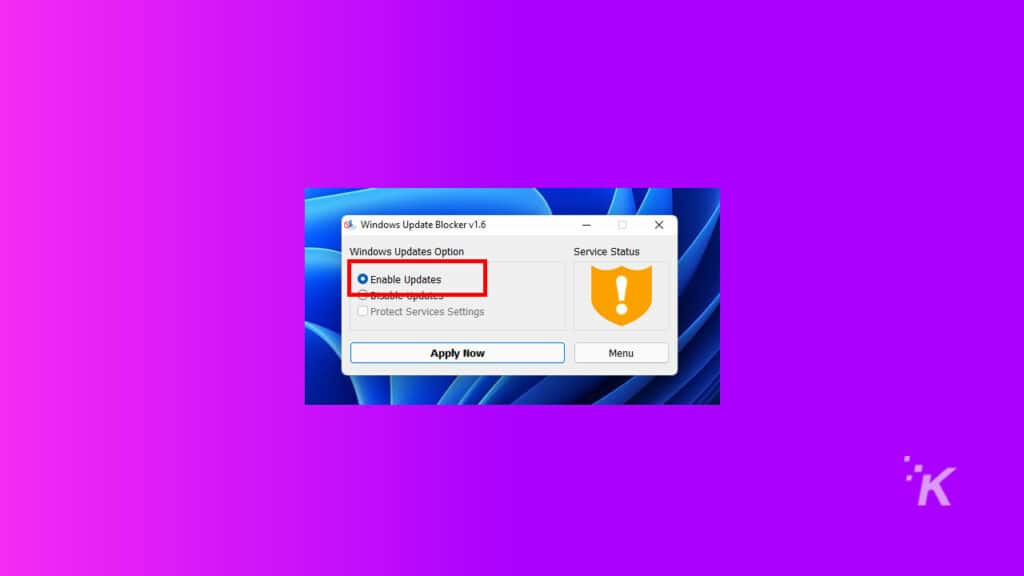
Windowsアップデートを無効にすることが常に解決策であるとは限りません
レジストリおよびグループ ポリシー エディターを使用して Windows 11 の更新プログラムを無効にすることは、慎重に行う必要があります。 いずれかの手順を間違えると、オペレーティング システムに重大な問題が発生する可能性があります。
さらに、アップデートには通常、脆弱性からユーザーを保護するパッチが含まれているため、ユーザー自身のセキュリティのためのものです。
オペレーティング システムに損害を与える危険を冒したくない場合、または単に更新を一時停止する必要がある場合は、Windows Update Blocker アプリなどを使用することをお勧めします。
これについて何か考えはありますか? 以下のコメント欄でお知らせいただくか、Twitter または Facebook で議論を進めてください。
編集者の推奨事項:
- ストレージが少なくなったときに Windows 11 のディスク領域を自動的に解放する方法
- Google Chrome プロファイルを作成、カスタマイズ、および削除する方法
- Windows 11でショートカットを使用して複数のWebサイトを開く方法は次のとおりです
- Windows 11 の更新プログラムをアンインストールする方法
- (さらに別の)Windows 11で問題が発生しました
