Windows 11、10で固定キーをオフにする方法
公開: 2023-08-15Windows の固定キーの特性により、ユーザーはキーボード ショートカットを使用して作業を簡素化できます。 ただし、スティッキー キーを有効または無効にする方法を知っているユーザーは多くありません。 Windows 11/10 の固定キーをオフにする方法を探している場合は、このガイドが最適です。 スティッキー キーを削除する方法の解決策を始める前に、スティッキー キーとは何かを理解する必要があります。
スティッキーキーとは何ですか?
スティッキー キーは、キーボード ショートカットを使用するプロセスを簡素化する Windows に組み込まれたアクセシビリティ機能です。 キーボード ショートカットを使用する場合、デフォルトでは、両方のキーを同時に押すか、すべてのキーを同時に押す必要があります。
たとえば、アプリケーションでファイルを開くには、Windows キーと文字 O を同時に押すことがよくあります。 ただし、固定キーを有効にしている場合は、Windows キーを押して放し、O キーを押すことができます。 O キーを押すまで Windows キーを押し続ける必要はありません。 スティッキー キーをオンまたはオフにするには、スティッキー キーの設定を開きます。
Sticky Keys は、多くのキーを同時に押すのが難しい場合に便利なプログラムです。 この機能を使用すると、効果的にキーをベタベタにすることができます。 これにより、次のキーが押されるまで、キーは現在の位置に留まります。
Windows 11/10で固定キーをオフにする方法?
Windows デバイス上のスティッキー キーを削除する方法の質問に答えるために、次の方法を適用できます。 それらをすべて適用する必要はありません。 手順に従って、自分のスキルに応じて最適なオプションを選択してください。
方法 1: 固定キーをアクティブまたは非アクティブにする
スティッキー キーは、キーボードのショートカットを使用して自分のコンピュータでアクティブ化できます。 したがって、スティッキー キーのショートカットをオフにする方法については、次の手順に従ってください。
ステップ 1:これを行うには、Shift キーを 5 回連続して押し続けます。固定キーをオンにするかどうかを尋ねるプロンプトが表示されます。 有効にするには、「はい」ボタンをクリックします。
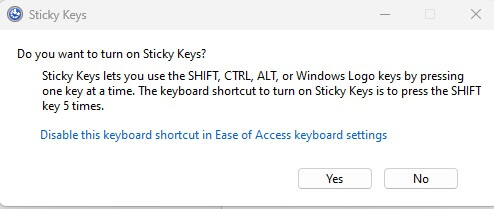
ステップ 2:状況に注意を引くために、スティッキー キーが点灯し、甲高い音が鳴ります。これに加えて、タスク バーに固定キーのシンボルが表示されます。
ステップ 3:無効にするには、Shift キーを 5 回連続して押すプロセスを繰り返します。固定キーをオフにすると、完了を知らせる音が聞こえます。
「固定キーをオンにしますか?」というポップアップが表示されます。 このショートカットを無効にするリンクも含まれています。 したがって、これを無効にしたい場合は、そのリンクをクリックしてください。
これで固定キーをオフにする方法の質問を解決できなかった場合は、次の方法に進んでください。
こちらもお読みください: Windows 10、11でキーボードのスペースバーが機能しない問題を修正する方法
方法2:メニューのクイック設定を利用する
スティッキー キーは、クイック設定で提供されるショートカットを使用してより迅速にアクセスできる多くの便利な機能の 1 つです。 これは Windows デバイスで簡単に見つけることができます。 このメニューを利用すると、スティッキー キー機能のオンとオフを切り替えることができます。
Windows 11 または 10 デバイスでスティッキー キーのロックを解除する方法を理解するには、次の手順を適用します。
ステップ 1: Windows キーと文字 A を押して、クイック設定を起動します。コンピュータのシステム トレイにあるバッテリー アイコンまたは Wi-Fi アイコンをクリックして、このメニューにアクセスすることもできます。

ステップ 2:メニューが表示されたら、「アクセシビリティ」で選択を行います。
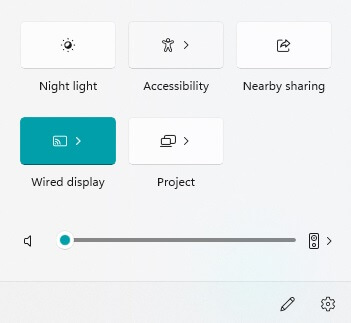
ステップ 3: 「スティッキーキー」オプションをオフにすることは、「アクセシビリティ」メニューにあります。
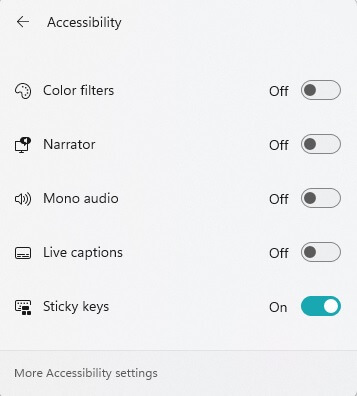
上記の方法が Windows デバイスで機能しなかった場合は、Windows 11/10 の固定キーをオフにする方法の問題に対する次の解決策を試してください。
方法 3: レジストリ エディターを使用してレジストリを編集する
何らかの理由で、上記のいずれかの方法を使用してスティッキー キーをオフにできなかった場合は、レジストリ エディターでこの方法を使用すると、機能が自動的にオフになります。 上記の手順を既に試みたが失敗した場合にのみ、この方法の利用をお勧めします。
次の手順を適用すると、Windows デバイスでスティッキー キーをオフにする方法に関する問題を解決できます。
ステップ 1:この選択を利用するには、Windows キーと文字 R を同時に押して、[ファイル名を指定して実行] ダイアログ ボックスを表示します。あるいは、「スタート」メニューに移動し、検索バーに「ファイル名を指定して実行」と入力して、このボックスを起動することもできます。
ステップ 2: 「ファイル名を指定して実行」ボックスに「 regedit 」と入力し、キーボードの Enter キーをクリックして続行します。
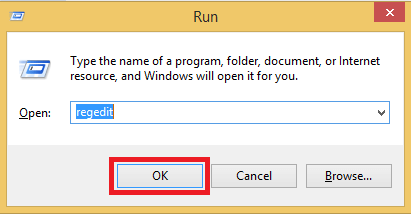
ステップ 3:次に、「ユーザー アカウント制御」のプロンプトが表示されたら、メニューから「はい」をクリックします。これを行うと、レジストリ エディターが開きます。
ステップ 4:レジストリ エディター ウィンドウの上部にあるアドレス バーを選択し、次の情報を入力して Enter キーを押します。
コンピューター\HKEY_CURRENT_USER\コントロール パネル\アクセシビリティ\StickyKeys
ステップ 5:フラグを変更するには、右側のペインの「フラグ」エントリをダブルクリックします。
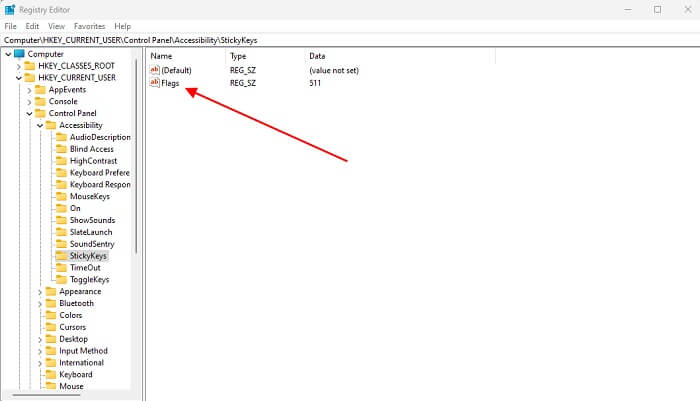
ステップ 6:文字列を編集するには、「文字列の編集」ボックスに進み、さらに「値データ」フィールドを選択して、そこに「506」と入力します。次のステップは「OK」を選択することです。
ステップ 7:レジストリ エディタでの作業を終了し、Windows PC を再起動します。
コンピュータの固定キー オプションがオフになっています。 ただし、問題が発生した場合は、以下に固定キーのショートカットをオフにする方法の手順をリストします。
こちらもお読みください: キーボードドライバーを更新および再インストールする方法
方法 4: コントロール パネルを使用する
スティッキー キーは、コントロール パネルを使用してオンとオフを切り替えることができます。
ステップ 1: Windows の検索バーでコントロール パネルを検索して、コントロール パネルにアクセスできます。
ステップ 2:ここでオプション [簡単アクセス]を選択します。
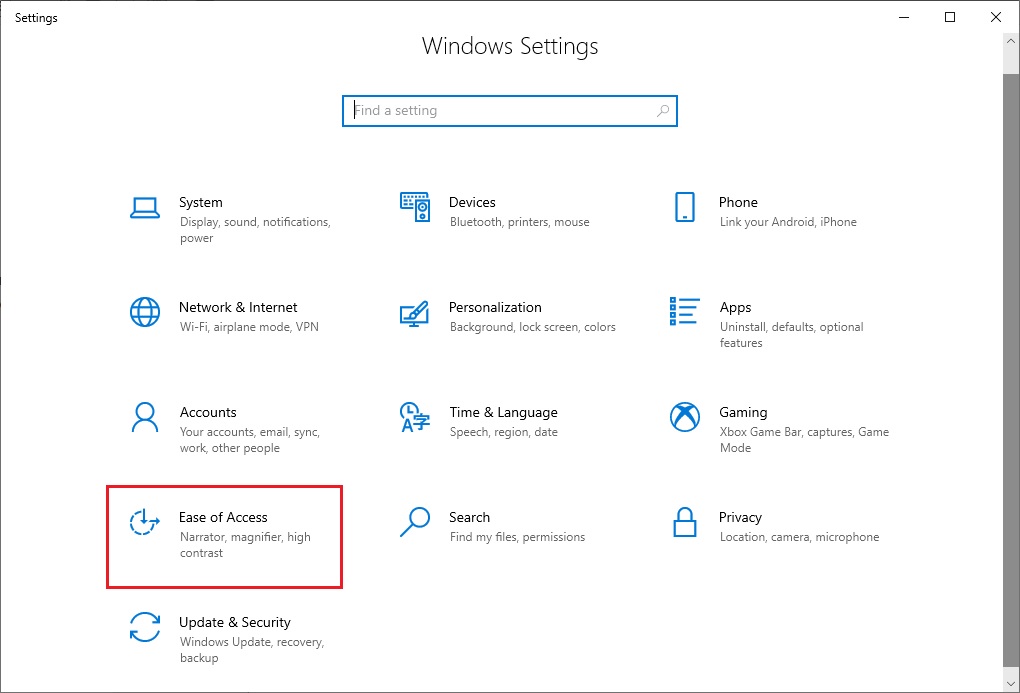
ステップ 3:次に、「スティッキー キーをオンにする」の横にあるチェックボックスを選択して、スティッキー キーをアクティブにします。オプションのチェックを外して固定キーをオフにすることもできます。
[スティッキー キーをオンにする] オプションの下に、[スティッキー キーを設定する] へのリンクも表示されるので、それをクリックします。 クリックするだけで、設定を行うページにアクセスできます。
固定キーをオフにする方法: 完了
上記の方法が Windows 11/10 の固定キーをオフにする方法の問題の解決に役立つことを願っています。 問題が発生した場合、またはご提案がある場合は、以下のセクションからお気軽にご連絡ください。
このガイドが懸念事項の解決に役立つ場合は、定期的な技術アップデートとトラブルシューティング ガイドを電子メールに直接配信するために購読することを忘れないでください。 技術ニュース、ヒント、コツを見逃さないように、Facebook、Pinterest、Instagram、Twitter でフォローしてください。
