YouTube でクローズド キャプションをオンにする方法
公開: 2023-02-24クイック アンサー: YouTube でクローズド キャプションをオンにするには、視聴している YouTube ビデオの CC ボタンをクリックまたはタップします。
YouTube は最も人気のある動画プラットフォームの 1 つであり、それを楽しむ最良の方法の 1 つはクローズド キャプションです。
キャプションを使用すると、画面に表示される言葉や歌詞で YouTube ビデオを見ることができます。 YouTube では、デスクトップとモバイル アプリの両方でクローズド キャプションを使用できます。
クローズド キャプションをオンにすると、ビデオをミュートしても、他の人の気を散らすことなく台詞や歌詞に従うことができます。 また、音や音楽のトーンなど、コンテキストの手がかりが得られることも意味します。
これは、部屋やワークスペースを共有する場合に最適です。 また、聴覚障害者、難聴者、難聴者、または視覚学習者の命の恩人でもあります。
この記事では、YouTube でクローズド キャプションがどのように機能するか、クローズド キャプションを有効または無効にする方法、キャプション設定を管理する方法について詳しく説明します。
YouTube でのクローズド キャプションの仕組み
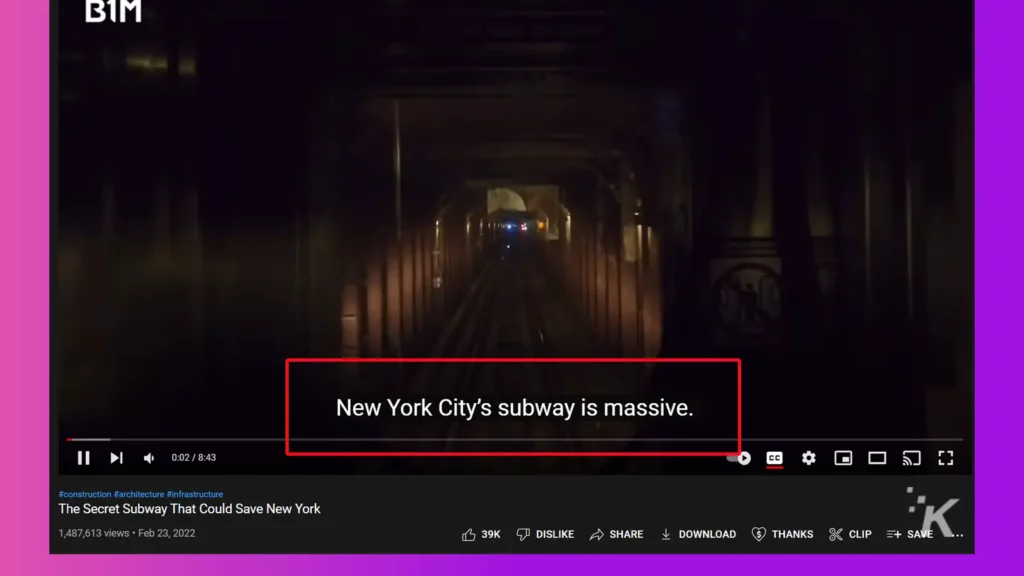
YouTube では、クリエイターがキャプションを追加してアクセシビリティとエンゲージメントを高めることを推奨しています。 ただし、これは費用と時間がかかるプロセスです。
代替手段として、YouTube は自動クローズド キャプションを導入しました。これは、音声認識技術を使用して字幕を自動生成します。
ただし、落とし穴があります。 自動生成されたキャプションが常に正しいとは限りません。 これは、音声認識技術の制限、アクセント、バックグラウンド ノイズなどの要因によるものです。
ありがたいことに、YouTube ではクリエイターが独自のキャプションを作成して追加し、エラーやあいまいさをなくすことができます。 手動のキャプションを使用すると、視聴者は簡単に内容を追うことができ、コンテキストを完全に理解できます。
視聴者は、キャプションのトランスクリプトをサイド ペインに表示して、そのルック アンド フィールをカスタマイズすることもできます。 さらに、キャプションが必要ない場合は、簡単に無効にすることができます。
デスクトップとモバイル アプリの両方で、YouTube のクローズド キャプションを有効または無効にする方法を見てみましょう。
YouTube でクローズド キャプションを取得する方法 (デスクトップ)
YouTube でクローズド キャプションを有効または無効にするのは非常に簡単です。 次の手順に従ってください。
クローズド キャプションを有効にするYouTube ビデオを開きます
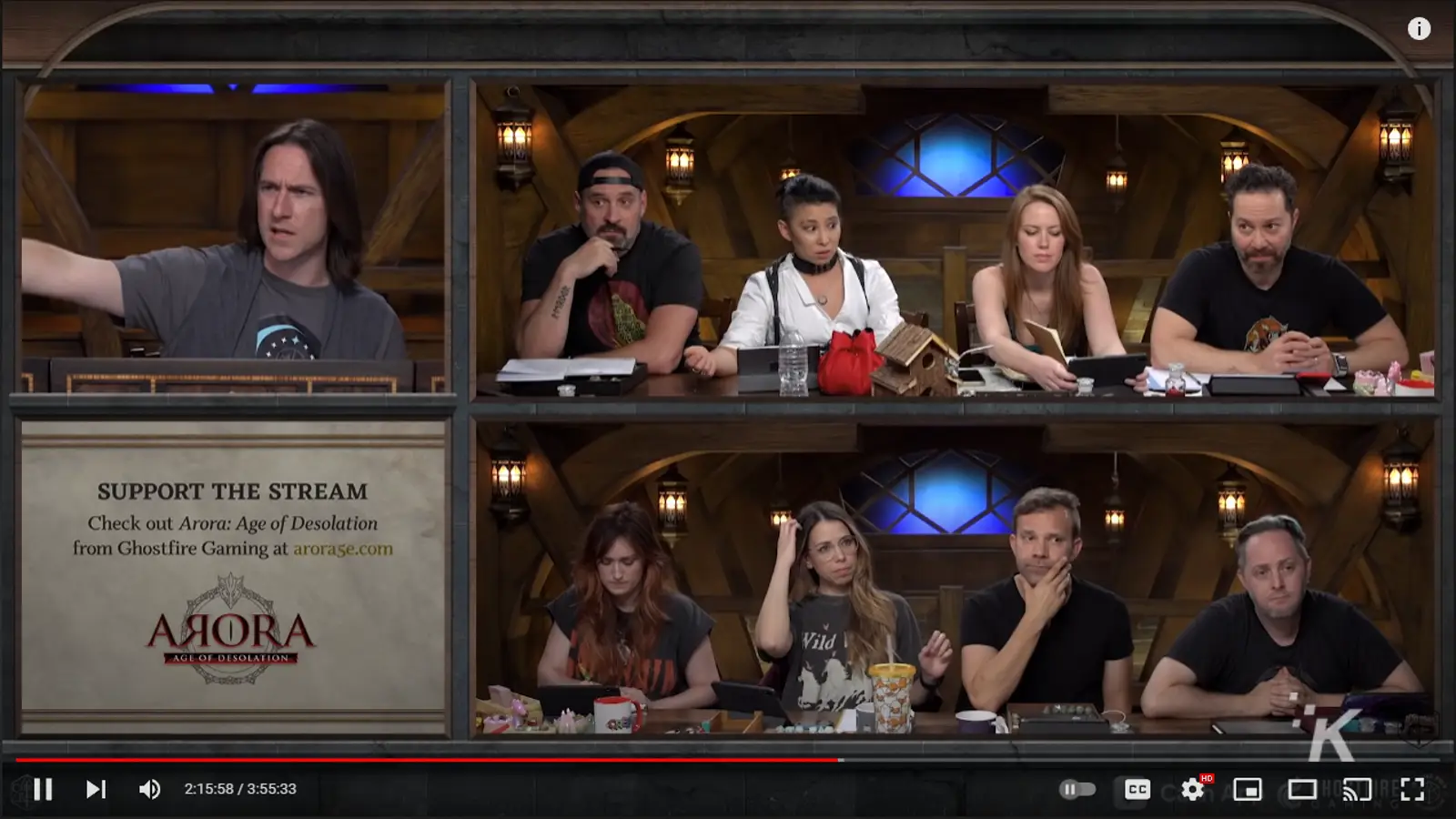
右下隅にある専用のCCボタンをクリックします。
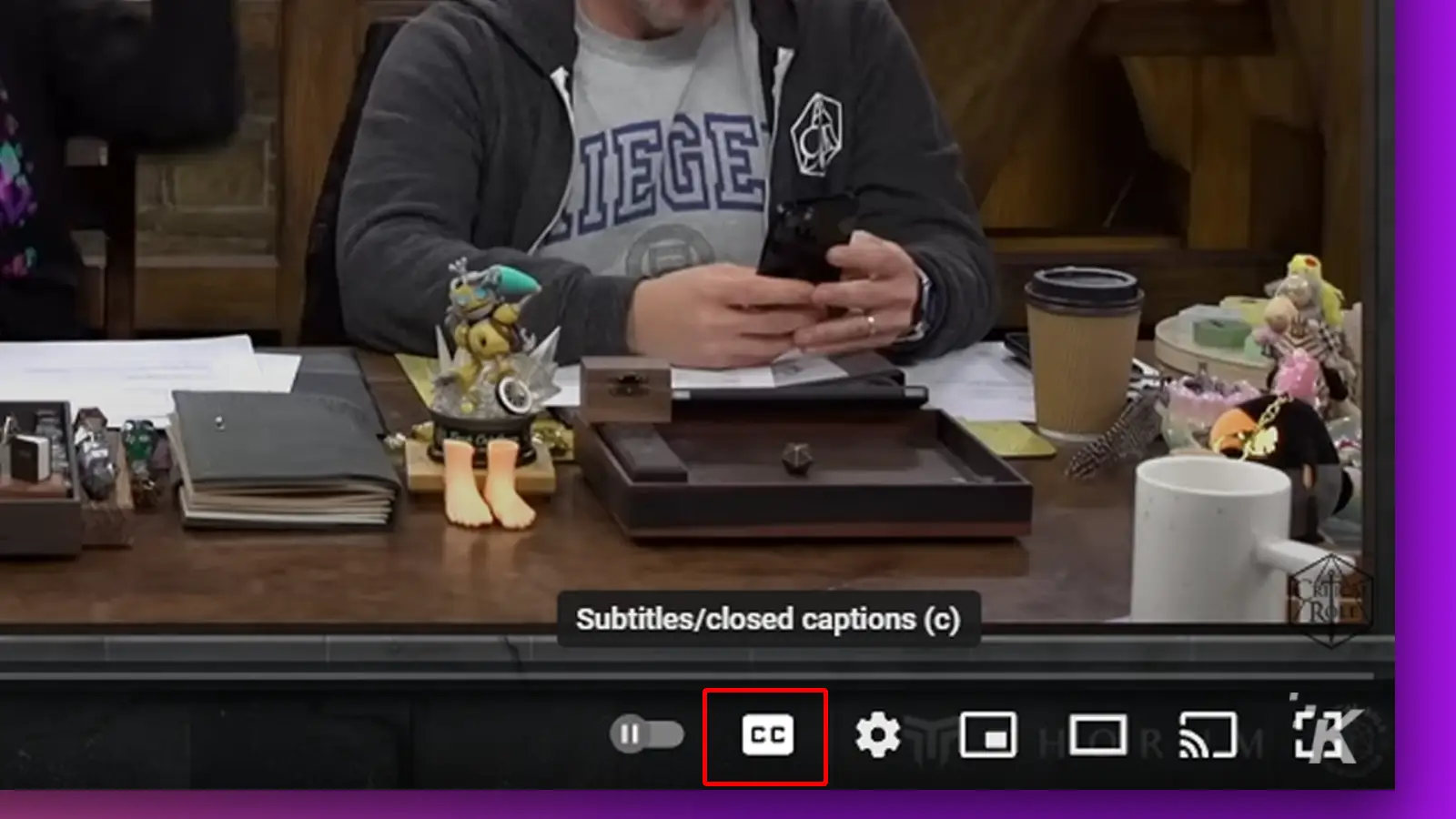

このように 1 回クリックすると、英語のキャプションが表示されます
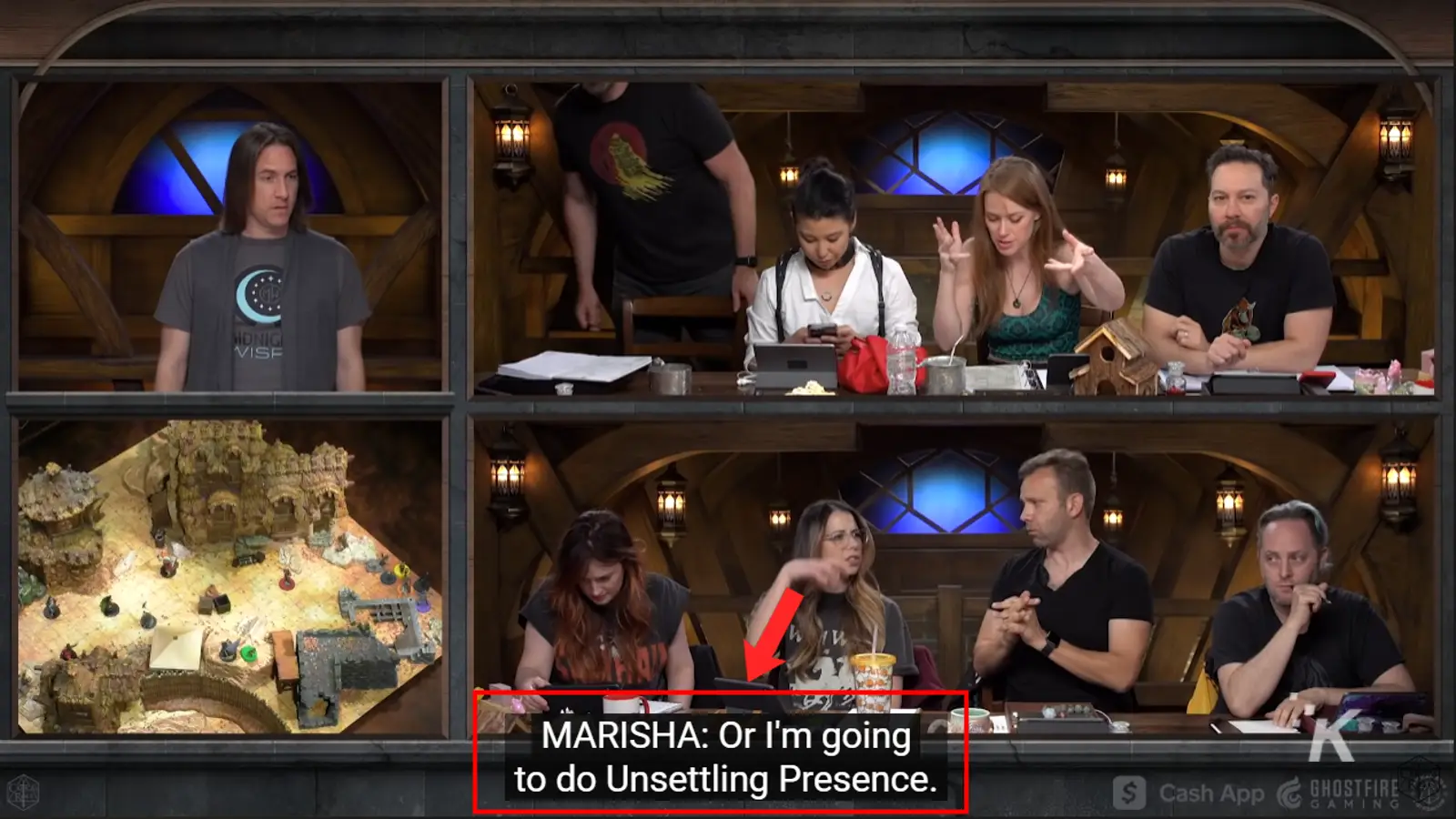
ビデオのトランスクリプトを表示するには、 [クリップ]の横にある3 つのドット ボタンをクリックし、 [トランスクリプトを表示]をクリックします。
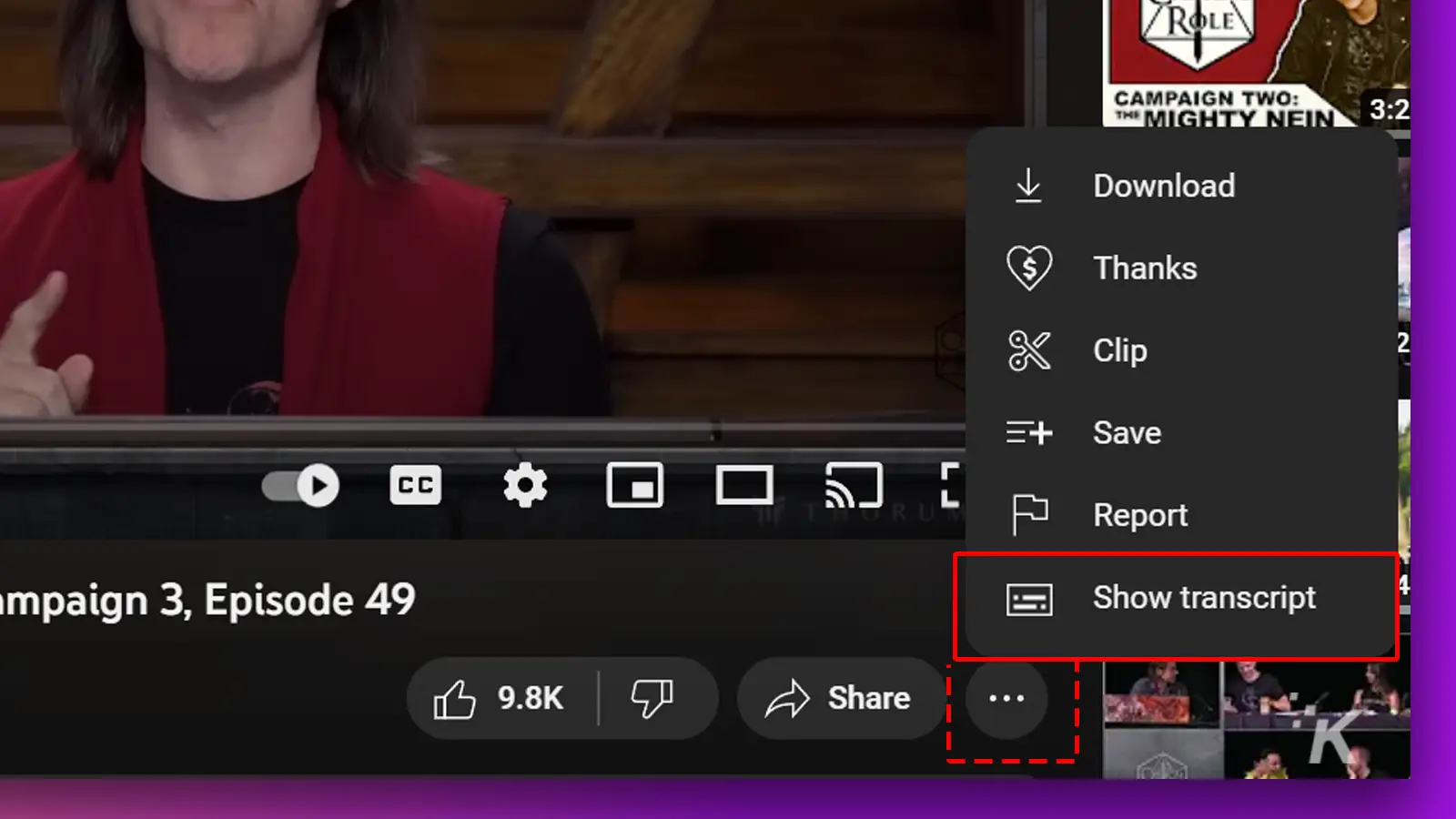
現在のビデオのクローズド キャプションを無効にするには、 CCボタンをもう一度クリックします。
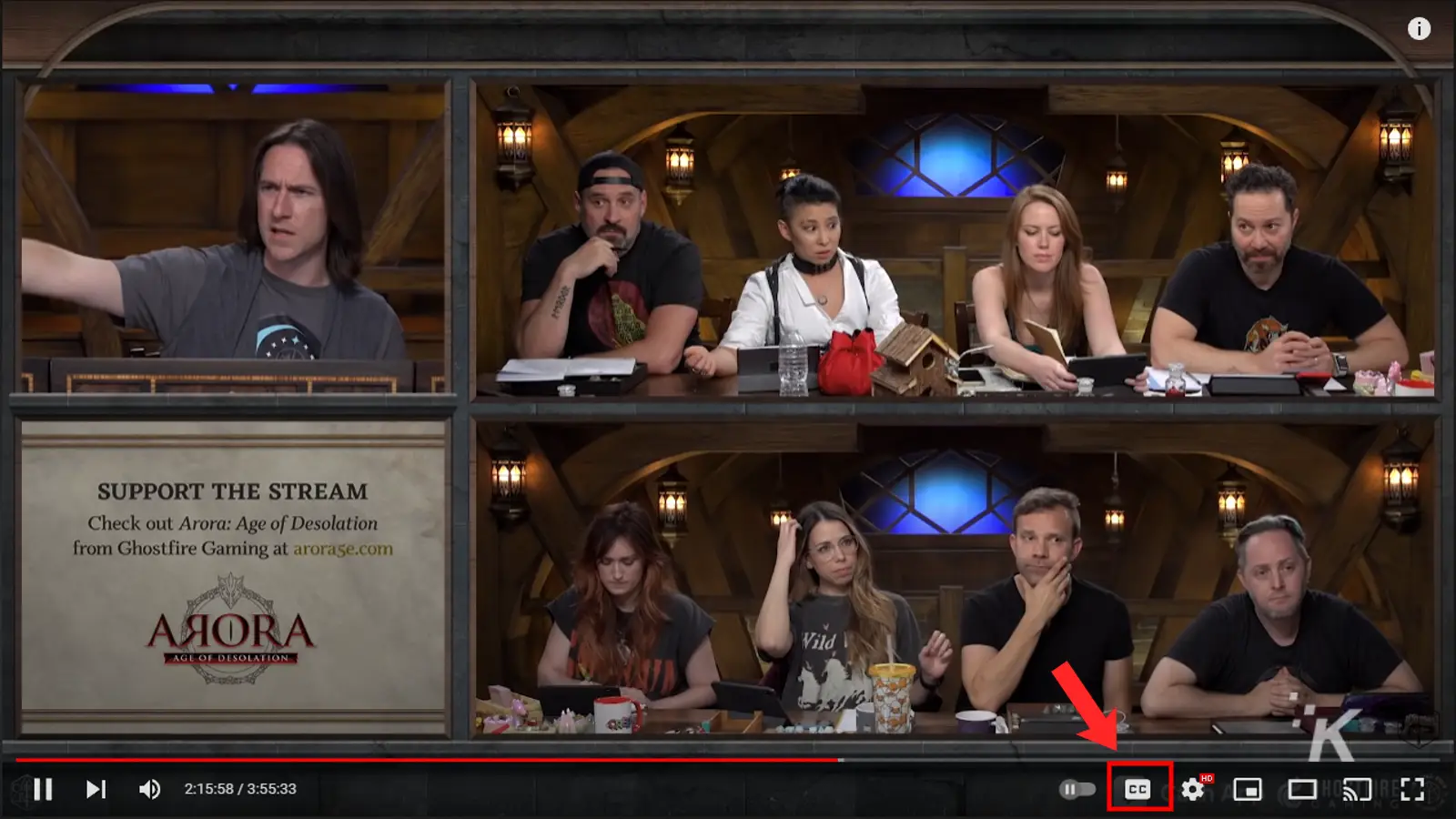
YouTube のデスクトップ サイトでクローズド キャプションを追加または削除する方法は以上です。 それでは、モバイルアプリに移りましょう。
YouTube でクローズド キャプションを有効にする方法 (モバイル アプリ)
iPhone または Android スマートフォンで YouTube を使用する場合は、YouTube モバイル アプリでクローズド キャプションを有効または無効にする方法を次に示します。
1. YouTube アプリを起動し、キャプションを付けたい動画をタップします
2. 画面上部のCCボタンをタップします
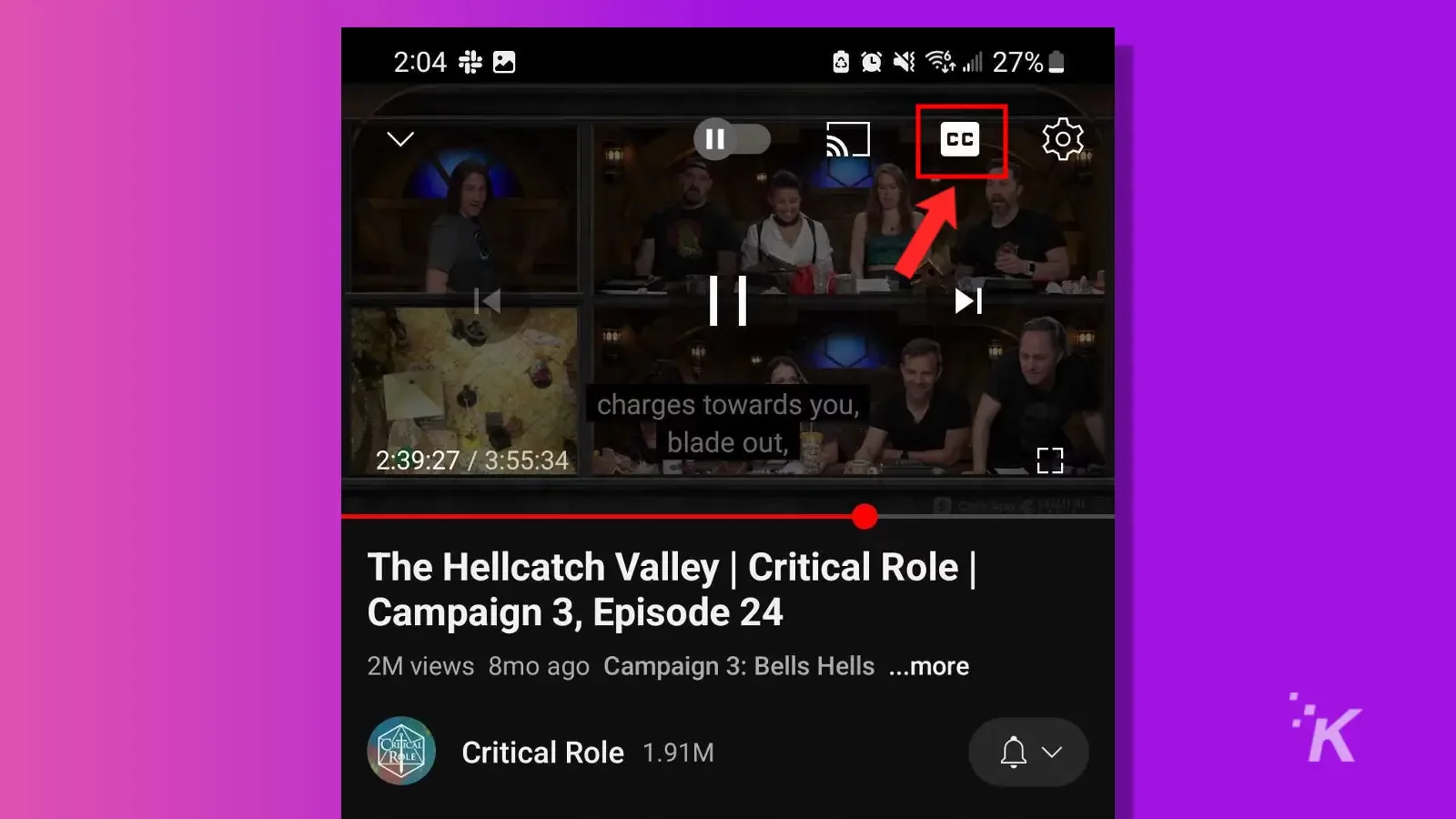
3. クローズド キャプションを無効にするには、 CCボタンをもう一度タップします
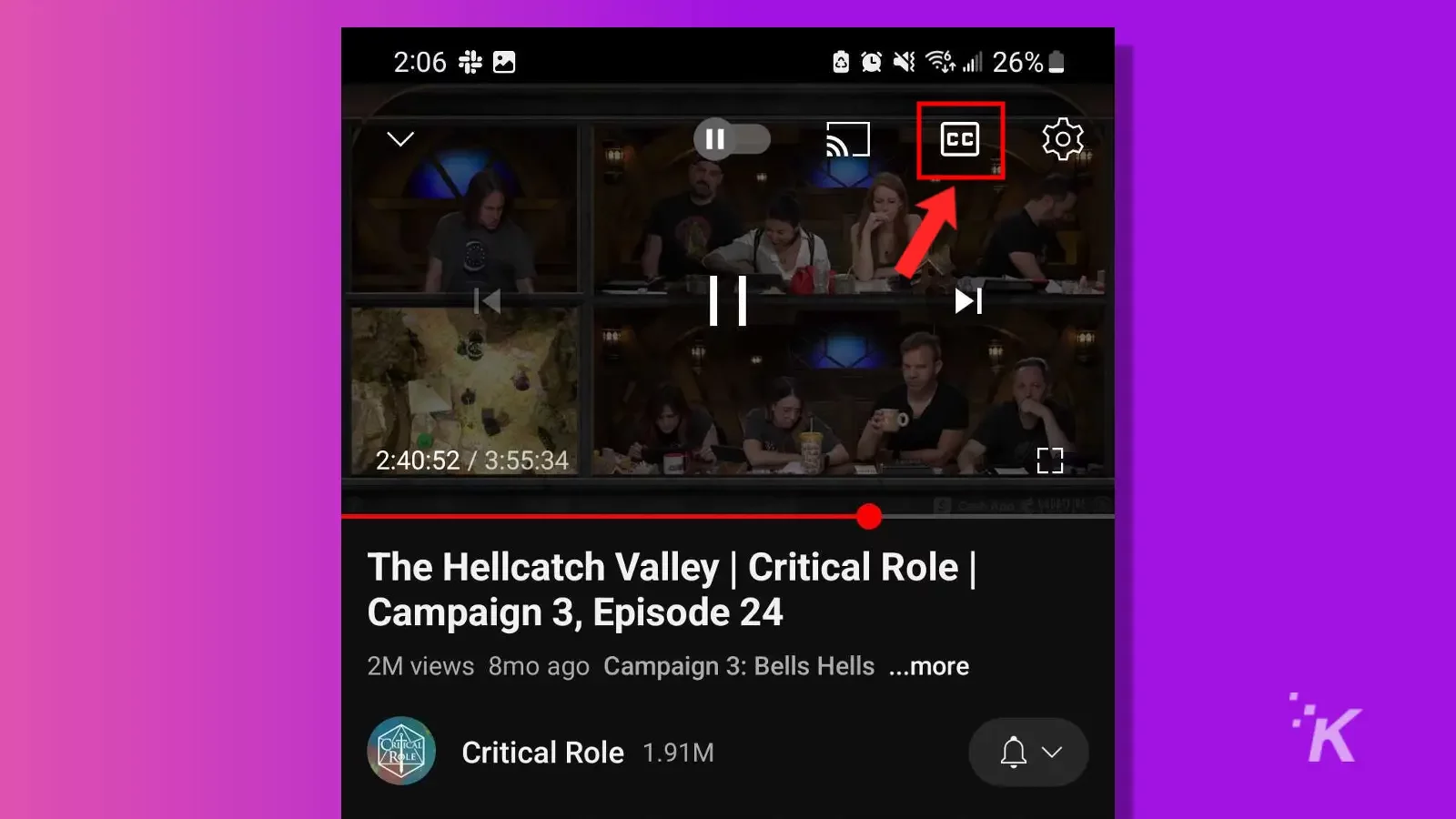
プロセスは基本的に Android と iOS で同じであるため、2 つの異なるモバイル オペレーティング システムを切り替える場合は注意してください。
クローズド キャプションの設定を管理する方法
YouTube では、携帯電話をセカンド スクリーンとして使用している場合でも、個々の動画およびすべての動画でクローズド キャプションがどのように機能するかをカスタマイズまたは制御できます。
YouTube で現在の動画のキャプションをさらにカスタマイズするには:
- CCボタンの右側にある歯車の設定アイコンをクリックします。
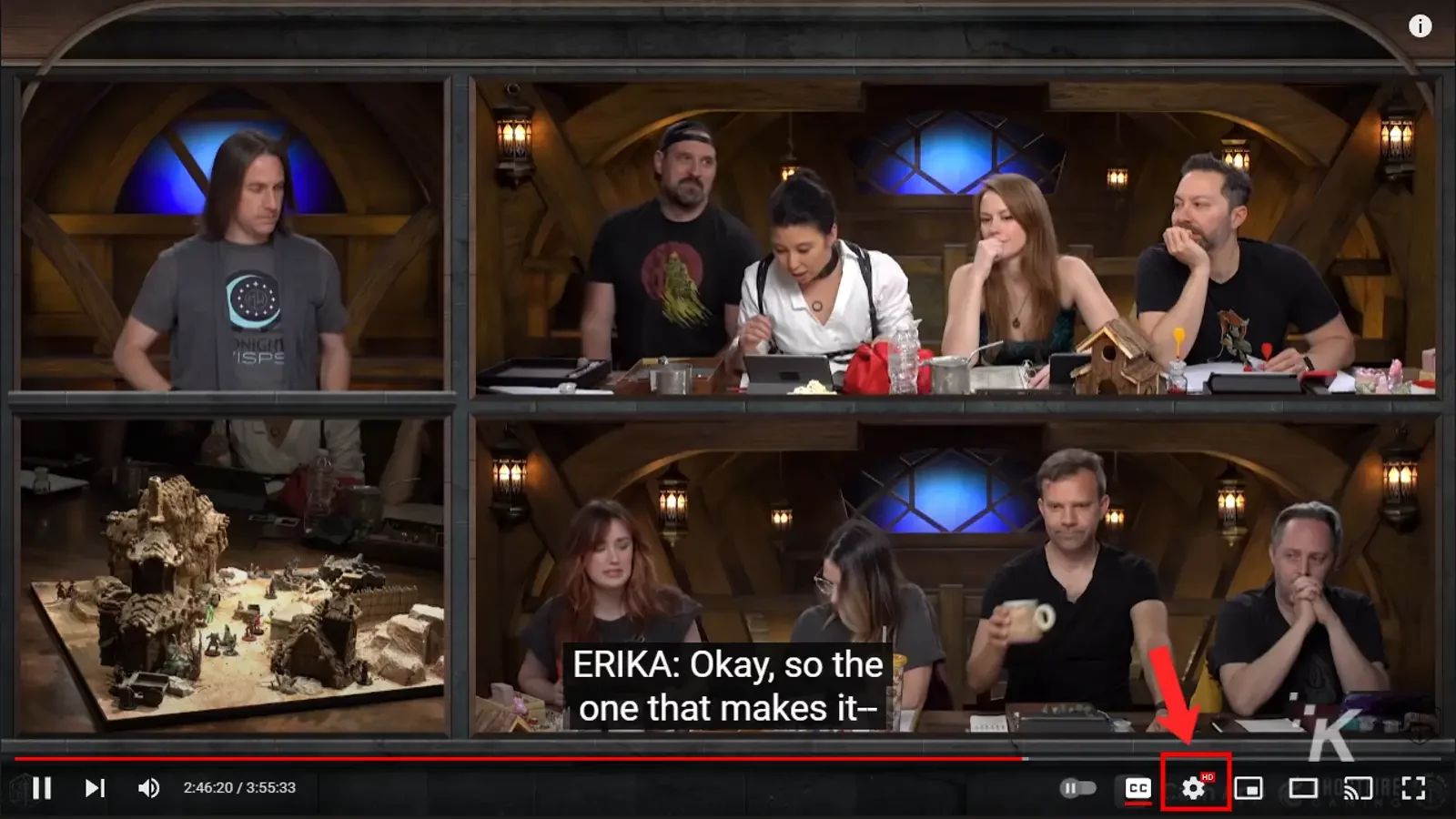
- 字幕/CCをクリック
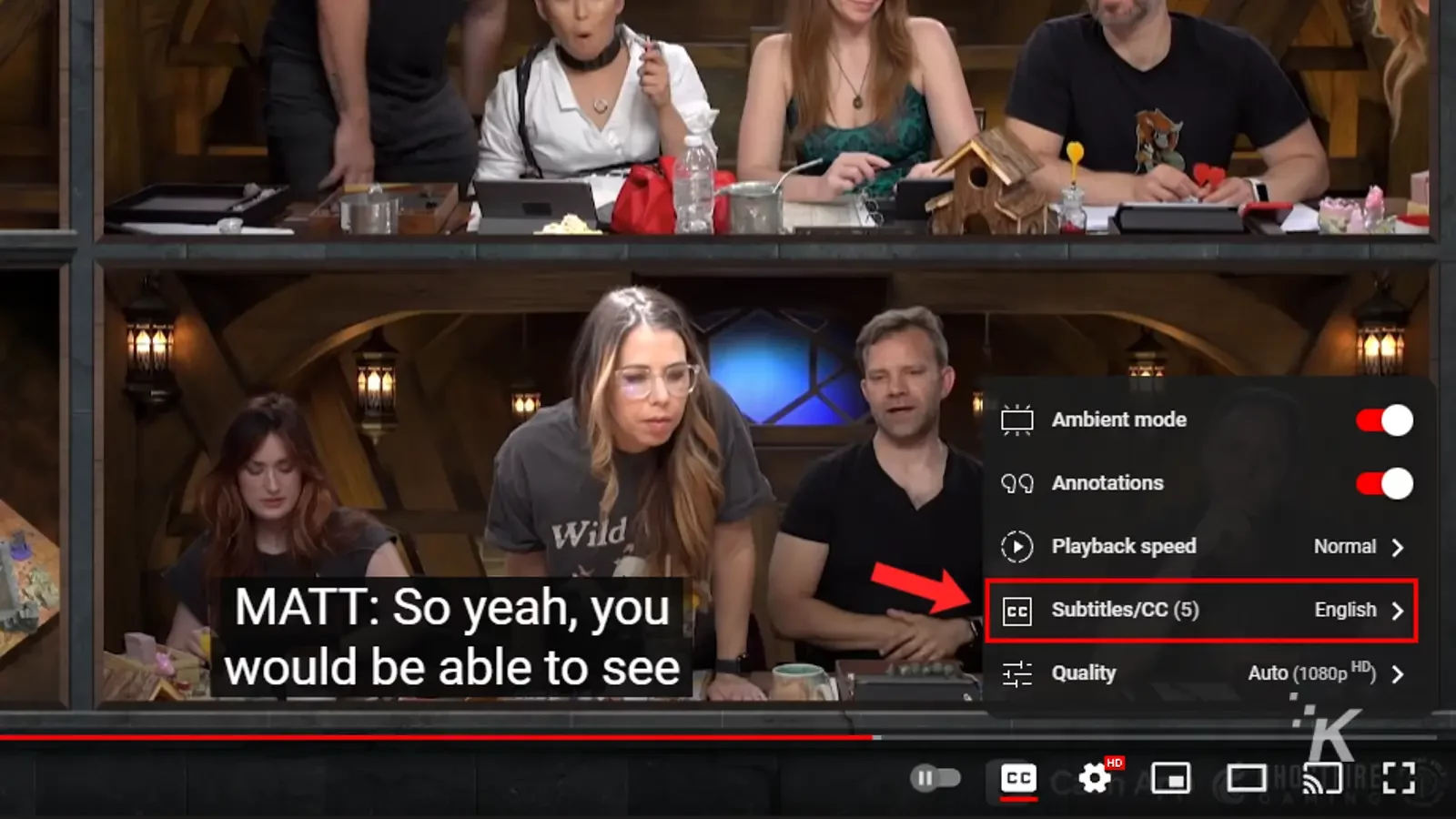
- ほとんどのビデオでは、キャプションを英語で自動生成するか、サポートされている他の言語に自動翻訳するオプションしかありません。 その場合は、 [自動翻訳]をクリックして、利用可能な数十の言語から選択してください
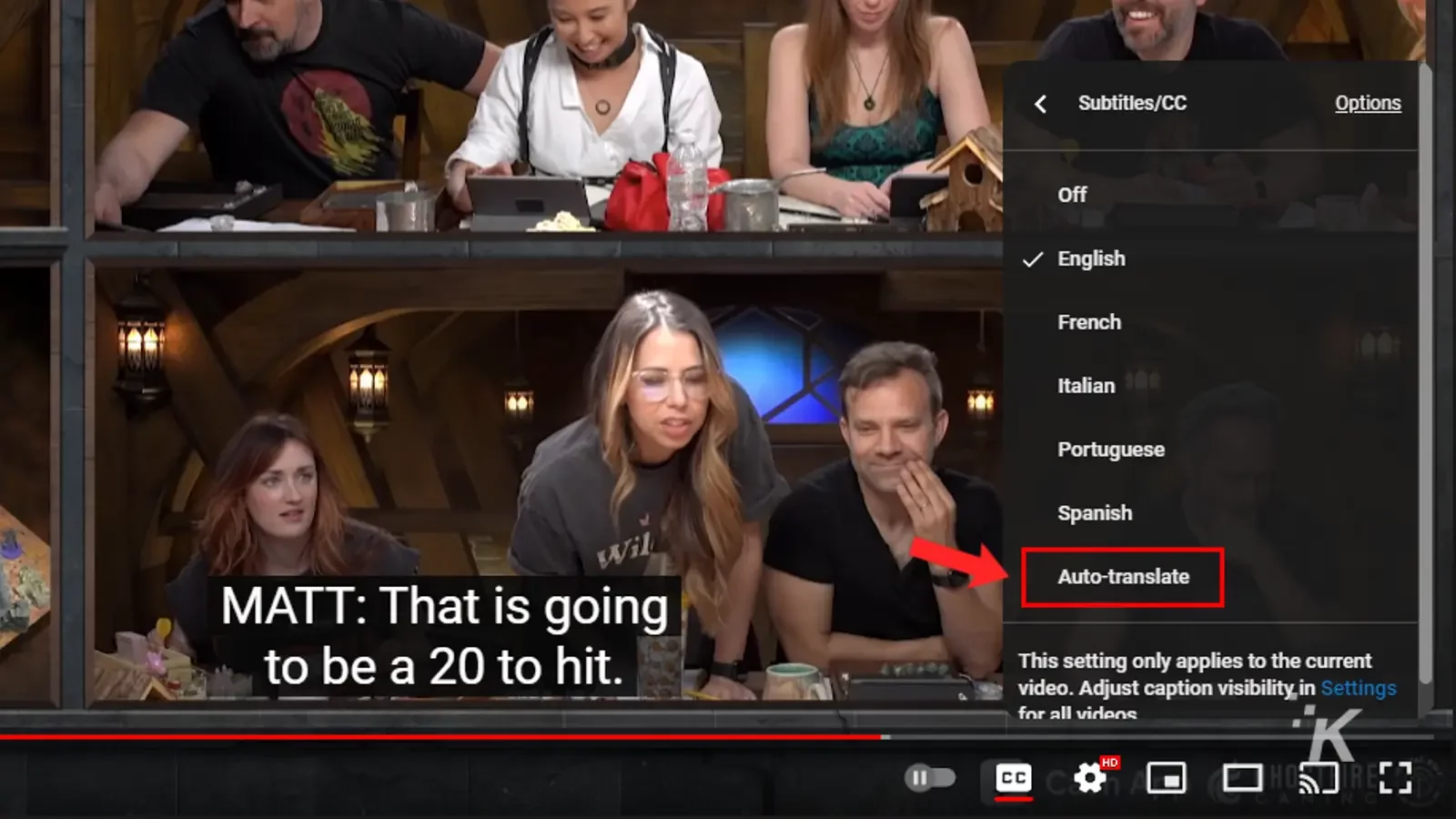
- とりわけ、フォントの種類、色、サイズ、背景色などのカスタマイズ オプション。 右側のオプションをクリックします
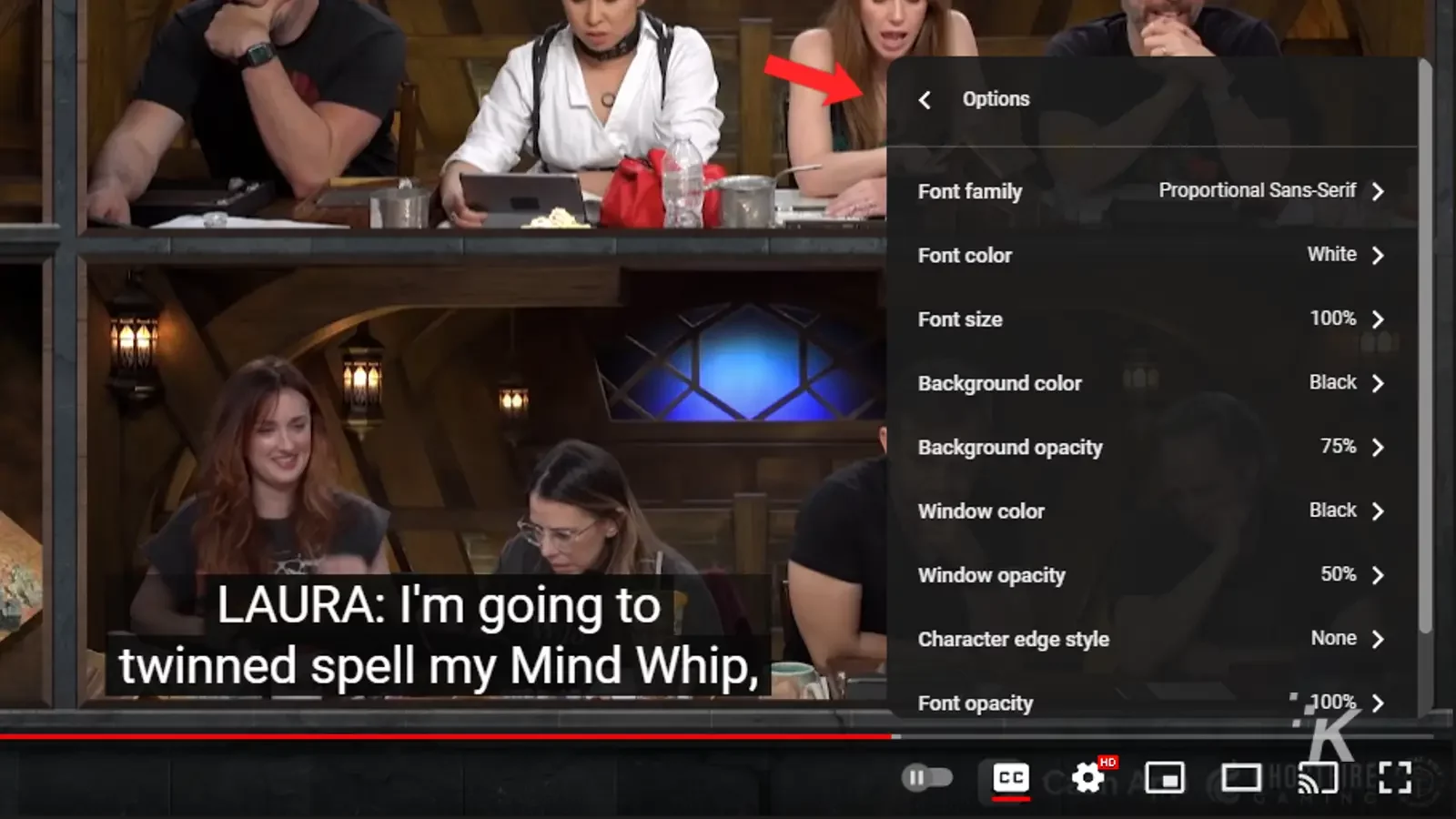
これとまったく同じプロセスに従って、YouTube で特定の動画のクローズド キャプション設定を管理できます。
すべての YouTube 動画のキャプション設定を管理する
すべてのビデオのキャプション設定を変更するには、デスクトップのキャプション設定ページ ( [設定] -> [再生とパフォーマンス] ) に移動し、設定を選択します。 変更が保存され、適用されます。
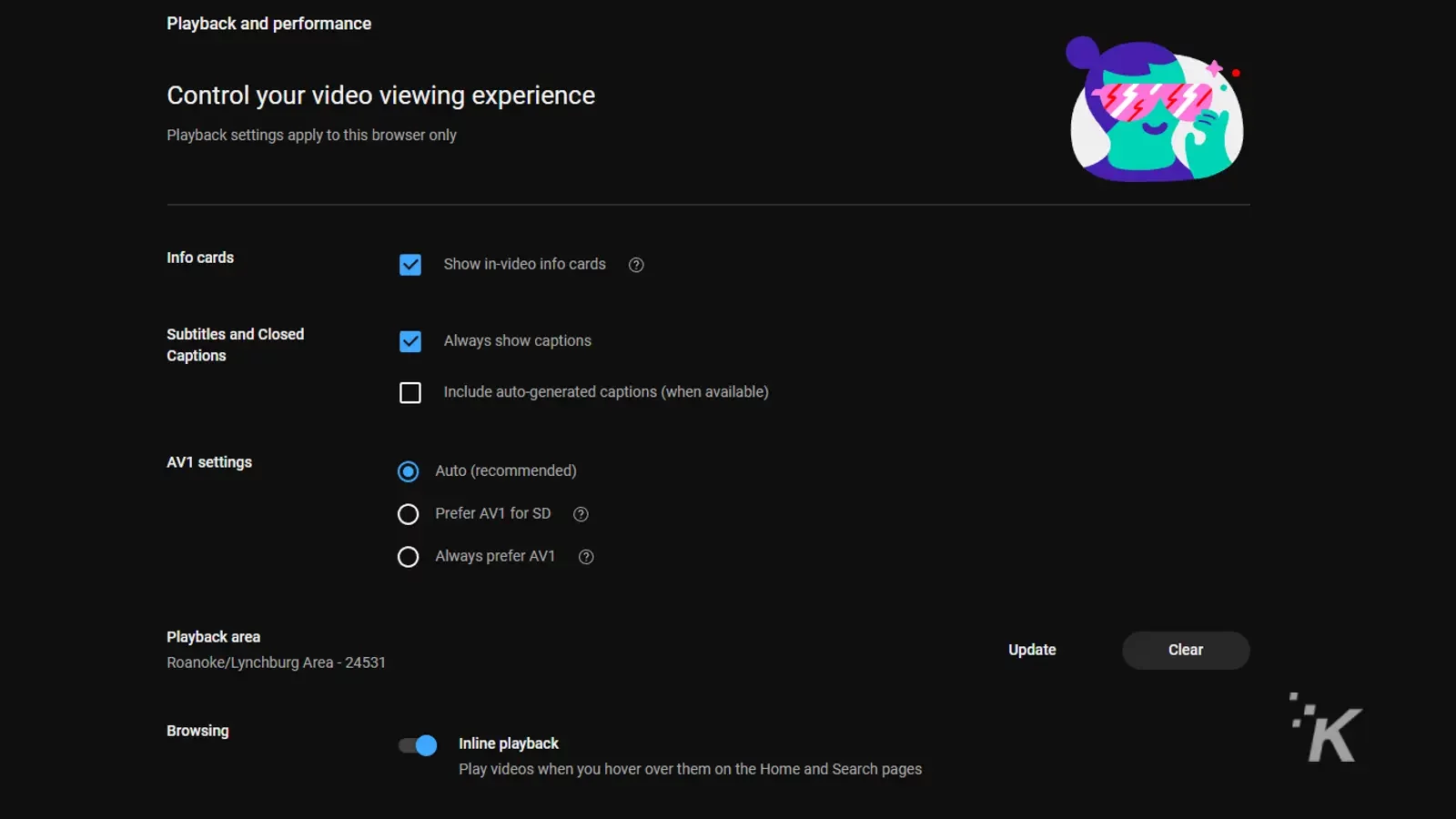
モバイル アプリの場合、デバイス設定でキャプションの表示を調整することで、すべての動画でキャプションをデフォルトでオンにしておくことができます。
クローズド キャプションの設定を調整すると、YouTube 動画を視聴するときに字幕をさらに細かく制御できます。
もう台詞や歌詞を見逃すことはありません
YouTube 動画のクローズド キャプションにより、クリエイターと視聴者の両方が得るものがたくさんあります。 最良の部分は、視聴者が自由に簡単に有効または無効にできることです。 YouTubeでダークモードを使用しても動作します。
一部のビデオで有効にし、他のビデオで無効にすることもできます。 それはすべてあなた次第です。 クローズド キャプションを使用すると、お気に入りの YouTube 動画を好きなように見ることができます。
そのため、会議中でも、デスクでも、外出先でも、重要な YouTube ビデオの会話や歌詞をいつでも確認できます。
これについて何か考えはありますか? 以下のコメント欄でお知らせいただくか、Twitter または Facebook で議論を進めてください。
編集者の推奨事項:
- YouTube で映画をレンタルまたは購入する方法
- Vancedがなくなった今、AndroidでYouTubeを広告なしで見る方法は次のとおりです
- YouTube の特定のタイムスタンプにリンクする方法は次のとおりです。
- YouTube TV のサブスクリプションをキャンセルする方法
