プログラムを完全にアンインストールする方法
公開: 2021-05-04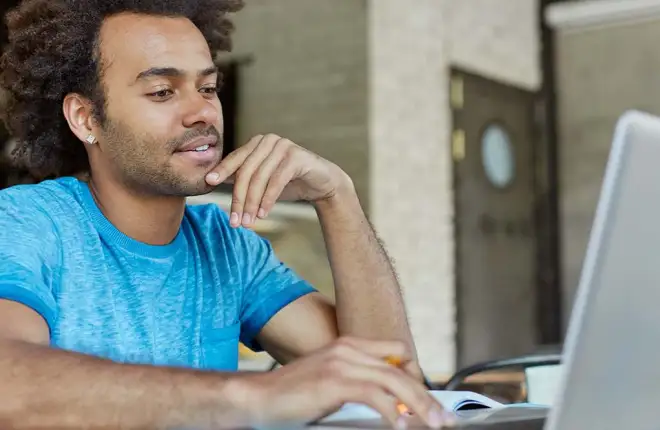
PC 内の不要なものを定期的にクリーンアップすると、パフォーマンスが向上し、デバイスの寿命につながります。 これを実現するための最良の方法の 1 つは、使用していないプログラムをアンインストールすることです。
これらはスペースを占有するだけであり、場合によっては PC の速度を不必要に低下させることさえあります。 幸いなことに、使用しているオペレーティング システムに関係なく、アンインストール プロセスは通常は簡単です。
この記事では、コンピューターからプログラムを完全にアンインストールする方法のすべての手順を説明します。 途中でいくつかの問題に遭遇した場合でも。
Windows 10からプログラムを完全にアンインストールする方法
クイックリンク
Windows 10 ユーザーの場合、アプリとプログラムのインストールは迅速かつ簡単です。 ただし、上記のプログラムを使用していないことがわかった場合は、2 つの異なる方法でそれを削除でき、二度と心配する必要はありません。
方法 1 – [スタート] メニューから
Windows 10 のスタート メニューからプログラムまたはアプリをアンインストールするには、次の手順を実行する必要があります。
- キーボードの Win キーを押すか、画面の左下隅にある Windows アイコンを押します。
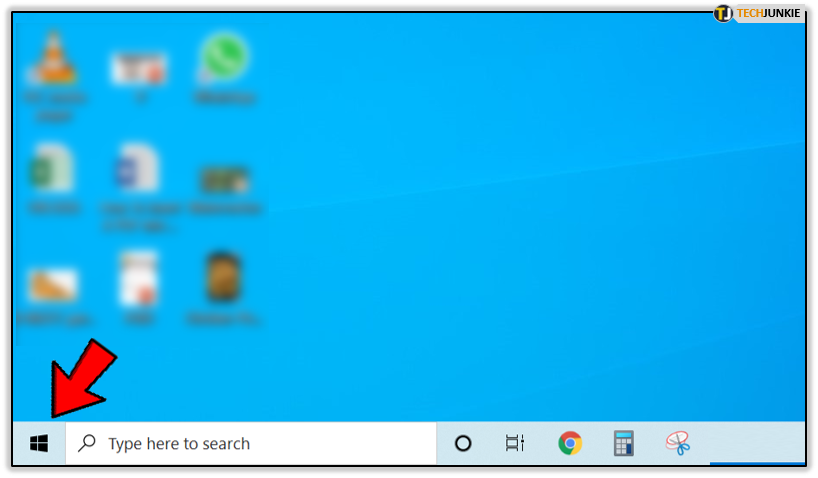
- 削除するアプリを見つけて、アプリ内で右クリックし、「アンインストール」をクリックします。
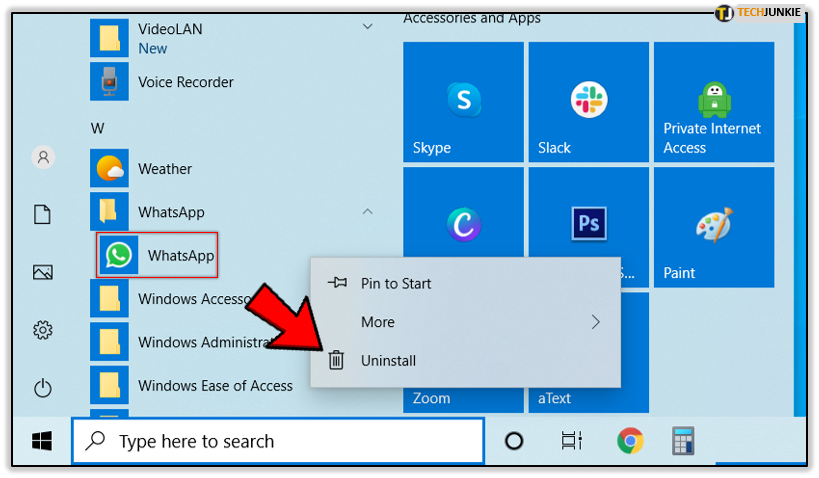
- これを行うもう 1 つの方法は、スタート メニューから [設定] に移動し、[アプリ] > [アプリと機能] に移動し、削除するアプリを選択して [アンインストール] をクリックすることです。
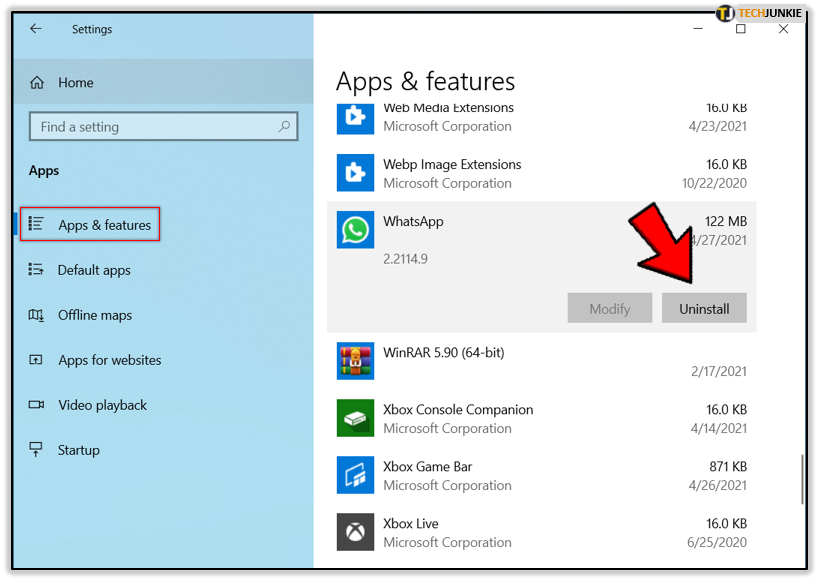
それだけです。
方法 2 – コントロール パネルから
この方法は、Windows オペレーティング システムでプログラムをアンインストールする場合の標準的な方法であり、この方法の一部のバージョンはすべての Windows バージョンで利用できます。
- Windows 10 の検索ボックスに「コントロール パネル」と入力します。
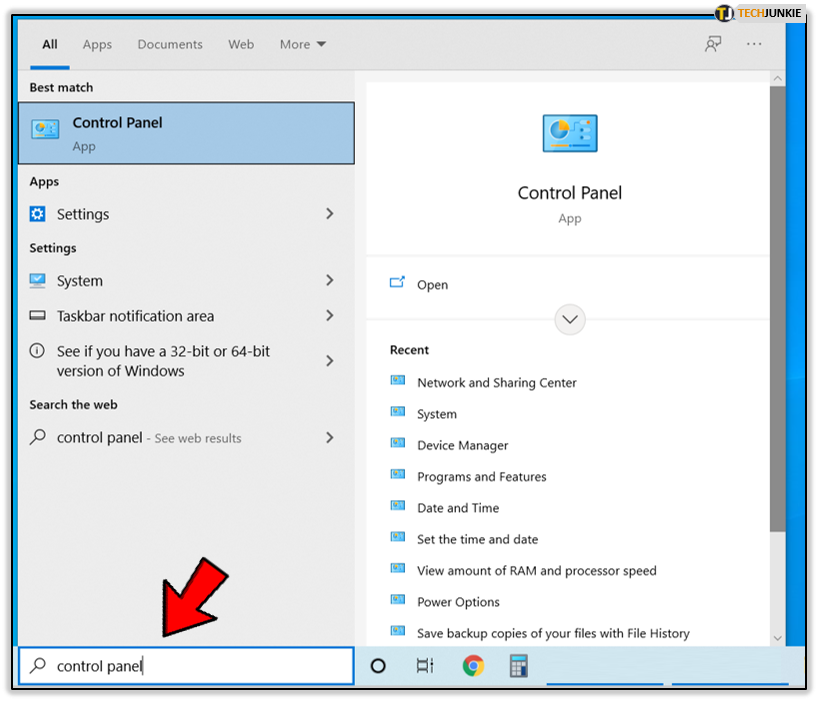
- 次に、「プログラム」、「プログラムと機能」の順に選択します。
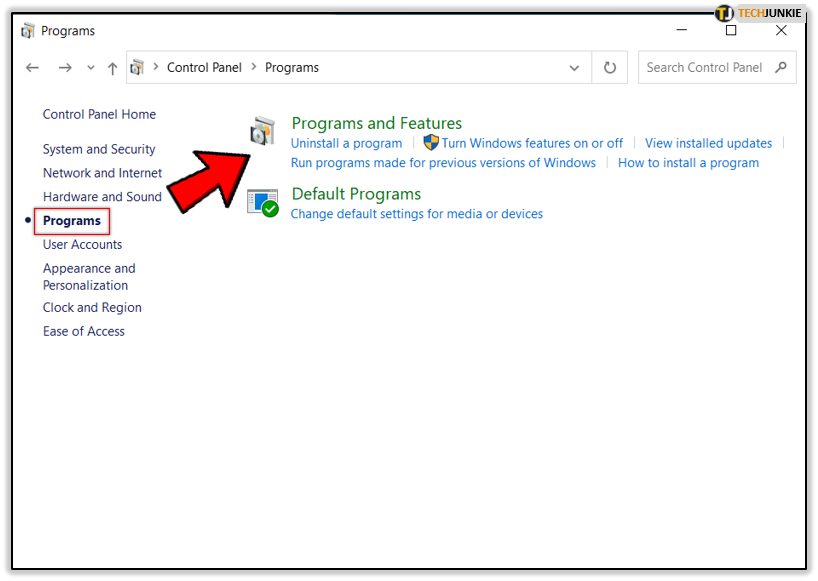
- アンインストールするプログラムを右クリックします。
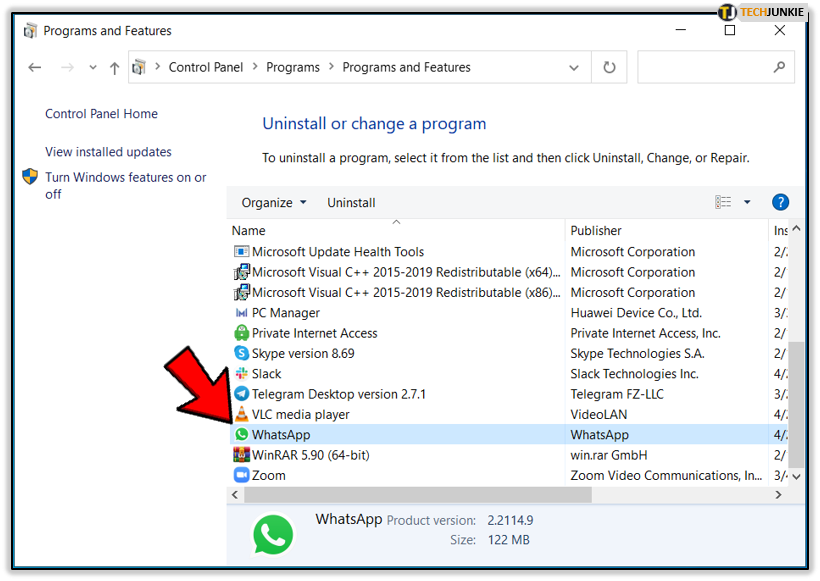
- 「アンインストール」を選択します。
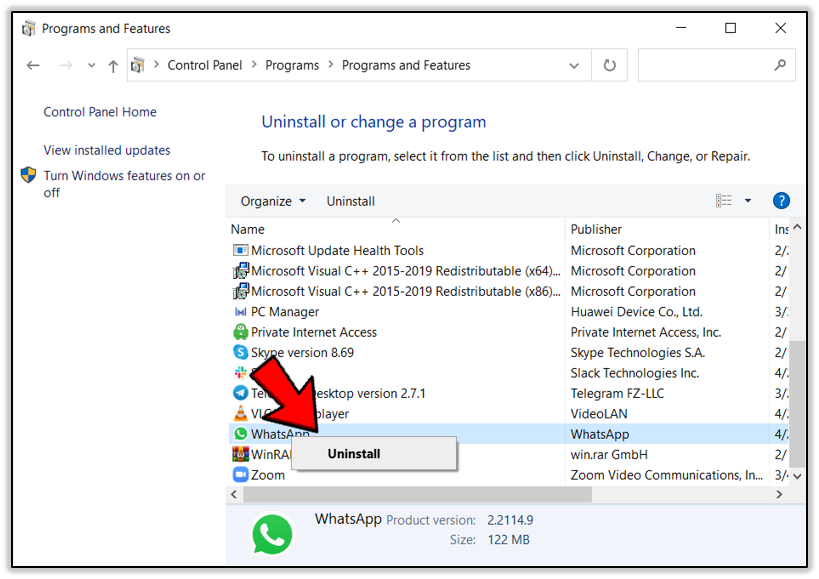
場合によっては、「修復」と「変更」を選択するオプションも表示されます。
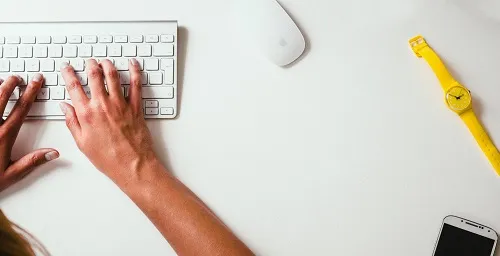
このプロセスは自動的に行われ、プログラムは通常数秒以内に削除されます。
Macからプログラムを完全にアンインストールする方法
Mac からアプリやプログラムをアンインストールする最も便利な方法は、Launchpad を使用することです。 これは、ユーザーがアプリを見つけて開いたり、整理したり削除したりするのに役立つツールです。 仕組みは次のとおりです。
- macOS Dock の Launchpad アイコンをクリックします。 または、アプリケーション フォルダーから開くこともできます。
- アンインストールするアプリを見つけて、アプリが揺れるまでクリックしたままにします。
- アプリの横にある「x」記号を選択し、「削除」を選択して選択を確定します。
アプリはすぐに削除されます。 ただし、この方法は App Store からダウンロードしたアプリに対してのみ機能することに注意してください。

そこから来たものではないアプリは、Finder 経由で削除する必要があります。 Finder でアプリを見つけ、キーボードの Command キーを押したままアプリをダブルクリックするだけです。 次に、アプリをゴミ箱にドラッグするだけです。

Ubuntuからプログラムを完全にアンインストールする方法
Ubuntu ユーザーであれば、システムには事前定義されている部分があることをご存知でしょう。 また、一部は自分で設定する必要があります。
つまり、プログラムのインストールとアンインストールを意味します。 Ubuntu からプログラムを完全に削除する必要がある場合は、Ubuntu ソフトウェア センターを使用して実行できます。 実行する必要がある手順は次のとおりです。
- Ubuntu の画面上部には検索バーがあり、「Ubuntu ソフトウェア」と入力する必要があります。
- 表示される「Ubuntu ソフトウェア」のオレンジ色のアイコンをクリックします。
- 次に、開いた新しいウィンドウで「インストール済み」タブを選択します。
- アンインストールしたいプログラムまたはアプリを見つけて、その横にある「削除」ボタンを選択します。
インストールプロセスがすぐに開始されます。 そして、アカウントのパスワードを尋ねられます。 このプロセスは必要に応じて何度でも繰り返すことができます。
プログラムを強制的にアンインストールする方法
場合によっては、プログラムをアンインストールすることが不可能ではなくなったように見えることがあります。 おそらく、従来の方法をすべて試して削除したのに、依然として頑固に残っているのでしょう。
実際、Windows または Mac コンピュータにプレインストールされているプログラムのほとんどは、重要な機能を実行するため、アンインストールすべきではありません。
しかし、必須ではないプログラムが動かない場合は、このタスクを実行できるサードパーティのアンインストーラー ツールを試すのが最善の方法です。
また、Windows では、Windows レジストリを使用して強制的にアンインストールすることもできますが、作業が複雑になる可能性があり、間違ったファイルを削除しないように注意する必要があります。

追加のよくある質問
1. アンインストールされたプログラムの痕跡をすべて削除するにはどうすればよいですか?
コンピューターからプログラムまたはアプリをアンインストールすると、スタート メニューまたはデスクトップにアイコンが表示されなくなり、正式にはアイコンが表示されなくなります。 ただし、それは、コンピュータ上に散在するファイルやフォルダが残らないという意味ではありません。 アンインストールしたプログラムの痕跡をすべて削除したい場合は、これらのファイルをすべて見つけて削除する必要があります。
Windows 10 での動作は次のとおりです。
• アンインストールしたプログラムがあったフォルダーを開きます。 通常、フォルダーは Program Files のどこかにあります。
• 「uninstall.log」または「setup.log」ファイルが表示されるはずです。 このファイルをメモ帳で開くと、削除したプログラムに関してコンピュータのシステムに残っているファイルの完全なリストが表示されます。
• それぞれを検索して削除します。
2. どのようなプログラムを削除できますか?
ダウンロードしてインストールしたすべてのプログラムを削除できます。 プレインストールされたプログラムを削除することもできますが、コンピューター上の重要な機能が失われる可能性があるため、削除にはより注意が必要です。
3. PC をクリーンな状態に保つ必要があるのはなぜですか?
定期的にほこりを払い、ゴミを取り除いて PC ハードウェアを清潔に保つことが重要であるだけでなく、ソフトウェアもきれいに保つことが重要です。
インターネット Cookie やキャッシュなどの一時ファイルをクリーンアップすると、PC のパフォーマンスが大幅に向上します。 また、ソフトウェア プログラムを整理整頓すると、不要なデータがコンピュータに負担をかけないようになります。 このプロセスをより効率的にするには、サードパーティのソフトウェア クリーナーを使用することをお勧めします。
4. 最適なアンインストール ソフトウェアは何ですか?
無料でダウンロードしたり、PC 用に購入したりできる優れたアンインストール アプリがたくさんあります。 Windows のみまたは macOS のみで動作するものもありますが、両方で正常に動作するものもあります。
Revo Uninstaller は Windows ユーザーにとって優れたオプションであり、Pro バージョンのほかに、無料バージョンもダウンロードできます。 AppCleaner for Mac は macOS ユーザーにとって素晴らしいオプションであり、素晴らしいニュースとして、完全に無料です。
両方のオペレーティング システムで動作するソフトウェアを使用したい場合は、次のことを検討してください。
CCleaner、無料版、および Pro プラン。 Android デバイスでも利用できます。
ファイルを整理し、コンピューターを清潔に保つ
コンピューターから不要なプログラムを削除する方法について、知っておくべきことはすべて理解できたと思います。 Windows、Mac、または Ubuntu ユーザーのいずれであるかによってプロセスは異なりますが、最終的に必要な手順はわずか数ステップです。
場合によっては、タスクをより効率的に実行するために、残っているファイルを探したり、便利なアンインストール ソフトウェアをインストールしたりする必要があるかもしれません。
コンピューターからプログラムを完全に削除するにはどうすればよいですか? 以下のコメントセクションでお知らせください。
