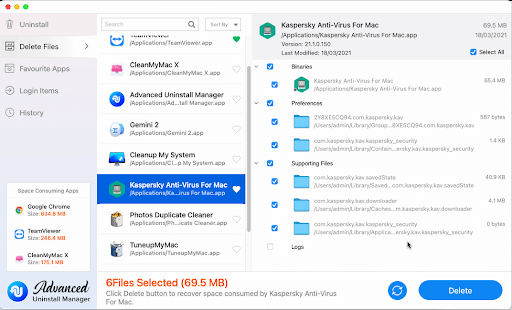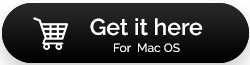Macでカスペルスキーをアンインストールする方法
公開: 2021-08-31米国政府がカスペルスキーの使用を禁止しているため、Macユーザーはカスペルスキーをアンインストールする方法を探し始めています。 同じボートで航海していて、カスペルスキーをアンインストールする方法を探している場合は、この投稿を最後までフォローしてください。 ここでは、Macでカスペルスキーを取り除く方法を説明します。
近年、Kasperskyでのサイバーセキュリティ違反の申し立てが増えています。 これを見て、米国政府は承認されたソフトウェアのリストからカスペルスキーを削除しました。 これにより、Macマシンからカスペルスキーを削除することがさらに重要になります。
痕跡を残さずにMacからカスペルスキーセキュリティツールをアンインストールする方法を学びましょう。
| 時間に余裕がありませんか? Advanced Uninstall Managerを使用–カスペルスキーやその他のアプリケーションをMacから完全にアンインストールする最も簡単で迅速な方法 Kasperskyを手動でアンインストールする方法を学習する前に、このジョブにAdvanced UninstallManagerを使用できることをお知らせします。 この最高のアンインストールマネージャーを使用すると、痕跡を残さずにカスペルスキーを完全かつ安全にアンインストールできます。
Mac App Storeからダウンロードするか、下のボタンをクリックして、どのように機能するかを確認してください。 Advanced Uninstall Managerをダウンロードするには、ここをクリックしてください |
カスペルスキーとは何ですか?Macからアンインストールする必要があるのはなぜですか?
Kasperskyは、さまざまなオペレーティングシステム用のウイルス対策ソフトウェアを提供する会社です。 これを使用すると、システムの速度を低下させたりデータを盗んだりする悪意のあるプログラムからコンピューターを保護できます。
最近、多くのMacユーザーが、カスペルスキーを使用した後、macOSのパフォーマンスが低下したと不満を漏らしています。 これに加えて、米国や英国などの国でのカスペルスキーの禁止も、人々がセキュリティツールをアンインストールしたい理由です。
理由が何であれ、Macからカスペルスキーをアンインストールする方法をお探しの場合は、ガイドに従ってカスペルスキーをMacから完全にアンインストールしてください。
Advanced Uninstall Managerの使用をお勧めするのはなぜですか?
トラブルシューティングの記事を書く前に、私たちは自分で手順を試します。 カスペルスキーで行ったのと同じことです。 まず、公式のカスペルスキーアンインストールガイドを使用して、すべての手順を試しました。 しかし、残念なことに、これらの手順により、Macディスクにいくつかのサービスファイルが残りました。 したがって、すべてのトレースを完全に削除するには、Advanced Uninstall Managerを信頼し、それを使用することをお勧めします。
これで、Kasperskyをアンインストールする理由と、それを削除するための最良の方法がわかりました。 カスペルスキーを手動および自動でアンインストールする方法を学びましょう。
また読む:カスペルスキーアンチウイルスの最良の代替品
メニューからカスペルスキーをアンインストールする方法
MacからKasperskyを完全にアンインストールするには、まずメニューからKasperskyを削除してから、残りの部分を手動でクリーンアップします。 そのためには、以下のステップバイステップガイドに従ってください。
1.カスペルスキーインターネットセキュリティを起動します。
2.Kasperskyメニューバー→ヘルプ→サポートに移動します。 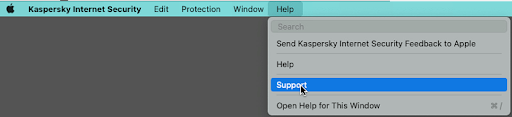
3.これにより、ここに新しいウィンドウが開きます。[アンインストール]ボタンをクリックします。 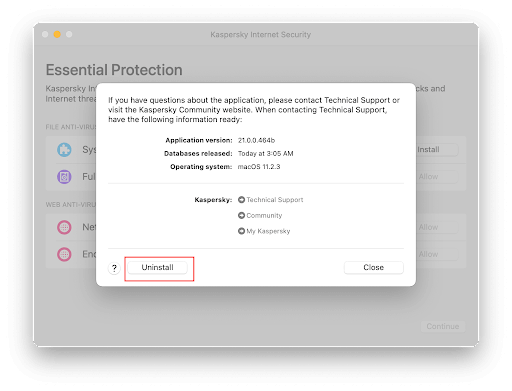
4.もう一度[アンインストール]をクリックして、アクションを確認します。
5.プロンプトが表示されたら、ユーザーパスワードを入力します。
6.これにより、アンインストールプロセスが開始されます。 完了すると、アンインストールが正常に完了したというメッセージが表示されます。
7.終了するには、[終了]ボタンをクリックします。 これはカスペルスキーが削除されたように見えるかもしれませんが、最も重要な部分は今来ており、カスペルスキーの残り物を見つけることです。 通常、これらはライブラリフォルダに保存されます。 これは、Libraryフォルダーに移動して、すべてのトレースを手動で削除する必要があることを意味します。 これを行うには、次の手順に従います。
8.Finderを起動>移動>フォルダに移動。 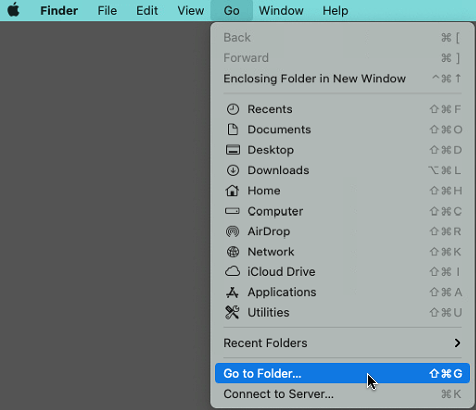
9. [フォルダに移動]に「〜/ Library> Go」と入力します。 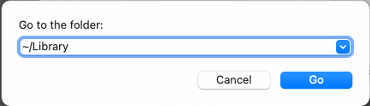
10.ここのライブラリで、まず、次のサブフォルダのリストを確認します。
- 〜/ライブラリ/アプリケーションスクリプト
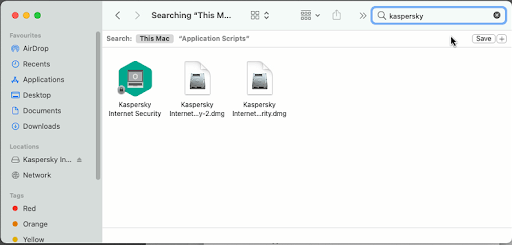
- 〜/ Library / Caches
- 〜/ Library /保存されたアプリケーションの状態
- 〜/ライブラリ/グループコンテナ
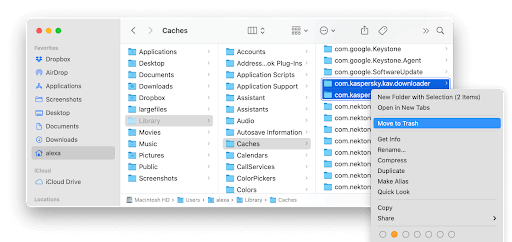
カスペルスキーに関連するすべてのフォルダを選択して削除します。

これに加えて、次の場所も確認することをお勧めします。
- 〜/ private / var / folder / I8
- 〜/ private / tmp
- / Library / Launch Daemons
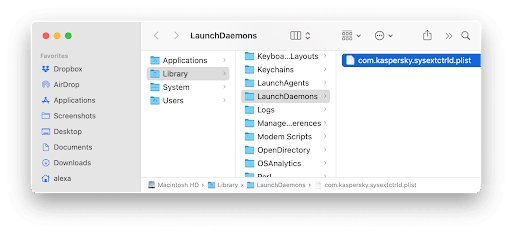
11. Kasperskyを指すすべてのフォルダーとサブフォルダーが削除されたら、ビンに移動してビンを空にします。
12.Macを再起動します。
以上です。これらの手順を使用して、Kasperskyとその関連ファイルを手動で削除します。 これらのファイルをすべて削除すると、Kasperskyが確実に削除されます。 これは一部の人にとっては注意が必要かもしれません。 したがって、簡単な方法が必要な場合は、高度なアンインストールマネージャーを使用してみてください。これは、製品に関連するすべてのファイルを自動的に検出する最高のアンインストールマネージャーです。
ネイティブアンインストーラーを使用してMacからカスペルスキーを削除します
何らかの理由で、上記の手順がうまくいかない場合でも、心配する必要はありません。 Kasperskyの開発者が面倒を見てくれました。 アンインストールファイルを使用して、カスペルスキーを削除できます。 カスペルスキーを完全に削除するには、以下の手順に従ってください。
1.カスペルスキーを終了します。 これを行うには、Appleアイコン>カスペルスキーを強制終了します。 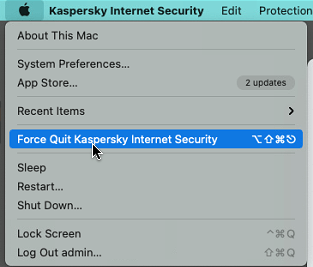
2.次に、ここをクリックしてカスペルスキーのアンインストールツールをダウンロードします。
3.ツールを実行し、[ビン]アイコンをダブルクリックして、カスペルスキーインターネットセキュリティをアンインストールします。 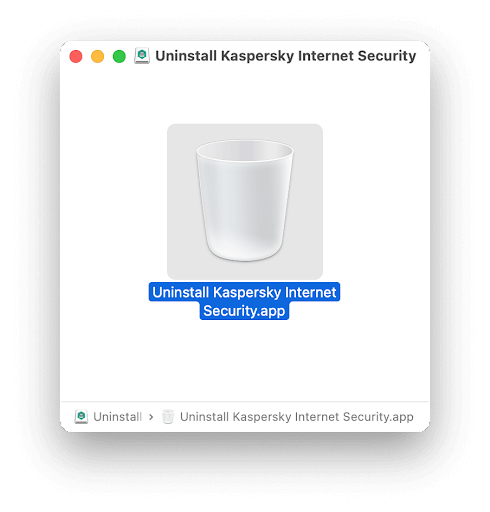
4.アンインストールウィンドウが表示されます。 [アンインストール]ボタンをクリックし、ユーザーパスワードを入力してアクションを確認します。
5.これにより、アンインストールプロセスが開始されます。 完了したら、[終了]ボタンをクリックします。
6.残り物をチェックするには、上記の手順を使用します。 関連するファイルを削除します(見つかった場合)
7.ビンを空にして、Macを再起動します。
Advanced UninstallManagerを使用してKasperskyをアンインストールする方法
Macから不要なアプリを削除するように設計されたAdvancedUninstall Managerは、優れたアンインストールマネージャーです。 ツールを使用してスキャンを実行すると、インストールされているすべてのアプリとその関連ファイルが一覧表示されます。 特定のファイルが削除されないように保存する場合は、それらをお気に入りとしてマークできます。 最も重要なことは、このアンインストールマネージャーがAppleアプリを一覧表示しないことです。
Advanced Uninstall Managerを使用するには、次の手順に従います。
Advanced UninstallManagerの完全なレビューは次のとおりです
1. AdvancedUninstallをダウンロードしてインストールします
2.アプリを起動します。 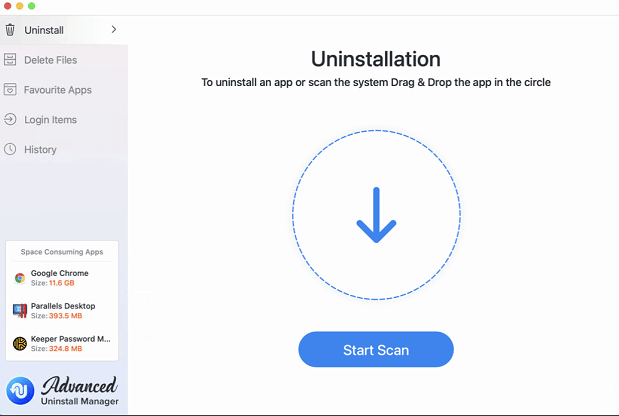
3. [スキャンの開始]をクリックして、スキャンが終了するのを待ちます。
4.完了すると、Advanced UninstallManagerにインストールされているすべてのアプリのリストが表示されます。 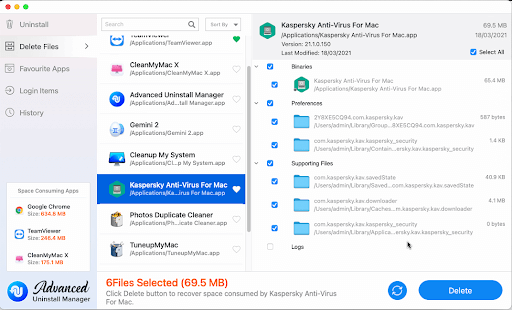
5.リストをスクロールして、カスペルスキーを選択します。 左側のペインに、カスペルスキーに関連するすべてのフォルダが表示され、それらが選択されます。
6. [削除]をクリックして製品をアンインストールします。
7. [はい]をクリックしてアクションを確認します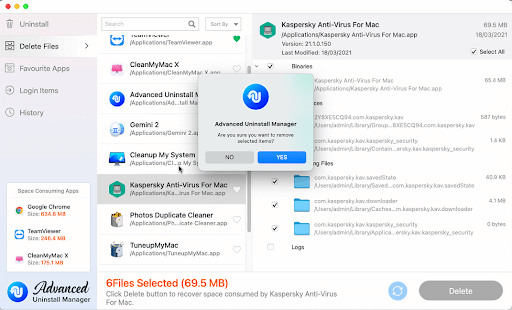
8.その後、許可を与えるように求められます。 指示に従って付与してから、カスペルスキーを削除します。 これが、Macからカスペルスキーとその関連ファイルをアンインストールする方法です。 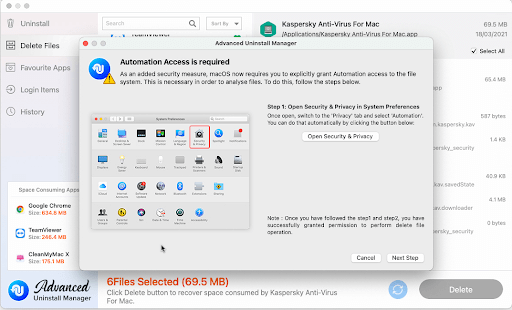
まとめ–Macからカスペルスキーをアンインストールする方法
上記の手順のいずれかを使用して、Macからカスペルスキーを簡単に削除できます。 時間に余裕がない場合、または残り物を手動でクリーンアップしたくない場合は、Advanced UninstallManagerを使用してみてください。 このプロのアンインストールマネージャーは、カスペルスキーやその他のソフトウェアをファイルと一緒に簡単に削除するのに役立ちます。
投稿を楽しんでいただければ幸いです。コメントでフィードバックを共有してください。 最新情報を入手するには、ソーシャルメディアでフォローし、このページをブックマークしてください。