Androidフォンのロックを解除する方法[2020年12月]
公開: 2018-05-21![Androidフォンのロックを解除する方法[2020年12月]](/uploads/article/11349/aAxYfpuWOOLnO9yn.jpg)
私たちは皆そこにいました。 うっかり間違ったパスワードを携帯電話に何度も入力すると、突然、デバイスから完全にロックアウトされてしまいます。 友人や家族の写真、音楽コレクション全体、連絡先ライブラリがデバイスに保存されているため、デバイスのパスコードに問題が発生した場合に電話をハード リセットすることは期待できません。
ロックされたデバイスにアクセスしようとしている場合でも、誤って自分をロックアウトしないようにしようとしている場合でも、電話のロック解除がどのように機能するかに興味がある場合は、適切なガイドにアクセスしてください. これがAndroidスマートフォンのロックを解除する方法です。
この記事では、電話がロックされているかオフになっている場合に、電話のセキュリティ ロックアウトを通過する方法について説明します。 Android スマートフォンのロックを解除して他の通信事業者で使用する方法をお探しの場合は、こちらのガイドでスマートフォンのロックが解除されているかどうかを確認してください。 電話のロック状態を確認する方法を知りたい場合は、こちらのガイドを参照してください。
パスコードを忘れた
クイックリンク
- パスコードを忘れた
- パスコードのバリエーションを試す
- モバイルを探す (Samsung デバイスのみ)
- 最後の手段: デバイスのリセット
- バックアップ + 工場出荷時設定へのリセット
- スマートフォンのロックをすばやく解除する
- スマートロック
- 指紋
- 注意事項と注意事項
- パスワードマネージャー
- ***
誤った画面ロック コードを何度も入力したというメッセージが電話に表示されます。 故障であれ、パスコードを忘れたなどであれ、電話は日常生活の重要な部分であるため、電話に戻らなければなりません。
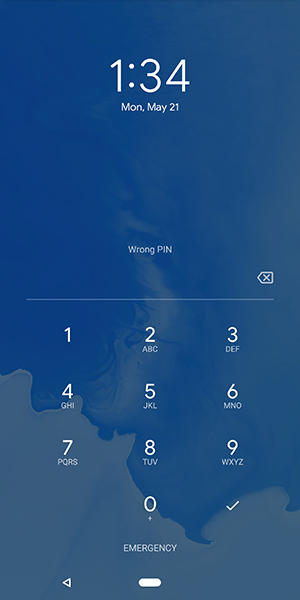
パスコードのバリエーションを試す
パスワードを間違えていないことを完全に確信していますか? 最初のアドバイスは、パスコードを混同しないようにすること、またはフレーズの最後にあるパスコードの重要な部分を忘れないようにすることです. 私たちの多くは、デバイスを可能な限り安全に保つために追加したパスワードの微調整を忘れがちです。 パスコードのすべての部分を確実に覚えておくためのヒントを次に示します。
- 大文字: パスコード フレーズを使用している場合、テキストに大文字を追加するのを忘れている可能性があります。 大文字も正しく配置することを忘れないでください。 このようなパスコードで大文字にする正しい単語または文字を忘れてしまいました。
- 番号: 数日前にパスコードに追加した番号を忘れることがあります。 パスフレーズが「WaterInJuly382」と綴られている場合は、パスワードの「382」の部分を忘れずに入力する必要があります。 うっかり数字を足し忘れても驚かないでください。 それは私たちの最高に起こります。
- 特殊文字: 大文字と同じように、パスコードに特殊文字を追加してできるだけ複雑にしようとしても、数時間後にはその文字を忘れてしまうことがあります。 データを保護するために感嘆符、ドル記号、またはその他の特殊文字をコードに追加したかどうかを考え直してください。 パスコードを紛失した場合とデータを保存した場合の違いが生じる場合があります。
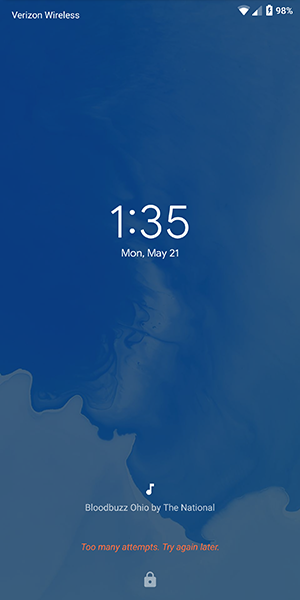
モバイルを探す (Samsung デバイスのみ)
Samsung 独自の Find My Mobile ツールには、Google 独自の Find My Device ツールでは提供されない追加機能があります。 Find My Mobile は、iOS の Find My Device または Find My iPhone に似ていますが、Samsung がデバイス専用に開発したものです。
Find My Mobile は、GPS を使用して携帯電話の位置を特定し、デバイスにアラームを鳴らし、Samsung が提供する Web アプリを使用してデータをリモートでバックアップすることもできます。 ただし、さらに重要なのは、パスコードを忘れた場合でも、コンピューターからデバイスのロックを解除できるアプリの機能です。
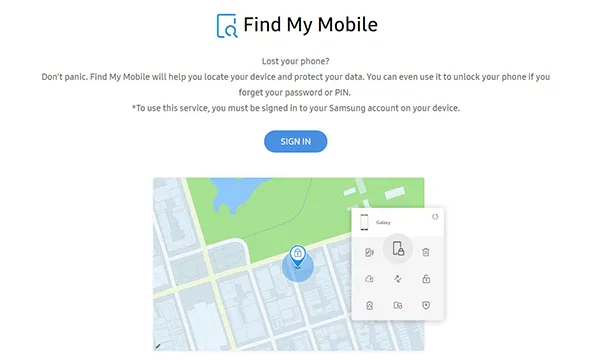
問題があります。Galaxy S デバイスで Samsung アカウントを設定していない場合、これは機能しません。 Samsung のほとんどのツールと同様に、サイトにログインしてデバイスのロックを解除するには、Samsung アカウントが必要です。 Samsung アカウントを設定し、そのアカウントのパスワードを忘れていなければ、Find My Mobile Web アプリを使用してデバイスのロックを解除できるはずです。 Samsung アカウントでサインインし、リモートでデバイスのロックを解除するオプションを選択するだけで、準備完了です。
デバイスをリモートでロック解除すると、デバイスから生体認証データが消去されることに注意してください。そのため、デバイスに保存した指紋や虹彩スキャンを携帯電話に戻す必要があります。これは、デバイスのデータを保存するためのわずかな代償です。長い目で見れば。
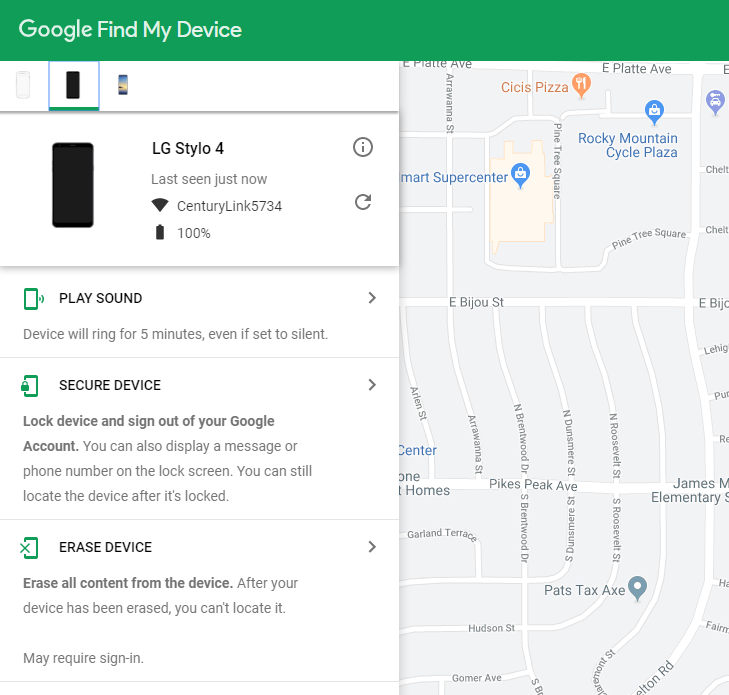
前述したように、Google にはすべての Android スマートフォン向けの「Find My Device」と呼ばれる同様のユーティリティがあり、デバイスをロックするオプションのみを備えており、ロックを解除することはできません。 パスコードを忘れた場合、Find My Device が行うことは、GPS でデバイスを見つけ、画面を再度ロックし、データを消去するだけです。 クラウドから画面のロックを解除しません。
最後の手段: デバイスのリセット
残念ながら、Android 5.0 以降に追加されたセキュリティ強化のおかげで、Samsung 製ではない最新のデバイスのほとんどは、パスワードをバイパスするためにリセットする必要があります. はい、これは、携帯端末に保存したアプリ、音楽、およびその他のコンテンツを再ダウンロードして、携帯電話を最初から再設定する必要があることを意味します。
設定メニューにアクセスして電話機を工場出荷時の状態にリセットすることはできないため、電話機のハードウェア ボタンを使用してリセットをトリガーするか、Web ブラウザで Google の [端末を探す] ページを使用して電話機をリセットする必要があります。 各ステップの実行方法は次のとおりです。
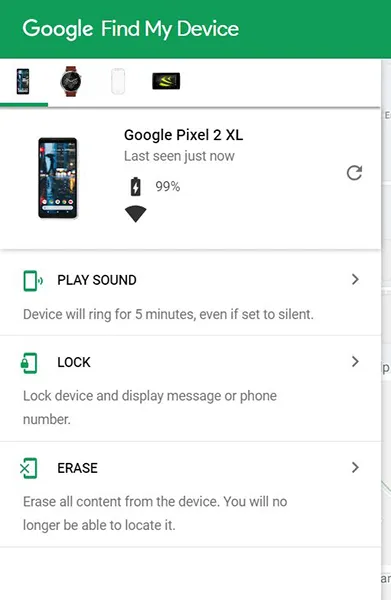
Google の [デバイスを探す] ページを使用している場合は、ここで URL を読み込み、Gmail アカウントにサインインして、電話が選択されていることを確認します。 ディスプレイの右側に、Google マップのレイアウトが表示され、携帯電話の現在の場所が表示されます。
ディスプレイの左側に、[サウンドの再生]、[ロック]、[消去] の 3 つのオプションがあるタブが表示されます。 [消去] オプションをクリックして、デバイスのリセットを自動的にトリガーします。 この方法が機能するには、携帯電話の電源が入っていて、インターネットに接続されている必要があることに注意してください。
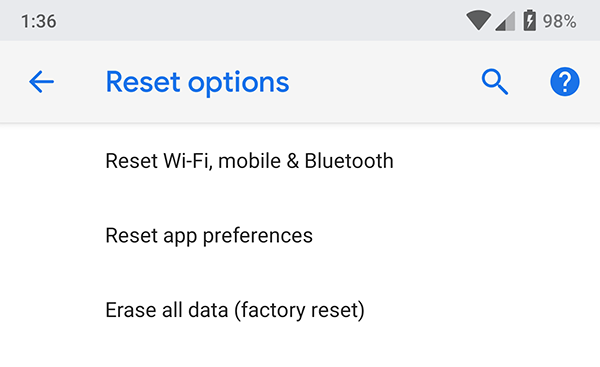
ここで、コンピューターにアクセスできず、[デバイスを探す] を使用して Web 経由で電話を復元できない場合は、2 番目の方法に頼る必要があります。 デバイスを手動で消去して電話機をリセットするには、ハードウェア ボタンを使用してデバイスのリカバリ システムにロードする必要があります。
キーのリセット方法は、電話機ごとに少し異なる方法で実行されるため、Google で「boot into recovery」というキーワードを使用して電話機のモデルを検索することをお勧めします。 Samsung の携帯電話のラインナップのような一部のデバイスは、かなり簡単にリカバリを開始できます。 電話の電源を切り、特定のボタンの組み合わせを押し続けます。
Google の Pixel 2 XL などの他の携帯電話は非常に扱いにくく、1 つのキーを押したままにし、適切なタイミングで別のキーを押して離す必要があります。 さまざまな Android スマートフォンには非常に多くのさまざまな方法があるため、基本的には、デバイスに適した方法を検索する必要があります。
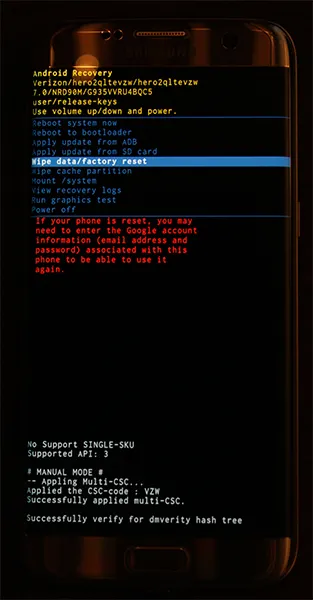
- リカバリ モードで起動したら、デバイスの音量を上げるボタンと音量を下げるボタンを使用して、「データの消去/工場出荷時設定へのリセット」に到達するまでリストをスクロールします。
- 電源ボタンを使用してこのオプションを選択し、次の画面で選択を確認します。
電話のリセットが開始されます。 電話が死ぬことなく少なくとも30分間持続できるように、電話が十分に充電されていることを確認してください. 電話機が再起動してメニュー画面に戻ったら、電話機で使用している Google アカウントに再度ログインして、デバイスをセットアップできます。 リセットする前に携帯電話で使用していたのと同じ Google アカウントを使用することが重要です。
Android には、出荷時設定へのリセット保護または「アクティベーション ロック」と呼ばれるセキュリティ プロトコルが組み込まれています。これは、泥棒が盗まれた電話をすぐに使用するのを防ぐために、最近リセットされた電話が以前にデバイスで使用されていたものと同じ Google アカウントを持っていることを要求します。 Google アカウントのパスワードをお持ちでない場合は、パスワードをリセットできますが、リセット後 24 時間は電話にログインできなくなる可能性があります。
バックアップ + 工場出荷時設定へのリセット
おそらく、最善の組み合わせとして、事前に計画を立て、携帯電話のデータの Google Cloud へのバックアップを設定する必要があります。 このようにして、何らかの理由で電話をリセットする必要がある場合でも、合理的に最新の電話のデータセットが利用可能で、そのままで、電話を再び動作させる準備が整います. これには Google アカウントが必要です。
バックアップを設定するには、次の手順に従います。
- スマートフォンの [設定] に移動します。
- [システム] -> [バックアップ]を選択します。
- [ Google バックアップ]を選択します。
- [今すぐバックアップ]を選択します。

重要なデータが Google アカウントにコピーされます。

バックアップからの復元は簡単です。 電話をリセットして Google アカウントを電話に再度接続すると、バックアップからデータが自動的に復元されます。 バックアップの実行には、WiFi 接続で数分しかかかりません。携帯電話を定期的にバックアップしている場合はさらに短くなります。毎晩就寝時にバックアップを開始する習慣を身につけてください。 -お使いの携帯電話の時間バックアップ。
(携帯電話以外にもバックアップしたい場合は、東芝の高速 4 TB ポータブル ハード ドライブの 1 つを使用できます。家庭内のすべてのコンピューターをバックアップしても、1,000 本の映画を保存する余地があります。)
スマートフォンのロックをすばやく解除する
携帯電話へのアクセスに問題はありませんが、携帯電話の安全性を確認しながら、同時に非常に高速に携帯電話のロックを解除して、1 日を楽にしたい場合は、いくつかのアドバイスがあります。 デバイスのロックを解除するための多くのオプションがあり、それらはすべて、電話のロックを簡単に解除し、電話のコードを忘れる状況を防ぐのに役立ちます.
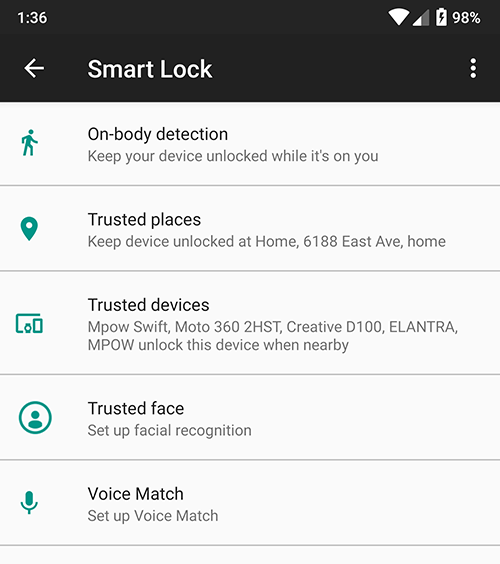
スマートロック
Smart Lock は、他のプラットフォームでは利用できない Android のお気に入りのツールの 1 つです。 デバイスにアクセスしたいときに邪魔にならないようにしながら、携帯電話を常に安全に保つことが簡単になります。
注: Smartlock は 4 時間しか機能しません。 電話機が 4 時間以上アイドル状態になっている場合は、手動でロックを解除する必要があります。
Smart Lock は、Android ユーザーがスマートフォンを使用しているときはロックを解除し、スマートフォンが近くにないときはロックしたままにする方法をいくつか提供します。 スマート ロックをオンにするには、Android デバイスで設定メニューを開き、[セキュリティ] サブメニューに移動する必要があります。 [デバイス セキュリティ] の下に、Smart Lock のオプションがあります。 パスコードまたはパスワードを入力して Smart Lock に入ると、(執筆時点で) 携帯電話のロックを解除するための 3 つの固有のオプションが表示されます。 これらをそれぞれ分解してみましょう。
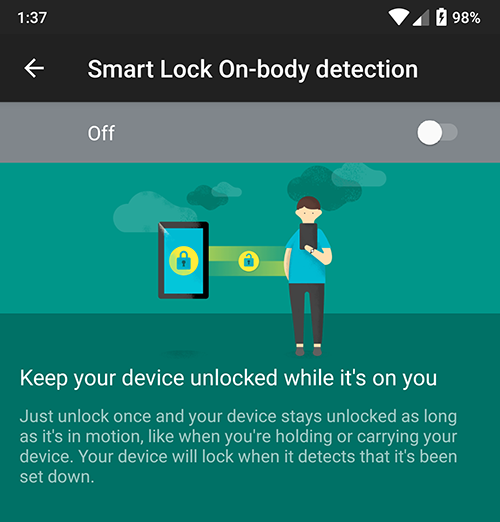
- 持ち運び検出: この設定では、電話が手または人の上にある限り、ロックを無効にする前にデバイスのロックを一度解除できます。 スマートフォンの一連のセンサーを使用して、デバイスはデバイスの使用時間を追跡するため、ディスプレイをオフにしても、手に持っている間はロックを解除したままにすることができます。 電話機が下に置かれたことを認識すると、電話機は自動的に再ロックされ、パスワードが要求されます。 これは Smart Lock が提供する最も安全な方法ではありませんが、非常に便利です。
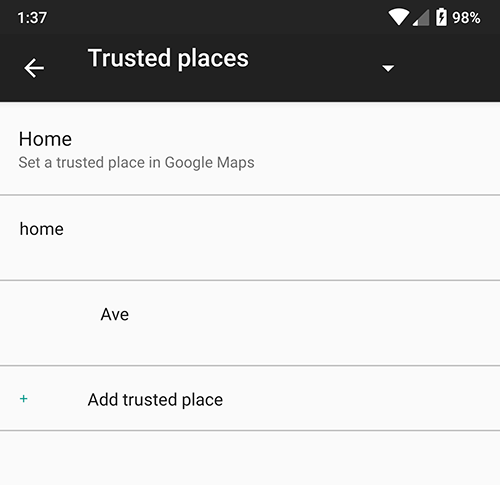
- 信頼できる場所: 信頼できる場所機能は、携帯電話の GPS を使用して、選択した安全な場所にいることを検出し、自動的に携帯電話のロックを解除したままにします。 あなたがその場所を離れるとすぐに、あなたの携帯電話は再びロックされ、あなたとあなたのデバイスの安全とセキュリティが保たれます。
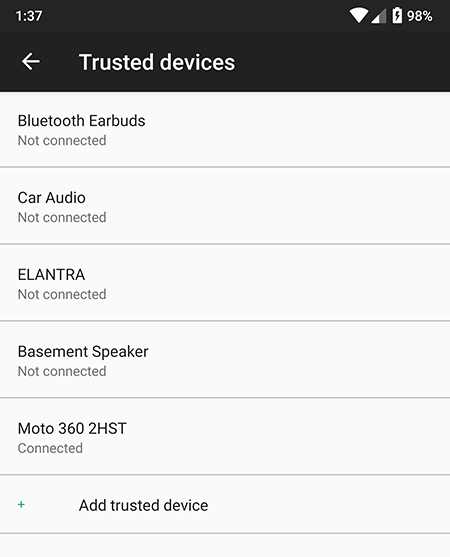
- 信頼できるデバイス: これは、5 つの Smart Lock オプションの中で最適かもしれません。これは、近くにいるときにデバイスを安全に保ち、離れたときに電話をロックしたままにするのに理想的だからです。 このオプションを使用すると、ガジェットとペアリングしている間、電話のロックを解除したままにすることができます。 スマートウォッチやフィットネス トラッカーはこれに最適ですが、Bluetooth 搭載車での運転中、Bluetooth ヘッドフォンでのランニング中、または Bluetooth スピーカー セットとペアリングしているときにも、携帯電話のロックを解除しておくことができます。
これらの 1 つだけを有効にすることも、3 つすべてを有効にすることもできるので、Trusted Devices のアイデアは気に入っているが、On-Body Detection を使用したくない場合でも心配はいりません。
これらの設定を有効にしている間、Smart Lock でスマートフォンを適切に保護できないと感じても、心配する必要はありません。 Smart Lock が有効になっているすべての Android スマートフォンには、デバイスを手動でロックする機能があり、デバイスを適切に使用するにはパスコードまたは指紋が必要です。
ロック画面の下部には、携帯電話を手動でロックするための小さなロック アイコンがあります。
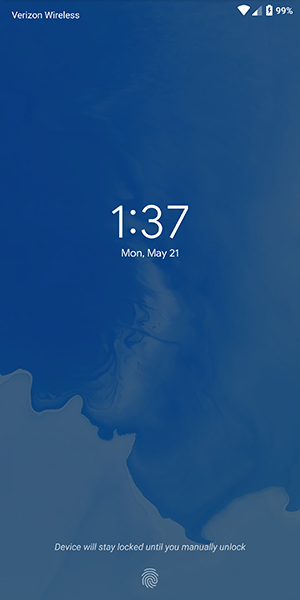
これが完了すると、デバイスが手動でロックされたこと、および指紋を使用して手動でロック解除する準備ができるまでデバイスがロックされたままであることを警告する小さな通知が携帯電話に表示されます (これを有効にしている場合)。オン) またはパスコード。
電話を手動でロックすると、すべてのスマート ロックが無効になるため、信頼できる Bluetooth デバイスをオンにしても、生体認証セキュリティが有効になっている場合は、パスコードまたはパスワードを入力するか、指紋を使用してデバイスのロックを解除する必要があります。
以下のセクションで指紋について詳しく説明します。より具体的には、Android の今後のバージョンで生体認証データが使用されないようにする方法について説明します。
指紋
2018 年のほぼすべての Android デバイスには、デバイスの本体に指紋センサーが搭載されているため、携帯電話を使用するたびにパスコードを入力する手間をかけずに、コンテンツに簡単にアクセスできます。 指紋は完全なロック解除方法ではありませんが、高速で安全で使いやすいものです。
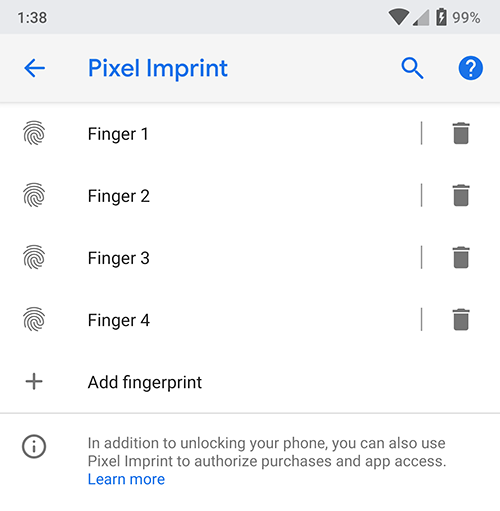
指紋を使用して電話のロックを解除しない場合は、パスコードを決して忘れないようにするための 1 つの手順として、親指でも人差し指でもない指でロックを解除するように電話に指紋を設定します。
たとえば、目立たないように指紋をプログラムする方法として、小指または薬指を使用してみてください。 法執行機関によって携帯電話のロックを解除するよう強制されることを心配している場合は、差し迫った問題であり、常に一般的になっているため、指紋を完全に避けたいと思うかもしれません. デバイスの電源がオフになっている場合、指紋スキャンよりも優先されるため、アクセスするには画面ロック解除コードが必要です。
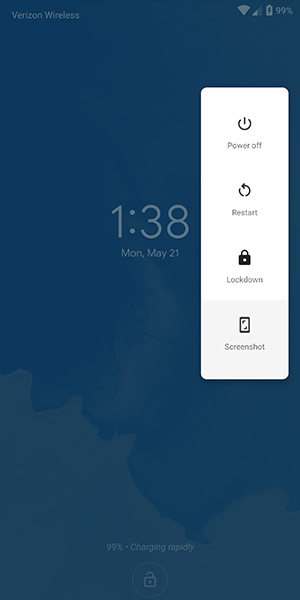
最後に、セキュリティ上の懸念から Android デバイスに指紋を記録することをまだ心配している場合は、Android P の今後のリリースに組み込まれているセキュリティ機能を使用すると、指紋のスキャンをすばやく無効にすることができます。デバイスのロックを強制的に解除します。
設定メニューの「ロックダウン」と呼ばれるこのオプションを使用すると、ロック画面の電源メニュー内に表示されるオプションを使用するだけで、指紋と Smart Lock の両方をすぐに無効にすることができます。 これらの機能を無効にするロックは 1 つだけですが、生体認証やスマート ロック機能が使用されるのではないかと心配している場合は、より安全に感じるための優れたオプションです。
注意事項と注意事項
携帯電話で複雑なパスワードを使用するのが好きで、上記で強調したスマート ロック解除機能のいずれかを使用することをためらうタイプの人は、ロック画面のテキスト表示を使用する方法として検討することをお勧めします。パスワードを覚えやすくするためのメモやヒントを自分に残しておいてください。
現在市場に出回っているすべての Android デバイスは、ロック画面にメッセージを配置する機能をサポートしており、かなり長いメッセージを表示できます。 ほとんどの人はこれを携帯電話にラベルを付ける方法として使用しますが (Android の例は「Joe's Android」)、Windows やその他のデスクトップ オペレーティング システムからの古いパスワード ヒントに相当するものを設定するためにも使用できます。
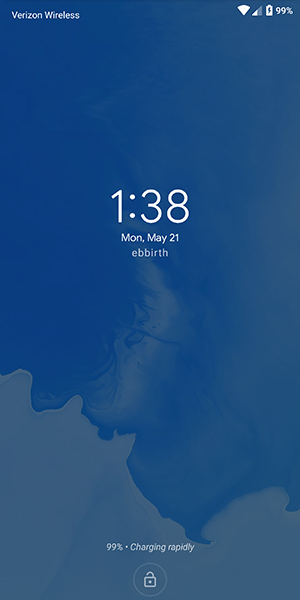
したがって、たとえば、パスワードを娘の名前と生年月日 (つまり、「elizabeth1217」) として設定した場合、ロック画面のリマインダーを「 e liza b eth1217. 」 他のコンテンツと一致する数字と正しい単語を覚える必要はありますが、パスワードを教えずに覚えておくのに大いに役立ちます。 繰り返しますが、これは完全にオプションであり、ユーザーがパスワードを譲渡したり書き留めたりすることなく、長いパスワードを覚えておく方法です。
パスワードマネージャー
この最後のヒントは、パスワードやパスコードを忘れることで有名な私たちのためのものです。 携帯電話のパスワードを紛失してロックアウトされることを常に心配している場合は、Lastpass や 1Password などのパスワード マネージャーを使用してみてください。これにより、1 回のロック解除ですべてのパスワードを 1 か所に保存できます。パスコードにアクセスするためのかなり長いフレーズ。 Lastpass は無料で、箱から出してすぐにすべてのデバイスで動作するため、パスワード マネージャーの初心者には Lastpass をお勧めします。
パスコードを自宅の安全で安全な場所に書き留めてから、携帯電話のパスワードを Lastpass 内に保管して保管することをお勧めします。 奇抜な選択に思えるかもしれませんし、パスワードを忘れてしまったとしてもロック解除プロセスが速くなることはありませんが、携帯電話のデータを安全に保つためにバックアップのロック解除方法を用意しておくことは常に良いことです.
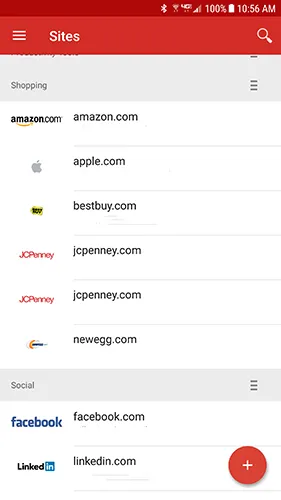
***
デバイスの画面ロック パスワードは、個人情報を侵入者から保護するために用意されています。 Android の画面ロック機能の最も優れた点の 1 つは、適切なアクセス情報を入力しないと電話の電源を切ることができないことです。 電話が盗まれた場合、電源が入っていてインターネットに接続されている場合にのみ追跡できます。 誰かがあなたの電話を盗んだと仮定すると、バッテリーがなくなるか、彼らがそれをリセットすることを理解するまで、あなたはまだそれがアクティブであることを確認できます.
