Windows 10 でキーボード ドライバーを更新して再インストールする方法
公開: 2023-04-28キーボードが完全に機能していませんか? 次に、古いキーボードドライバーが原因で発生しています。 したがって、以下の方法を試してキーボードドライバーを更新してください。
間違いなく、キーボードは私たちのシステムの最も重要な部分です。 しかし、もしそれが本来の仕事をするのに遅れをとったとき、どうなるか疑問に思ったことはありませんか. もちろん、あなたは際限なく落ち込むでしょう。 そうじゃない? また、マウスとキーボードなしではシステムを使用できないのも皮肉です。 それでは、キーボードを常にオンボードに保つ方法を考えてみましょう。 あなたがこれに慣れていない場合は、その方法を説明します。 ドライバーは、デバイスと Windows のオペレーティング システムとの間の効果的な接続を確立するデバイスの心臓部です。
したがって、キーボード ドライバーを更新することで、キーボードを長期間安定した状態に保つことができます。 しかし、ドライバーを更新しても問題が解決しないという報告が多数寄せられています。 あなたがその 1 人である場合は、最初にドライバーをアンインストールしてから、もう一度再インストールすることをお勧めします。
最小限の時間と労力でこれを行うには、Bit Driver Updater などの強力なアップデータ ツールを使用できます。 このプログラムは、マウスを 1 回クリックするだけでドライバーの自動更新を実行するため、正しいドライバーを自分で手動で検索する必要がなくなります。

この記事の目的は、Windows 10 でキーボード ドライバーを更新する方法を説明することです。 ただし、キーボード ドライバーを再インストールする前に、問題を解決するために簡単なハックを試してください。 以下、それらを共有しました。 これ以上当惑することなく、次のセクションに進みましょう。
キーボード ドライバーを再インストールする前に問題を解決するための簡単なヒント
場合によっては、簡単な解決策で最大の問題を解決できることもあります。 そのため、キーボードの問題を解決するために、キーボード ドライバーを再インストールする前に使用できるいくつかの簡単なヒントを次に示します。
ヒント 1: キーボードに損傷がないか調べる
現在、私たちは自宅で仕事をしているので、快適なゾーンに入りました。 あなたと同じではありませんか? また、多くのユーザーは、仕事中にコーヒーやスナックを飲む習慣があります。 しかし、知らず知らずのうちにキーボードにこぼしてしまったらどうでしょう。 明らかに、キーボードが損傷して機能しなくなります。 これが、キーボードが損傷しないようにするために説明したいことです。 その場合は、できるだけ早く損傷を修復してください。 修理後も以前のように機能しない場合は、別のものまたは新しいものと交換してください。
ヒント 2: キーボードが正しく接続されていることを確認する
次のヒントは、適切な注意を払う必要があるということです。それは、キーボードがシステムに適切に接続されていることを確認することです。 正確に接続されていないと、ドライバのロードが遅れます。 さらに、 USB ポートもチェックし、障害がある場合はすぐに交換します。 ワイヤレス キーボードを使用している場合は、キーボードの正確な動作を確保するために、電池を頻繁に交換してください。
ヒント 3: Windows トラブルシューティング ツールを実行する
Windowsには、問題を検出して修正するWindows Troubleshooterという組み込みの装置が付属しています。 さらに、有効性を妨げる問題を解決することで、システムのパフォーマンス レベルも向上させます。 問題を解決するために、Windows トラブルシューティング ツールを実行できます。 まったく同じ手順を以下にリストしました。
ステップ 1:- Windows の検索バーに「トラブルシューティング」と入力します。
ステップ 2:-次に、検索結果から最も一致するものをクリックします。
ステップ 3:-この後、左側のペインから [すべて表示] オプションをクリックします。
ステップ 4:-画面にリストが表示されたら、リストからハードウェアとデバイスを見つけてクリックします。
次に、トラブルシューティング プロセスを終了するには、画面上の結果に従います。
続きを読む:Windows 10でノートパソコンのキーボードが機能しない問題を修正
ヒント 4: ドライバー ソフトウェアに注目する
高度なキーボード機能を使用したいですか? 次に、独自のキーボード ドライバーをシステムに導入する必要があります。 それらが存在しない場合は、キーボードの製造元の公式 Web サイトからダウンロードしてインストールできます。
したがって、これらはすべて、キーボードの問題を簡単に修正できる簡単なトリックです。 上記のすべてのトリックを試しても問題が解決しない場合。 次に、キーボード ドライバーを更新する必要があります。 以下は、同じことについて知っておくべきことすべてです。
Windows 10でキーボードドライバーをダウンロードしてインストールする方法
記事のこのセクションでは、キーボード ドライバーが PC に存在しない場合にダウンロードする方法について説明します。 メーカーの公式ウェブサイトから、そうすることができます。 製造元の公式 Web サイトからキーボード ドライバーをダウンロードしてインストールする手順。
ステップ 1:-キーボード メーカーの公式サポート ページにアクセスします。
ステップ 2:-次に、 [サポートとダウンロード]タブに切り替えます。
ステップ 3:-次に、キーボードのモデルに応じて互換性のあるドライバーを検索します。
ステップ 4:-この後、ドライバ ファイルをダウンロードして解凍します。
ステップ 5:-次に進むには、画面上の手順に従います。
それでおしまい! 製造元の公式 Web サイトからキーボード ドライバーをダウンロードしてインストールする必要があります。
続きを読む: Windows 10 でのマウスのダブルクリックの問題を修正する
Windows 10でキーボードドライバーをアンインストールして再インストールする方法
おそらく、キーボード ドライバーを更新した後でも、キーボード関連の問題に直面する必要があります。 まあ、間違ったインストール キーボード ドライバが原因である可能性があります。 この状況では、キーボード ドライバーを再インストールする必要があります。 Windows 10 にキーボード ドライバーを再インストールする手順を共有しました。

ステップ 1:-キーボードからWin キーと R キーを同時に押します。
ステップ 2:-これにより、実行ダイアログ ボックスが開き、 devmgmt.msc と入力してEnter キーを押します。
![[ファイル名を指定して実行] ダイアログ ボックスに devmgmt.msc と入力します。 Type devmgmt.msc in Run Dialog Box](/uploads/article/13562/avb7vHn0XjBfQm5P.jpg)
ステップ 3:-これで、目的地、つまりデバイス マネージャーに着陸します。キーボードを見つけて、カテゴリを展開します。
ステップ 4:-その後、標準 PS/2 キーボードを右クリックし、ドロップダウン メニュー リストから [アンインストール] を選択します。
![標準の PS-2 キーボードを右クリックし、ドロップダウン メニューから [アンインストール] を選択します。 Click Right On Standard PS-2 Keyboard and Choose Uninstall From Drop-Down Menu](/uploads/article/13562/d6IBMnXxwIZ8KNGM.jpg)
ステップ 5:-次に、確認ボックスで最終的な選択を求めるメッセージが表示されるので、[OK] をクリックします。
![確認ボックスで最終的な選択を求められるので、[OK] をクリックします。 Confirmation Box Asks You To Make Your Final Choice Hence Click On Ok](/uploads/article/13562/eHO2sOnPkNKIo3C4.jpg)
これで、キーボード ドライバーが正常にアンインストールされました。 この後、Windows 10 にキーボード ドライバーを再インストールするには、PC を再起動することを忘れないでください。 それでも、問題が解決しない場合は、キーボード ドライバーを更新する必要があります。
詳細: Windows 10、8、7 でネットワーク アダプター ドライバーを更新する
Windows 10でキーボードドライバーを更新する方法
Windows 10 でキーボード ドライバーを更新するには、Windows Update またはドライバー アップデーター ツールの 2 つの方法があります。 ドライバーの更新は、特に初心者にとっては困難な作業に他ならないことを理解しています。 ではない? しかし、ここでは、非常に簡単に行う方法を説明します。 以下では、両方の方法の手順を共有しました。 それらを読んでみましょう!
方法 1: Windows Update を確認する
Windows オペレーティング システムは、Windows Update を実行してドライバーを更新する機能を提供します。 したがって、以下は、従う必要がある手順です。
ステップ 1:- [スタート] アイコンに移動し、それをクリックします。
ステップ 2:-次に、利用可能なオプションから [設定] を選択してクリックします。
ステップ 3:-これにより、Windows 設定がトリガーされます。次に、Windows Update とセキュリティを見つけてクリックします。
ステップ 4:-その後、左側から [Windows Update] を選択し、[更新プログラムの確認] オプションをクリックします。
利用可能な新しい更新がある場合、Windows はそれを自動的にダウンロードします。 ただし、Windows Update でドライバーの更新が遅れることがあります。 これが唯一の理由です。以下で参照するドライバー更新ツールを使用することをお勧めします。 下にスクロールして読んでください!
方法 2: Bit Driver Updater を使用してキーボード ドライバーを更新する
Bit Driver Updater は、新しいドライバーを自動的に更新する理想的なドライバー アップデーター ツールです。 さらに、システム全体のパフォーマンスを向上させます。 そして驚くべきことに、ワンクリックですべてのドライバーを更新できます。 とてもクールですね! それがどのように機能するかを知るために、以下の手順を実行してください!
ステップ 1:-システムでBit Driver Updaterを起動します。
ステップ 2:-これで、自動スキャンが自動的に開始されます。開始しない場合は、左側の [スキャン] オプションをクリックする必要があります。
ステップ 3:-この後、ドライバーのリストをよく確認してください。
ステップ 4:-最後に、[今すぐ更新] オプションをクリックします。すべてのドライバーを一度に更新する場合は、[すべて更新] オプションをクリックします。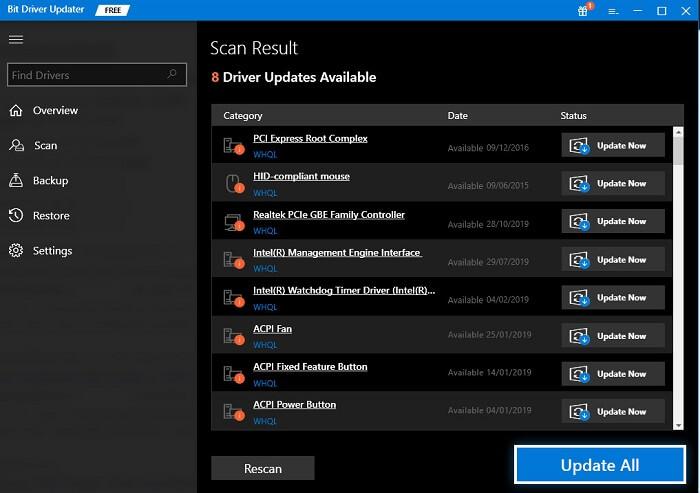 Bit Driver Updater を介してキーボード ドライバーを更新するために必要なことはこれだけです。 これは、ドライバーを更新する最も簡単な方法です。 そのため、下のダウンロード タブから Bit Driver Updater をダウンロードしてください。
Bit Driver Updater を介してキーボード ドライバーを更新するために必要なことはこれだけです。 これは、ドライバーを更新する最も簡単な方法です。 そのため、下のダウンロード タブから Bit Driver Updater をダウンロードしてください。

おまけのヒント: ドライバーを以前のバージョンにロールバックする
ドライバー ソフトウェアを更新または再インストールしてもキーボードの問題が解決しない場合は、Microsoft Windows のデバイス マネージャー ツールで利用できるロールバック オプションを使用して、以前のドライバー バージョンの復元を試すことができます。 Windows 10 でキーボード ドライバーを以前のバージョンにロールバックする方法の詳細な手順は次のとおりです。
- [スタート] ボタンを右クリックし、 [デバイス マネージャー]をクリックしてツールを起動します。
- デバイス マネージャーで[キーボード] カテゴリを展開します。
- キーボード ドライバを右クリックし、ポップアップ メニューから [プロパティ] オプションを選択します。
- [ドライバー] タブに移動し、[ドライバーのロールバック] ボタンをクリックします。
- 確認画面で「OK/はい」ボタンをクリックします。
よく寄せられる質問: Windows のキーボード ドライバー
キーボード ドライバーに関連するすべてのクエリについて、最もよく寄せられる質問を以下にまとめ、参考のために回答しました。
Q.1 キーボードドライバーとは?
名前が示すように、キーボード ドライバーは、システム上でキーボードを簡単に実行できるようにする一連のファイルまたはデータです。 ドライバーは、デバイス (この場合はキーボード) がユーザーとしてのコマンドにどのように応答するかを定義します。
Q.2 キーボードドライバーをアンインストールしたらどうなりますか?
キーボード ドライバをアンインストールすると、キーボードが使用できなくなる場合があります。 ドライバーをアンインストールした後にキーボードを使用しようとすると、システムが失敗またはクラッシュすることもあります。
Q.3 Windows 10 キーボード ドライバーの修正方法を教えてください。
Windows 10/11 でキーボード ドライバーを修正する最善の方法は、Bit Driver Updater を利用することです。 これは無料のツールで、ドライバーが壊れている、欠陥がある、破損している、古い、または見つからない場合でも、キーボード ドライバーを含む任意のドライバーをダウンロードしてインストールできます。
Q.4 キーボードドライバーはありますか?
はい、すべてのキーボードについて、特定のキーボード ドライバーが用意されています。 このドライバーを使用すると、特定のキーボードを簡単に実行できます。
Q.5 Windows 10 PC でキーボード ドライバーをダウンロードするにはどうすればよいですか?
メーカーの公式 Web サイト、デバイス マネージャー、Bit Driver Updater など、キーボード ドライバーをダウンロードする方法は複数あります。 これらの方法のいずれかを利用して、ドライバーをダウンロードできます。 詳細な説明については、上記のツールの説明を参照してください。
Windows 10 でキーボード ドライバーを更新して再インストールする [完了]
これで、キーボードの効果的なパフォーマンスを取り戻すことができると期待しています。 今のところ、あなたはまさに同じことを知るために必要なヒントとハックに精通しています.
私たちの投稿に満足している場合は、ニュースレターを購読して、最新の技術アップデートを入手してください。 そして、下のコメントボックスからこれに関するあなたの意見を共有してください. ご連絡をお待ちしております。 さよならを言うのが難しいことはわかっていますが、すぐに別の魅力的で役立つ記事をお届けしますのでご心配なく。 それまで、どうぞお楽しみに。 そして、賢明に入力してください!
