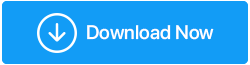Windows 10でグラフィックスドライバーを更新する方法は?
公開: 2019-10-16デバイスから最適なパフォーマンスを得るには、デバイスドライバーを更新することをお勧めします。 したがって、最新のドライバだけでなく、PCに接続されているハードウェアデバイスに適したドライバを選択することが不可欠です。
この記事では、Windows10でグラフィックスドライバーを更新するさまざまな方法について説明します。
グラフィックカードドライバを更新する必要があるのはなぜですか?
前に、グラフィックカードドライバを更新する方法を学び、最初にそれを更新する必要性を学びましょう。 グラフィックカードドライバは、システムにインストールされているグラフィックカードがWindowsオペレーティングシステムと通信するのに役立ちます。 したがって、古いグラフィックドライバーを使用している場合は、高解像度ゲームをプレイしたり、高解像度ビデオを視聴したり、起動直後にゲームがクラッシュしたりするときに、画面の遅延などの特定の問題に直面する可能性があります。 ただし、ビデオカードドライバを更新すると、そのような問題はすべて解決されます。
Windows10でグラフィックスドライバーを更新する
通常、Windowsは、Windows Updateを介して、グラフィックカードを含む古いドライバーの更新を提供します。 これは、Windowsデバイスを更新するたびに、使用可能な場合はドライバーも更新されることを意味します。 さらに、デバイスマネージャから手動でグラフィックカードドライバの更新を確認できます。
グラフィックカードメーカーも、それぞれのカード用の新しいドライバをリリースし続けています。 これとは別に、この記事で説明するWindows10のグラフィックスドライバーを更新する方法は他にもあります。
また読む: Windowsドライバーを自動的に更新する方法は?
Windows Updateを使用したグラフィックスドライバーの更新:
ライセンスバージョンのWindows10を使用している場合は、最新バージョンのグラフィックスドライバー(利用可能な場合)を入手できます。 ただし、Windows Updateのデータベースに最新のドライバーが追加されている場合は、待つ必要があります。 それぞれのグラフィックスドライバーのメーカーは、WindowsUpdateを通じてデバイスの最新のドライバーアップデートを提供しています。
Windows Updateで利用できるドライバーは徹底的にテストおよび検証されているだけでなく、Microsoft自身によって署名されているため、ドライバーをダウンロードするための推奨される安全な方法です。
Windows Updateを使用してディスプレイドライバーを更新するには、以下の手順を使用します。
1. Windowsの[スタート]をクリックし、メニューから歯車のアイコンを選択してWindowsの設定を開きます。 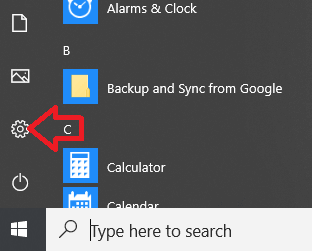
2. [Windowsの設定]ウィンドウで、[更新とセキュリティ]オプションをクリックします。
![[更新とセキュリティ]をクリックします](/uploads/article/5793/qTcoOgTGLITSO2pA.png)
3.左側のウィンドウで[WindowsUpdate]をクリックします。
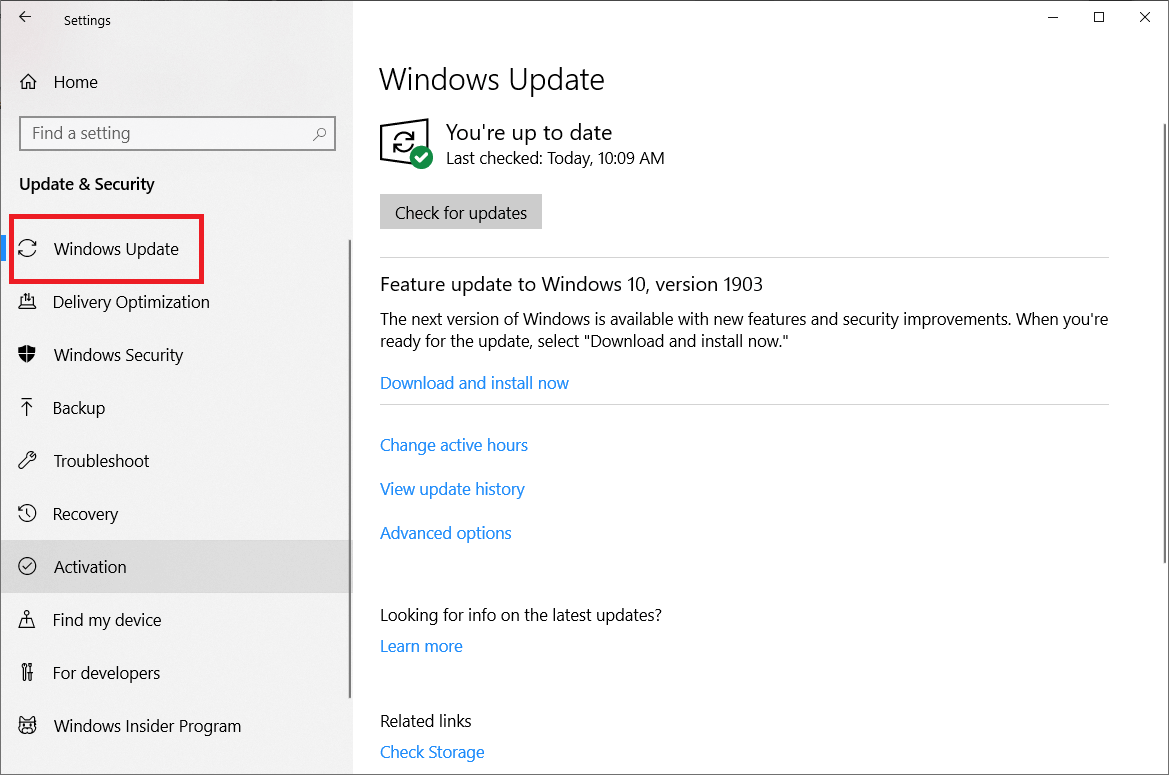
4.次に、右側のペインで[更新の確認]ボタンをクリックします。
![[更新を確認]をクリックします](/uploads/article/5793/wfsMDRJE8Z8lSwyY.png)
これで、Windowsは利用可能な更新を探します。 また、更新にグラフィックカードの最新のドライバーが含まれている場合は、Windows10コンピューターにグラフィックドライバーが自動的にダウンロードされて更新されます。
デバイスマネージャからグラフィックドライバを更新します。
デバイスマネージャは、マシンにインストールされているすべてのハードウェアの現在のドライババージョンを確認するのに役立ちます。 また、以下の手順に従って、デバイスマネージャからグラフィックドライバを最新バージョンに更新できます。
1.キーボードのWindows + Rキーを押して、[ファイル名を指定して実行]コマンドボックスを開きます。
2.実行コマンドボックスにdevmgmt.mscと入力し、Enterキーを押します。
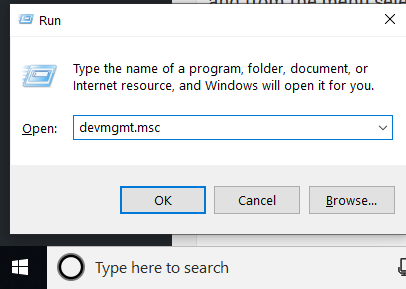
3. [デバイスマネージャ]ウィンドウで、[ディスプレイアダプタ]をダブルクリックします。 インストールされているグラフィックカードが表示されます。 次に、グラフィックカードを右クリックし、メニューから[ドライバの更新]を選択します。
![[ドライバーの更新]をクリックします](/uploads/article/5793/WaqleaaavzR2HM50.png)
4.開いた連続ウィンドウで、[更新されたドライバーソフトウェアを自動的に検索する]オプションをクリックします。

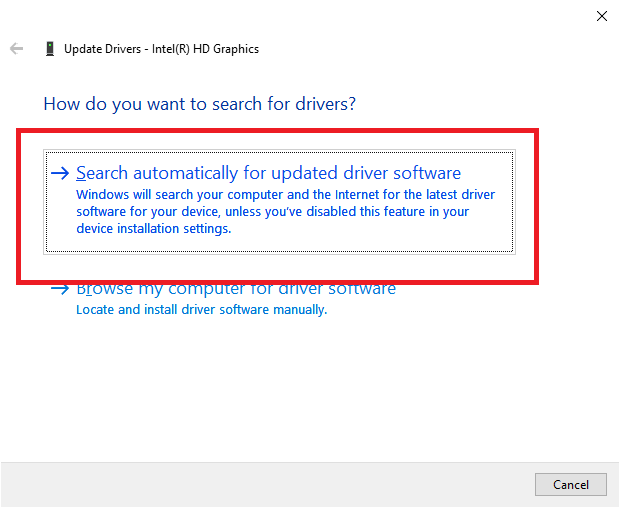
5.Windowsはオンラインでドライバーの更新を探し始めます。 このプロセスは、完了するまでに時間がかかる場合があります。 Windowsがグラフィックスドライバーの更新を見つけたら、画面の指示に従ってインストールします。 最新のドライバがインストールされると、WindowsはPCを再起動するように要求します。
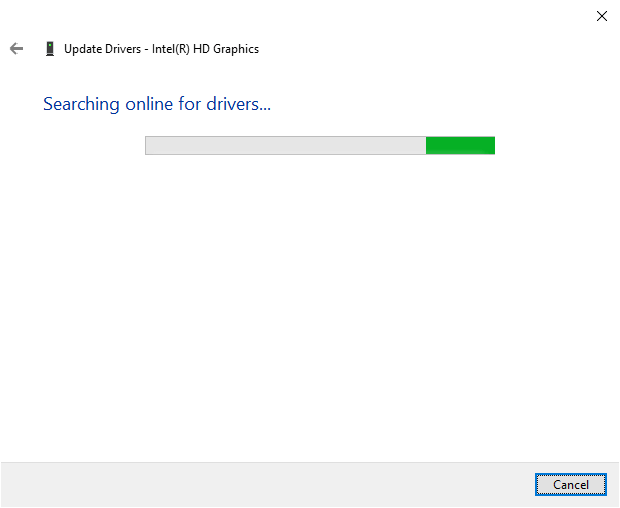
時間がかかりすぎませんか?
これらの方法よりも簡単で迅速なものが必要ですか?
古いドライバーの更新に役立つ高度なドライバー更新ツールであるSmartDriverCareを使用することをお勧めします。 さらに、このツールを使用すると、ドライバーの更新を自動化し、レジストリエラーをクリーンアップし、システムの起動時間を短縮することもできます。
Smart Driver Careは、システムの速度を低下させたり、システムのクラッシュを引き起こしたりする可能性のあるWindowsのすべての問題のある領域に焦点を当てています。 これだけでなく、Smart Driver Careは、更新する前にすべてのドライバーのバックアップを作成するため、問題が発生した場合にバックアップを復元できます。
今すぐ試して、ここをクリックしてダウンロードしてください
製造元のWebサイトからグラフィックスドライバーを手動で更新します。
メーカーは、それぞれのグラフィックカード用の新しいドライバを随時リリースしています。 したがって、製造元のWebサイトにアクセスして、グラフィックカード用の最新のグラフィックドライバを手動でダウンロードできます。
ただし、このアプローチの唯一の問題は、グラフィックカードのモデル番号(製造元の名前)について詳細な調査を行う必要があることです。 これらすべての詳細を入手したら、製造元のWebサイトにアクセスして、ドライバーの更新がリリースされているかどうかを確認してください。
たとえば、Nvidiaグラフィックスドライバーの更新を取得するには、Nvidiaの公式Webサイトにアクセスして、PCに接続されているグラフィックスカードに最も互換性のあるグラフィックスドライバーを検索する必要があります。
ただし、間違ったドライバがインストールされていると、PCがクラッシュする可能性があります。 したがって、製造元のWebサイトから手動でドライバーを更新しようとする場合は常に、本質的に安定しているドライバーを探してください。 また、テスト段階にあるため、ドライバーのベータ版をダウンロードすることはお勧めできません。
以下に、Windows10マシンに最新のグラフィックスドライバーをダウンロードするために使用できるいくつかのリンクを示します。
Nvidiaグラフィックスドライバーのアップデートを入手するには、ここをクリックしてください
インテルグラフィックスドライバーのアップデートを入手するには、ここをクリックしてください
AMDグラフィックスドライバーのアップデートを入手するには、ここをクリックしてください
製造元のサイトからグラフィックスドライバパッケージをダウンロードしたら、手順に従って、製造元のWebサイトにリストされているドライバをインストールします。
また読む: Windows10でグラフィックスドライバーを再インストールする方法
製造元のWebサイトからグラフィックスドライバーを自動的にダウンロードします。
最新のグラフィックスドライバーをインストールするだけではないことは誰もが知っています。 また、互換性のあるダイバーをPCにインストールする必要があります。 互換性のないグラフィックドライバをインストールすると、PC全体がクラッシュする可能性があります。 したがって、最新のグラフィックドライバをインストールする前の方法では、システムにインストールされているグラフィックカードのモデル番号を確認することをお勧めします。
ただし、グラフィックカードのモデルがわからない場合は、ほとんどの製造元のWebサイトに、最新のドライバを最初に確認してからPCに自動的にインストールするためのアシスタントツールが用意されています。
以下に、システムにドライバーアシスタントを自動検出してインストールするアプリケーションをダウンロードして実行するためのリンクを示します。
ドライバーアシスタントツールをインストールしてNvidiaグラフィックスドライバーを更新するには、ここをクリックしてください
ドライバアシスタントツールをインストールしてAMDグラフィックドライバを更新するには、ここをクリックしてください
ドライバーアシスタントツールをインストールしてインテルグラフィックスドライバーを更新するには、ここをクリックしてください
つまり、皆さん、これらは、Windows10コンピューターでグラフィックスドライバーを更新するためのさまざまな方法でした。 これらの手順を使用して、最新バージョンのグラフィックスドライバーをインストールし、古いグラフィックスドライバーのためにかつて遅れていたハイエンドのグラフィックスゲームを楽しんだことを願っています。
使用した方法とその理由を教えてください。 さらに、グラフィックドライバを更新する他の方法があり、それを私たちと共有したい場合は、コメントを残してください。