PC で Web ブラウザを更新する方法
公開: 2022-05-12ブラウザーを更新することは、最新のセキュリティ更新プログラムをすべてインストールし、Web ページを適切に読み込めるようにするために重要です。 アップデートには、多くの場合、ブラウザーに新鮮な感触を与える新しい機能やインターフェースの変更が含まれます。
ブラウザーとともに、ブラウザー拡張機能を最新の状態に保つか、開発者によってサポートされなくなった拡張機能を削除する必要があります。 ブラウザーの更新はそれほど難しくなく、ほとんどの場合、既定で自動的に更新されるように設定されています。 ただし、ブラウザーを手動で更新したことがない場合は、オプションがブラウザーのどこにあるかを見つけるのに助けが必要になる場合があります。

このガイドでは、Windows PC 上のほとんどの主要な Web ブラウザーを更新して、常に最新バージョンを実行する方法について説明します。 Google Chrome、Mozilla Firefox、Internet Explorer、Microsoft Edge、Opera が含まれます。
Google Chrome を最新バージョンに更新する方法
デフォルトでは、Google Chrome は自動的に更新されるように設定されているため、通常、新しいバージョンはリリースと同時にインストールされます。 ブラウザの使用中に Chrome が自動更新をダウンロードした場合は、更新のインストールを完了するためにブラウザを再起動する必要があります。
- 右上の省略記号をクリックし、[ヘルプ] > [ Google Chrome について]を選択します。
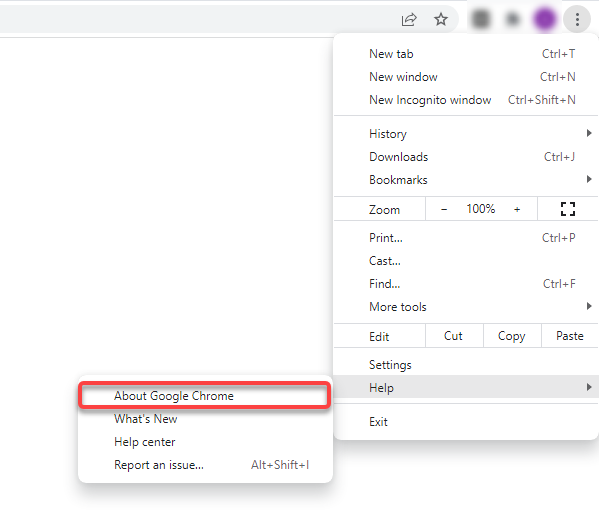
または、次のアドレスを URL バーに貼り付けることもできます。
chrome://settings/help
- PC にインストールされている Google Chrome の現在のバージョンが表示されます。 Chrome is up to dateというメッセージも表示される場合は、既に最新バージョンを使用しています。
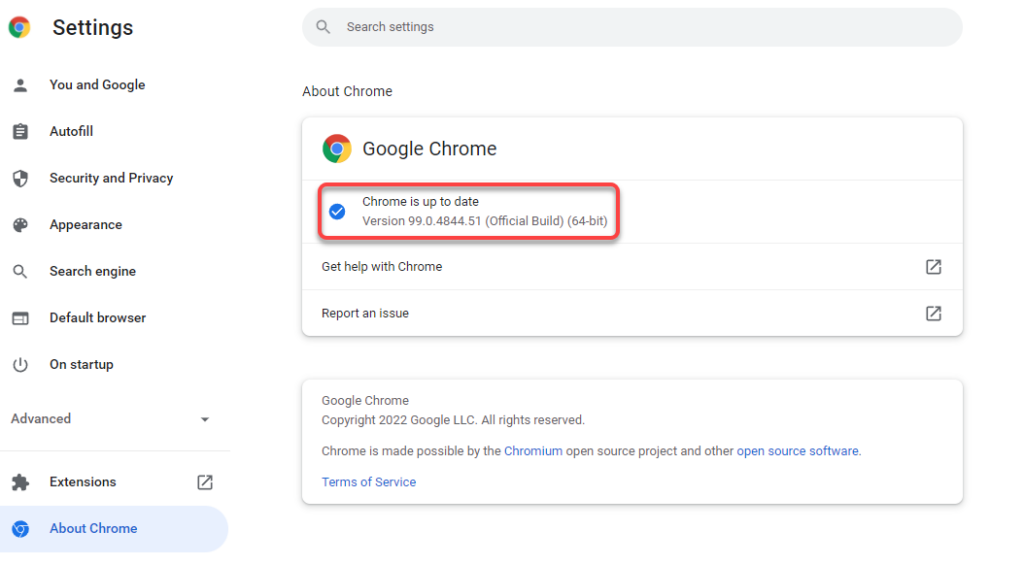
Chrome で利用可能なアップデートが見つかった場合は、それらが自動的にインストールされ、その横に [再起動]ボタンが表示されます。 それをクリックして Chrome ブラウザを再起動すると、最新バージョンの Chrome が表示されます。
Chrome を更新できない場合は、正常に更新できるように Chrome ブラウザーを修正する必要がある場合があります。
Firefox を最新バージョンに更新する方法
Chrome と同様に、Firefox は更新が利用可能になると自動的にインストールします。 最新バージョンを実行していないと思われる理由がある場合は、現在のバージョンを確認し、以下に示すプロセスに従って Firefox で利用可能な更新があるかどうかを確認してください。
- ブラウザの右上にあるハンバーガー アイコンをクリックし、[ヘルプ] > [ Firefox について] を選択します。
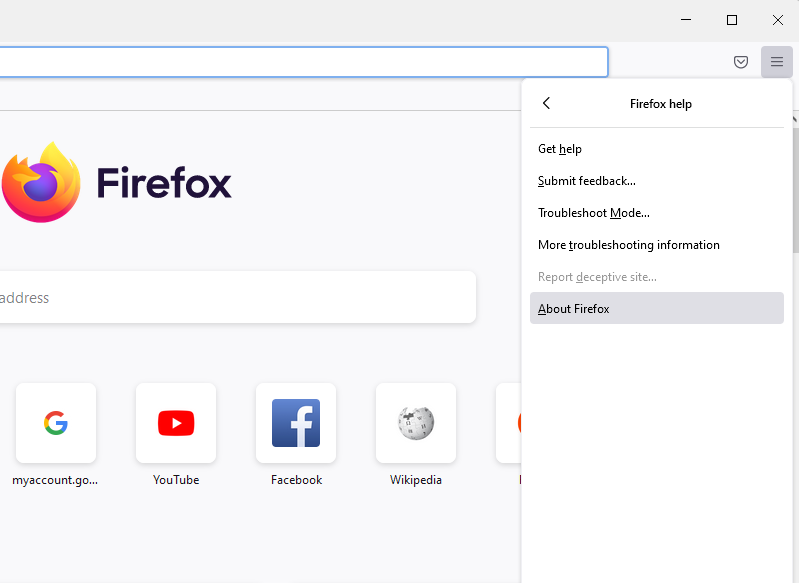
- ポップアップ ウィンドウが表示されます。 新しい更新が利用可能な場合、Firefox は自動的に更新のダウンロードを開始します。
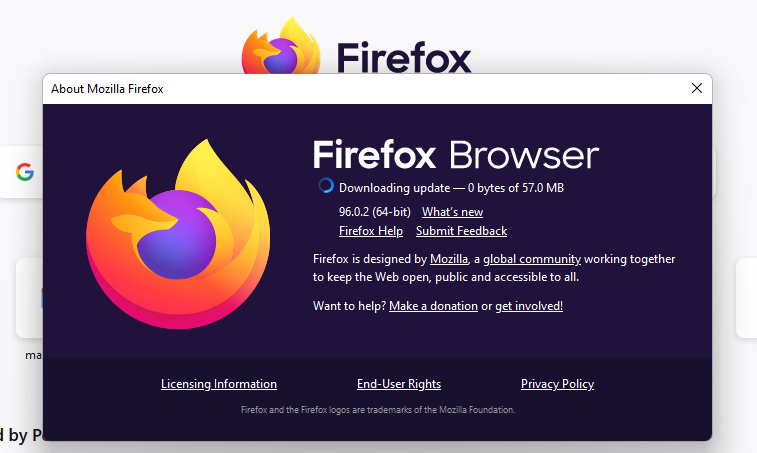
- アップデートがインストールされると、 Restart to Update Firefoxというボタンが表示されます。 それをクリックして Firefox を再起動すると、最新バージョンがインストールされます。
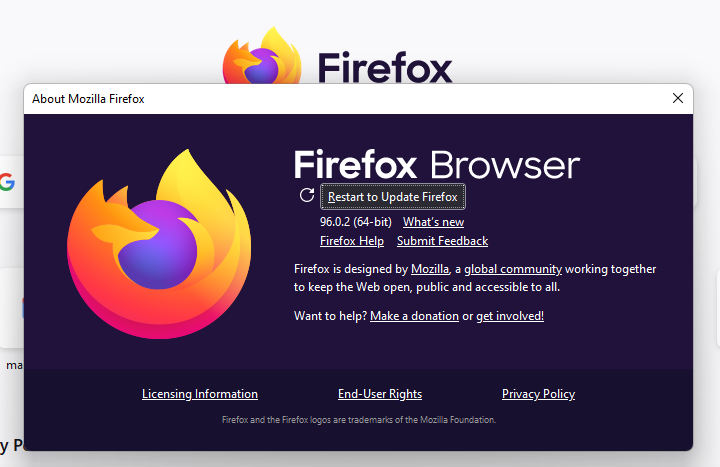
Microsoft Edge を最新バージョンに更新する方法
Edge は Chromium ベースのブラウザーであるため、プロセスの大部分は Chrome と同じです。 アップデートも自動的にインストールされますが、[バージョン情報] セクションから自分でアップデートを確認できます。
- Edge ブラウザーの右上にある水平方向の省略記号を選択し、[ヘルプとフィードバック] > [ Microsoft Edge について]を選択します。
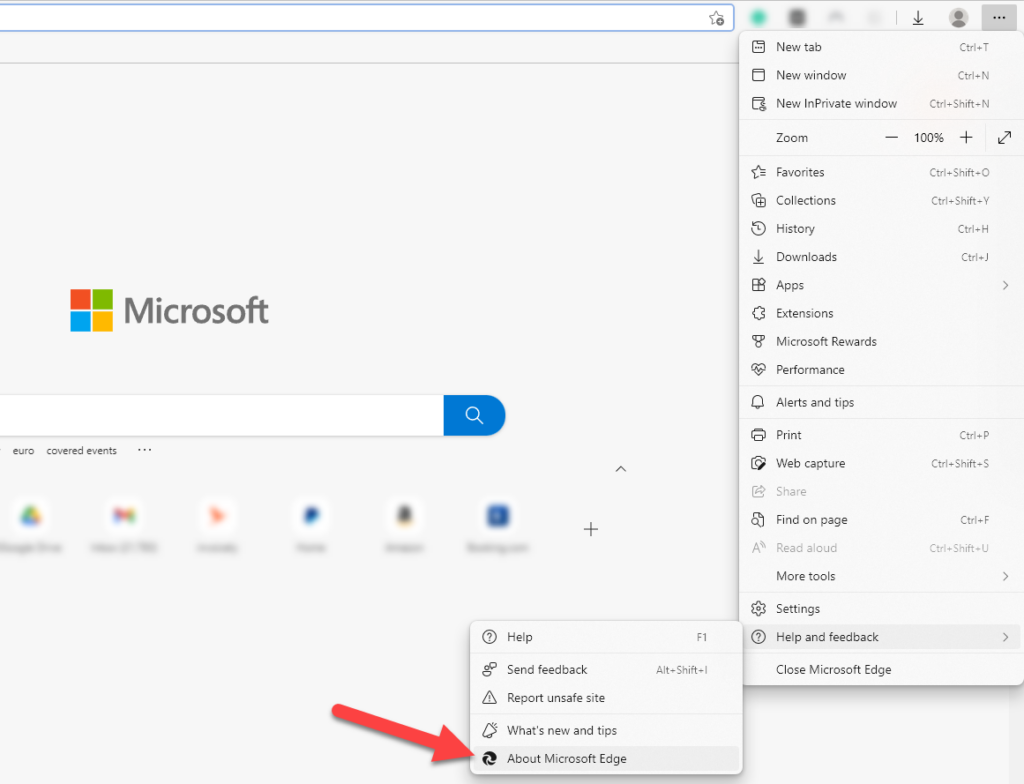
- Edge はソフトウェアの更新を自動的に確認し、利用可能な場合はダウンロードを開始します。
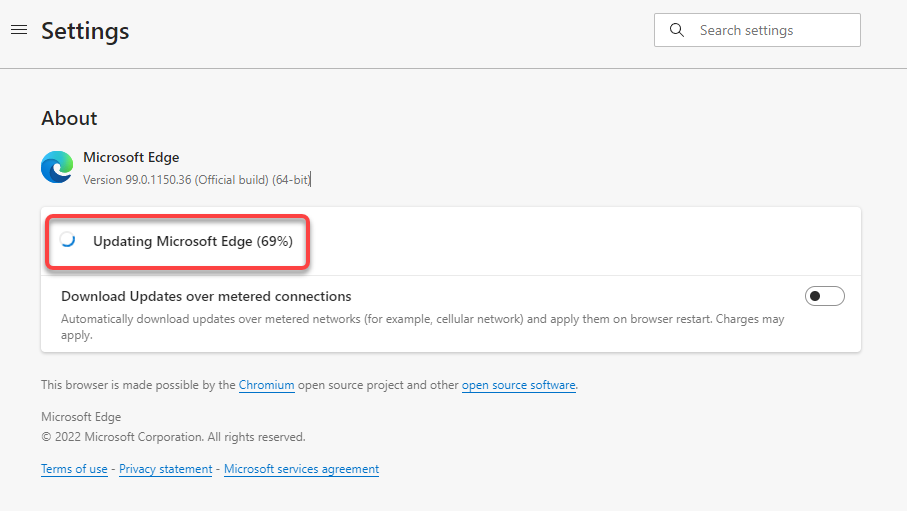
- アップデートがダウンロードされたら、[再起動] ボタンをクリックする必要があります。 これを行うと、インターネット ブラウザが再起動され、最新のアップデートがインストールされます。
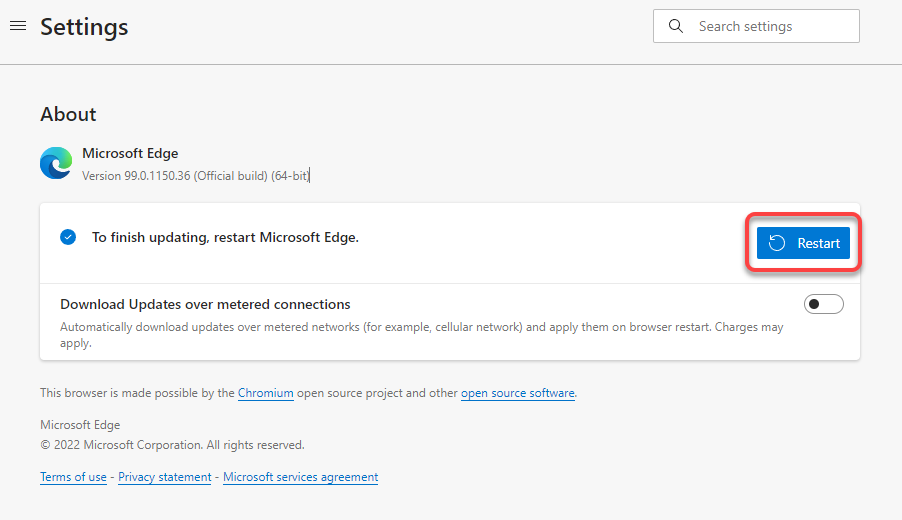
Internet Explorer を最新バージョンに更新する方法
Internet Explorer を更新するための組み込み機能はありません。 Windows Update に依存する必要があります。 Windows を更新すると、Internet Explorer のブラウザー更新プログラムが、Windows オペレーティング システムの他の更新プログラムと共にインストールされます。

また、最新の Windows OS (Windows 11) には Internet Explorer がないため、このセクションは、Windows 10 またはそれ以前のバージョンの Windows を使用している場合に関連しています。
- [スタート] メニュー ボタンをクリックし、 [アップデートの確認] を検索して、 Enterを押します。
- [更新プログラムの確認] ボタンをクリックし、利用可能な更新プログラムを Windows にスキャンさせます。
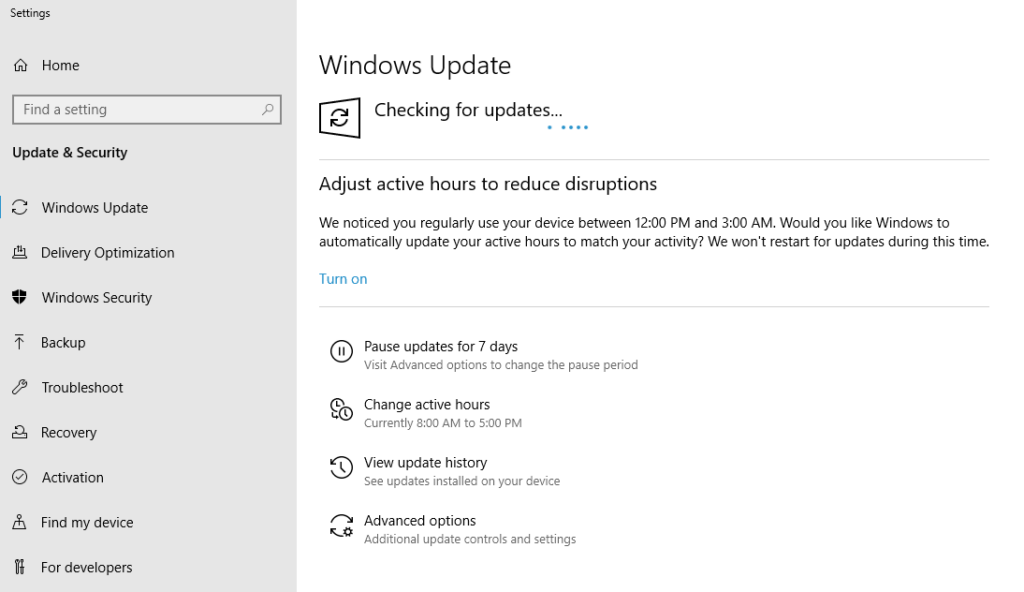
Windows でそれらが見つかった場合は、それらをインストールすると、最新バージョンの Internet Explorer が実行されます。
Opera を最新バージョンにアップデートする方法
Opera はアップデートが利用可能になると自動的に更新されます。 ただし、Opera を手動で最新バージョンに更新することもできます。
- Opera を起動し、ブラウザ ウィンドウの左上にある Opera ロゴを選択します。 [ヘルプ] > [ Opera について]を選択します。
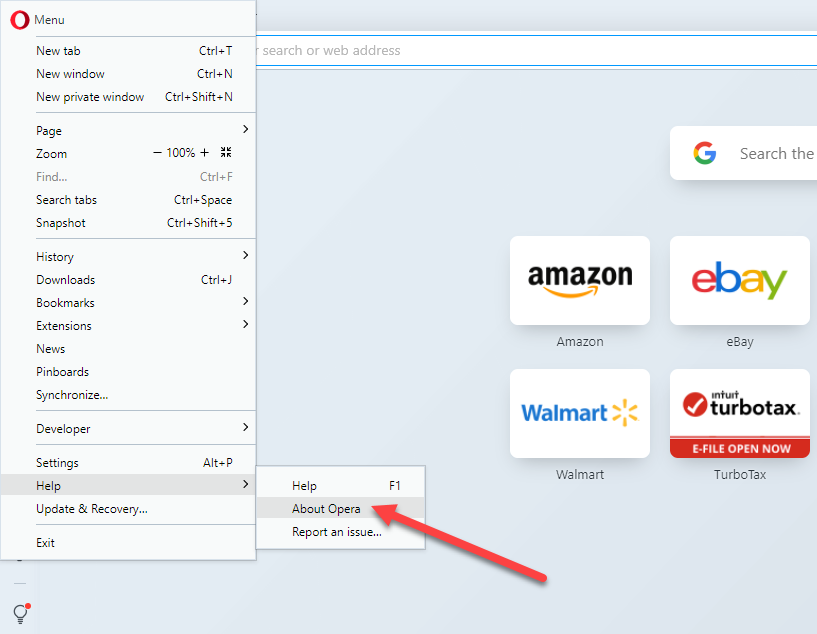
- Opera は自動的に更新のチェックを開始し、利用可能な更新が見つかった場合はインストールします。
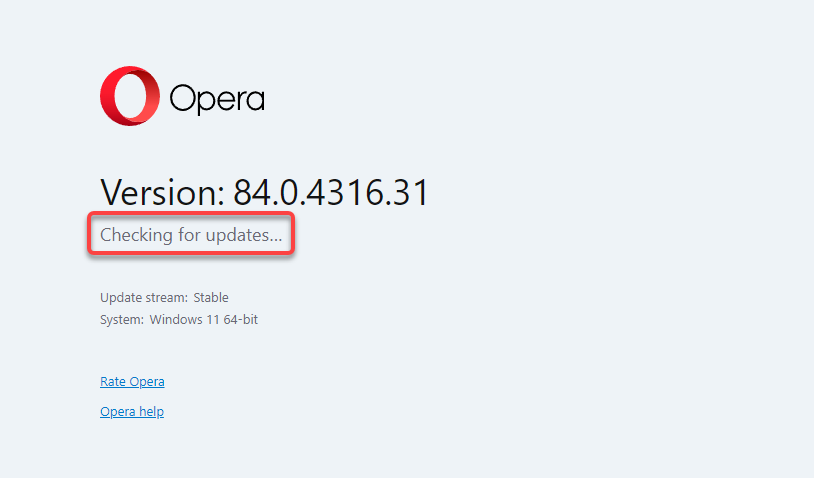
- アップデートがインストールされたら、[今すぐ再起動] ボタンをクリックして Opera を再起動し、インストールを完了します。
他のブラウザを更新する方法
Brave や UC ブラウザーなど、リストにないブラウザーを使用している場合でも、一般的なプロセスに従ってブラウザーを更新できます。 通常、ブラウザの [設定] メニューにある [ヘルプ] または [バージョン情報] セクションを探してください。
[バージョン情報] セクションに移動すると、ブラウザの現在のバージョンを確認できます。 これは、利用可能な新しいバージョンがある場合に、ほとんどのブラウザーが表示する場所でもあります。 更新されている場合は、ブラウザを更新するオプションも表示されます。 更新が完了したら、ブラウザを再起動すると、最新バージョンに更新されます。
特定の問題のためにブラウザーを更新しようとしている場合は、次のガイドをご覧ください。
- 古くて遅いコンピューターに最適なブラウザー
- オンライン プライバシーを保護するための最適なブラウザー
- VPN が組み込まれたブラウザ
- 最高の軽量ブラウザ
今すぐブラウザを更新してください
ブラウザを正常に更新できたことを願っています。 既定のブラウザとして Safari がインストールされている Mac OS X など、別のオペレーティング システムを実行している場合は、別のプロセスに従う必要があります。 Windows に Safari をインストールすることもできますが、Apple が 2012 年に開発を停止したため、更新することはできません。
このプロセスは、Android または iOS デバイスでも異なり、それぞれ Google Play ストアまたは App Store を使用する必要があります。 使用するデバイスに関係なく、ブラウザを最新の状態に保つことは、安全な閲覧環境と最新機能へのアクセスを確保するために重要です。
