Google ドキュメントでアドオンを使用する方法 [2022]
公開: 2022-09-05Google ドキュメントは、オンライン ドキュメントを作成、フォーマット、共有できるオンライン ワード プロセッサです。 ユーザーはドキュメントやスプレッドシートをオンラインで作成、編集、保存し、ドライブや Google アカウントに保存できます。 インターネット接続と機能豊富なウェブ ブラウザがあれば、どの PC でも Google ドキュメントに保存されたファイルを表示できます。 Google ドキュメントは、Google が提供するさまざまなオンライン ツールの一部であり、Google スプレッドシート、スライド、図形描画、Google フォーム、Google キープなどの他のオンライン ツールに接続されています。
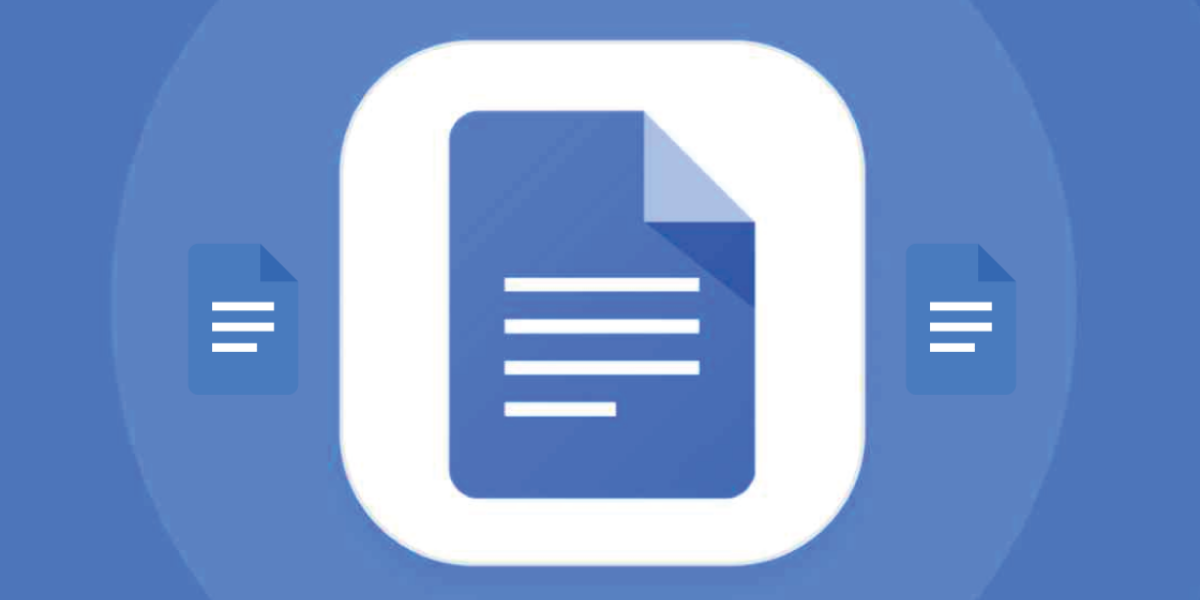
Google ドキュメントを使用すると、スプレッドシートやドキュメントをさまざまなフォントやファイル形式でインポート、作成、編集、更新できます。 また、リストや表を作成したり、Google ドキュメント シートに写真を挿入したりすることもできます。 しかし、これらすべての機能と利点にもかかわらず、完成した Google ドキュメント シートで特定のタスクがまだ必要な場合があります。 この場合、特定のアドオンを Google ドキュメントにインストールできます。
そのため、この投稿では、Google ドキュメントにアドオンをインストールして使用する方法を学びます。 Android アプリと Google ドキュメントの Web バージョンはアドオンをサポートしていますが、残念ながら iOS ユーザーはアドオンをインストールできません。 そこで、ウェブ版GoogleドキュメントやAndroidアプリでのアドオンの使い方を解説します。
目次
Google ドキュメント アドオンとは
Google ドキュメント アドオンは、ユーザーが Google ドキュメント エクスペリエンスをカスタマイズおよび強化できるようにする拡張機能です。 Google スプレッドシート、スライド、フォームのアドオンがあります。 アドオンは、標準バージョンの Google ドキュメントでは利用できない機能を提供できます。 これらを使用して、生産性を向上させ、ドキュメントの操作方法をカスタマイズできます。
アドオンは Google Workspace Marketplace にあります。 これらは、セットアップを必要としないサーバー側の JavaScript プラットフォームである Apps Script を使用して作成されます。 スプレッドシート、ドキュメント、フォームのアドオンなど、さまざまな種類のアドオンがあります。
ウェブ上の Google ドキュメント (PC) にアドオンをインストールして使用する方法は?
Google ドキュメントの Web サイトから、PC またはラップトップにアドオンを簡単にインストールして管理できます。 あなたがする必要があるのは、いくつかの基本的な手順に従うことだけです. それらを見てみましょう。
Google ドキュメント Web サイトにアドオンをインストールする方法は?
- Web ブラウザーを開き、Google ドキュメントの Web サイトにアクセスします。
- すでに Google アカウントでサインインしている場合は、Google ドキュメントのホームページに移動します。 そうでない場合は、Google アカウントでサインインします。
- 次に、 +アイコンをクリックして空白のシートを開きます。
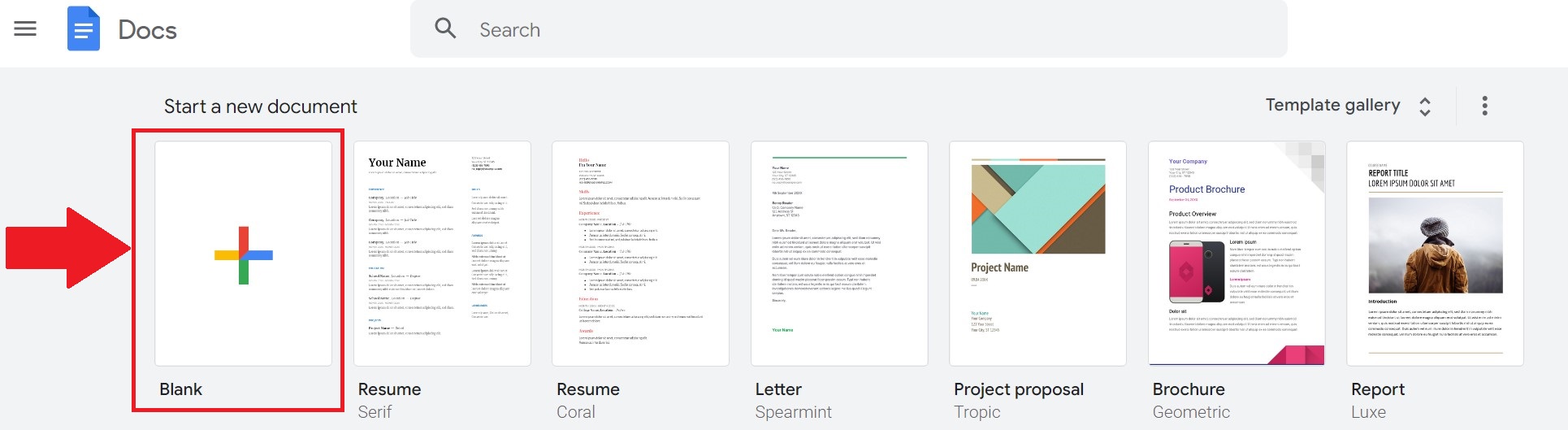
- 上部のメニュー領域で [拡張機能] をクリックします。 そこにアドオンがあります。 それをクリックし、 Get Add-ons を選択します。 .

- これにより、Google Workspace Marketplace ウィンドウが開き、Google ドキュメントと互換性のあるすべてのアドオンが一覧表示されます。 特定のアドオン アプリを検索するには、検索バーを使用します。
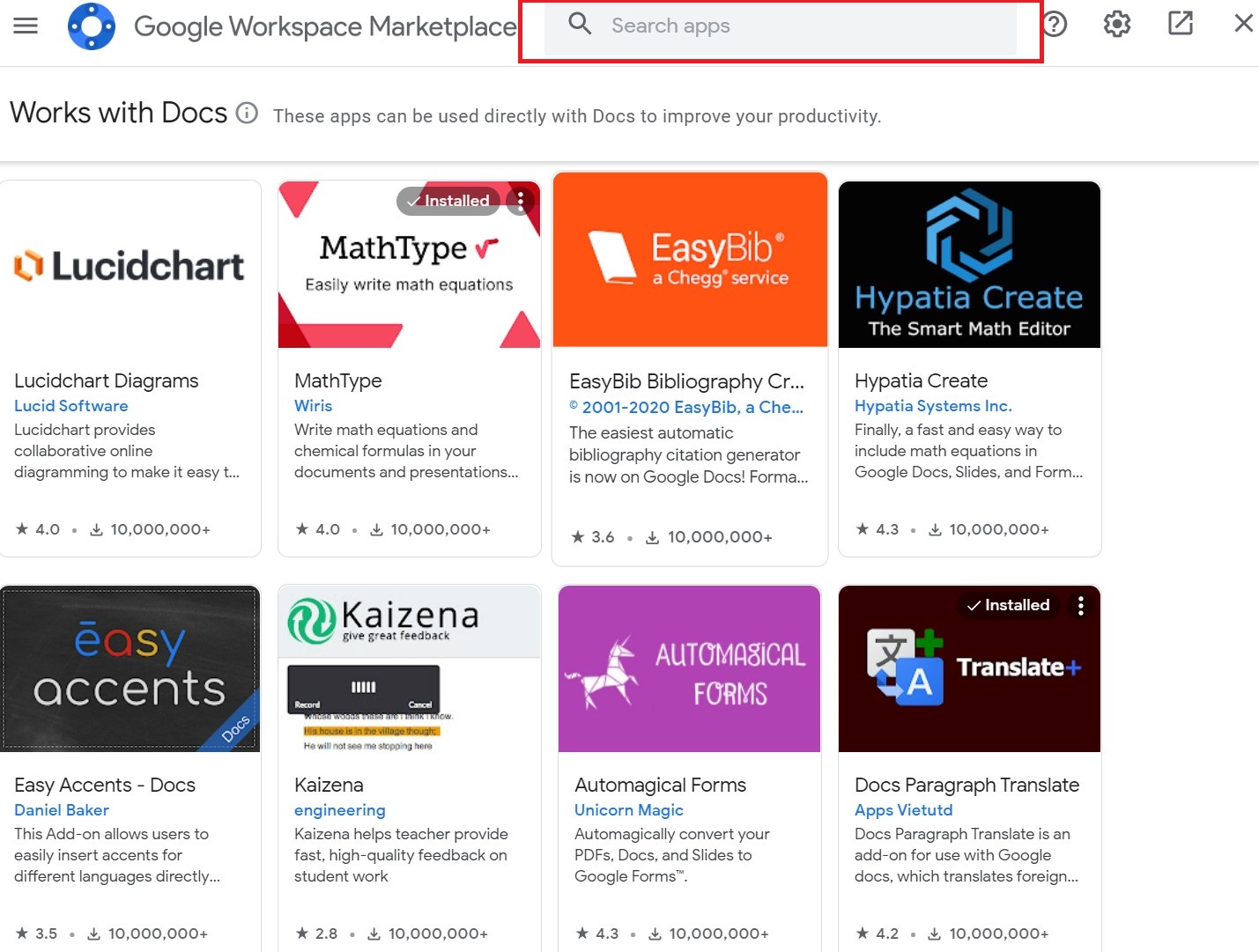
- 次に、お気に入りのアドオンを検索バーに入力してクリックします。
- その特定のアドオンのページにリダイレクトされます。 [インストール] をクリックして、Google ドキュメント スプレッドシートに追加します。 また、いくつかの許可を求められる場合もあります。 それらを許可します。
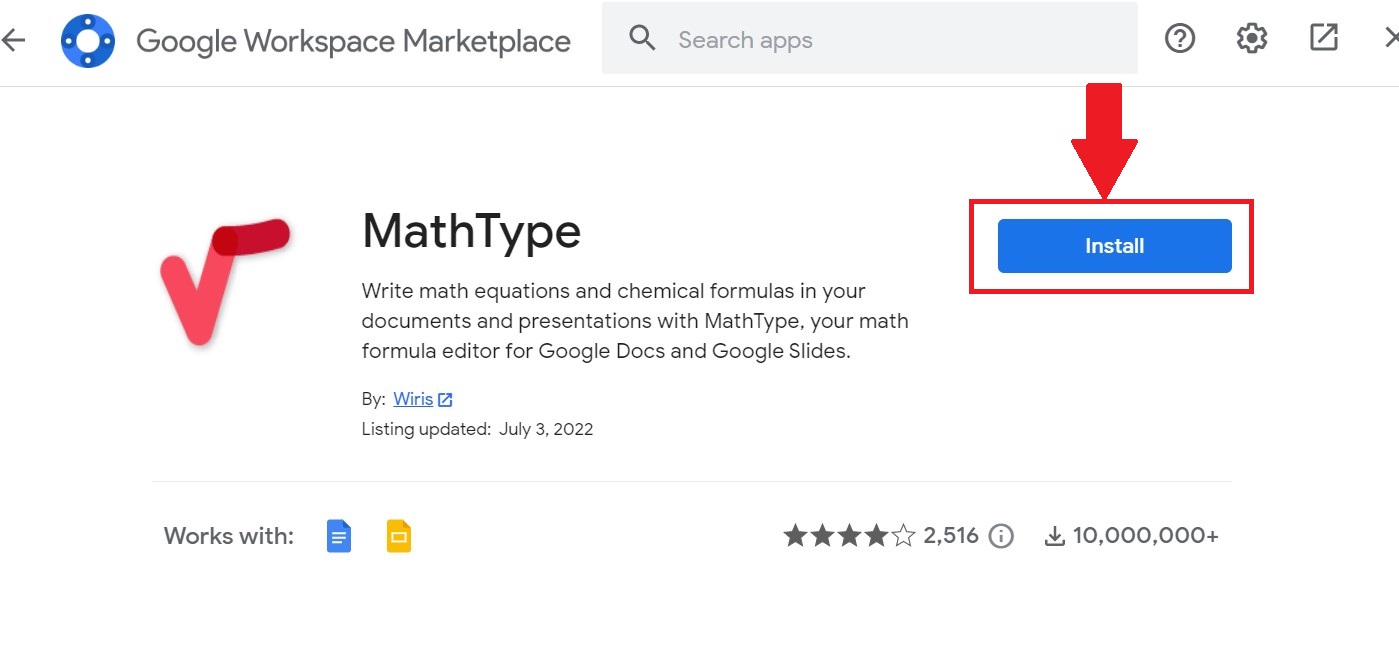
お気に入りのアドオンをインストールしたら、その使い方を学ぶ必要があります。 Google ドキュメントでアドオンを管理するには、次の手順に従います。
関連: Google ドキュメントでドキュメントを比較する方法
Google ドキュメント Web サイトでアドオンを管理するには?
- 空白の Google ドキュメント シートを再度開き、上部のメニューの [拡張機能] タブまでスクロールします。
- 次に、[アドオン] をクリックし、必要なアドオンをクリックします。
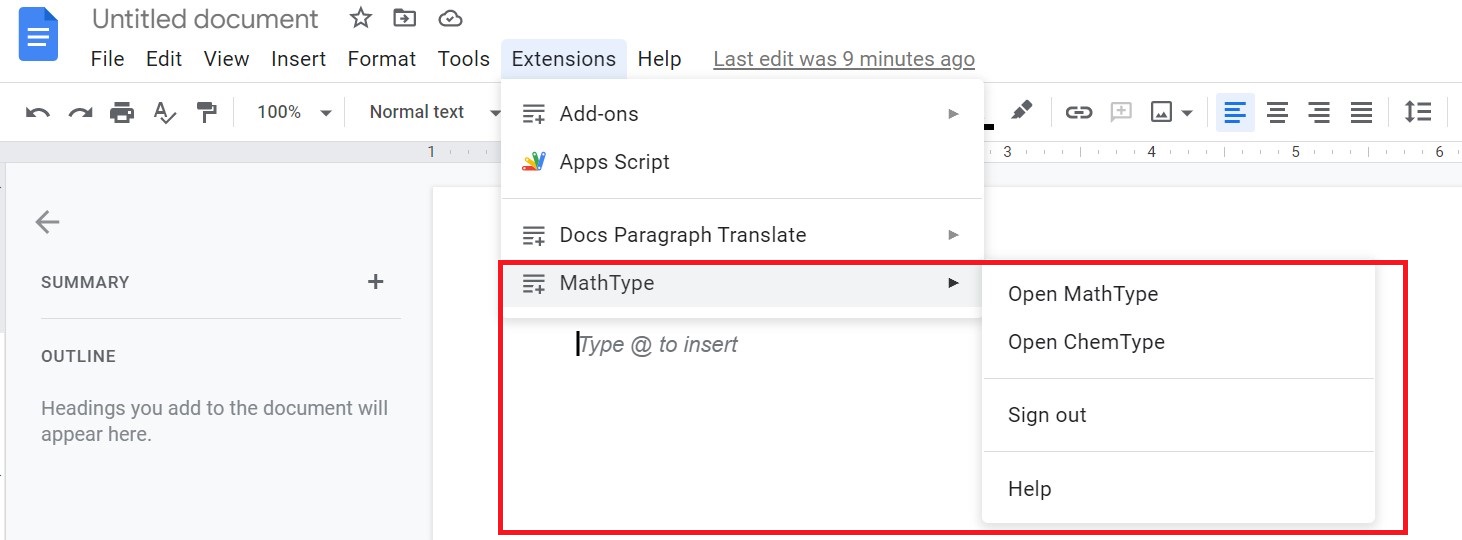
- 右側の新しいウィンドウに、Google アカウントで使用できるアドオンのすべてのオプションが表示されます。 必要な機能を選択します。
- アドオンとその機能の使用が終了したら、十字アイコンをクリックしてアドオンを閉じます。
- 拡張機能タブに再度移動して、インストールされているアドオンをアンインストールすることもできます。 アドオンを選択したら、[アドオンの管理] をクリックします。

- このオプションをクリックすると、インストールされているアドオンが表示されます。 3 つのドットのアイコンを選択し、[アンインストール]を選択して、アカウントからアドオンを完全に削除します。
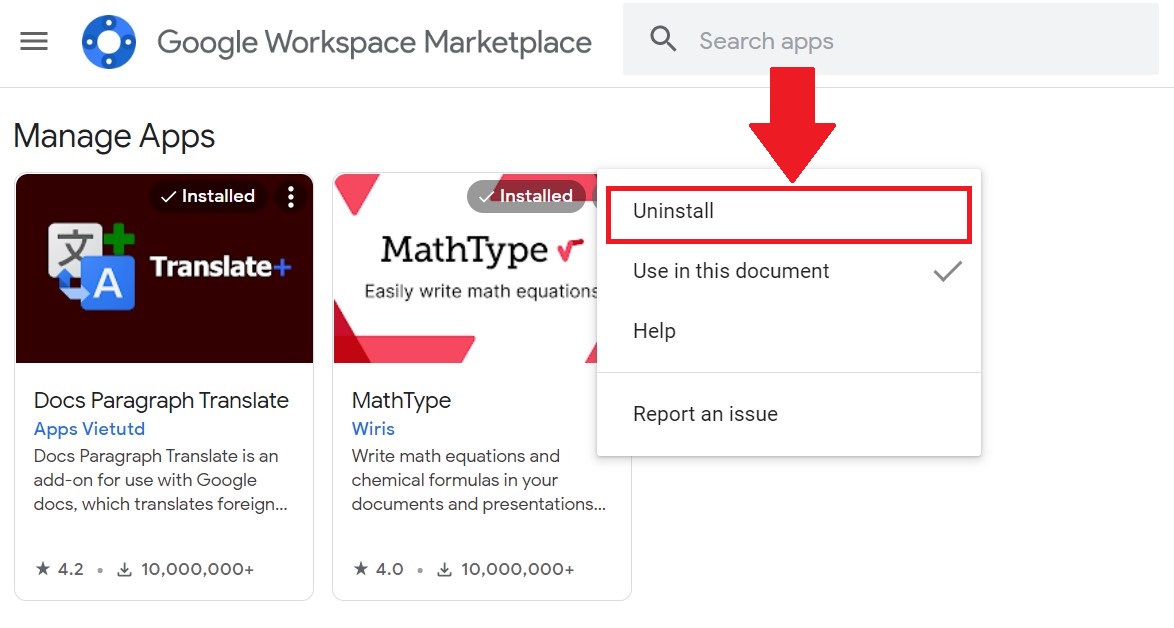
これらの手順により、Google ドキュメントの Google アカウントにインストールされているアドオンを使用および管理できます。

Android アプリの Google ドキュメントにアドオンをインストールして使用する方法
Google Docs の Web サイト バージョンと同様に、Google Docs Android アプリに多くのアドオンをインストールできます。 これらのアドオンはすべて Google Play ストアからインストールされ、Web サイトと同様に簡単にアンインストールできます。 それでは、Google Docs Android アプリにアドオンをインストールするすべての手順を見ていきます。
Google Docs Android アプリにアドオンをインストールする方法は?
- Android スマートフォンの Play ストアから Google ドキュメント アプリをインストールします。 すでにプリインストールされている場合は、アプリを開きます。
- アプリの右下隅にあるプラス ( + ) アイコンを選択します。 次に、[新しいドキュメント] をクリックします。
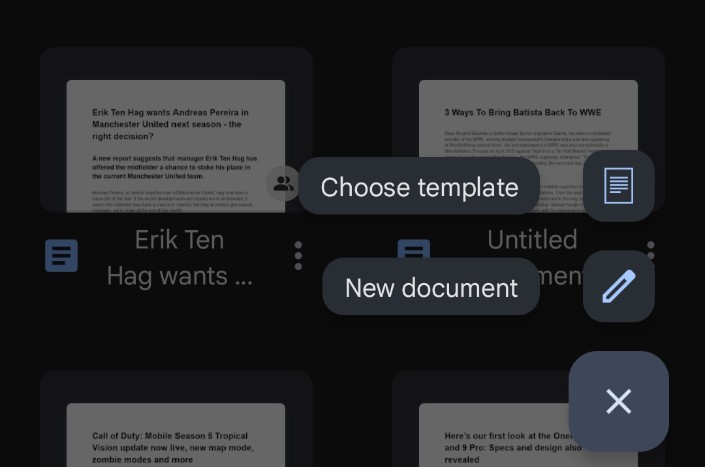
- 次に、空白のドキュメントで縦に並んだ 3 つのドットを選択し、[アドオン]を選択します。
- [アドオンを取得] をクリックします。
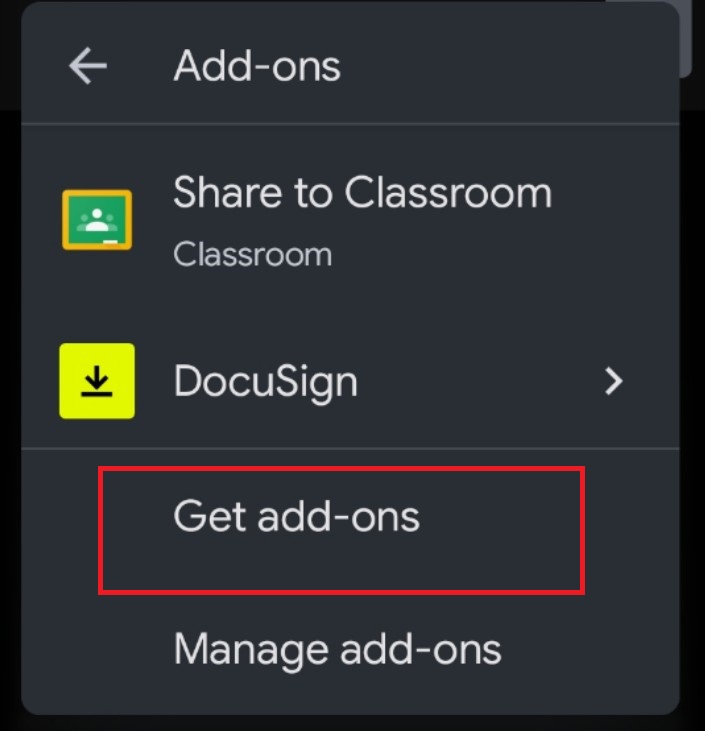
- これにより、Google Docs Android アプリでサポートされているすべてのアドオンが開きます。 現在、Google Docs Android アプリに含まれているアドオンは 3 つだけです。
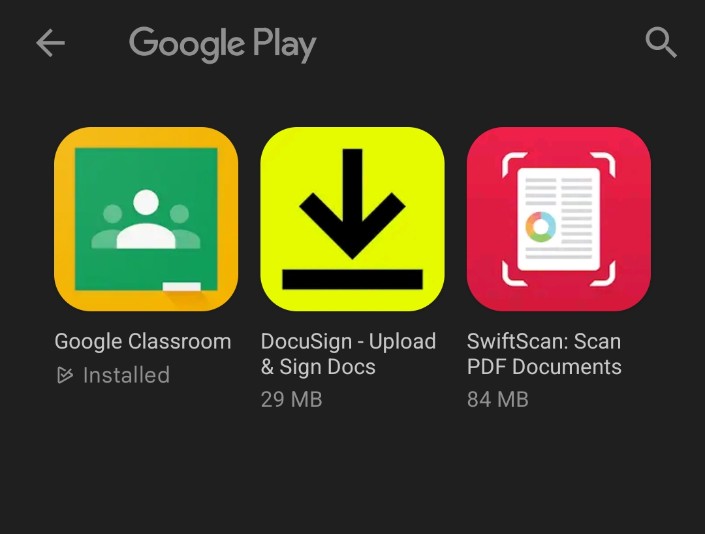
- お気に入りのアドオンを選択して、Google Play ストアからインストールします。
これらすべての手順で、アドオンを Google Docs Android アプリに簡単にインストールできます。
ここで、Android スマートフォンにインストールされているアドオンを無効化または削除する方法を知りたいと思うかもしれません。 見てみましょう。
Google ドキュメント Android アプリでアドオンをアンインストールする方法
- もう一度、Google ドキュメント アプリで新しい空白のドキュメントを開きます。
- 次に、右上隅にある 3 つのドットをタップし、[アドオン]をタップします。
- スマートフォンにインストールされているすべてのアドオンが表示されます。 それを選択してから、目的の機能を選択します。
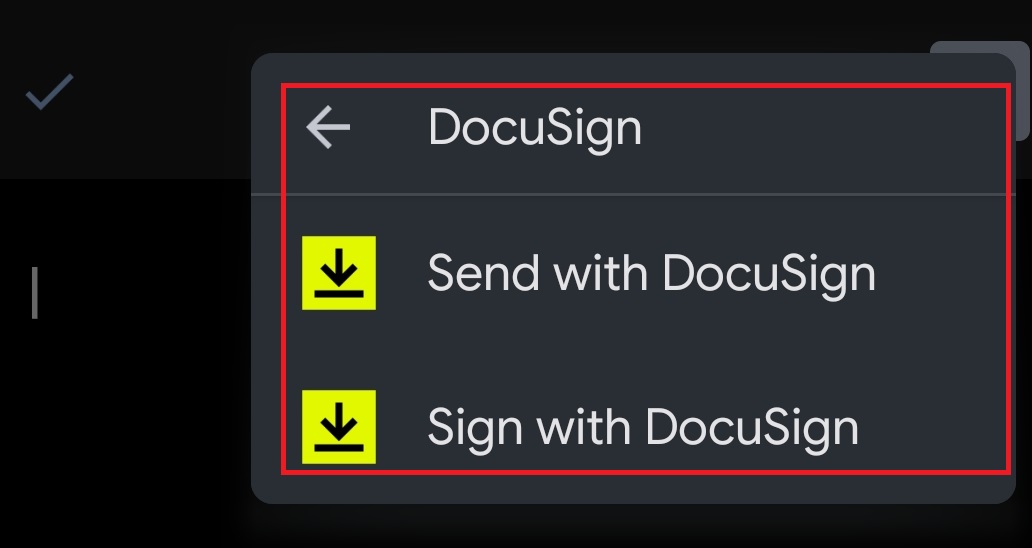
- 問題のアドオンを初めて使用する場合は、必要なすべての権限を許可してください。
- このアドオンを削除またはアンインストールして管理することもできます。 [アドオン] タブを再度開き、[アドオンの管理] をタップします。
- 青いトグル スイッチをタップして無効にします。
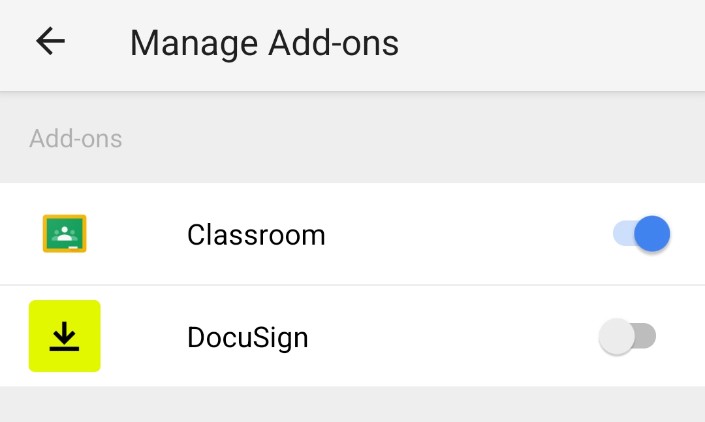
- アドオンのアイコンを長押しし、[アンインストール] を選択して、完全にアンインストールすることもできます。
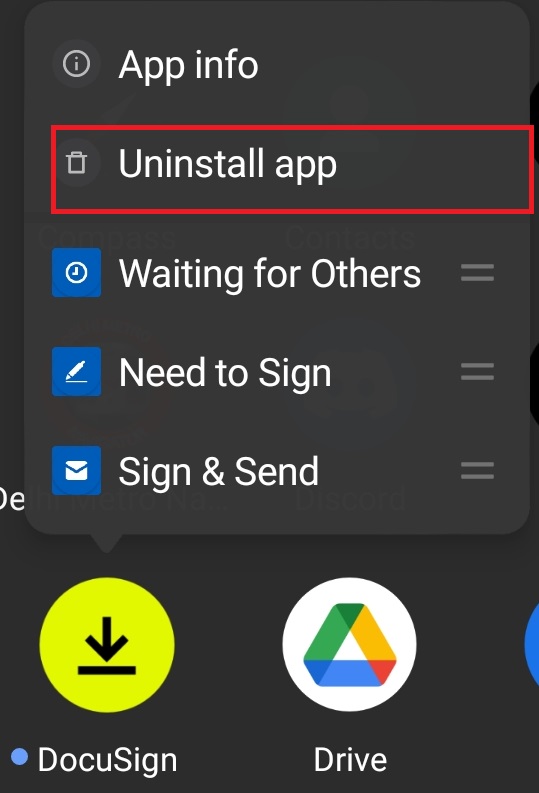
これらの手順により、インストールされているアドオンを Google ドキュメント Android アプリで簡単に使用および管理できます。
必読: 使用するのに最適な Google ドキュメント アドオン
Google ドキュメントのアドオンを簡単に使用および管理
Google ドキュメントはそのシンプルさで知られていますが、アドオンを使用できることは利点です。 また、非常に多くのアドオンが利用できるため、特に Google ドキュメント Web サイトで、生産性を向上させるものを確実に見つけることができます. これらのアドオンは確実に生産性を向上させ、アドオンなしでははるかに時間がかかる可能性のあるトリッキーなタスクを実行するのに役立ちます.
参考文献:
- Googleドキュメントの音声入力を使用してテキストを口述する方法
- すべてのユーザーが知っておくべき 15 以上の最高の Google ドキュメント機能
- Google ドキュメントでフローチャートを作成する方法
- PCおよびMac用の50以上の最高のGoogle Docsキーボードショートカット
- 書き込みに Google ドキュメントを使用していますか? 物事をスピードアップするための 10 のヒント!
- Google ドキュメント ドキュメントを Google スプレッドシートにインポートする方法
