Excel で ChatGPT を使用して生産性と創造性を高める方法
公開: 2023-07-02熱心な Excel ユーザーであれば、複雑な数式を記述し、データを分析し、本格的なスプレッドシートを作成することがどれほど面倒で時間のかかる作業であるかをご存知でしょう。 しかし、これらすべてを自動的に実行できる AI ツールの力を活用していると言ったらどうなるでしょうか? そうですね、それがまさに ChatGPT が提供できるものです。
ChatGPT は、リクエストを理解し、対応する Excel の数式、関数、またはソリューションを返すことができる自然言語処理 (NLP) プラットフォームです。 また、ニーズに合ったスプレッドシート テンプレートを設計したり、見つけたりするのにも役立ちます。 生産性や創造性を高めたい、または新しい Excel スキルやコツを学びたい Excel ユーザーにとって、強力なツールとして機能します。
そして最も良い点は、PC、Mac、スマートフォンなど、あらゆるデバイスで ChatGPT を使用できることです。 iOS または Android で ChatGPT を使用する方法を知りたい場合は、これをお読みください。
ChatGPT は、次のようなさまざまな Excel タスクを処理できます。
- 数式の生成: ChatGPT は、セル範囲の平均、合計、パーセンテージの計算など、指定された記述に基づいて数式を生成できます。
- 数式の補完: ChatGPT は、欠落している引数、セル参照、演算子の入力など、特定のコンテキストに基づいて数式を補完できます。
- データ分析: ChatGPT は、データ セットの最大値、最小値、または標準偏差を見つけるなど、特定の質問に基づいてデータを分析できます。
- データの視覚化: ChatGPT は、データ セットの円グラフ、棒グラフ、折れ線グラフの作成など、指定された命令に基づいてグラフを作成できます。
- スプレッドシートの設計: ChatGPT は、予算、請求書、事前定義された見出しとカテゴリを含むカレンダーの作成など、特定のテンプレートに基づいてスプレッドシートを設計できます。
- スプレッドシート検索: ChatGPT は、特定のトピック、形式、関数に一致するスプレッドシートを検索するなど、指定されたクエリに基づいてスプレッドシートを検索できます。
ただし、ChatGPT にはできないことが 1 つあります。それは、テキスト入力から画像を生成できないことです (これまでは)。 ChatGPT は、単語と文章のみを扱うテキストベースのサービスです。 ChatGPT が画像を生成できない理由と、代替手段で画像を生成できるものについて詳しく知りたい場合。 これについては、次の記事を参照してください: ChatGPT はイメージを生成できますか?
さて、これ以上の苦労はせずに、この投稿を読んで、 ChatGPT for Excel にアクセスして使用する方法を学びましょう。また、ChatGPT を効果的に使用するためのヒントやコツについても説明します。 始めましょう!
ChatGPT を Excel と統合して使用する方法?
ChatGPT と Excel の統合は、可能性の世界を開く簡単なプロセスです。 開始するためのステップバイステップのガイドは次のとおりです。
ステップ 1 = OpenAI プラットフォームにサインアップ:公式 Web サイト – openai.comに移動し、Google または Microsoft アカウントを使用してサインアップします。 ログインするか、メールアドレスで無料アカウントを作成してください。
画面の右上隅にある「個人」タブをクリックし、ドロップダウン メニューから「API キーの表示」オプションを選択します。
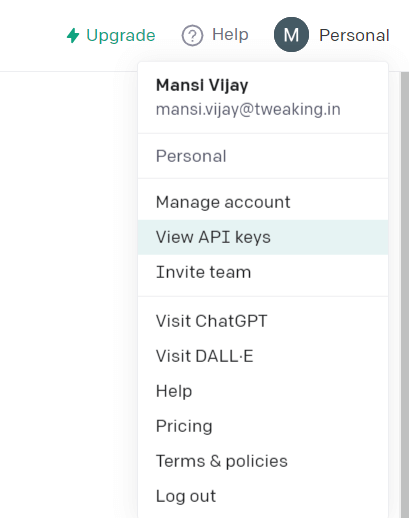
次のポップアップウィンドウで「新しい秘密キーの作成」をクリックします。 今後の参照のために API キーをコピーします。
注:新規ユーザーは、ChatGPT API を探索するために 5 ドルの助成金を受け取ります。 この助成金は 3 か月間有効なので、その機能をテストするのに十分な時間があります。 API キーを他の人と共有しないようにしてください。 無料付与の有効期限が切れると、1000 トークンあたり 0.002 ドルの料金が請求されます。 トークンは、API によって処理される個々の単語を表します。 不正な使用料金が発生しないように、API キーを機密として保管してください。
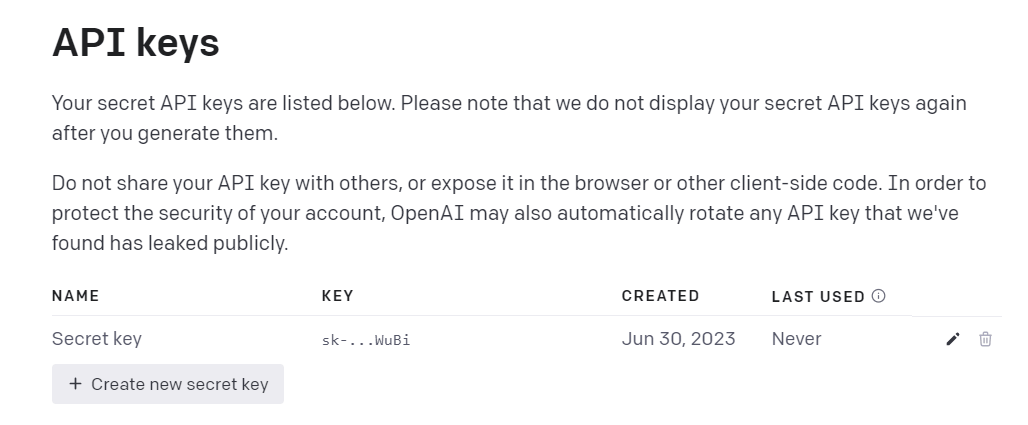
ステップ 2: ChatGPT Excel の統合 =このステップでは、Excel に ChatGPT を追加する方法を学びます。 ChatGPT と Excel を使用する最も簡単な方法の 1 つは、 Zapier のExcel 用 ChatGPT プラグインをダウンロードすることです。
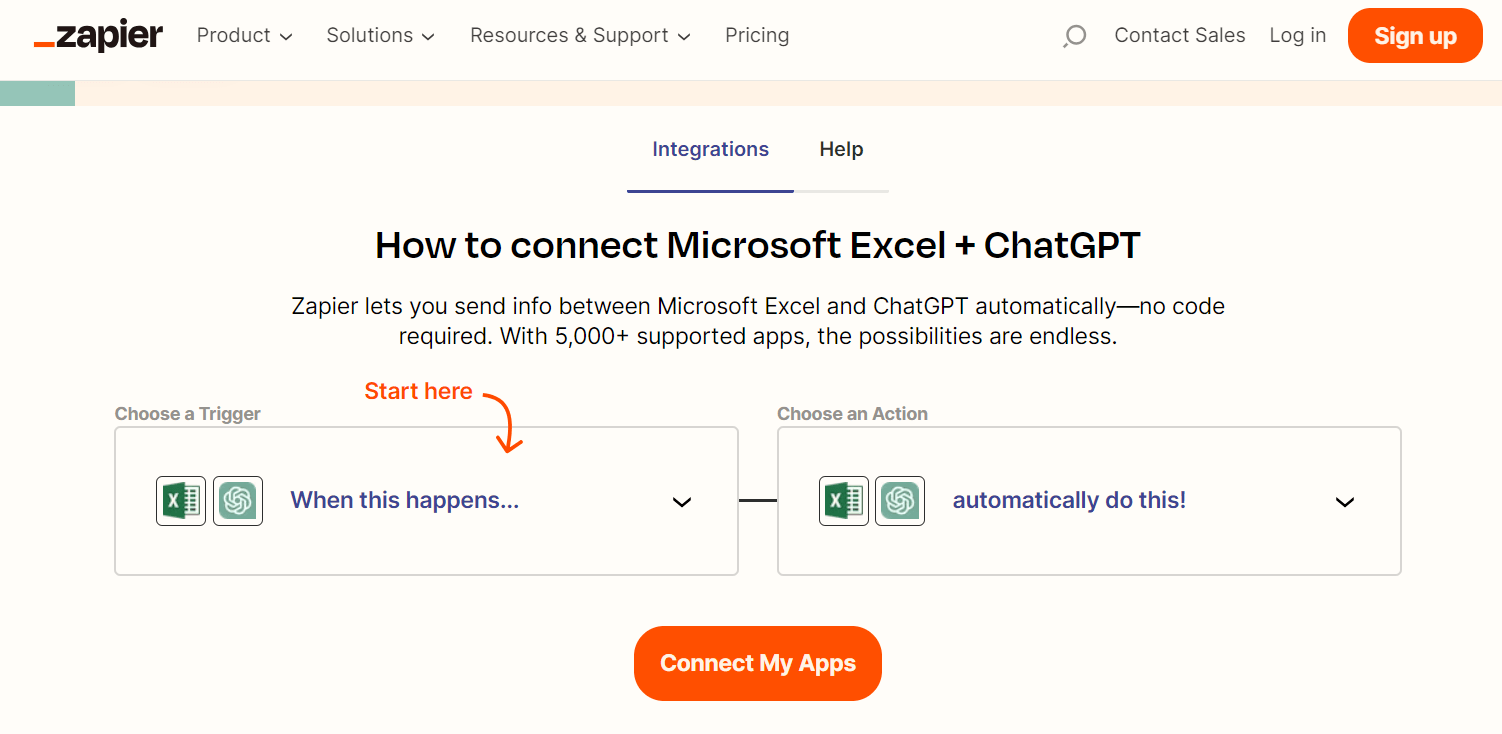
Zapier は、さまざまなアプリを接続し、ワークフローを自動化するサービスです。 Zapier の Excel 用 ChatGPT プラグインを使用すると、ChatGPT とチャットし、スプレッドシート データから数式、ソリューション、洞察を取得できます。 Zapier の Excel 用 ChatGPT プラグインは、次のリンクからダウンロードできます: https://zapier.com/apps/excel/integrations/chatgpt。
ステップ 3 = ChatGPT プラグインをダウンロード =インターネットからプラグインまたはアドインをダウンロードすると、安全ではないと Excel が判断して使用できないことがあります。 これを機能させるには、次の手順を実行する必要があります。
- プラグインまたはアドイン ファイルを保存したフォルダーを見つけます。
- ファイルを右クリックし、 「プロパティ」を選択します。
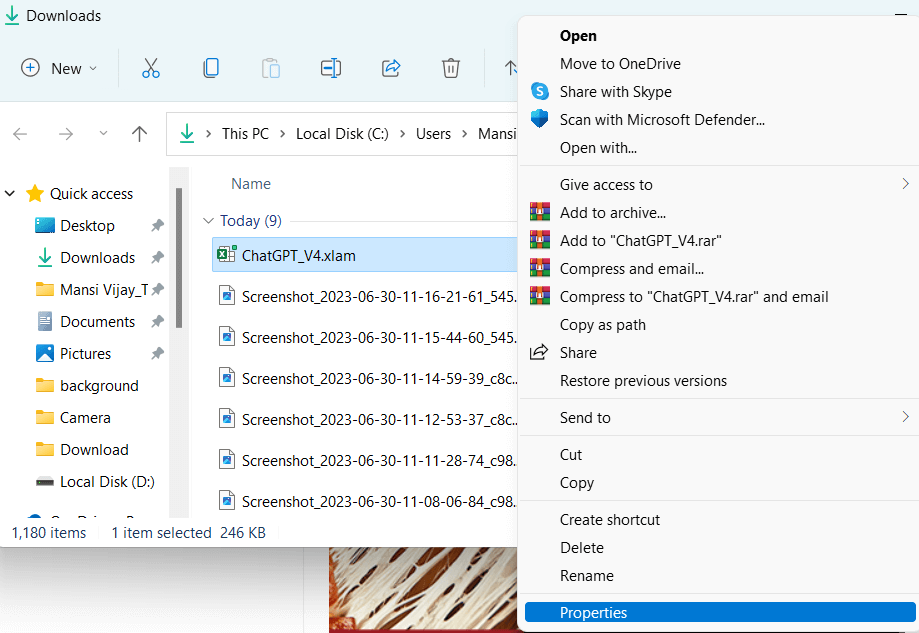
- ウィンドウの下部で、[セキュリティ] の[ブロックを解除] の横にあるチェックボックスを選択します。
- 「OK」ボタンをクリックしてください。
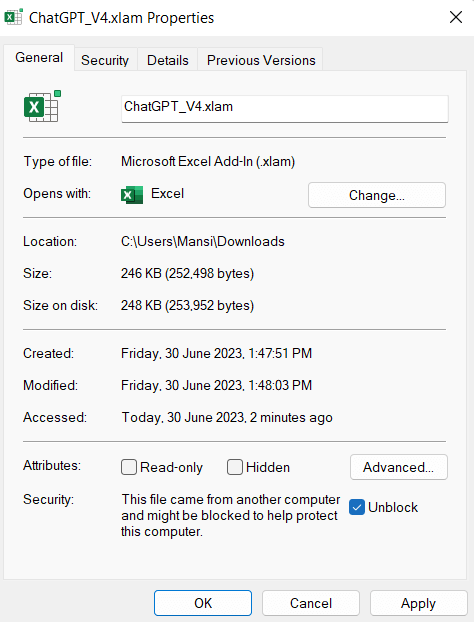
ステップ 4 = Excel 用 ChatGPT を追加 = Excel ワークブックを開き、上部の[ファイル] タブをクリックします。
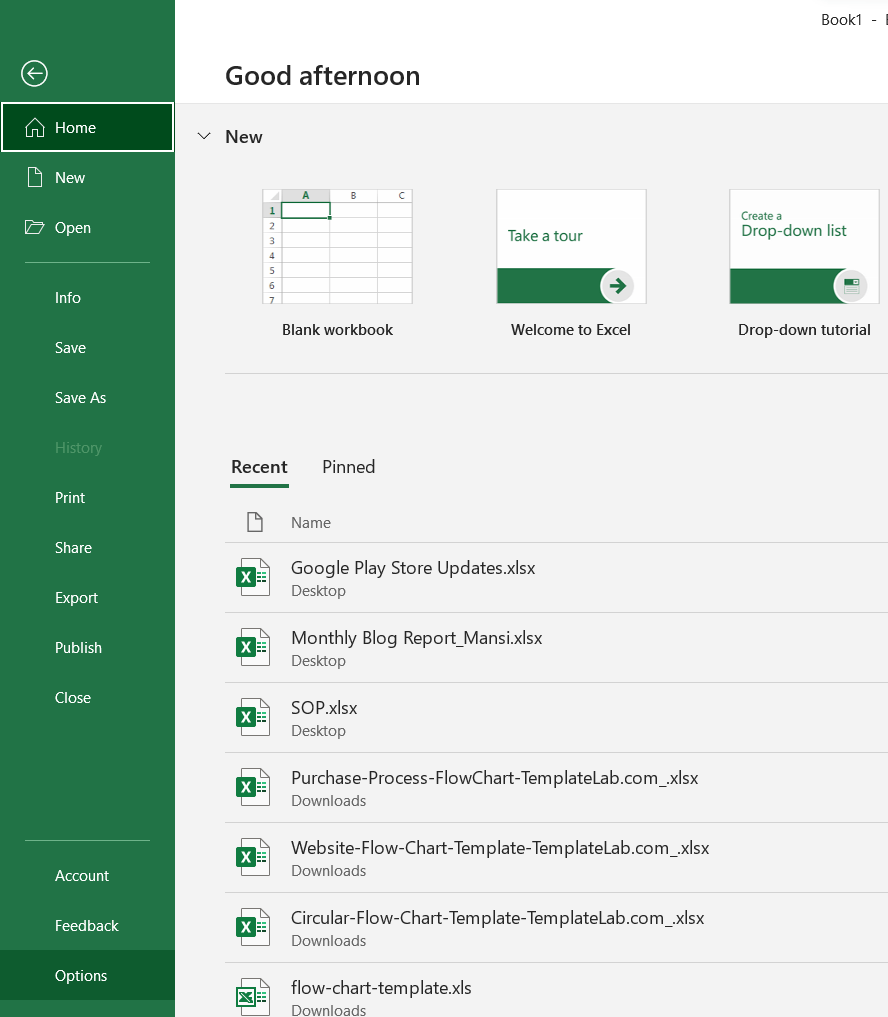
- 「オプション」をクリックし、左下隅にある「アドイン」をクリックします。
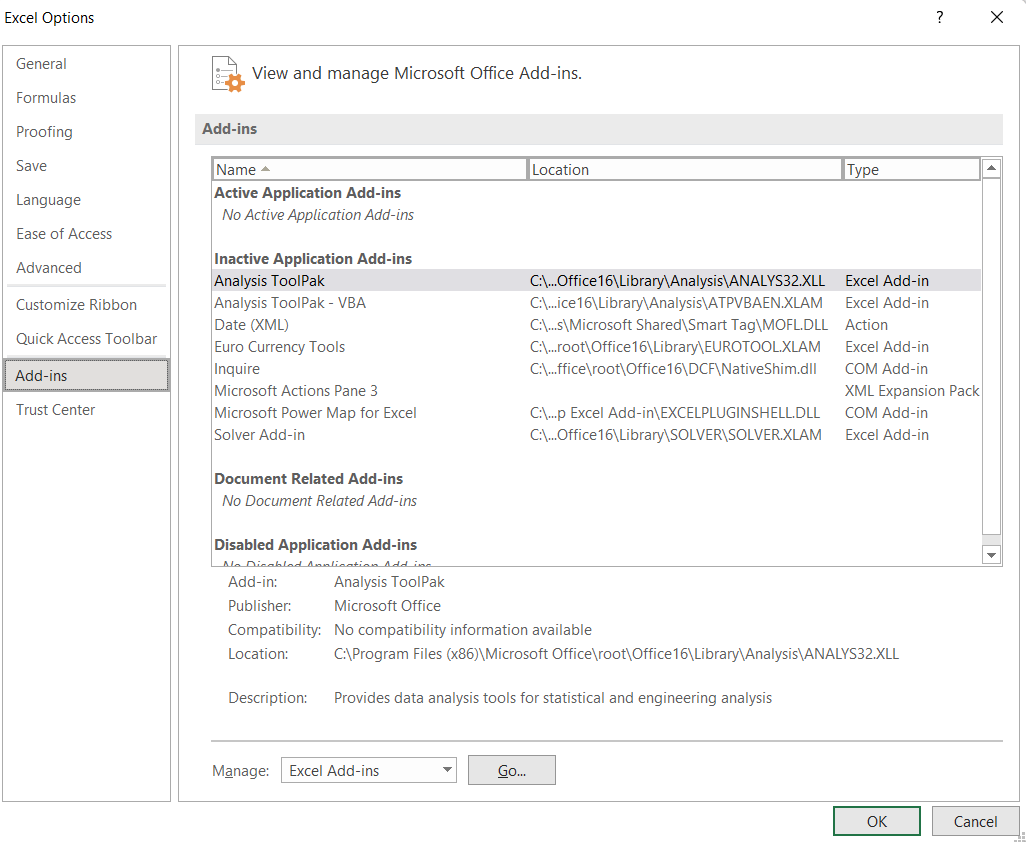
- ウィンドウの下部で、 「管理」というドロップダウン メニューを探します。 Excel アドインを選択し、 「実行」をクリックします。
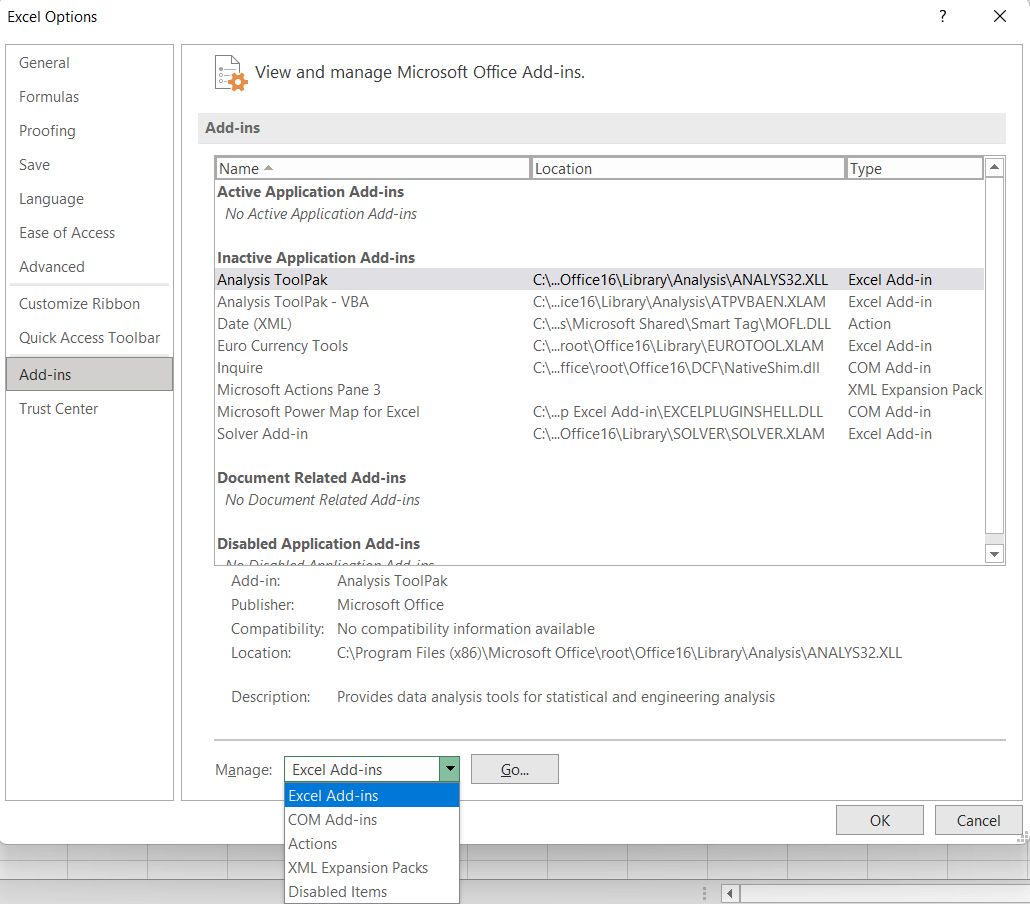
- [参照]オプションをクリックして、ダウンロードしたプラグインまたはアドイン ファイルを見つけます。
- ファイルを選択して「OK」をクリックします
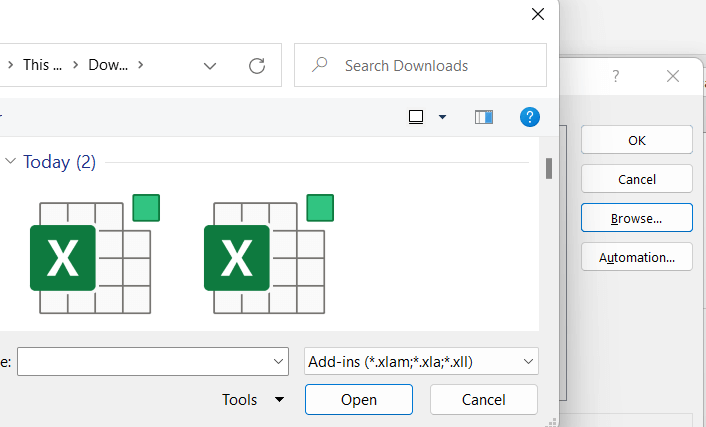

- [アドイン] セクションの下のウィンドウにファイルの名前が表示されるはずです。 ChatGPT アドインの横にあるチェックボックスをオンにしてアクティブにします。
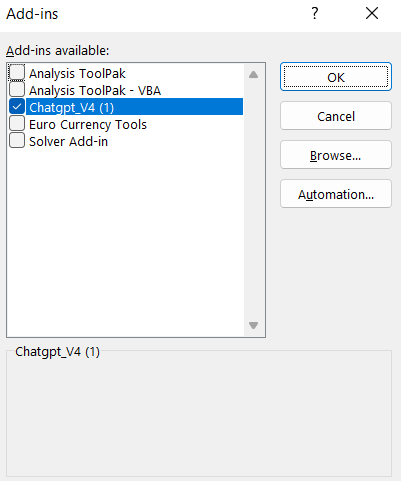
- これらの手順を完了すると、Excel ワークブックにChatGPT という新しいタブが表示されるはずです。
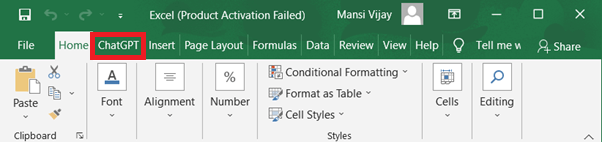
ステップ 5 = Excel で ChatGPT を使用する準備は完了です =新規または既存の Excel ワークブックを開きます。
- ChatGPT に質問したい内容を任意のセルに入力します。
- [ChatGPT] タブをクリックし、 [AI アシスタント]をクリックします。
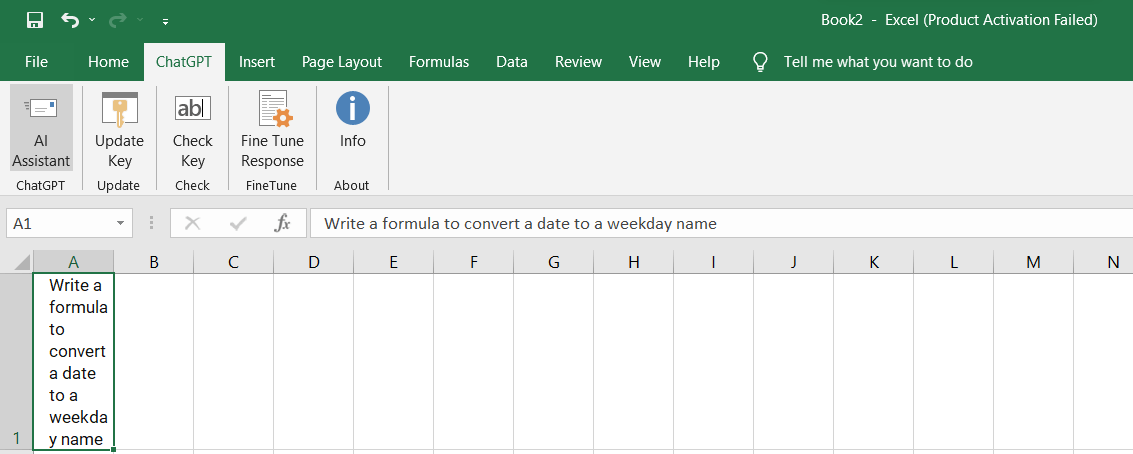
- API キー(ステップ 1 で作成してコピーしたもの) を入力し、モデル タイプを選択します。
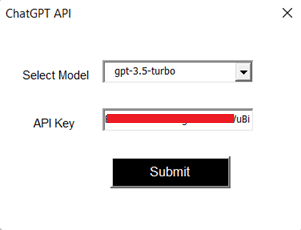
秘密キーの作成について詳しくは、こちらをご覧ください。
- ChatGPT に問い合わせるクエリを入力したセルを選択します。
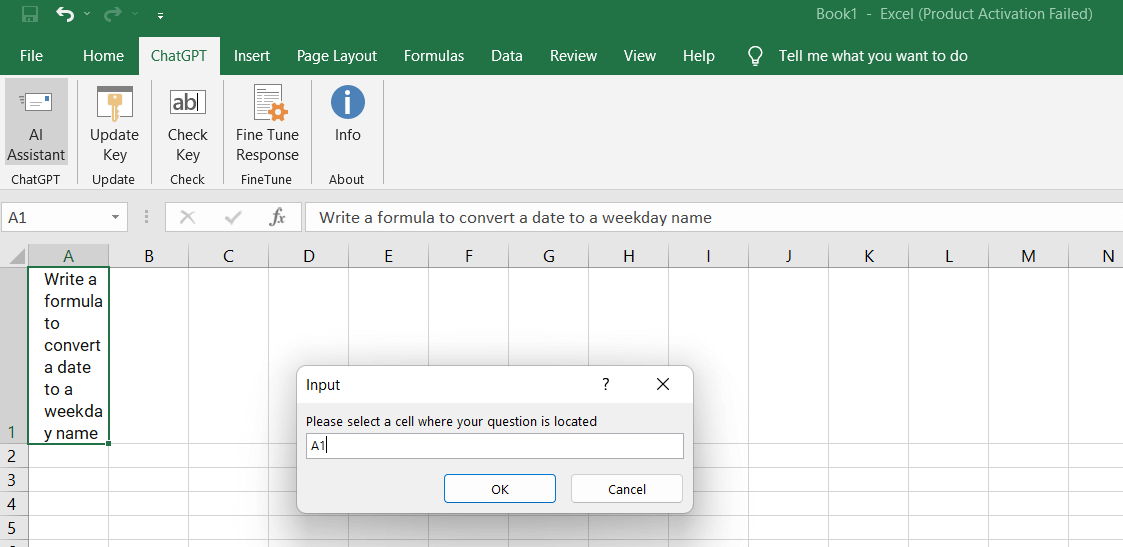
- 数秒待つと、 ChatGPT が答えを返します。
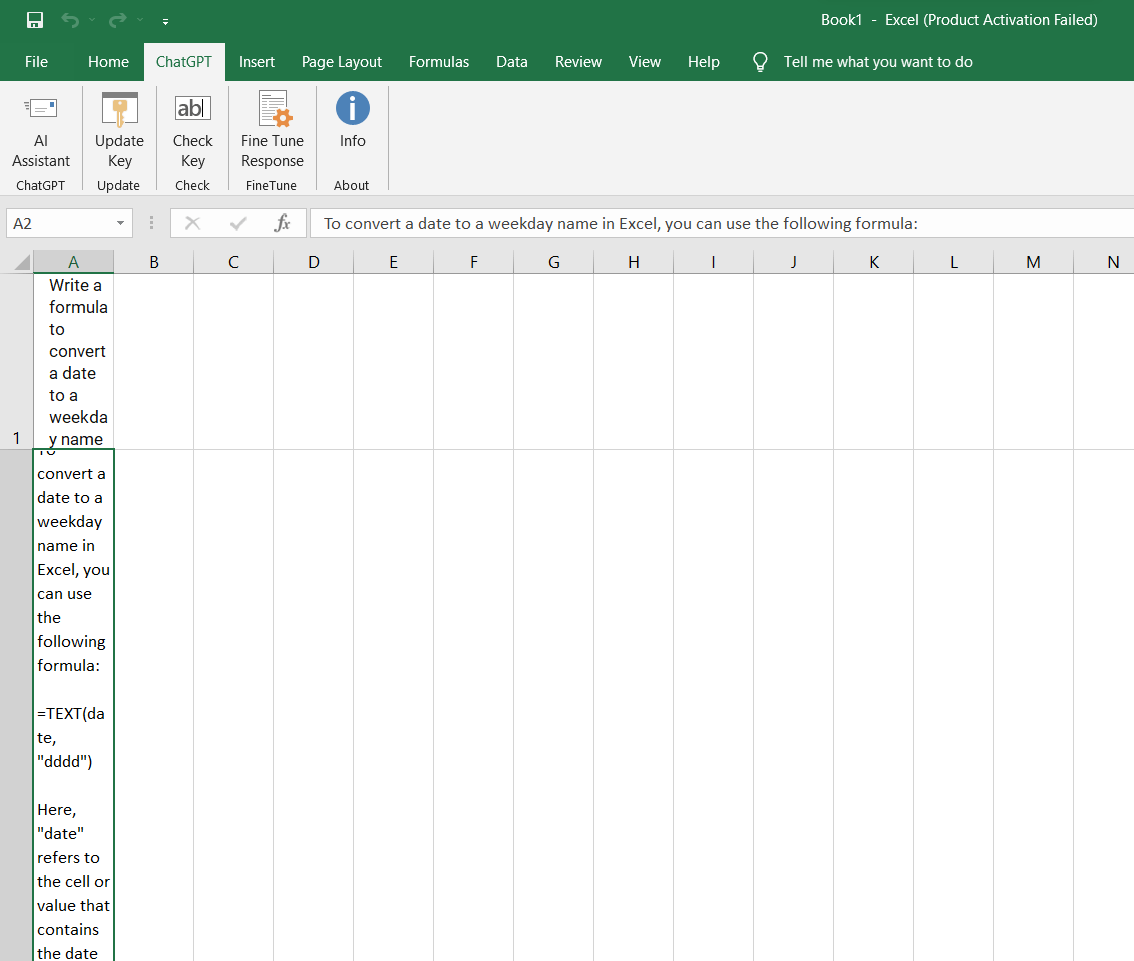
ChatGPTに一度にたくさんのことを聞きたい場合は、AIアシスタント機能を使用できます。 その方法については次のセクションで説明します。
Excel で一度にいくつかのクエリを ChatGPT に尋ねるにはどうすればよいですか?
ChatGPTに対して複数の質問や要望がある場合、AIアシスタント機能を使って一度に質問することができます。 AI アシスタント機能は、ブック内の任意のセルに入力できる特別な数式を使用します。 式は次のようになります。
=AI アシスタント(プロンプト、モデル、キー)
この式には 3 つの部分があります。
- プロンプト:これは ChatGPT に質問したいことです。 「Microsoft Excel 関数の作成」や「円グラフの作成方法」など、ChatGPT プラットフォームで通常入力するものであれば何でも入力できます。 セル参照を使用して、「A1:A10 の平均を計算する」など、ワークブックのデータを含めることもできます。
- モデル:これは、使用する AI モデルです。 機能、コスト、信頼性が異なるさまざまなモデルからお選びいただけます。 一部のモデルは gpt-3.5-turbo、text-davinci-003、text-curie-003 です。 「gpt-3.5-turbo」 (前のデモ ケースで使用したもの)のように、モデル名を引用符で囲んで入力する必要があります。
モデルの詳細については、こちらをご覧ください。
- key:これは OpenAI から必要な API キーです。 API キーは、ChatGPT などの OpenAI サービスにアクセスできるようにする秘密のコードです。 API キーは「sk-1234567890abcdef」のように引用符で囲んで入力する必要があります。
ここで、例を使ってこれを使用する方法を理解しましょう。 gpt-3.5-turbo モデルと API キーを使用して、セル範囲の合計を計算する式を書くように ChatGPT に依頼したい場合は、任意のセルにこの式を入力できます。 =AIAssistant(“セル範囲の合計を計算する Microsoft Excel 関数を作成する”, “gpt-3.5-turbo”, “sk-1234567890abcdef”) Enter キーを押すと、ChatGPT は次のような応答を返します。 ChatGPT は次のような応答を返します。 OK、数値範囲の中央値を見つける関数は =MEDIAN(range) です。 たとえば、数値が C2:C10 にある場合、=MEDIAN(C2:C10) を使用して中央値を取得できます。 OK、2 つのテキスト文字列をスペースを挟んで連結する関数は =CONCATENATE(text1," ",text2) です。 たとえば、テキスト文字列が D2 と E2 にある場合、=CONCATENATE(D2," ",E2) を使用して、連結されたテキストを取得できます。 OK、日付を曜日名に変換する関数は =TEXT(date,“dddd”) です。 たとえば、日付が F2 にある場合、=TEXT(F2,“dddd”) を使用して曜日名を取得できます。 |
2023 年に Excel で ChatGPT を使用するためのヒントとコツ
Excel 上の ChatGPT との統合で実行できるいくつかのヒントとテクニックを次に示します。
- 数式を生成するには、セルに計算したい内容の自然言語説明を入力し、Alt + Enter を押すと、ChatGPT が数式を生成します。 たとえば、「列 A の平均」と入力すると、ChatGPT は数式 =AVERAGE(A:A) を生成します。
- 数式を完成させるには、セルに部分的な数式を入力し、Ctrl + Space を押すと、不足している部分が ChatGPT によって埋められます。 たとえば、「=SUM(」と入力すると、ChatGPT は「=SUM(A1:A10)」や「=SUM(B2:B9,C2:C9)」などの sum 関数の可能な引数を提案します。
- データを分析するには、セルに自然言語の質問を入力し、Shift + Enter を押すと、ChatGPT が質問に答えてくれます。 たとえば、「列 B の標準偏差は何ですか?」と入力すると、ChatGPT は答え =STDEV(B:B) を生成します。
- グラフを作成するには、セルに自然言語命令を入力し、Ctrl + Alt + Enter を押すと、ChatGPT がグラフを作成します。 たとえば、「列 C の円グラフを作成」と入力すると、ChatGPT は列 C の値の分布を示す円グラフを作成します。
- スプレッドシートをデザインするには、セルに自然言語テンプレートを入力し、Ctrl + Shift + Enter を押すと、ChatGPT がスプレッドシートをデザインします。 たとえば、「2023 年 1 月の予算を作成する」と入力すると、ChatGPT は、「収入」、「支出」、「残高」などの見出しと、「給与」、「家賃」、「給与」などのカテゴリを含むスプレッドシートを作成します。そして「食」。
ChatGPT: Excel ユーザーにとってのゲームチェンジャー
Excel で ChatGPT を使用すると、Excel タスクをより簡単かつ迅速に行うための強力な方法です。 数式を記述し、データを分析し、スプレッドシートを作成できる AI ボットとチャットできます。 ChatGPT から Excel の新しいスキルやコツを学ぶこともできます。 Excel で ChatGPT を使えば使うほど、自分や Excel プロジェクトに ChatGPT が何ができるかを発見できるようになります。
しかし、ChatGPT は Excel に役立つだけではありません。 ChatGPT は、チャット、ゲーム、エンターテイメントなどの他の目的にも使用できます。 Siri の代わりに、iPhone または iPad の音声アシスタントとして ChatGPT を使用することもできます。 この記事では、Siri を ChatGPT に置き換える方法を学ぶことができます。
このブログ投稿を楽しんでいただき、何か新しいことを学んでいただければ幸いです。 ご質問、フィードバック、ご提案がございましたら、以下にコメントを残してください。 Excel で ChatGPT をどのように使用しているか、ぜひご意見をお聞かせください。 読んでいただき、楽しくおしゃべりしていただきありがとうございます!
次の記事:よりスマートな AI 会話のための 8 つのベスト ChatGPT 代替手段
