Xbox で Discord を使用する方法
公開: 2023-04-29Xbox One または次世代 Xbox で組み込みのボイス チャットを使用したくないですか? 代わりに Discord ボイス チャットを使用できます。 このガイドでは、Xbox で Discord を使用する方法、Discord と Xbox アカウントを接続するいくつかの方法、および Xbox で Discord の使用を開始する方法について説明します。

リモート機能を有効にする
最初のステップは、リモート機能を有効にして、Xbox で Discord を使用できるようにすることです。 その方法は次のとおりです。
- コントローラーのXbox ボタンを押します。
- [プロファイルとシステム] > [設定] > [デバイスと接続] > [リモート機能]に移動します。
- [リモート機能を有効にする] チェックボックスをオンにします。
- [電源オプション]で[スリープ]を選択します。 Xbox の電源モードがスリープに設定されていないとリモート プレイが機能しないため、これは非常に重要です。
- コンソールがセットアップをテストします。
Xbox と Discord のアカウントをリンクする方法
Xbox で Discord を使用するには、まず Xbox と Discord のアカウントをリンクする必要があります。 デスクトップまたはモバイル経由でアカウントを接続するには、さまざまな方法があります。 コンソールでのボイス チャットには後で Discord アプリが必要になるため、モバイル経由でアカウントをリンクする方法から始めます。
まず、Play ストアから Discord アプリと Xbox アプリをダウンロードし、両方のアプリにサインインする必要があります。
Discord アプリから Xbox に接続する方法
- Discordアプリを開きます。
- 右下のプロフィール アイコンをタップします。
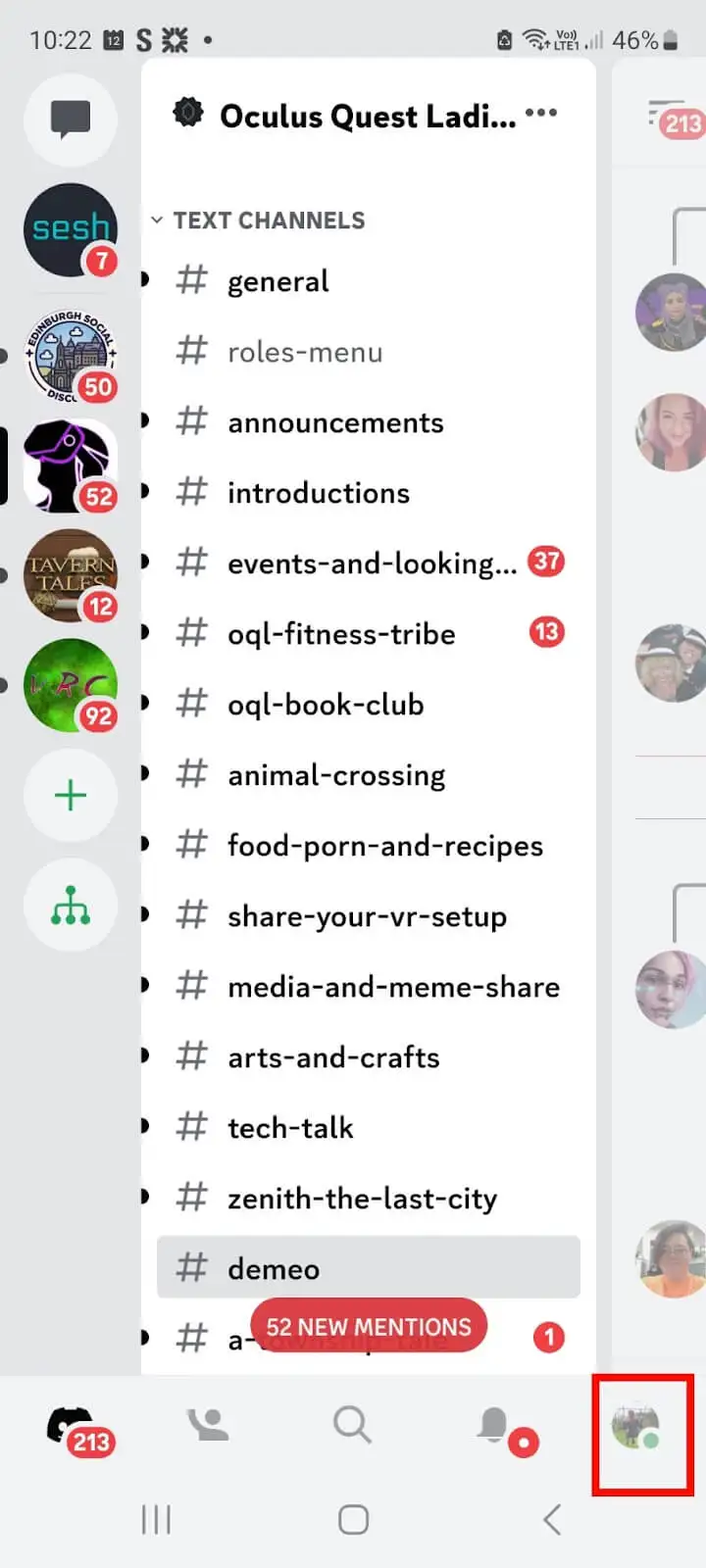
- [接続]をタップして、リンクされたアカウントのリストを表示します。
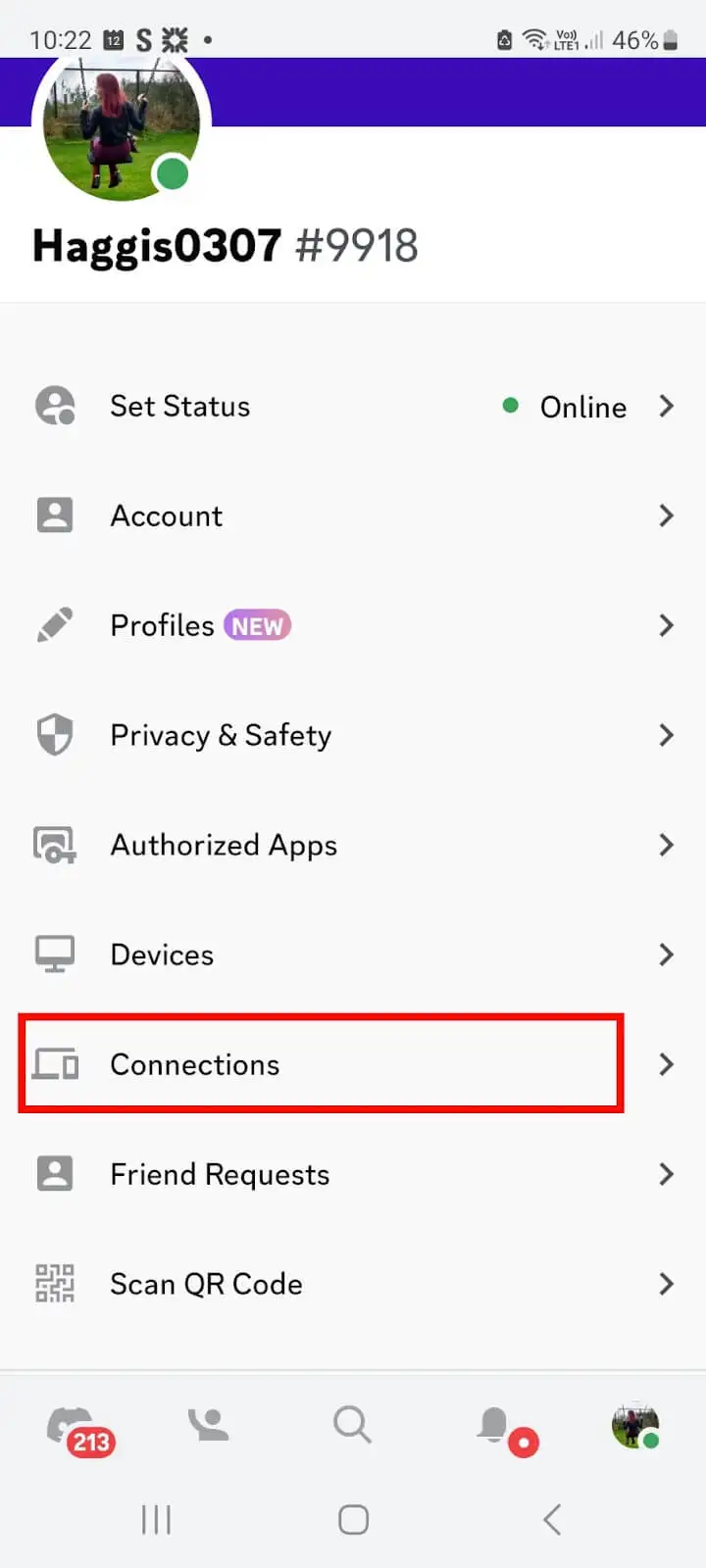
- 画面の右上にある[追加]をタップします。
- 下にスクロールしてXbox ボタン をタップします。
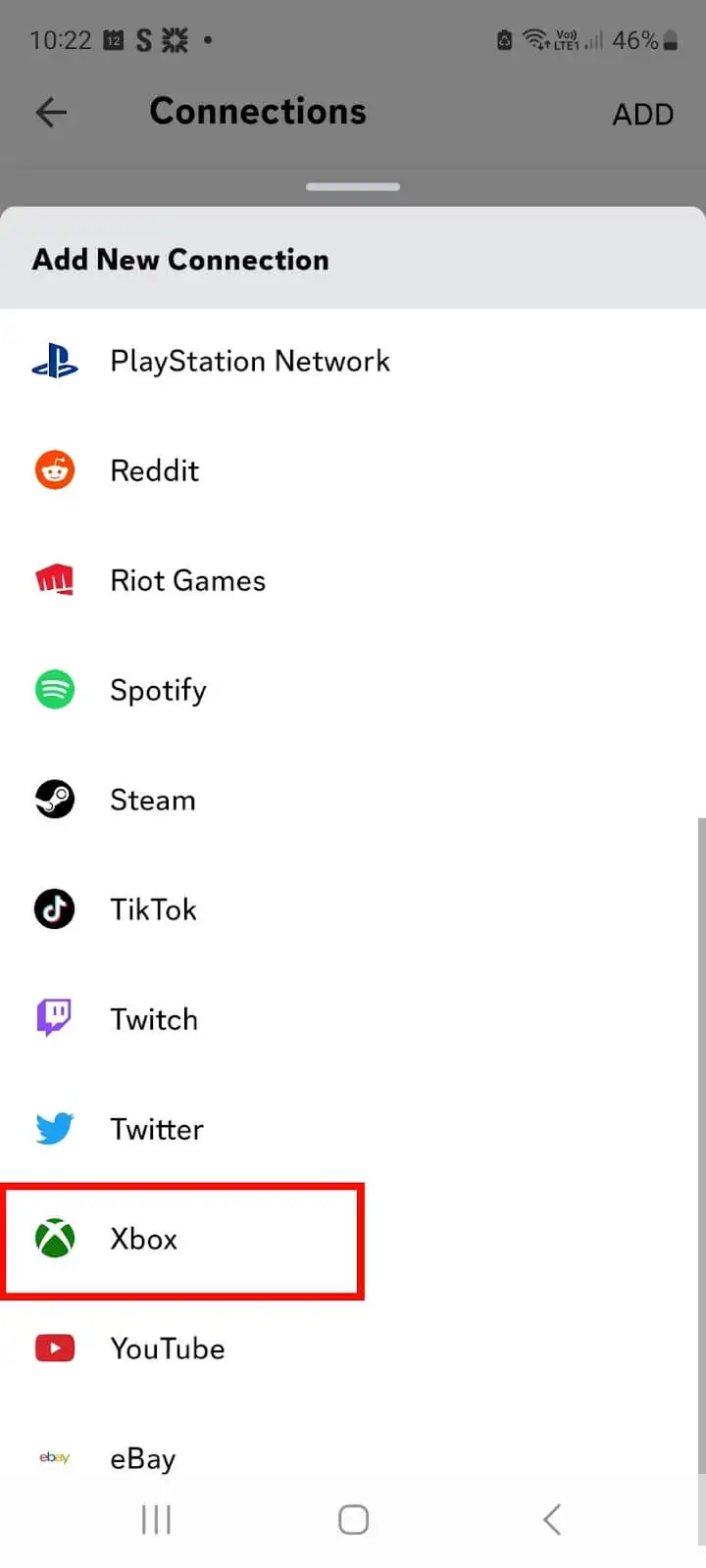
- [はじめに] > [続行]をタップします。
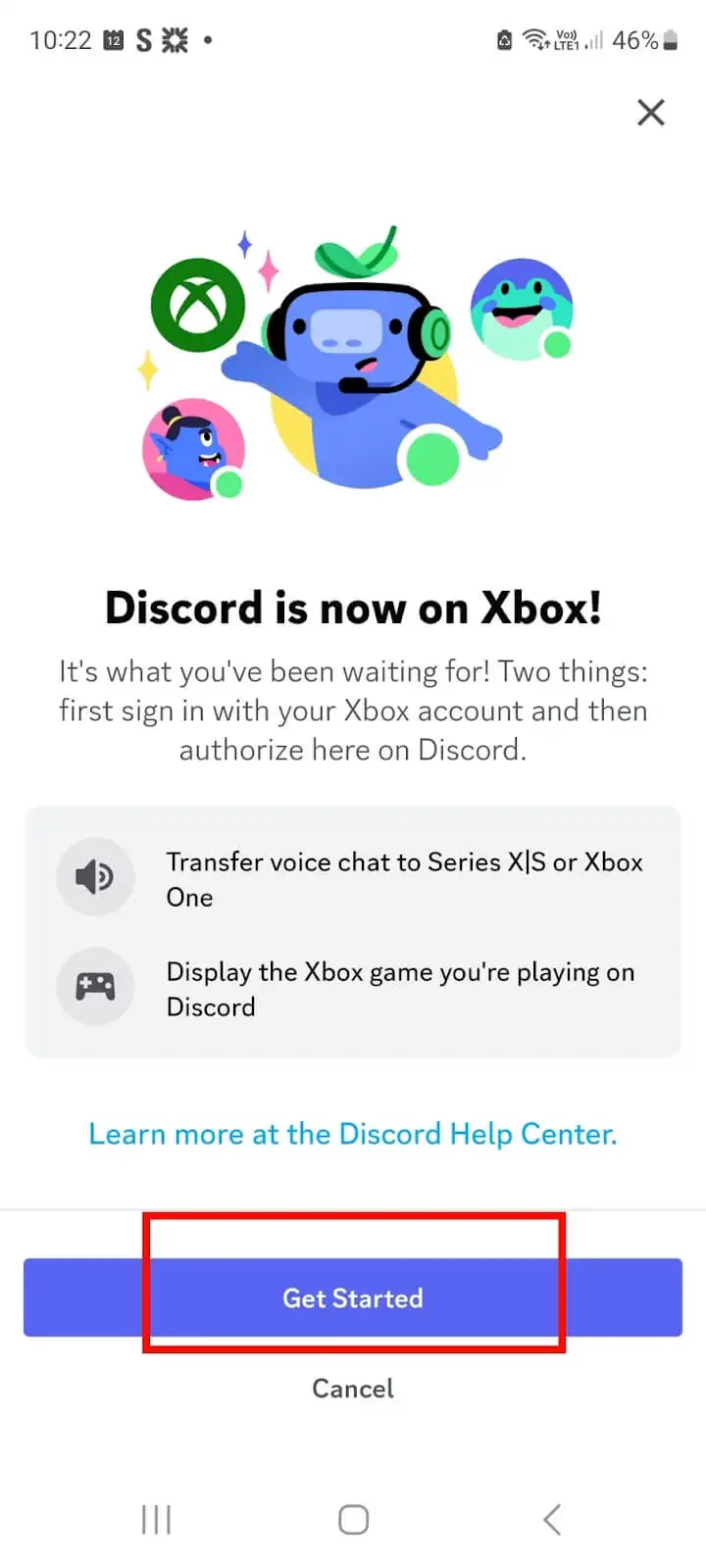
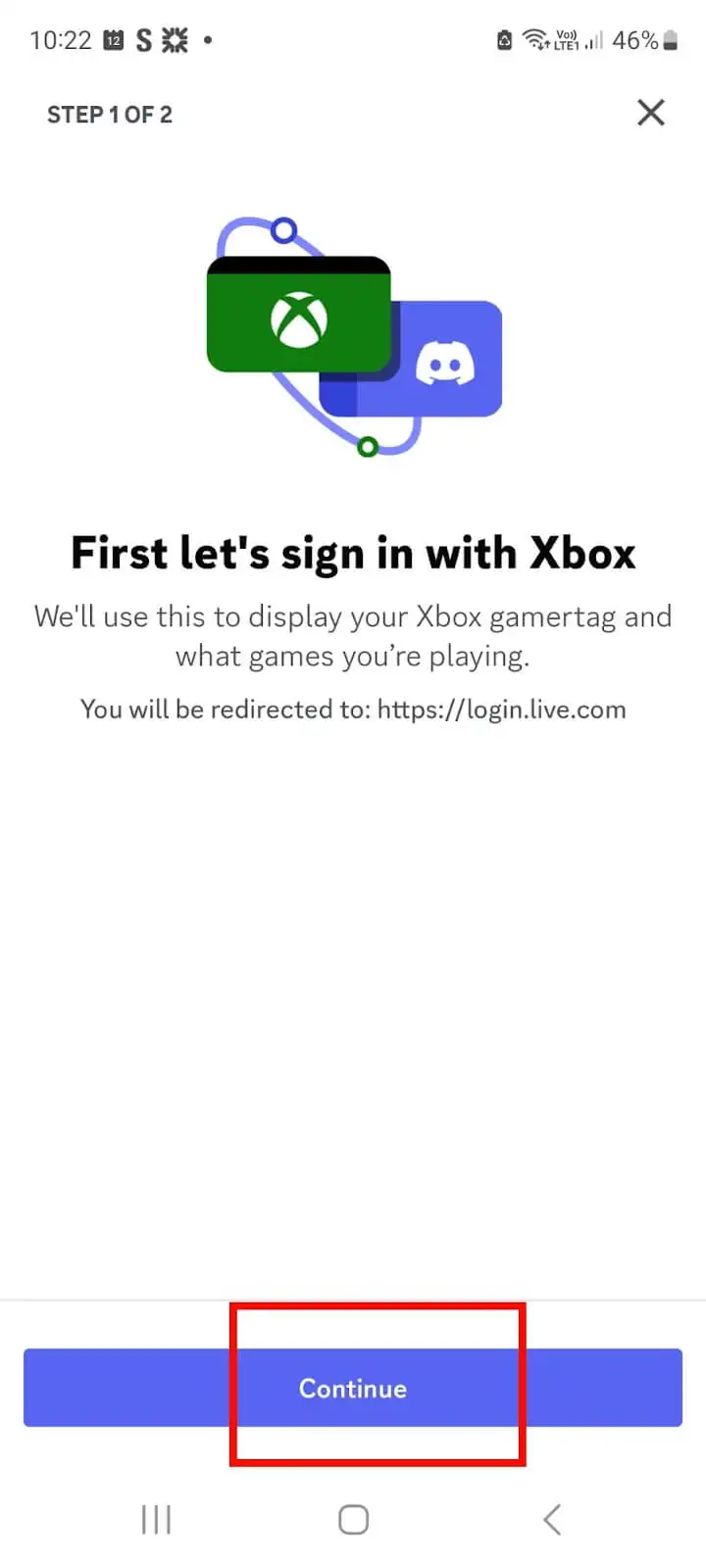
- 「このアプリにあなたの情報へのアクセスを許可しますか?」 画面で、 [はい]をタップします。
- 注: Xbox アプリにサインインしていない場合は、ユーザー名とパスワードを入力するよう求めるメッセージが表示されます。
- 次に、「Xbox があなたの Discord アカウントへのアクセスを求めています」という画面が表示されます — [認証して続行]をタップします。
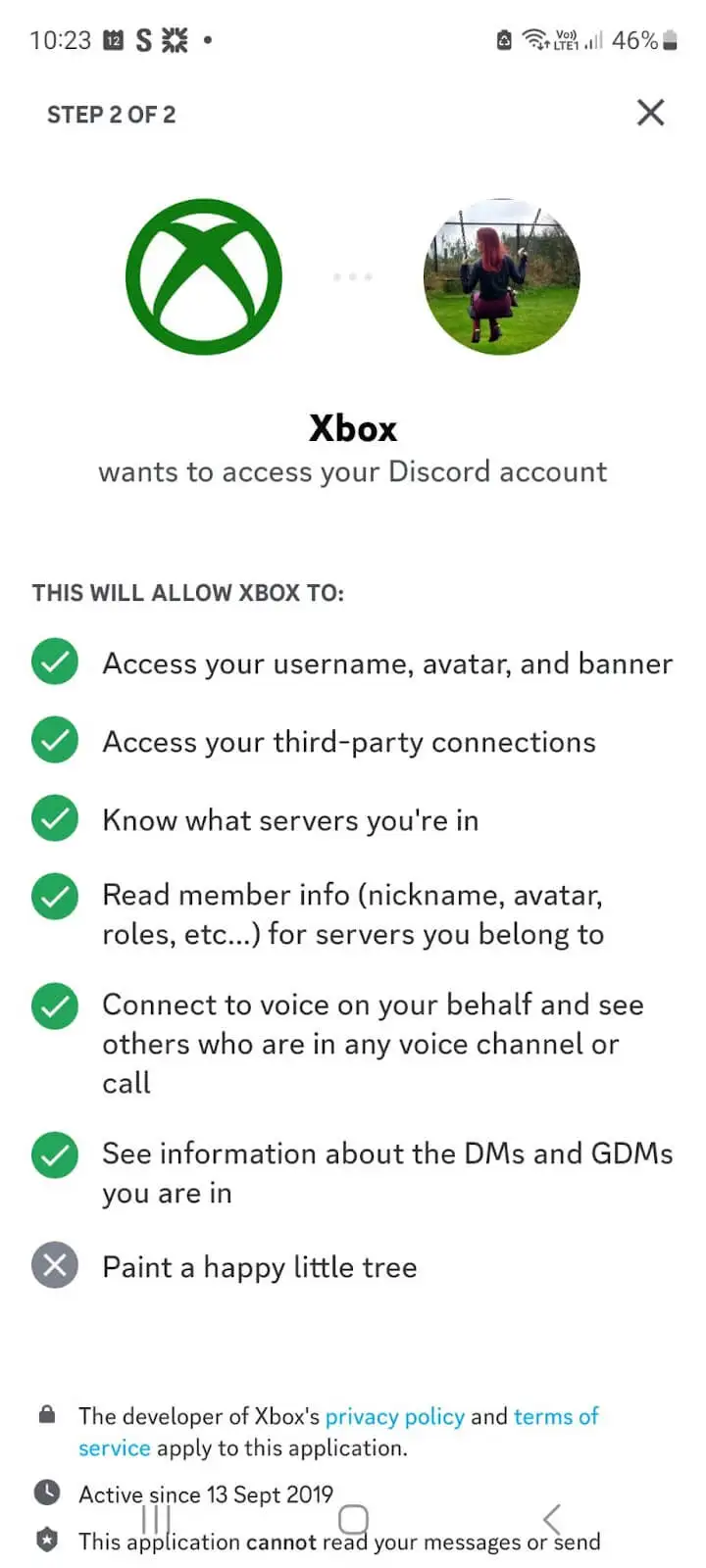
- アカウントが接続されました。
Xbox アプリを使用して Discord アカウントを接続する方法
- Xbox アプリを開きます。
- 右下のプロフィール アイコンをタップします。
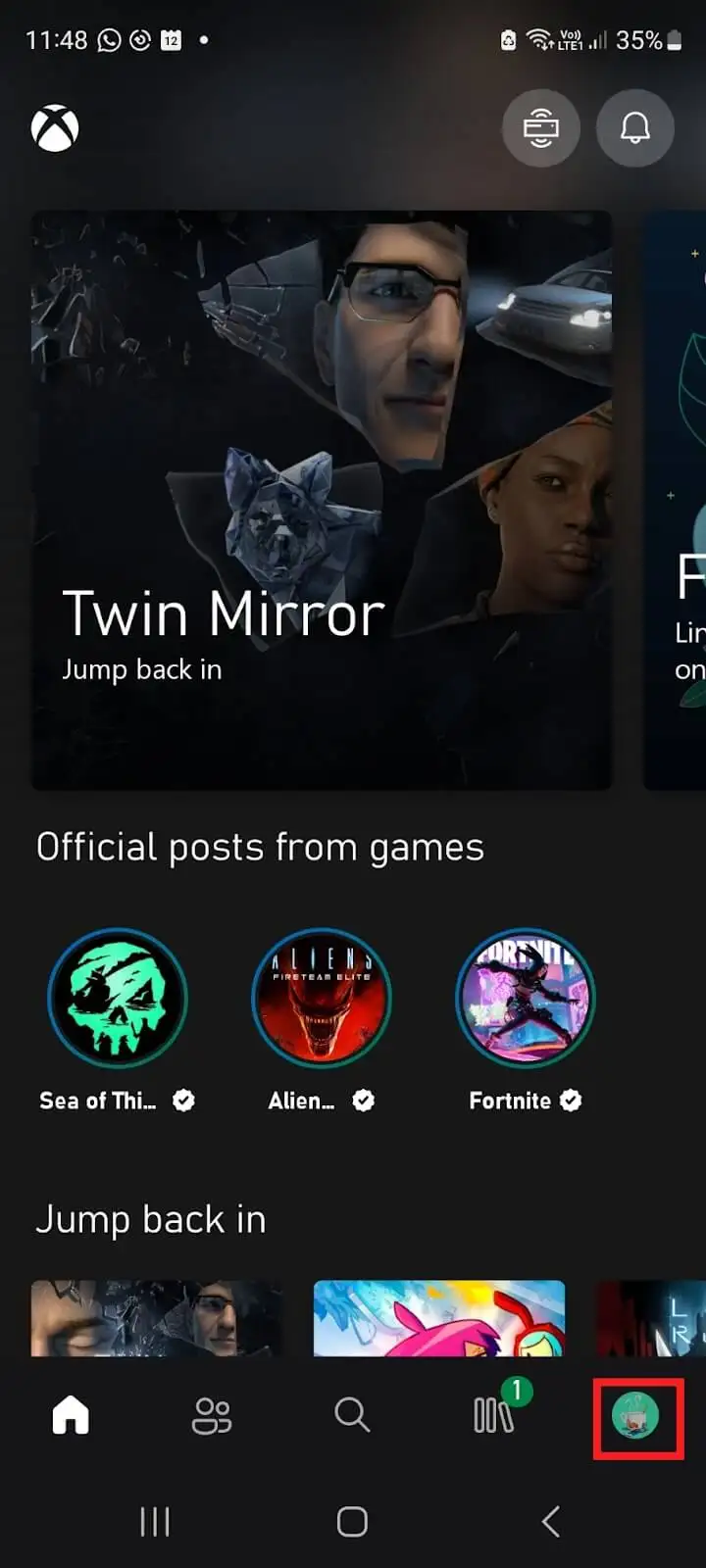
- 右上の設定(歯車) アイコンをタップします。
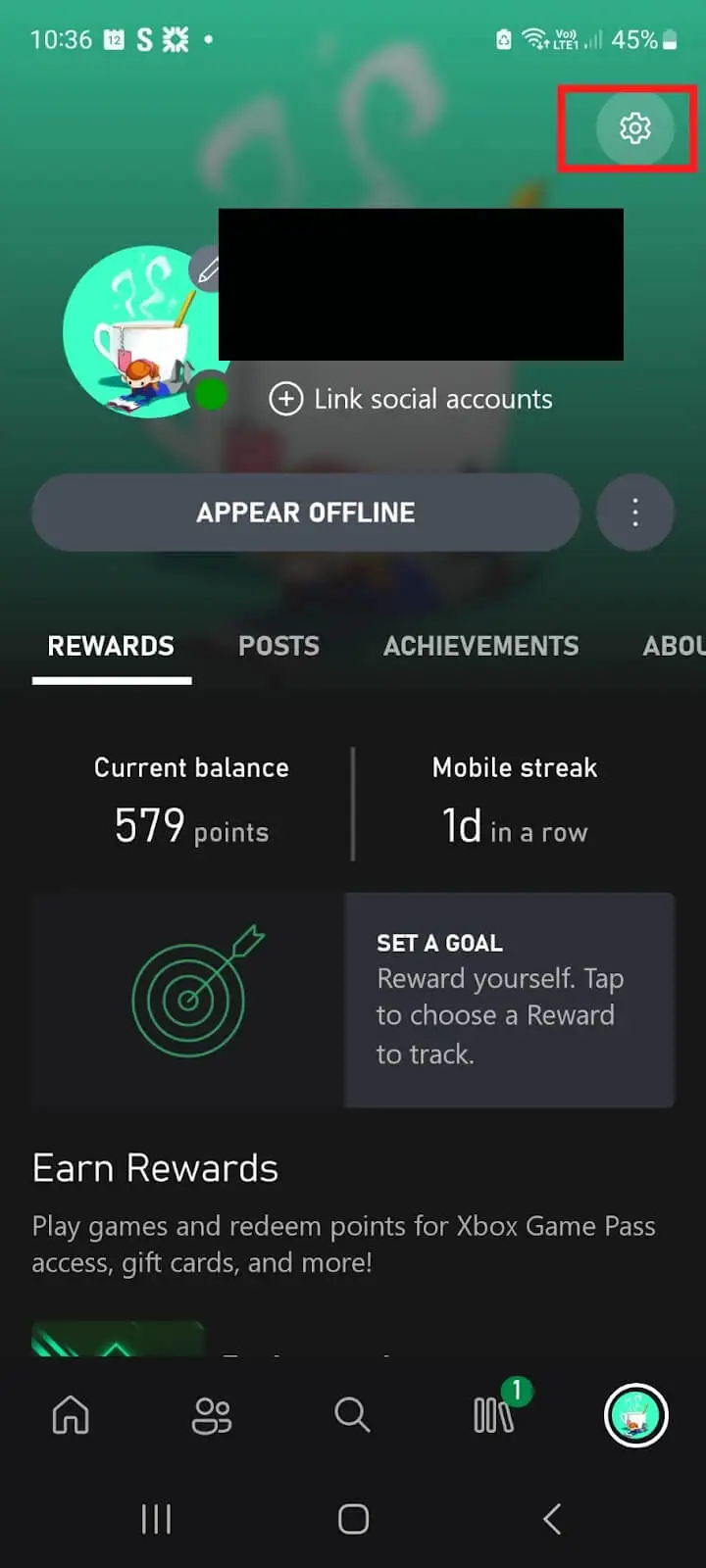
- [アカウント]で、 [リンクされたアカウント]をタップします。
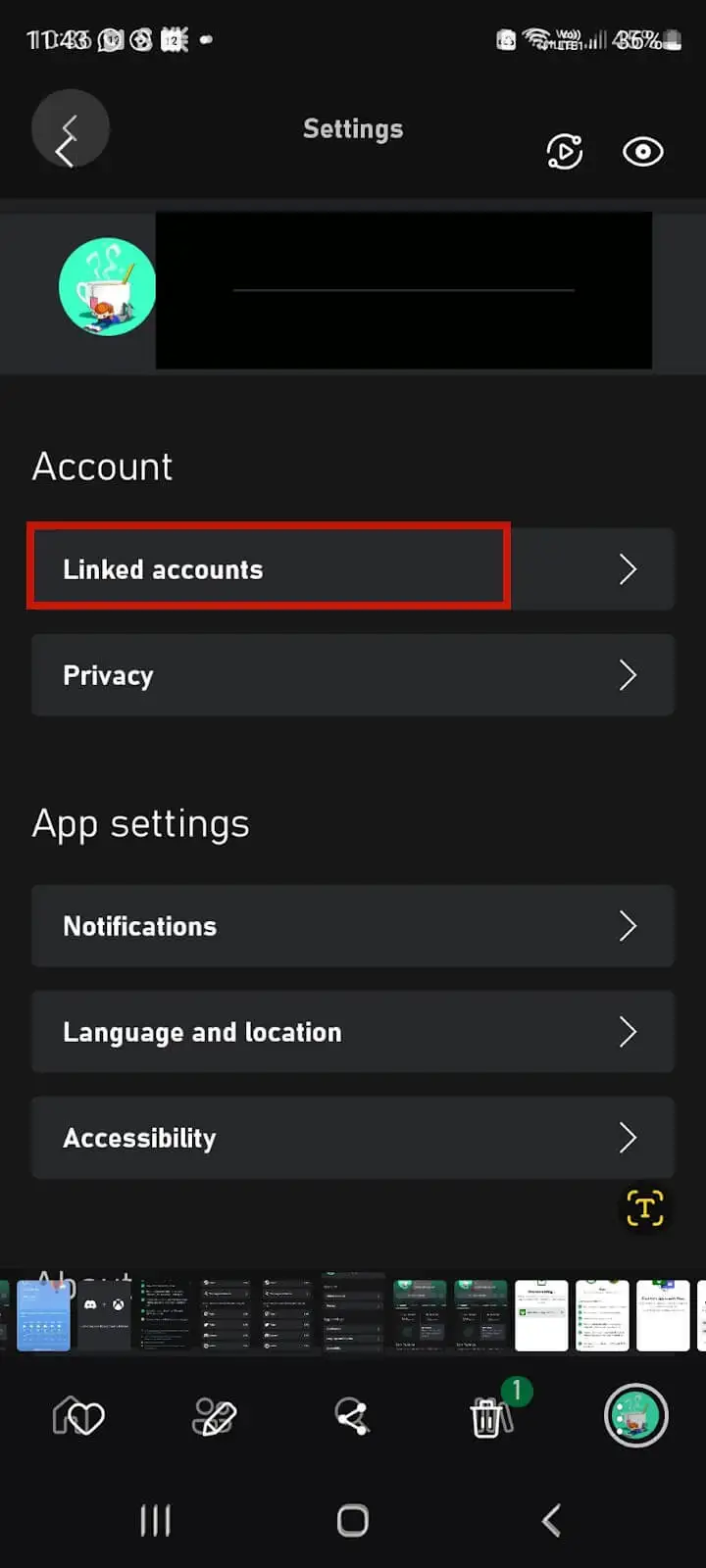
- 不和 をタップします。
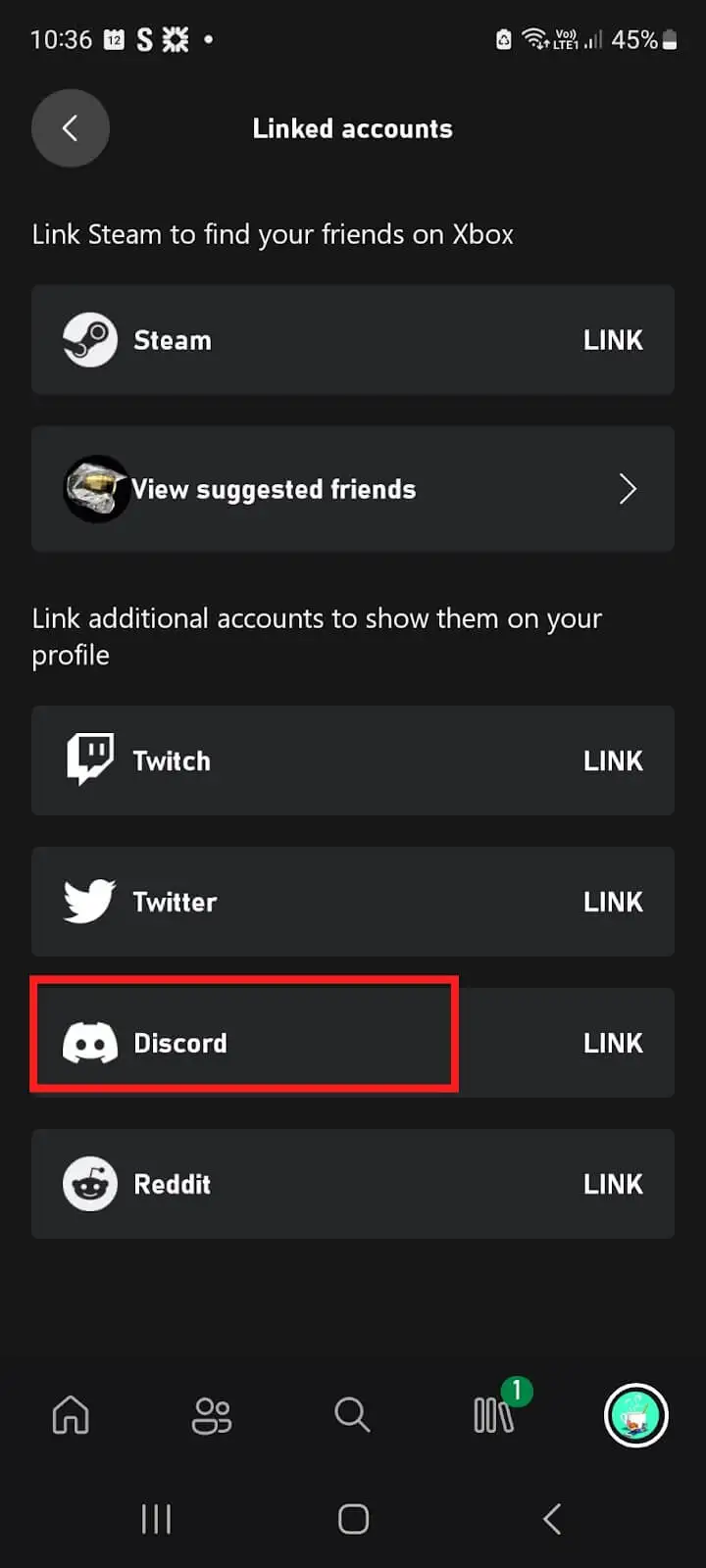
- [続行]をタップします。
- 「Xbox があなたの Discord アカウントへのアクセスを要求しています」画面で、 [認証]をタップします。
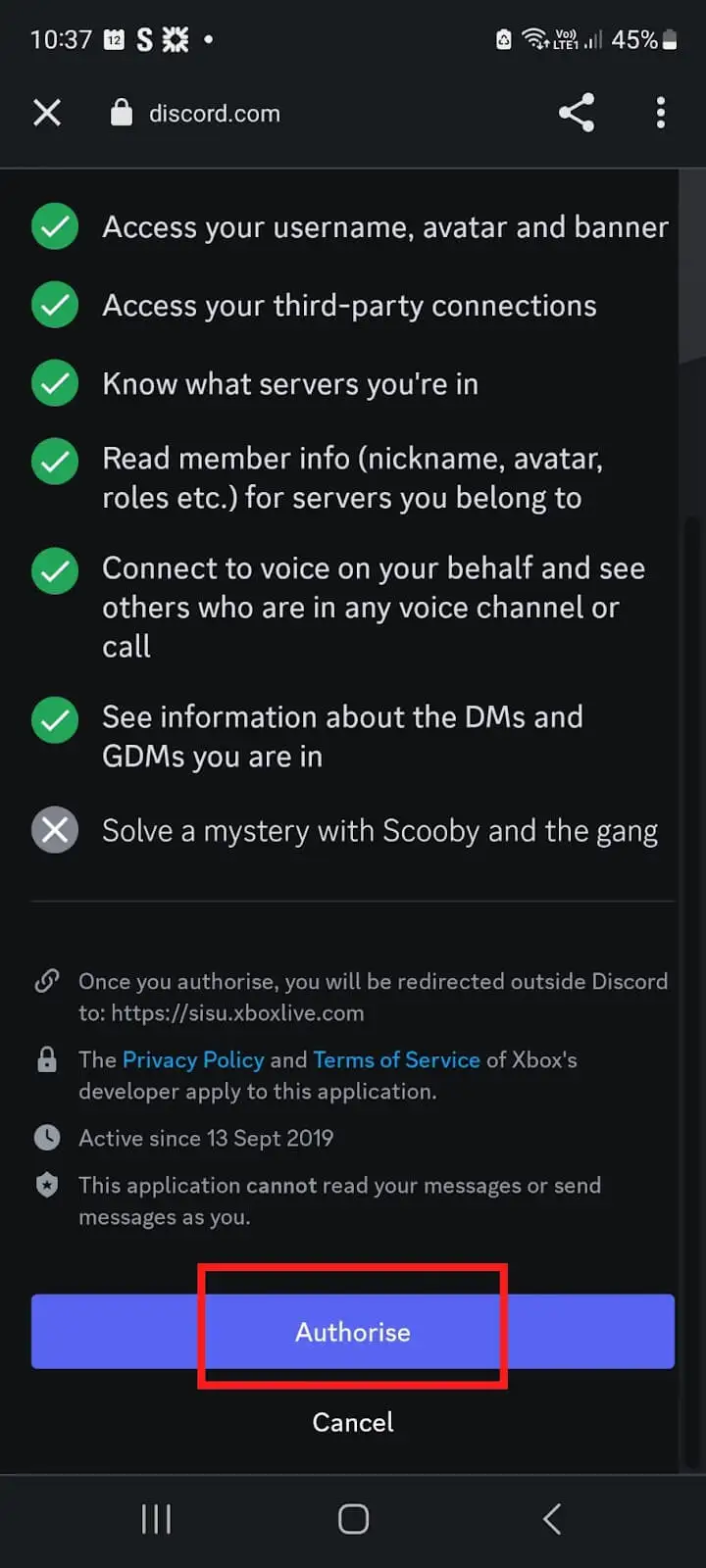
- アカウントがリンクされました。
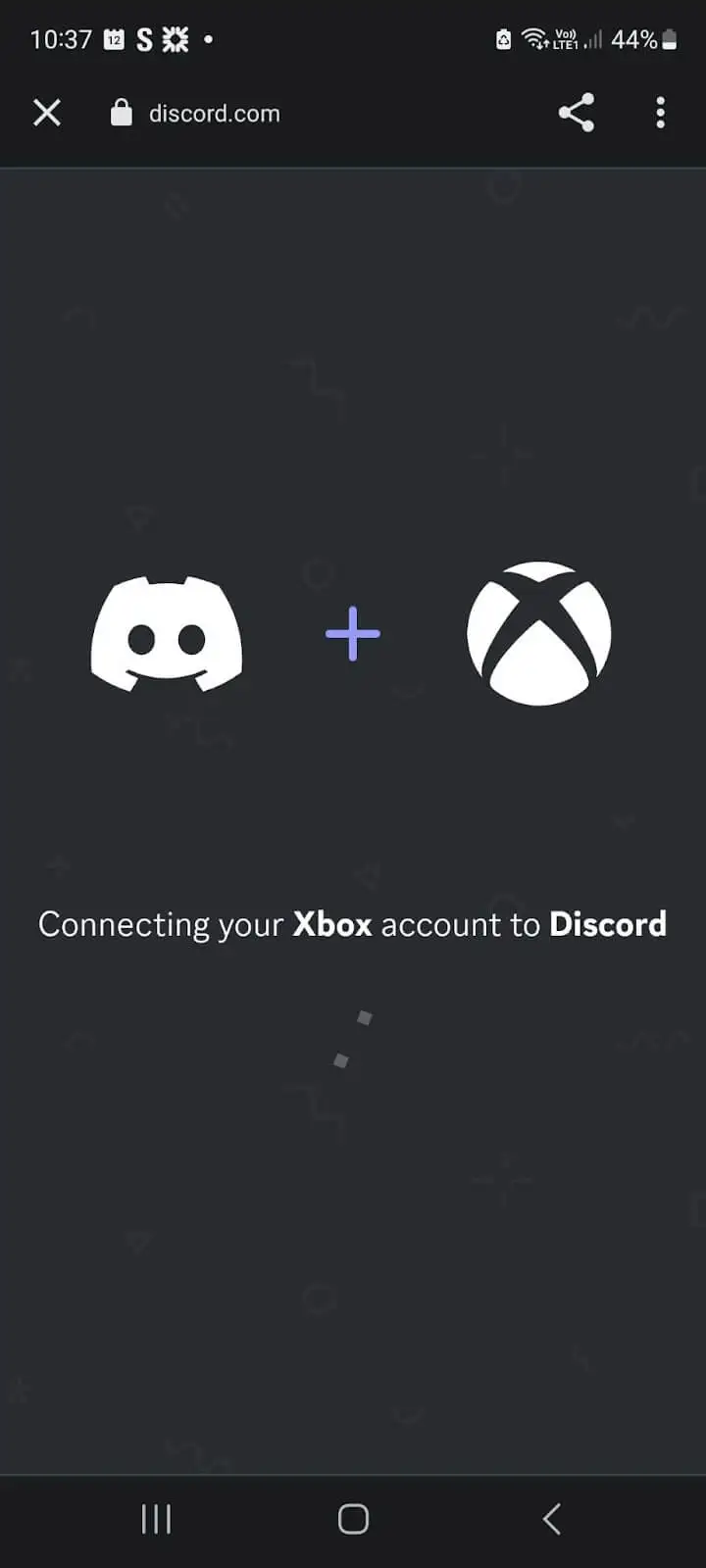
デスクトップで Discord アカウントを接続する
Discord デスクトップ アプリ、Windows 用 Xbox アプリ、または Xbox Game Bar を使用して、アカウントをデスクトップの本体に接続できます。
Discord Windowsアプリを使用してDiscordアカウントに接続する方法
- Discord アプリをコンピューターにダウンロードしてインストールします。
- アプリを開き、ユーザー名とパスワードを使用するか、携帯電話で QR コードをスキャンしてアカウントにログインします。
- 左下のプロファイル アイコンの横にある[ユーザー設定]を選択します。
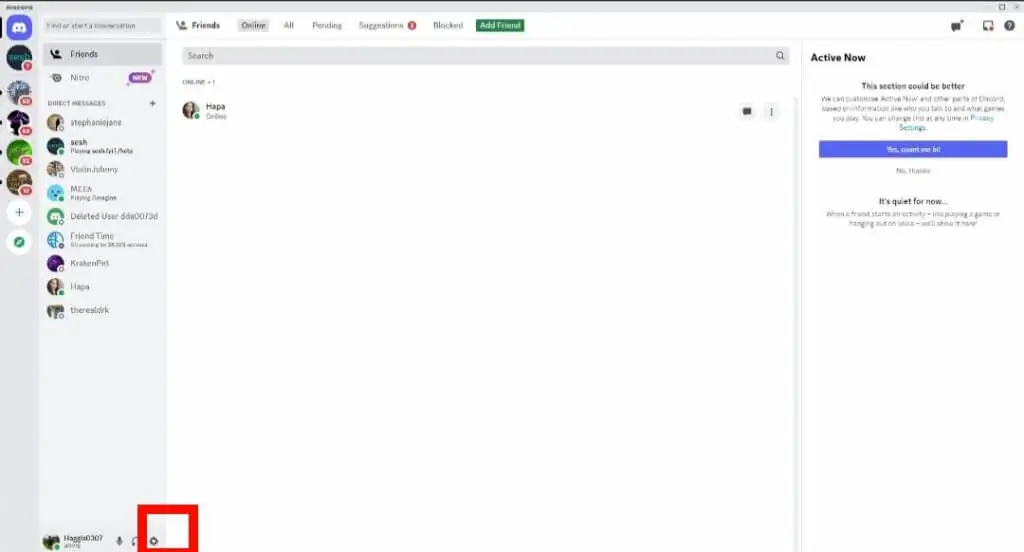
- [接続]を選択します。
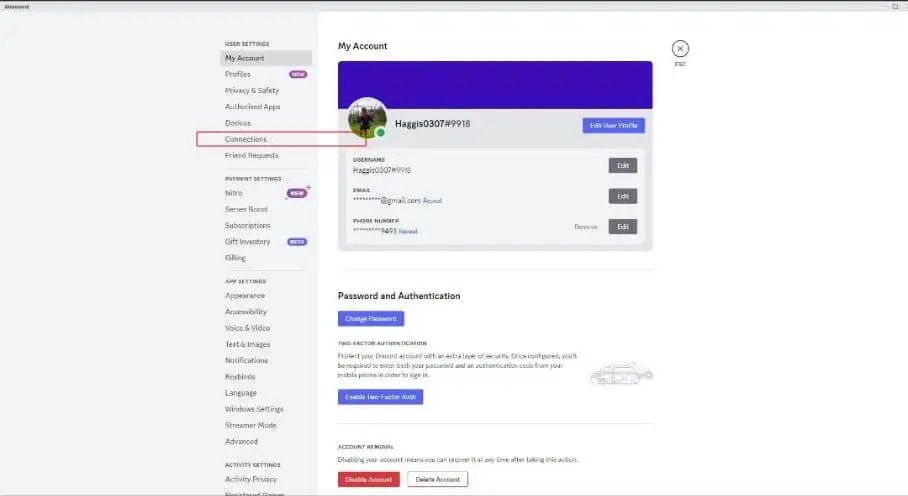
- [プロファイルにアカウントを追加]で、 [さらに表示]を選択し、 Xbox アイコンを選択して、画面の指示に従います。
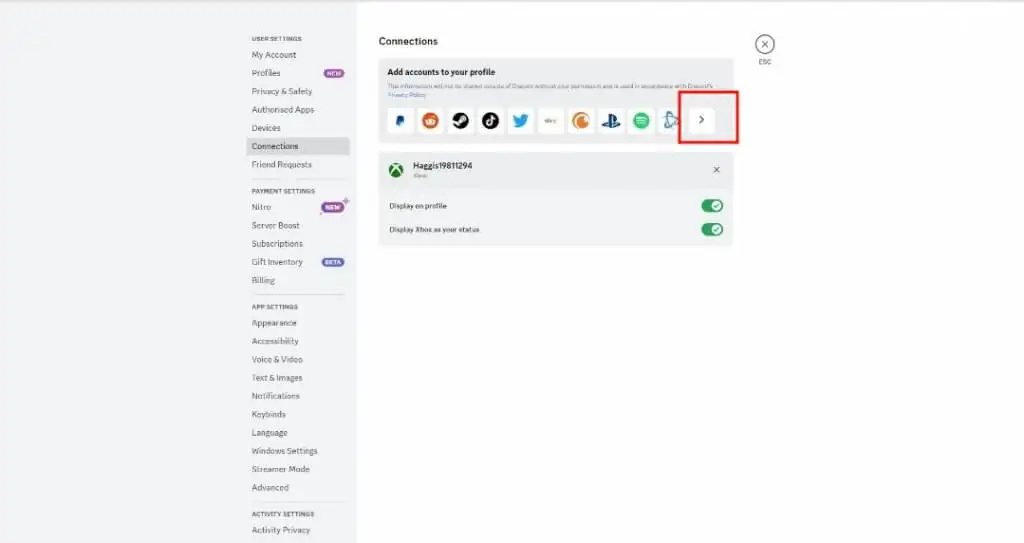
- まだサインインしていない場合は、Xbox アカウントにサインインするよう求められます。
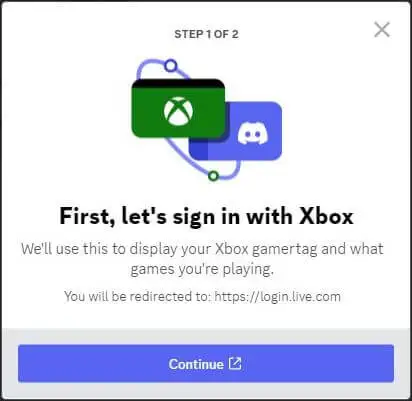
- 「このアプリにあなたの情報へのアクセスを許可しますか?」 画面で、 [はい]を選択します。
- Xbox で Discord を使用できるようになりました。
Xbox アプリ for Windows を使用して Discord アカウントを接続する
- Xbox アプリをコンピューターにダウンロードしてインストールします。
- PC の[スタート]ボタンを押します。
- リストからXbox を選択して、アプリを起動します。
- 右上のプロフィール アイコンを選択し、 [設定]を選択します。
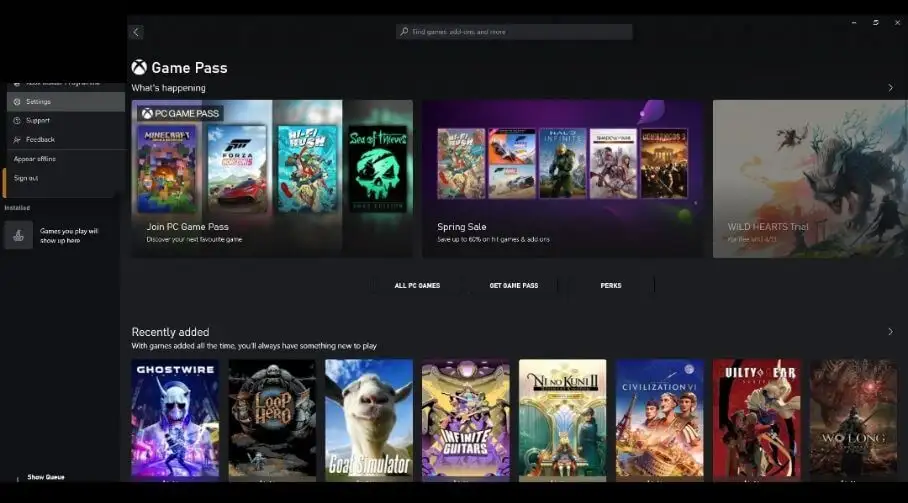
- Discord の横にある[リンク]を選択します。
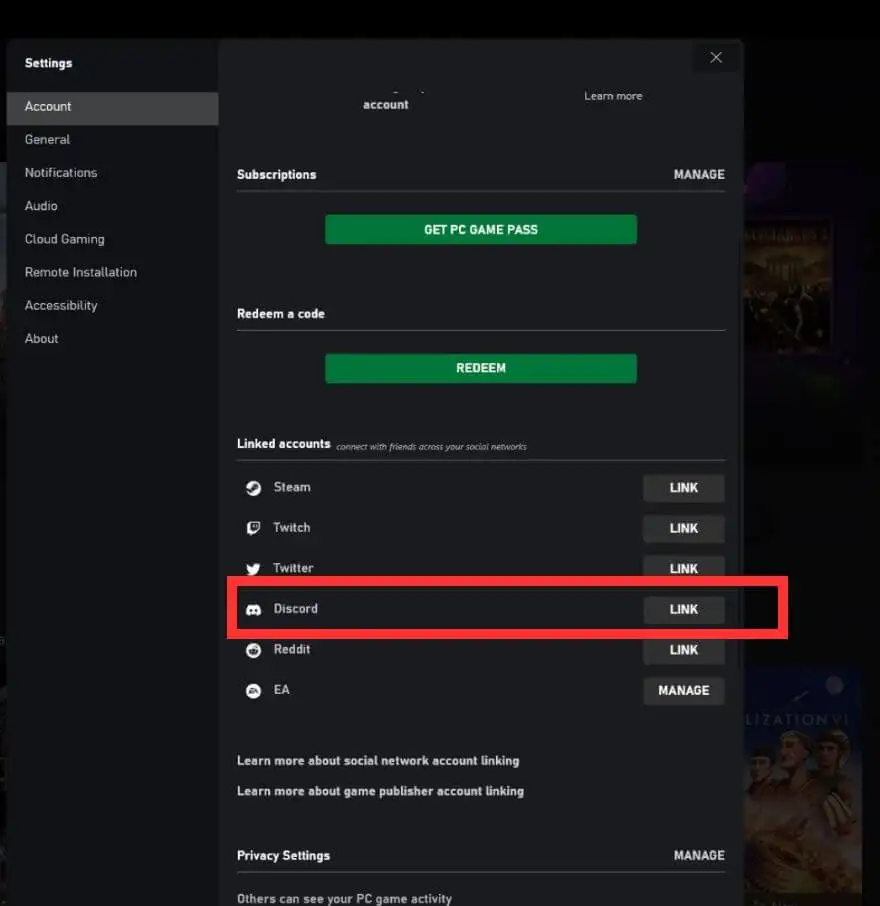
- プロンプトに従って、アカウントを接続します。
- アカウントがリンクされたので、Xbox で Discord を使い始めることができます。
Xbox Game Bar を使用して Discord アカウントを接続する
Xbox Game Bar を使用してアカウントを接続するには、次の手順に従ってください。

- Windows ボタン+ Gを押して、ゲーム バーを開きます。
- [設定] > [アカウント]に移動します。
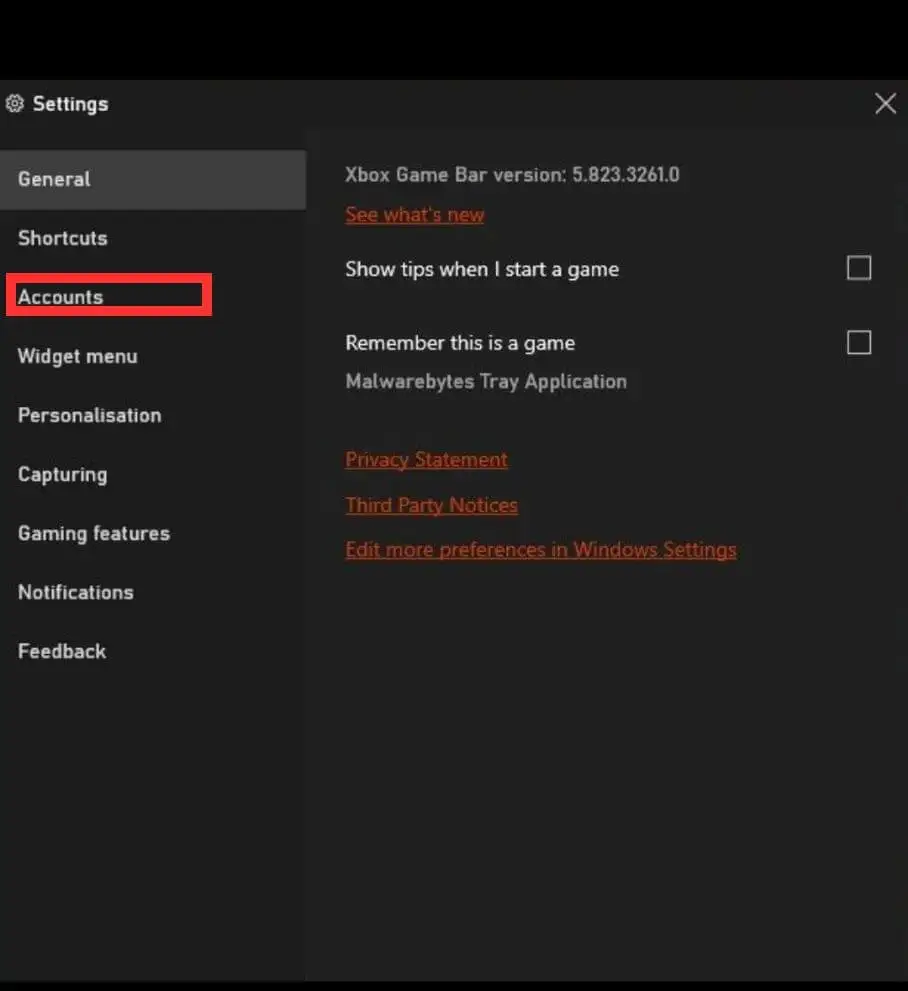
- Discord の横にある[リンク]を選択します。
- 画面の指示に従って、アカウントをリンクします。
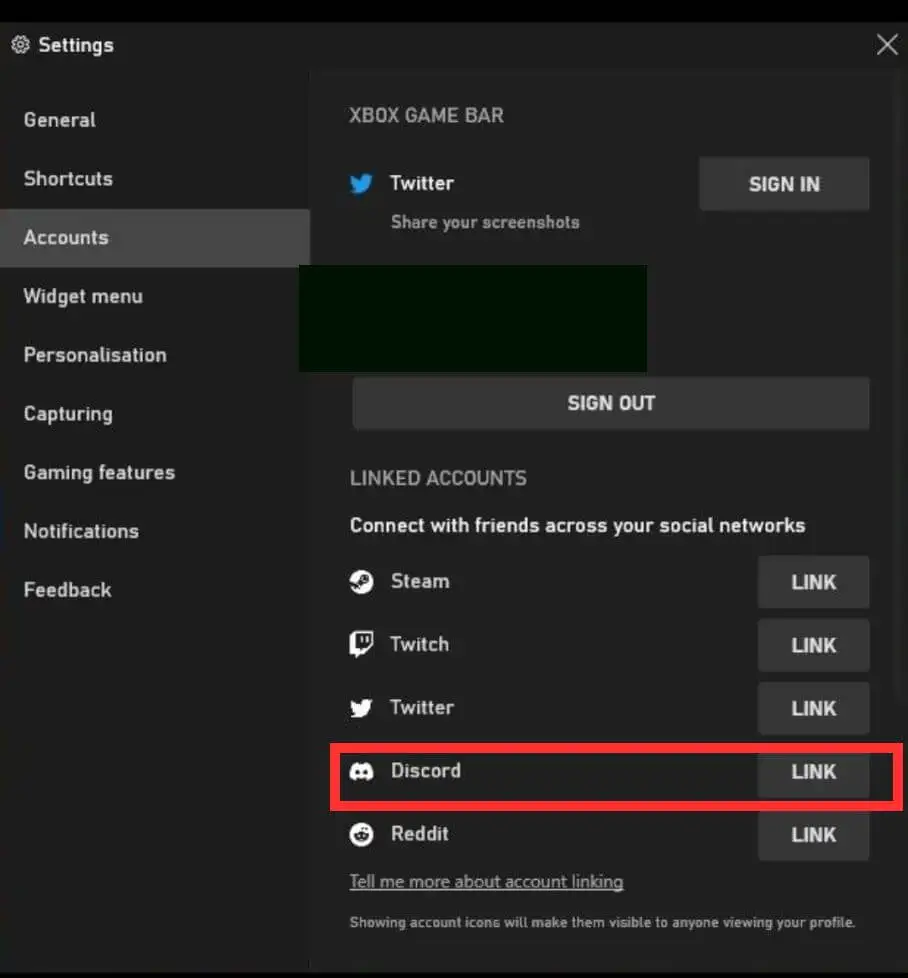
Xbox 本体を使用して Discord アカウントを接続する方法
Discord アカウントを Xbox にリンクする最後の方法は、コンソールから直接行うことです。
- コントローラーのXbox ボタンを押します。
- [プロファイルとシステム] > [設定] > [アカウント]に移動します。
- [リンクされたソーシャル アカウント]を選択します。
- Discordタイルの下にある[リンク]を選択し、画面の指示に従ってアカウントをリンクします。
Discordボイスチャットの使い方
好みの方法で Discord アカウントを Xbox に接続したので、コンソールで Discord ボイス チャットを使用する方法を見てみましょう。 これを行うには、Xbox 本体や携帯電話から直接行うなど、いくつかの方法があります。
電話で Discord ボイスチャット チャンネルに参加する方法
- まず、スマートフォンで Discord アプリを開きます。
- 接続したいボイスチャットチャンネルをタップします。
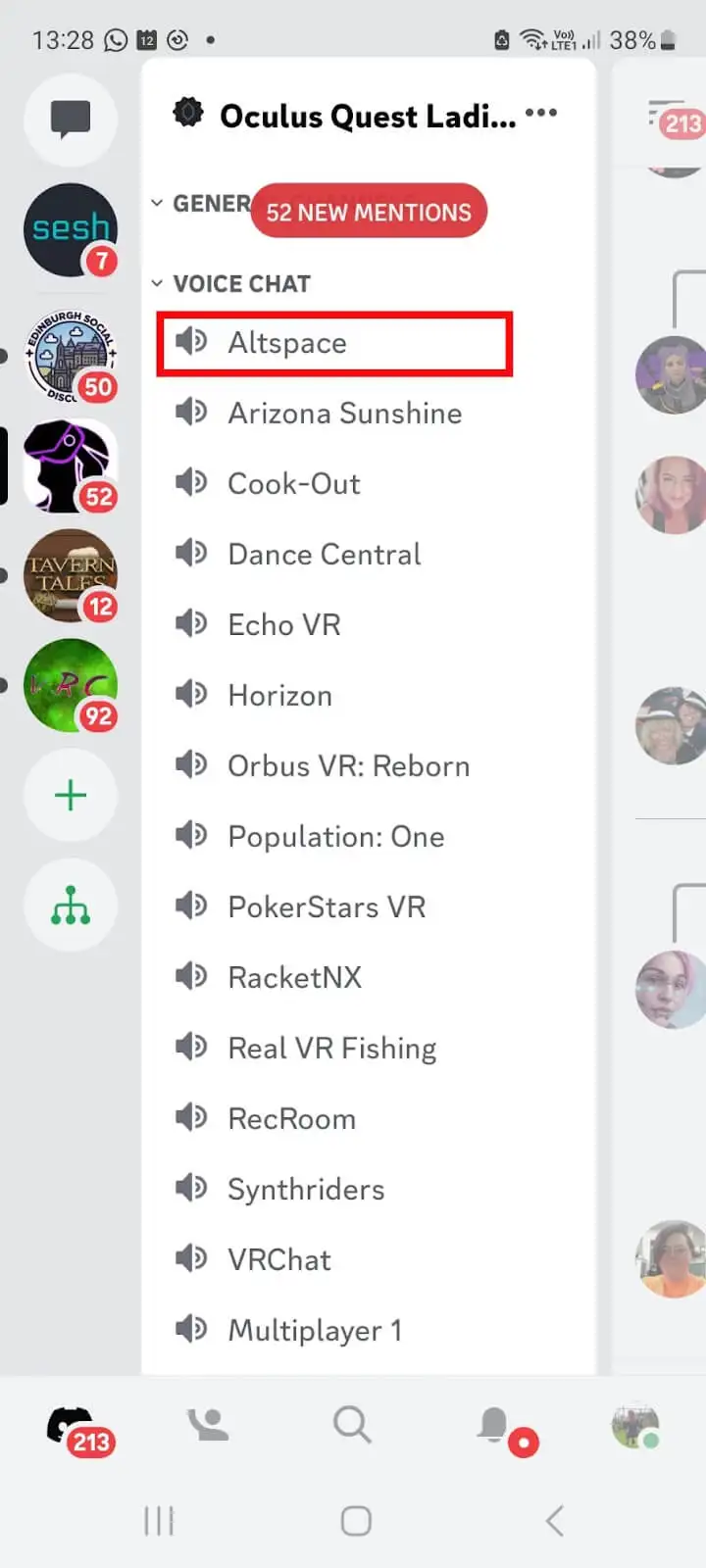
- 画面の下部にある[本体でボイス チャットを試す] をタップします。
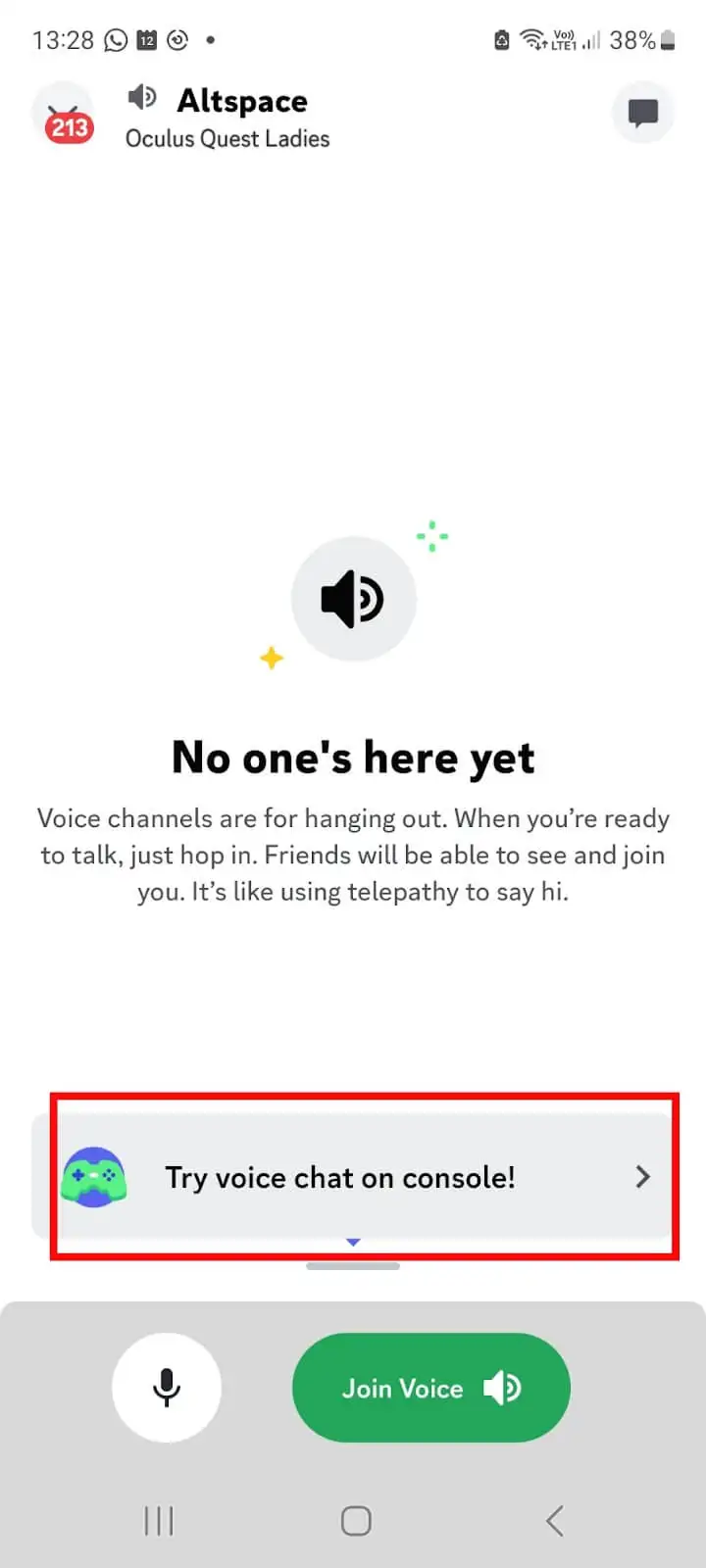
- Xbox で [参加] をタップします。 [音声に参加]をタップしないように注意してください。タップすると、電話経由で接続されます。
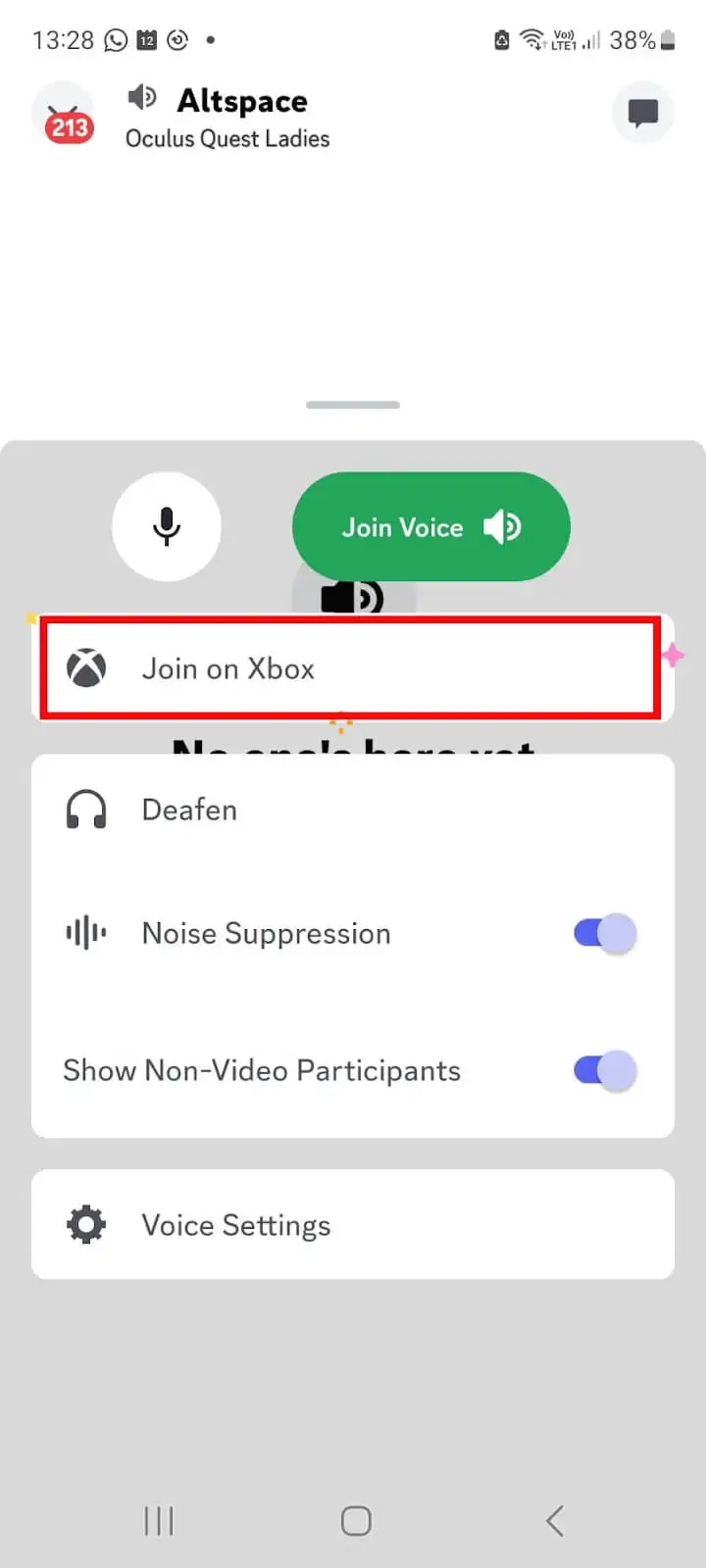
- これにより、Xbox アプリが開きます。
- [音声を転送]をタップすると、チャットを開始する準備が整います。
本体で Discord ボイスチャット チャンネルに参加する方法
- コントローラーの Xbox ボタンを押します。
- パーティー & チャット> Discordに移動します。
- リストから参加したい Discord サーバーを選択し、 Aを押します。 または、友達を招待できるように Discord サーバーを作成することもできます。
- 音声チャンネル リストから参加する Discord 音声チャンネルを選択し、 Aを押して参加します。
注:すでに参加しているサーバーのみが表示されます。 モバイル アプリまたはデスクトップ アプリから Discord サーバーに参加できます (そのためには招待が必要です)。 Invite Invalid エラーが発生しましたか? Discord の招待が機能しない理由については、こちらのガイドをご覧ください。
Discord チャンネルを離れる
何らかの理由でチャンネルから退出する必要がある場合は、簡単に退会できます。
- コントローラーのXbox ボタンを押します。
- パーティー & チャット> Discordに移動します。
- [切断]を選択します。
ご覧のとおり、Xbox で Discord をセットアップするのは非常に簡単で、いくつかの方法があります。 モバイル デバイスの Discord アプリを使用するか、Xbox Windows アプリを使用するかにかかわらず、最適な方法を選択すると、すぐにゲーム内で友達とチャットする準備が整います。
