エヴァネスコ! Google Pixel の Magic Eraser を使って写真の中のものを消す方法
公開: 2022-08-15常に 1 人 (または 3 人) またはぶら下がっているワイヤーがあります。 あなたは完璧なスナップを撮ったと思っていますが、画像を見た瞬間、背景に人や物 (ワイヤー、ぶら下がっている枝、車、犬ではありません!) が見え、ショットを完全に殺してしまいます。 、またはそれをすごいから当たり前にします。
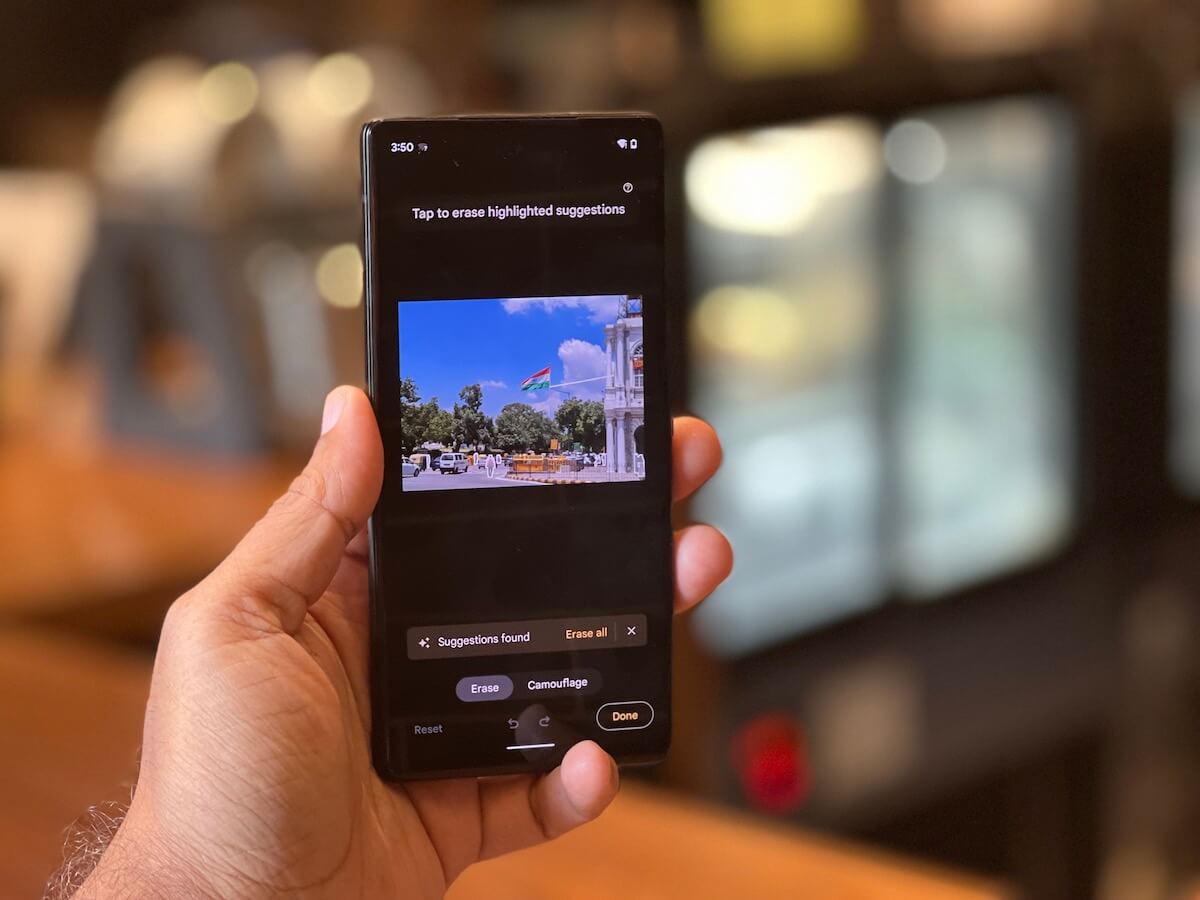
私たちがホグワーツにいた場合、その人や物を取り除くのは、杖を振って「エヴァネスコ」の呪文を唱えるのと同じくらい簡単です. 非魔法の世界では、物事は少し難しくなります。 Photoshop の達人であるか、さまざまな画像編集ツールに我慢する必要があります。これらのツールは、問題のあるオブジェクトや人物を削除しますが、傷や汚れを残し、それらを使用する目的そのものを無効にします。
または、新しい Pixel スマートフォンの 1 つを入手することもできます。
Google は昨年、Pixel 6 および 6 Pro で Google フォトにMagic Eraser機能を導入し、最近リリースされた Pixel 6a にも含まれており、カモフラージュ オプションが追加されています。 この機能はこれらの携帯電話でのみ利用でき、携帯電話で撮影した写真だけでなく、Google フォトにアップロードされた写真にも使用できます (他のカメラで撮影した場合でも)。 Pixel 6 シリーズ デバイスの Google フォトでそれらにアクセスするだけです。 また、PhotoShop に匹敵するものではありませんが、Pixel の Magic Eraser は、非常に優れた、現実的で、一般的に汚れのない結果を提供し、ほとんどのユーザーにとって十分です.
目次
Google Pixel フォンで Magic Eraser を使用する方法
そして、それを使用することは信じられないほど簡単です。 Google Pixel 6、6 Pro、または 6a をお持ちの場合は、次の手順に従ってください。
ステップ 1: Pixel が更新されていることを確認する
一部の人にとっては、これは少し当たり前のように聞こえるかもしれませんが、アプリを更新するのを忘れている人がいることを私たちは知っています. Pixel ですべての Google アプリと Google フォトが更新されていることを確認してください。 最近リリースされた Pixel 6a のユニットでさえ、箱から出してすぐに Magic Eraser 機能を備えていませんでした。更新後にのみポップアップしました. それでは、Pixel を更新してください。 設定に移動してシステムを選択するのと同じくらい簡単です。
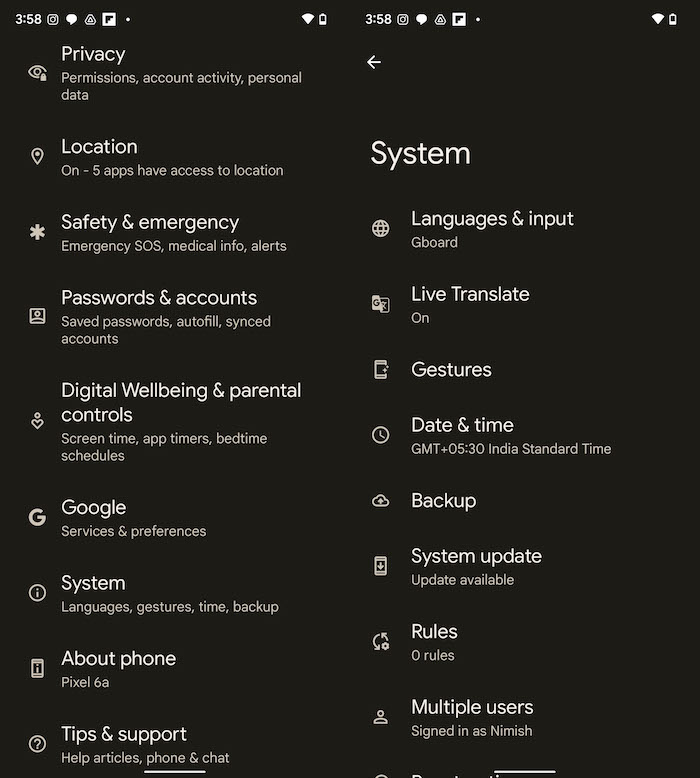
ステップ 2: Google フォトを開く
他のほとんどの Android スマートフォンとは異なり、Pixel デバイスにはフォト ギャラリーやフォト アルバム アプリはありませんが、Google フォトを使用します。 魔法の処理を施したい写真を選んでください。 これには、Google フォトで任意の写真を選択できます。 私たちはコンノート プレイスの写真を選びました。セット内のトリコロール フラグのビューが必然的に台無しになり、青い空を背景にシルエットが浮かび上がります。

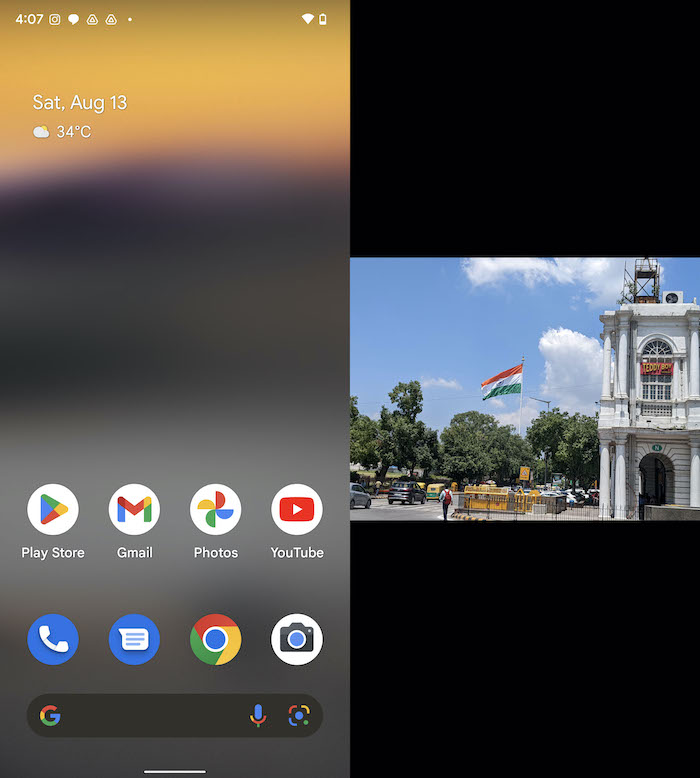
ステップ 3: [編集] を選択し、[ツール] に移動します
画像を選択した状態で、[編集] オプションを選択します。 場合によっては、Magic Eraser が [提案] の下にすぐに表示されることがあります。 ただし、ほとんどの場合、Crop と Adjust の間の Tools に到達するまで、オプションをスクロールする必要があります。 ツールをタップすると、ぼかし、マジック消しゴム、スカイの 3 つのオプションが表示されます。 どちらを選択する必要があるかを推測しても賞品はありません。
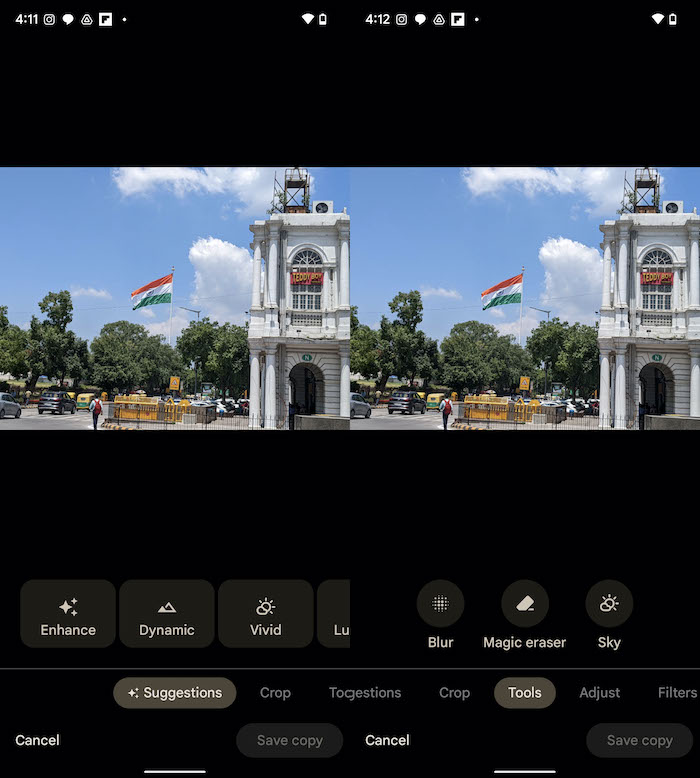
ステップ 4: そして消去候補は…
Magic Eraser を選択した瞬間、アプリは実際に画像をスキャンして、消去すべきオブジェクトと判断したものを探し始めます。 数秒で、選択したオプションが表示されます。画像では白で囲まれています。 2 本の指を使用してズームインすると、輪郭を描いた図を拡大表示できます。 Magic Eraser は、Pixel を垂直位置に保持している場合にのみ機能するように見えるため、ズームインする必要があると感じるかもしれません。これにより、画像が小さくなり、黒い帯が表示されます。
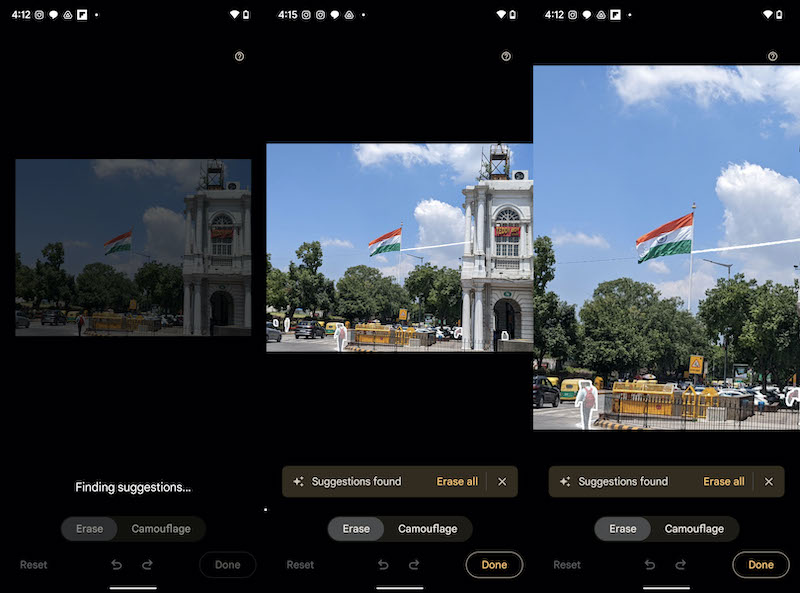
ステップ5:エヴァネスコ! 消せ! 行け、フォトボンバー!
そして今、興味深い部分が来ます。 Google の提案に同意して、[すべて消去] をタップするだけで、Google が不適切と判断したすべてのオブジェクト (注意散漫と呼びます) を削除できます。 それらの一部を削除したい場合は、削除したいものをタップしてください。 独自の選択を行いたい場合は、オブジェクトの上に指を移動してハイライトし、オブジェクトが消えるのを確認してください。 記録として、Google フォトはケーブルやポール、さらには場違いに見える人物を検出するのに非常に優れているため、Google フォトが提供するオプションをよく確認することをお勧めします。
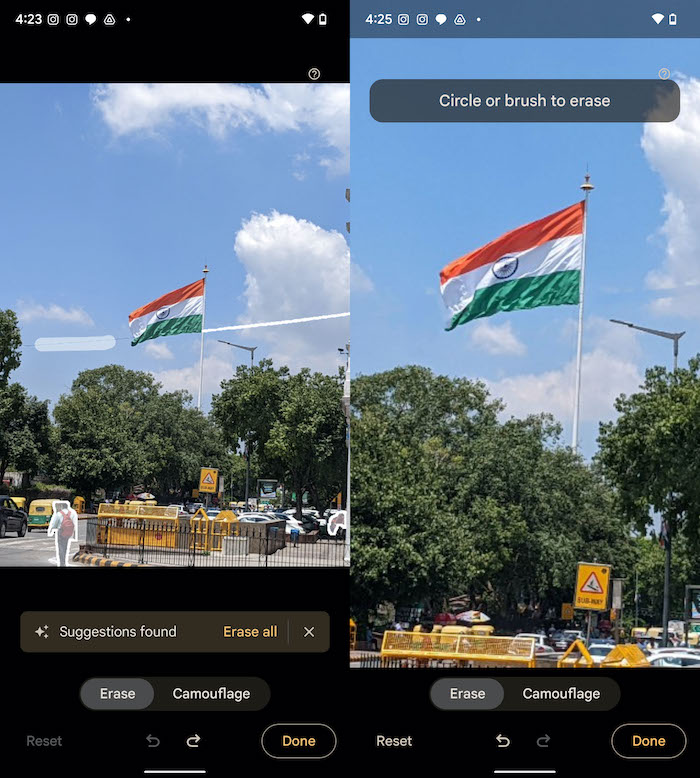
ステップ 6: または単にカモフラージュする
Pixel 6a には、 Camouflage in Magic Eraser というオプションが付属しています (この機能は、後で他の Pixel 6 シリーズの携帯電話に導入されました)。これは、消去の横に表示されます。 カモフラージュの使用は、選択したオブジェクトの色が変化して背景に溶け込みますが、完全に消えるわけではないため、消去ほど劇的ではありません。 そのため、カモフラージュの旗の近くに雲をマークしようとしたとき、空に溶け込もうとして雲が少し青くなりました。
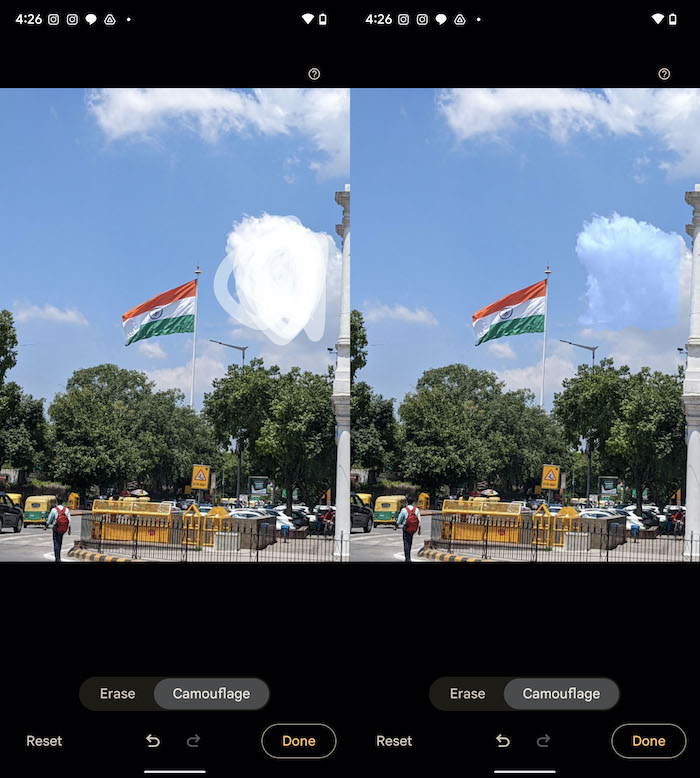
ステップ7:そして完了
消去またはカモフラージュの結果を確認し、変更を元に戻したいときはいつでも、[消去] および [カモフラージュ] オプションのすぐ下にある下向きの矢印をクリックします。 満足のいく結果が得られたら、気に入ったかどうかを確認するために 2 本の指で拡大してください。[完了] をタップし、[コピーを保存] をタップして画像を保存します。 それでおしまい。
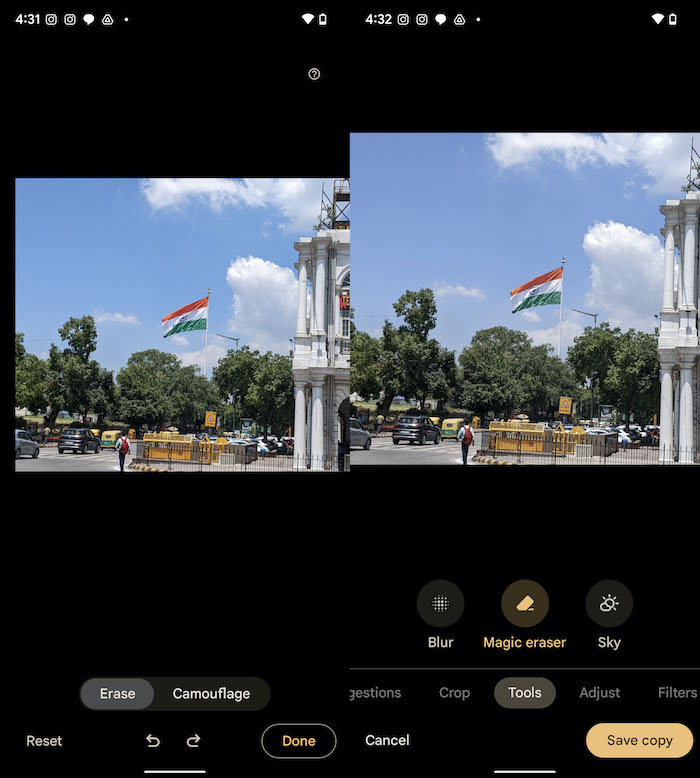
それは本当にうまくいきますが、無理をしないでください
Magic Eraser は、多くの場合、その名に恥じない優れた機能を発揮します。 しかし、それは完璧ではありません。オブジェクトが消去された領域にいくつかの汚れが残っていることが多いため、拡大して変更を確認することをお勧めします。 私たちの写真では、旗の周りから間違ったワイヤーを取り除くことは、魔法の消しゴムにとって簡単なことでした. しかし、道路から人や車を取り除こうとしたときの結果は、魔法のようなものではありませんでした! 一日の終わり: 非常に明確に輪郭が描かれ、周囲にあまり多くないオブジェクトを削除することに固執する限り、素晴らしい結果が得られます.

最良の部分は、Google フォトに画像をアップロードすると、Google Pixel を使用している限り、画像から不要なオブジェクトを削除できることです。 杖なしでエヴァネスコに一番近い場所です。
関連:MIUIのErase Object vs PixelのMagic EraserとSamsungのObject Eraser
