Mac で Image Playground を設定して使用する方法
公開: 2024-12-26AI 画像生成は最近非常に人気があり、リアルな画像を作成するために利用できるツールが数多くあります。 Samsung や Google などの大手スマートフォン企業は、自社のデバイス上で画像を生成するために高度な AI を追加しています。一方、最高の画像生成 AI を立ち上げる競争において、Apple は少し遅れをとっているように見えましたが、長い時間を費やした後、macOS Sequoia 15.2 で Apple は AI 業界に大きな影響を与える準備ができています。
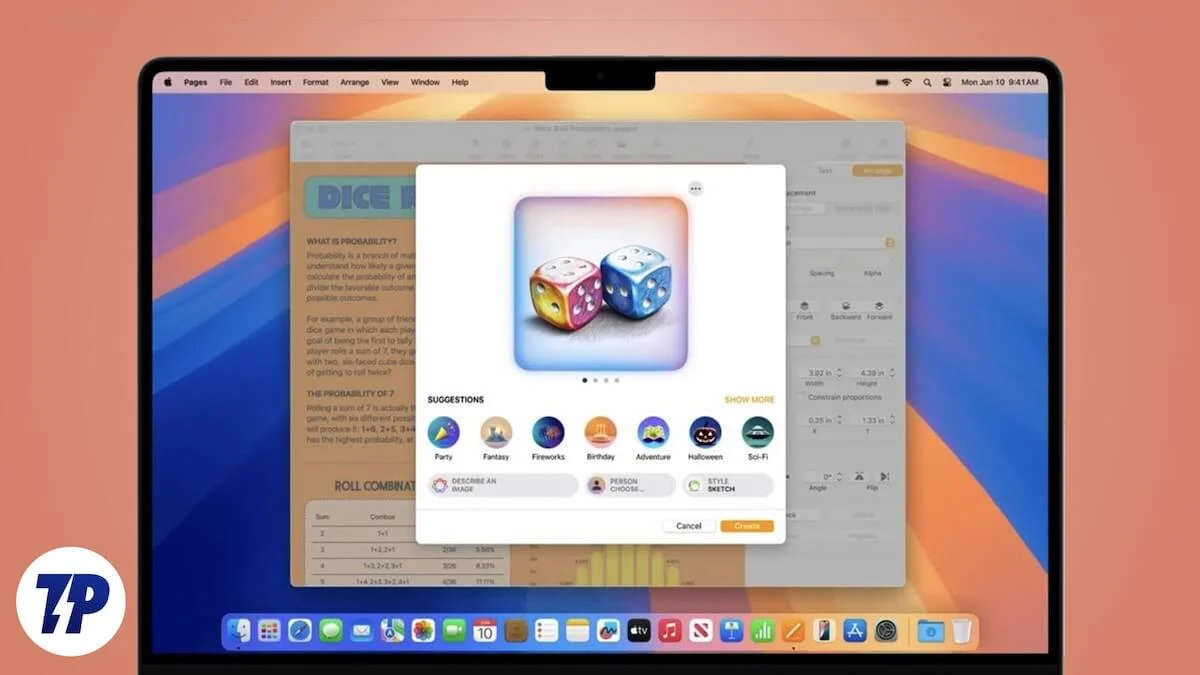
新しいアップデートでは、Image Playground を含む多くのエキサイティングな AI 機能が追加されます。このツールは、さまざまなプロンプトを使用して画像を生成するのに役立ちます。また、デバイスの写真を使用して AI 画像やアバターを生成することもできます。私も使ってみましたが、本当に楽しくてワクワクします!
Mac でも Image Playground を試してみたい場合は、もう待つ必要はありません。この記事では、Image Playgroundとは何か、その機能、使用するための要件、設定方法など、Image Playgroundを使用する前に知っておくべきことをすべて説明します。
目次
Mac の Image Playground とは何ですか?
Image Playground は Apple 独自の生成 AI ツールで、カスタム プロンプトまたは Apple が厳選した提案を使用して画像を生成できます。既存のイメージを使用して、AI が生成した独自のバージョンを作成することもできます。
インターネット上にはすでに無数の AI 画像ジェネレーターが存在しますが、Apple はなんとか抜きん出ています。 Image Background は、実際の人物の写真に特定の背景、衣装、またはユニークな要素を作成するためのプロンプトを追加できるユーザーフレンドリーなインターフェイスを提供します。
また、結果は現在漫画のような画像に限定されています。生成された画像の多くはマークを外し、プロンプトと完全に一致しないため、ヒットと挫折が混在します。ただし、Apple は広範な変更オプションを提供することでこれを補ってきました。たとえば、生成されたキャラクターの髪型に満足できない場合は、Apple の提案に基づいて帽子を追加できます。目に満足できませんか?メガネを加えて見た目を洗練させます。
Mac で Image Playground を使用するための要件
Mac で Image Playground アプリを使用したい場合は、Apple の最新の Image Playground のロックを解除するためのチェックリストがいくつかあります。
- Mac で Image Playground やその他の Apple Intelligence 機能を使用するには、M1 チップ以降を搭載したデバイスが必要です。
- Mac で Image Playground を使用するには、デバイスが macOS Sequoia 15.2 に更新されていることを確認してください。
- macOS 15.2 にアップデートした後、言語を英語 (米国)、またはオーストラリア、カナダ、アイルランド、ニュージーランド、南アフリカ、または英国でローカライズされた英語に変更する必要があります。 Apple は、地域をそれらのいずれかに設定することも推奨しています。 Mac で言語と地域を変更する方法は次のとおりです。
- 最後に、システム設定の Apple Intelligence と Siri に移動し、Siri 言語がいずれかに設定されていることを確認します。
注: いずれかを選択しても、ランダムに選択できるわけではありません。いずれかを選択できますが、言語または地域を選択した後は、同じ言語と地域がどこでも適用されることを確認する必要があります。たとえば、Mac にも同じ言語と地域を設定し、Siri 言語にも同じ言語と地域を設定する必要があります。
Mac で Image Playground をセットアップする方法?
Mac で Image Playground アプリをセットアップするのは非常に簡単です。 macOS Sequoia 15.2 にアップデートしている場合、アプリはデバイスに自動的にインストールされます。
- その後、アプリを開きます。 Dock に表示されている場合は、それをクリックします。それ以外の場合は、Launchpad を開き、起動するアプリを選択します。
- Image Playground を起動するとすぐに、通知が表示されます。[セットアップ] をクリックします。
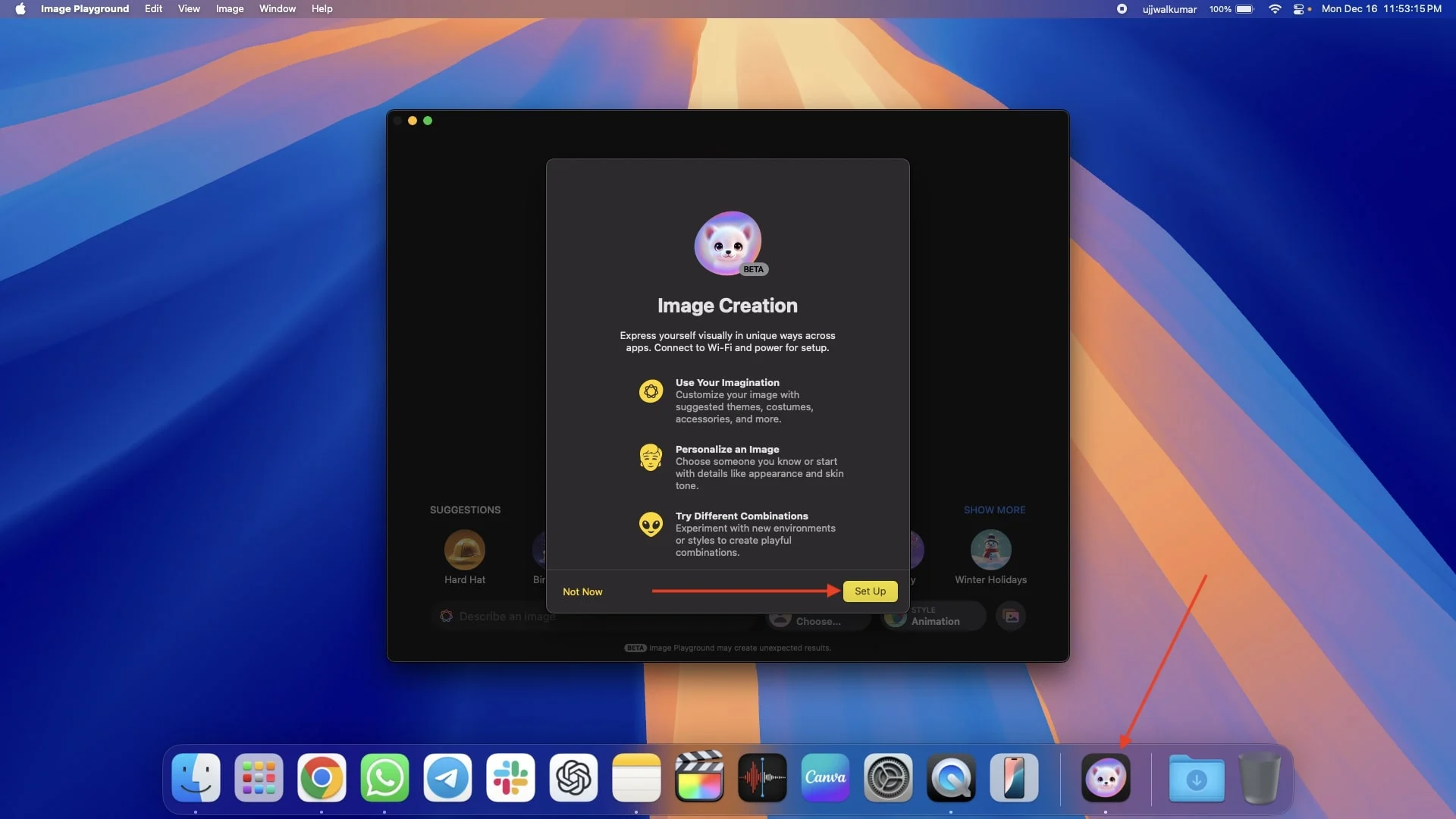
- [セットアップ] をクリックするとすぐに、Image Playground が利用可能になったら通知されるという別の通知が表示されます。[完了] をクリックします。
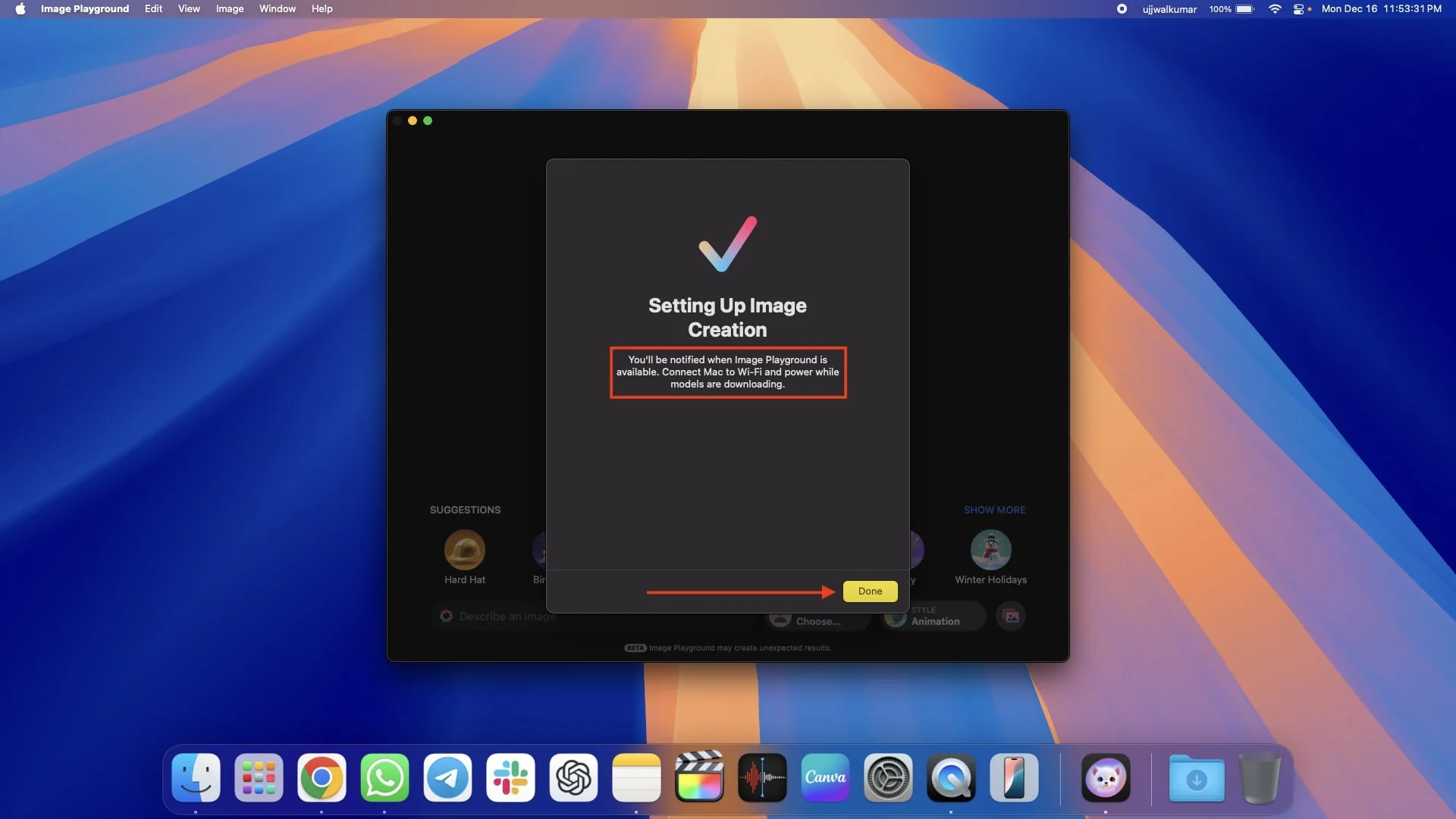
- この後、しばらくお待ちいただく場合があります。 Mac で Image Playground が利用可能になると、通知が届きます。
- もう一度 Image Playground を開きます。アプリが起動すると、いくつかのアプリ情報が画面にポップアップ表示されます。[続行] をクリックして続行します。
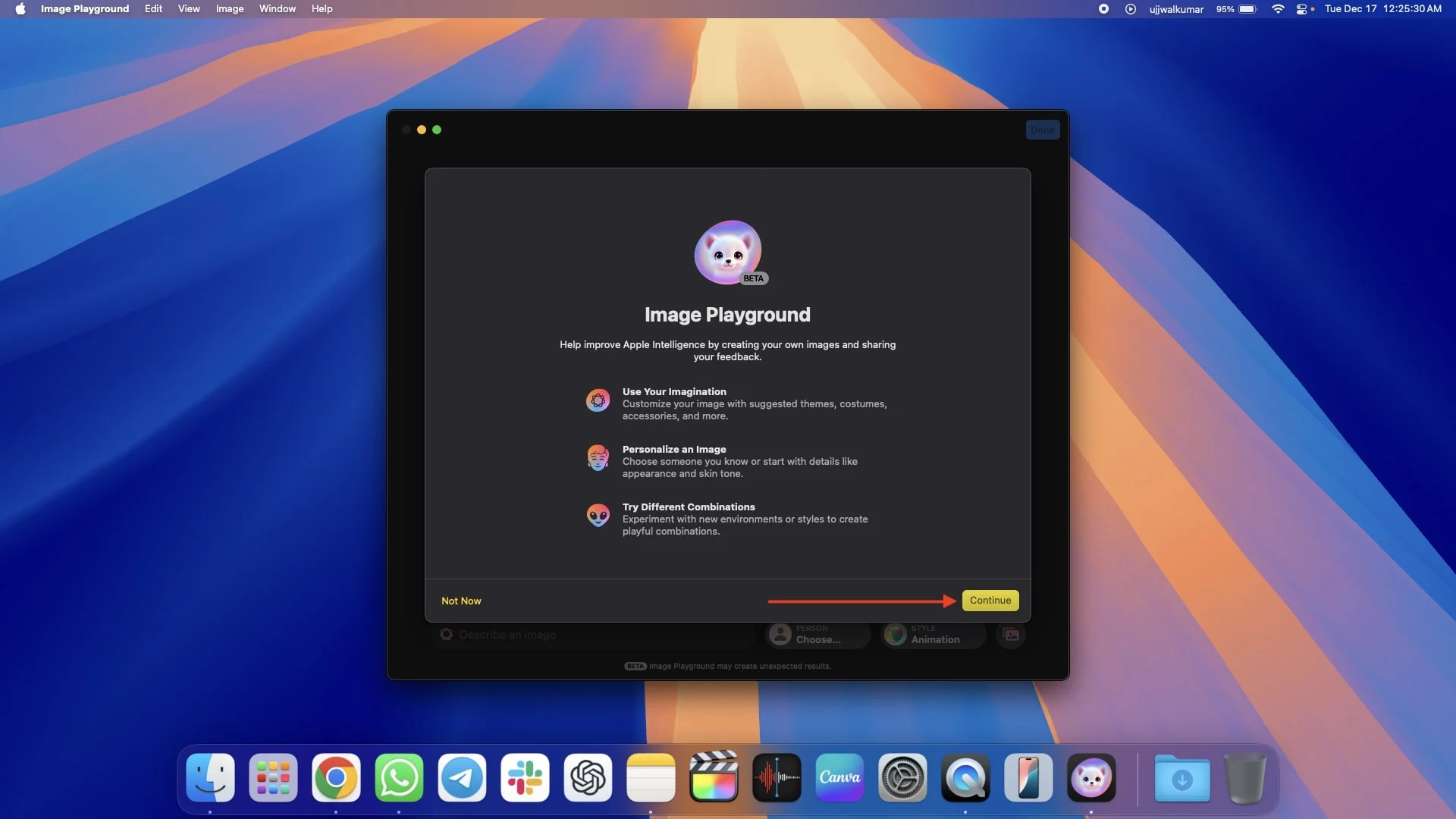
Mac で Image Playground を使用する方法
デバイスに Image Playground アプリがすでにセットアップされていると思いますので、先に進んで開いてください。アプリを使用して AI 画像を作成するには 4 つの方法があり、それらすべてを以下のさまざまなセクションにまとめました。
1 つ目は、プロンプトに入力するだけで画像を作成し、説明ベースの画像を生成できることです。テーマ、衣装、場所については Apple の提案を使用できます。もう 1 つのオプションは、写真アプリから人の AI アバターを作成するか、既存の写真を使用して新しい写真を生成することです。
さらに興味深いのは、Apple ではプロンプト、Apple の提案、人物を一度に組み合わせることができ、創造的な自由がさらに広がることです。
画像の保存と共有の方法、作成できる画像の種類、カスタマイズ オプションについても詳しく説明しましたので、すべてを理解するためによく読んでください。
プロンプトを使用した AI イメージの作成
プロンプトを使用して AI イメージを作成するには、以下の手順に従います。
- イメージ プレイグラウンド アプリを開きます。
- 下部に、画像の説明を入力するボックスが表示されます。プロンプトに、画像として生成したいものを入力します。
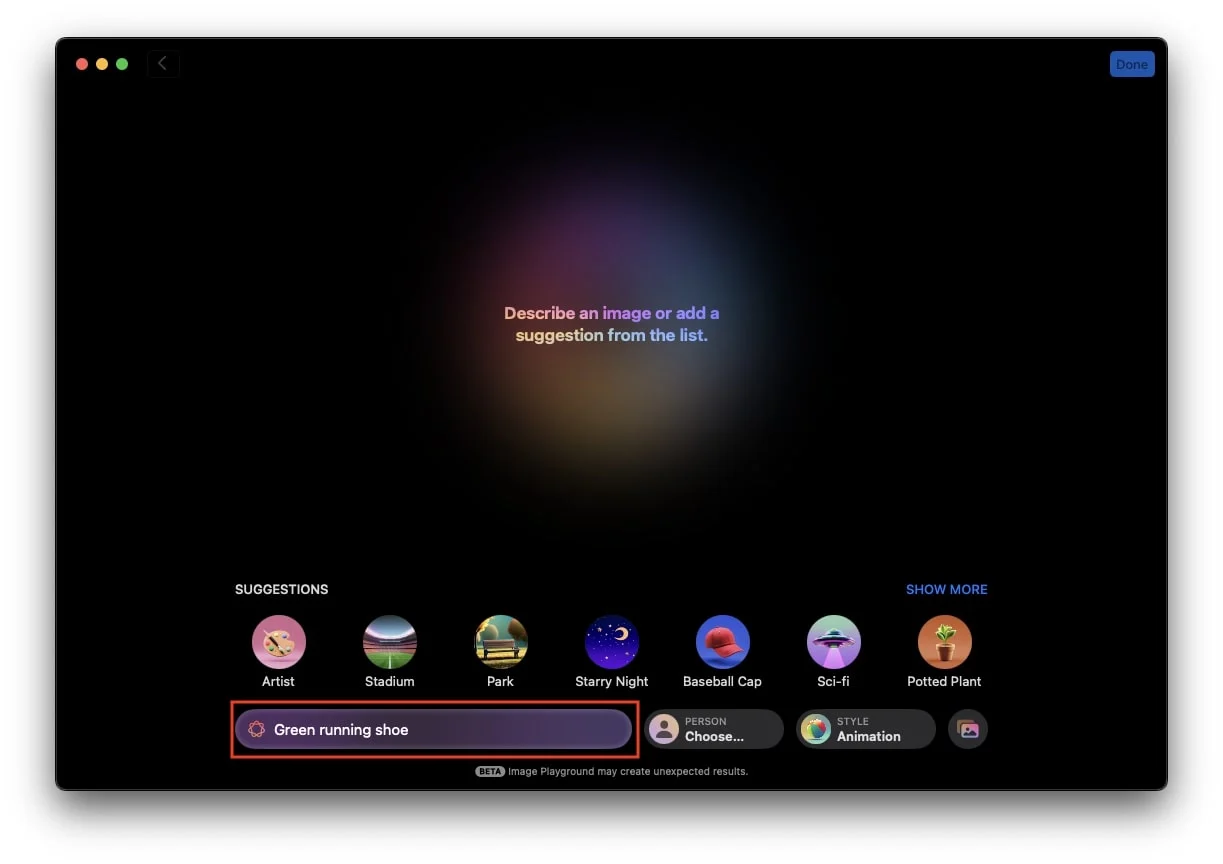
- Enter キーをタップすると、アプリはプロンプトに基づいて画像の生成を開始します。
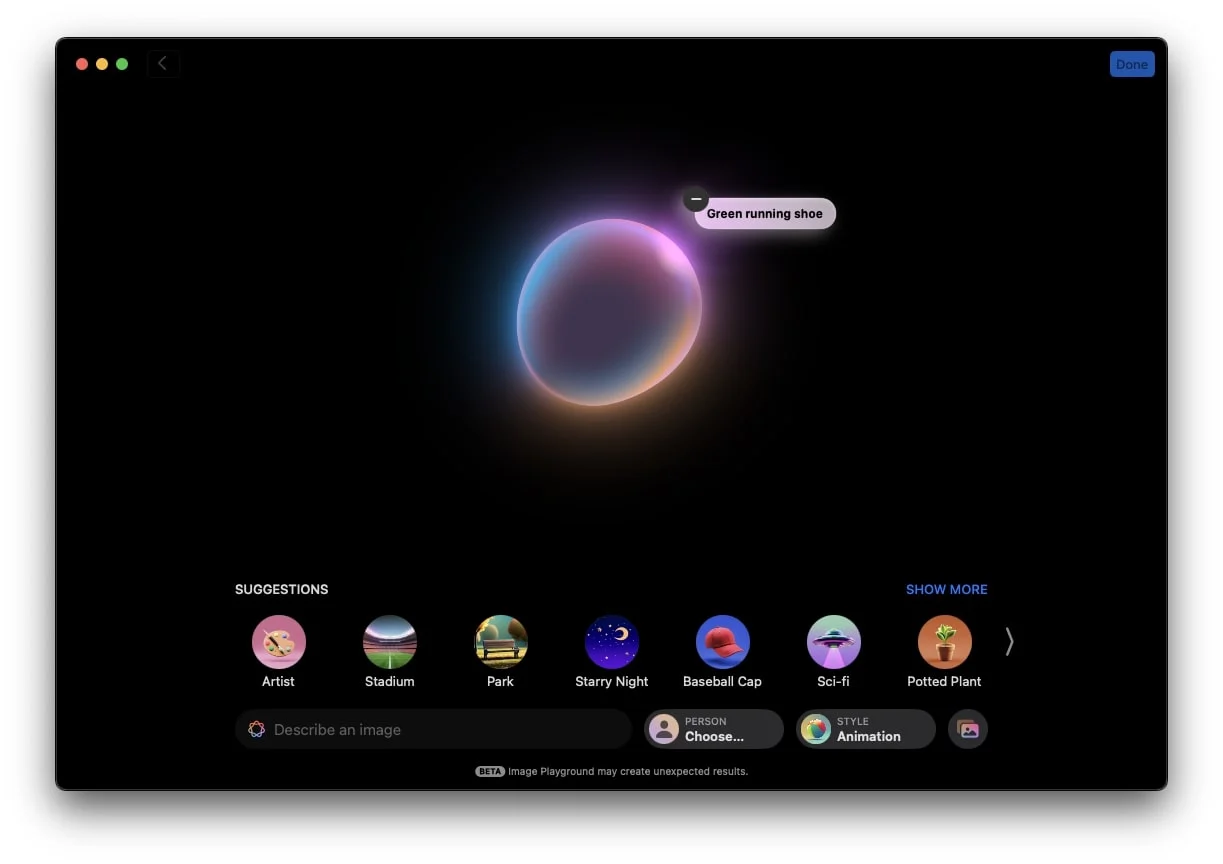
- 画像が作成されたら、それをタップし、矢印を使用して他の生成された画像を参照します。
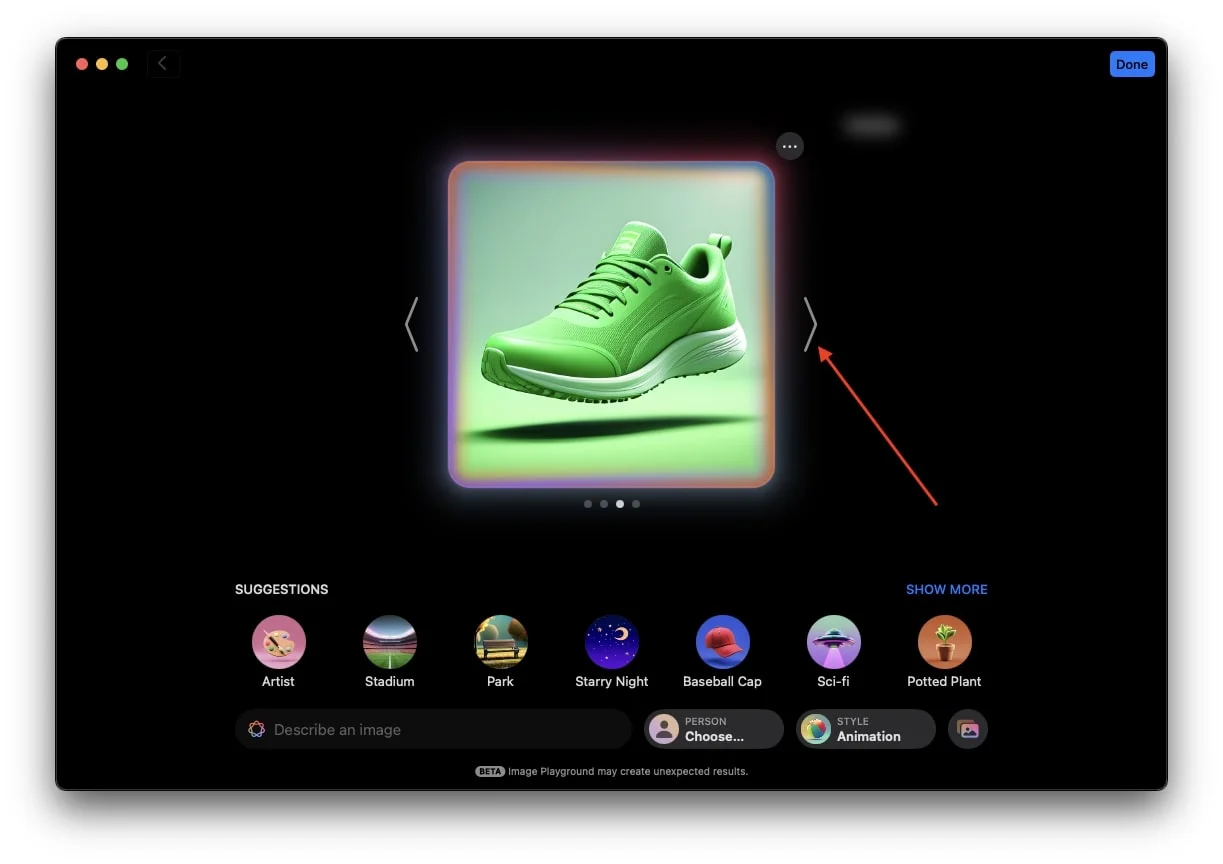
- 生成されたイメージに満足できず、変更を加えたい場合は、既存のプロンプトをタップして変更を加えるか、新しいプロンプトを追加して希望どおりにすることもできます。
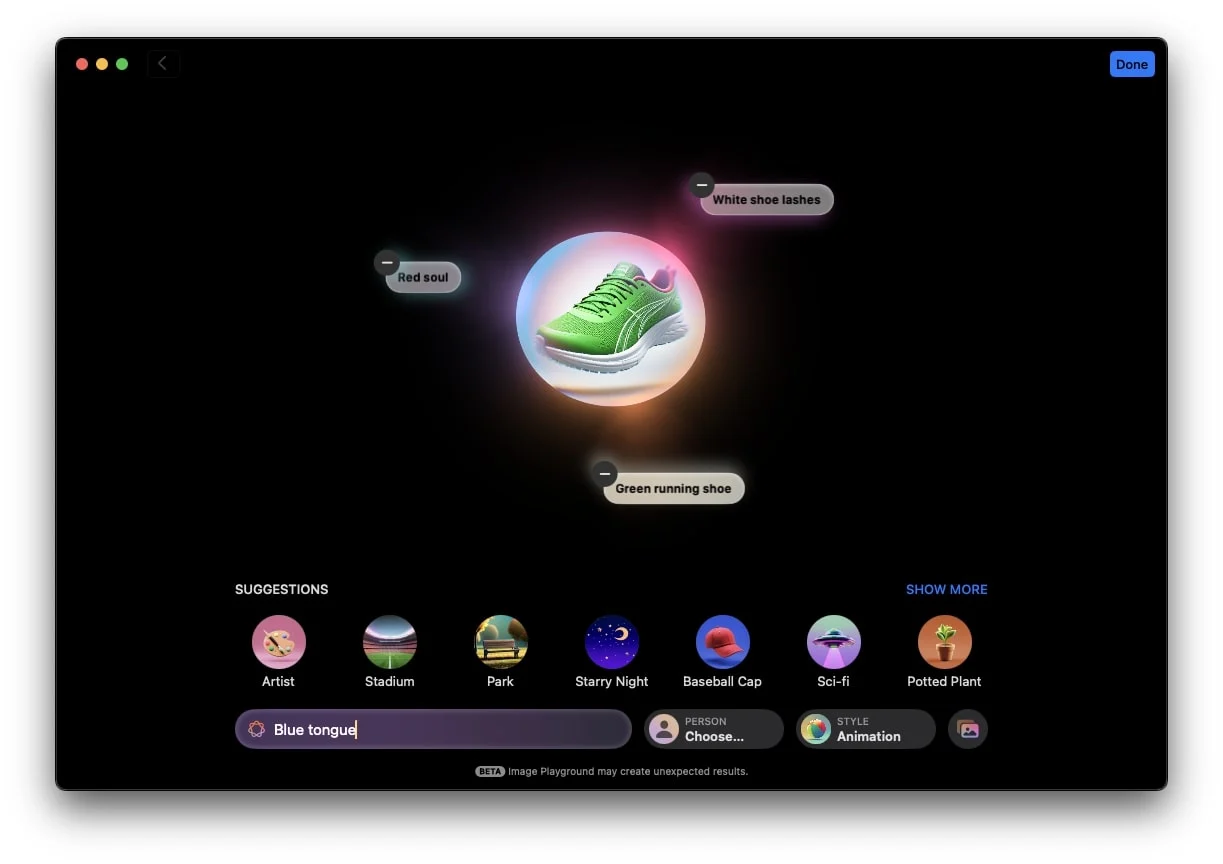
- 複数のプロンプトを追加してもイメージが希望どおりにならない場合、または 1 つまたは 2 つのプロンプトを削除すると希望のイメージを生成できる可能性があると思われる場合は、希望する特定のプロンプトの左上隅にあるマイナス アイコンをクリックするだけです。取り除く。
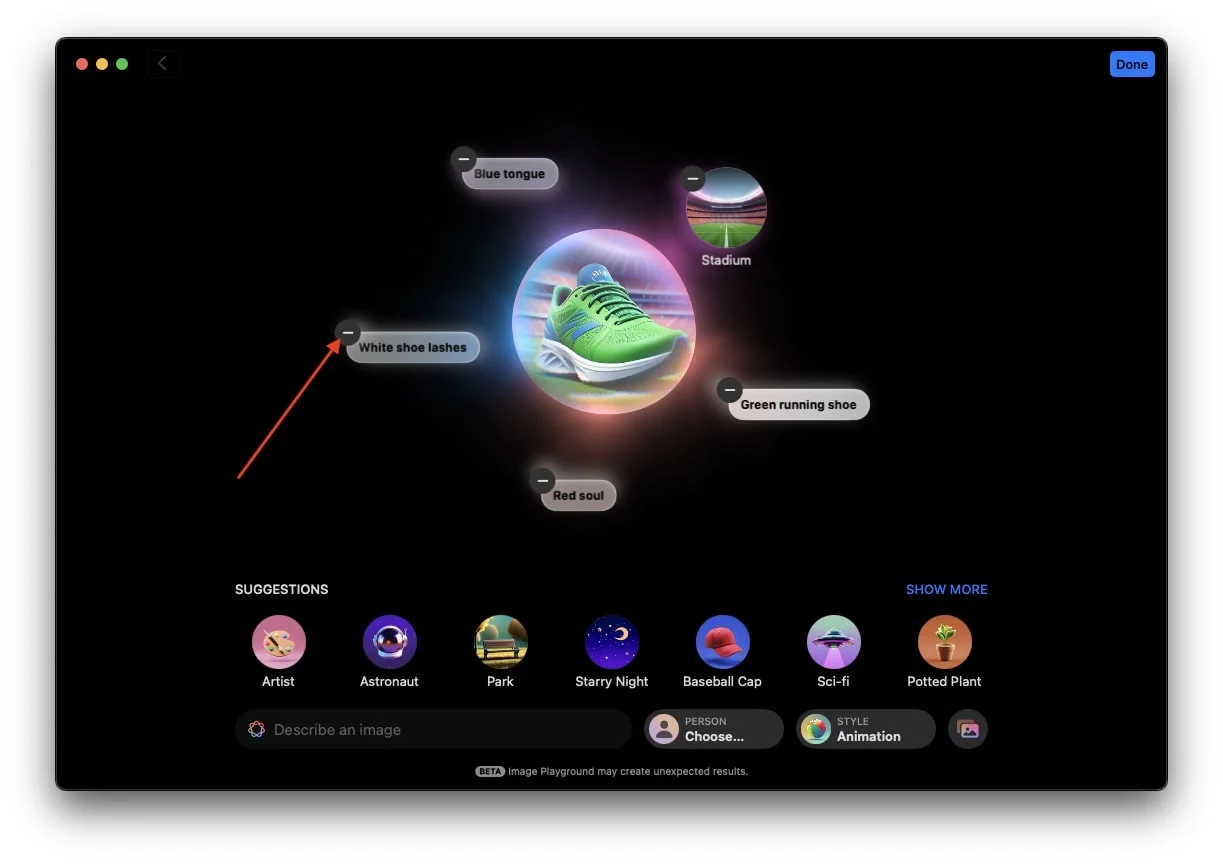
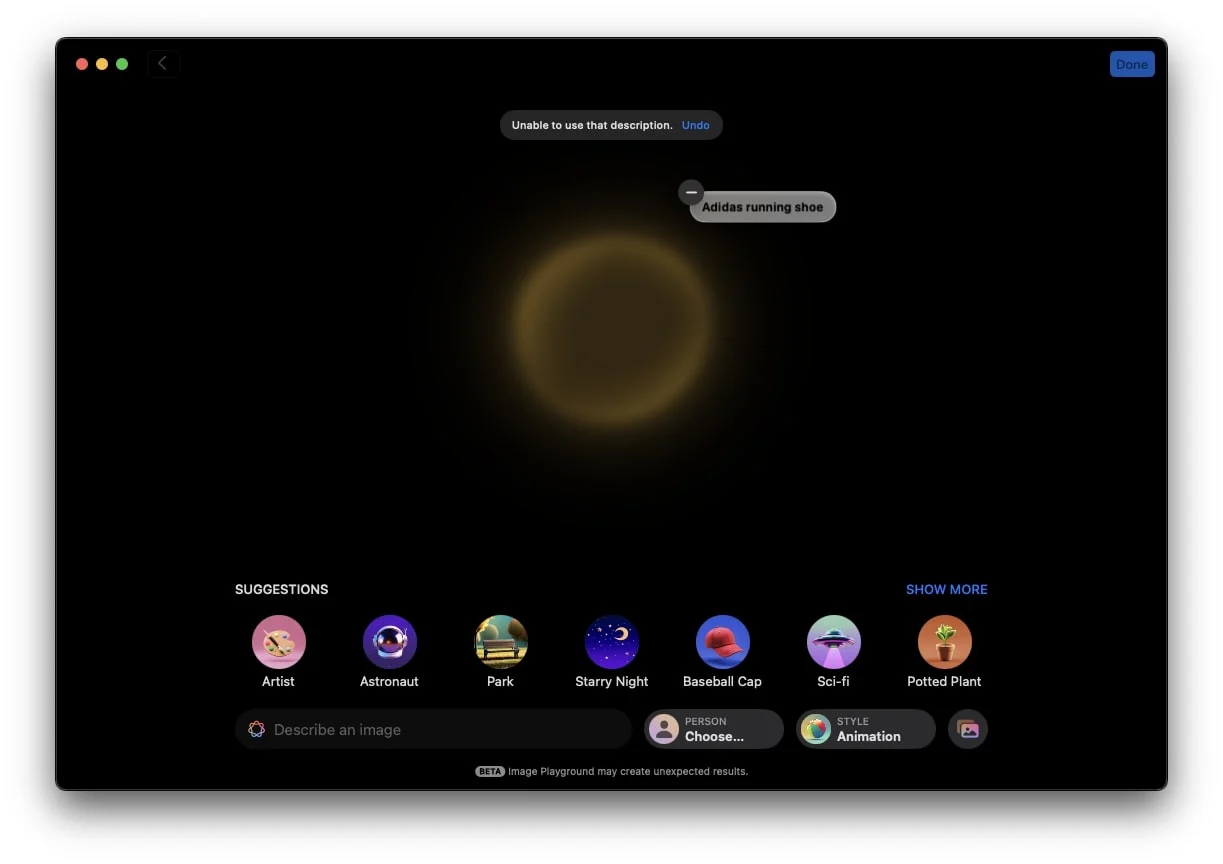
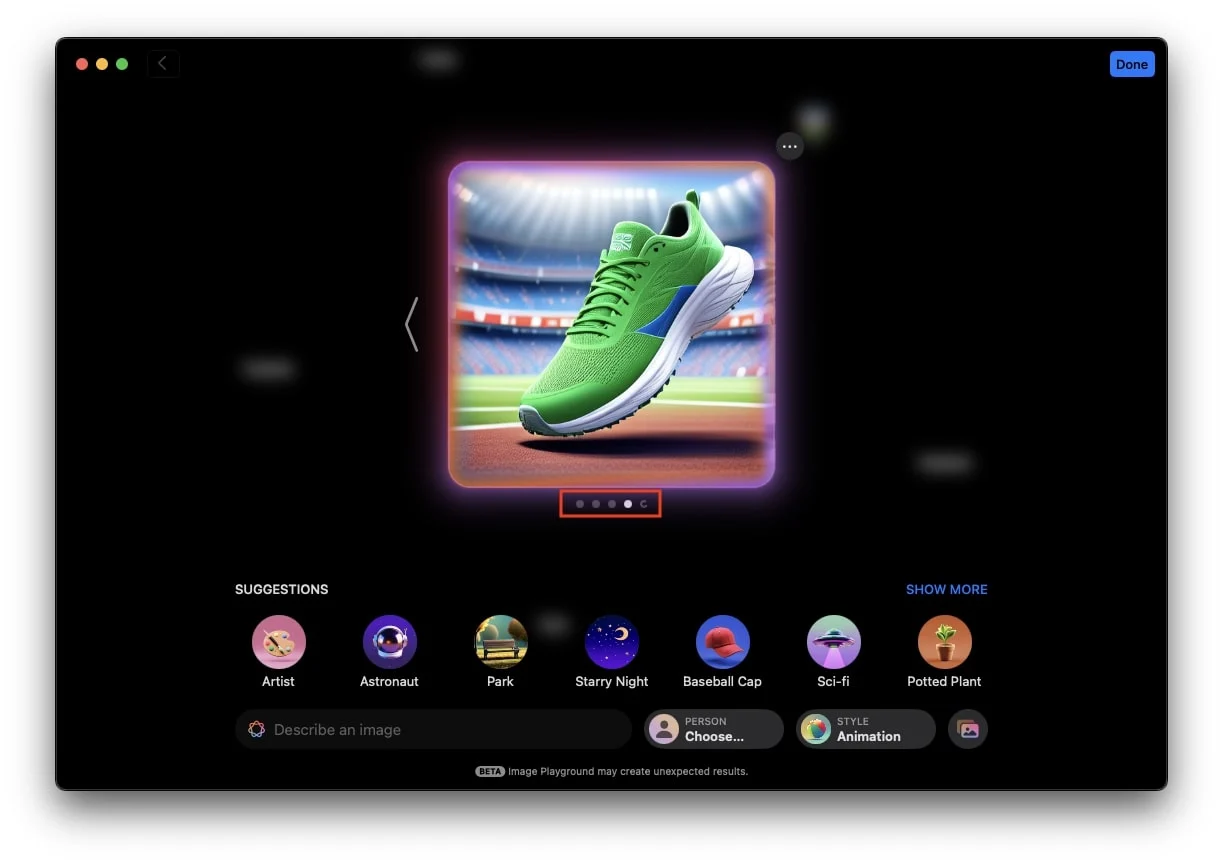
Apple の提案を使用して画像を作成または強化する
アプリの下部にある提案バーにアクセスすると、テーマ、コスチューム、アクセサリー、場所などのさまざまな Apple カテゴリが表示されます。各カテゴリにはサブカテゴリがあり、イメージを調整するのに役立ちます。たとえば、[場所] の下には、ステージ、森林、都市、空などのオプションがあります。
Apple の提案を使用してイメージを作成するには、次の手順に従います。
- Apple の提案のいずれかをタップします。たとえば、「夕日」を選択すると、アプリは美しい夕日の画像を作成します。
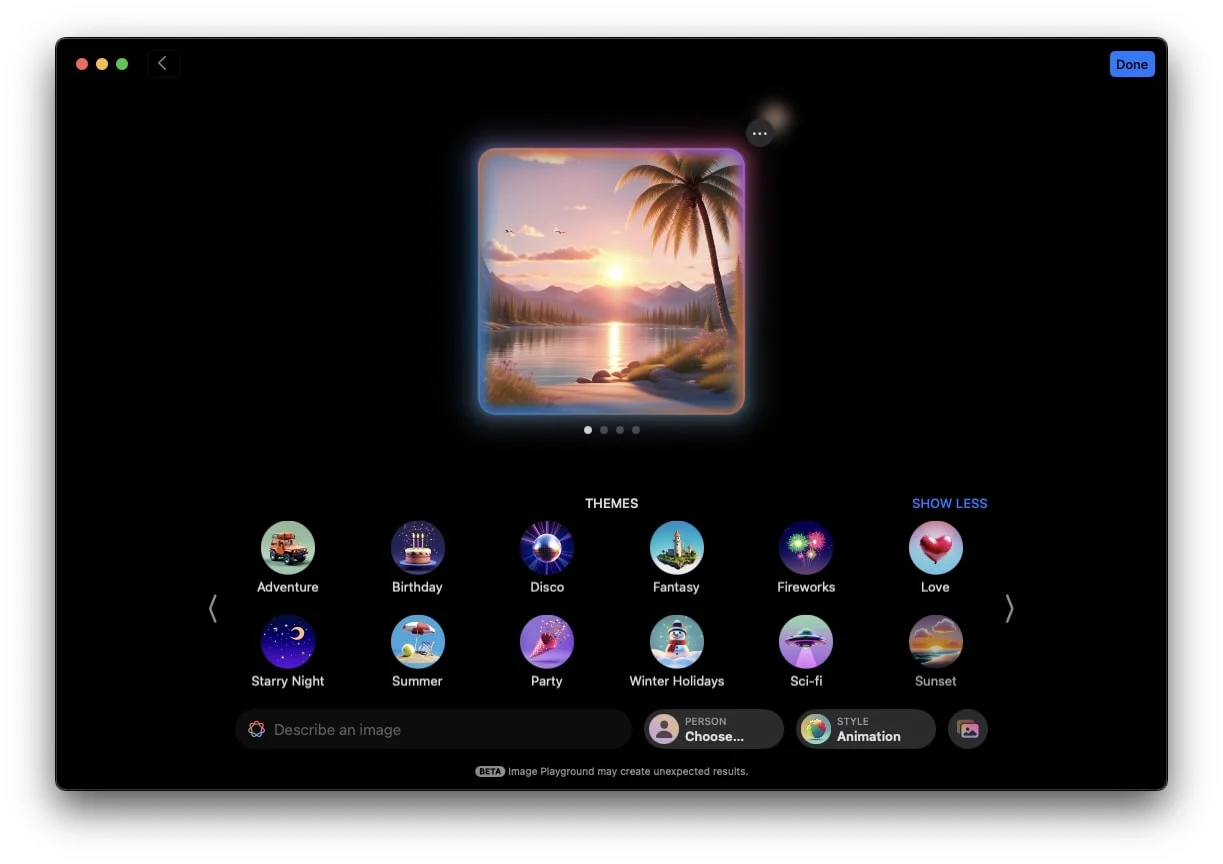
- さらに提案を追加したい場合は、追加することができます。たとえば、「Dancing Cat」プロンプトを追加できます。これにより、提案とプロンプトの両方が組み合わされて、夕日を背景に踊っている猫の画像が表示されます。
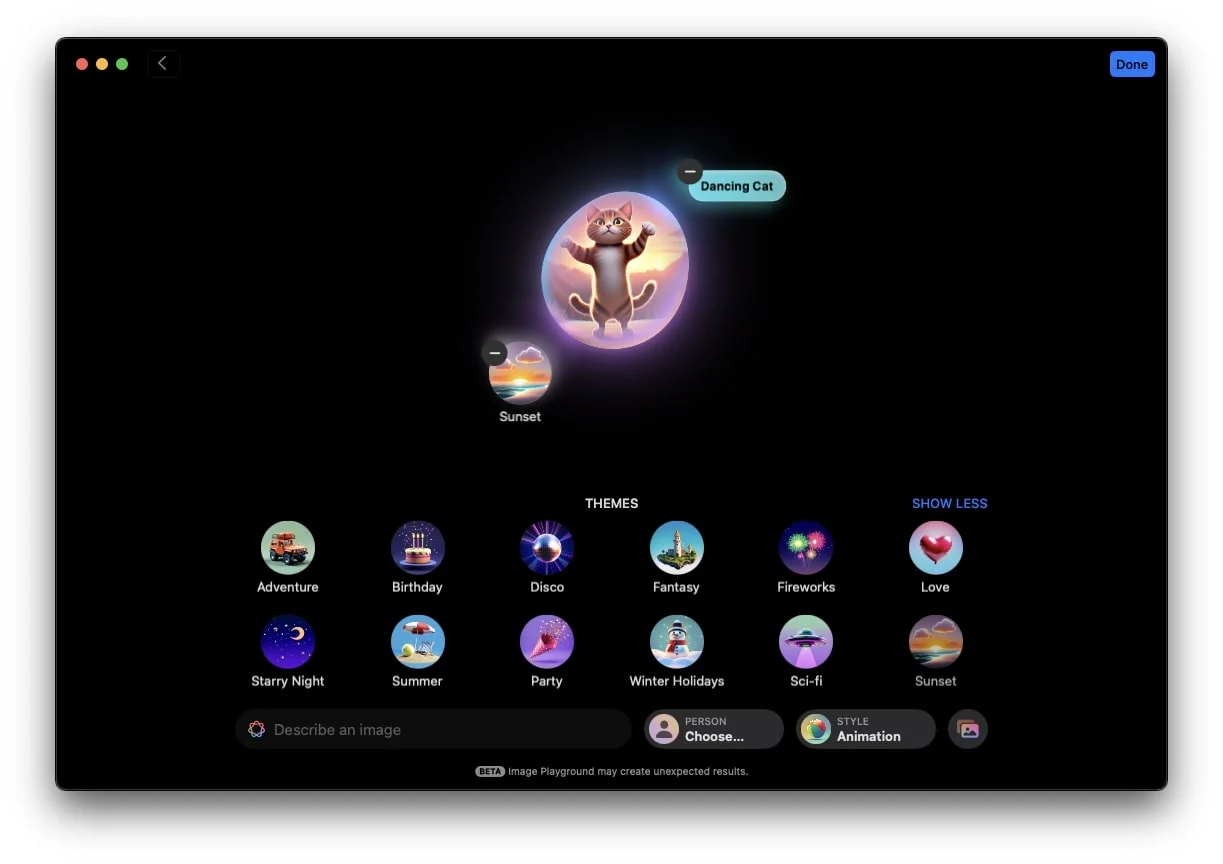
- あるいは、プロンプトを追加せずに、提案のみを使用して画像を作成することもできます。
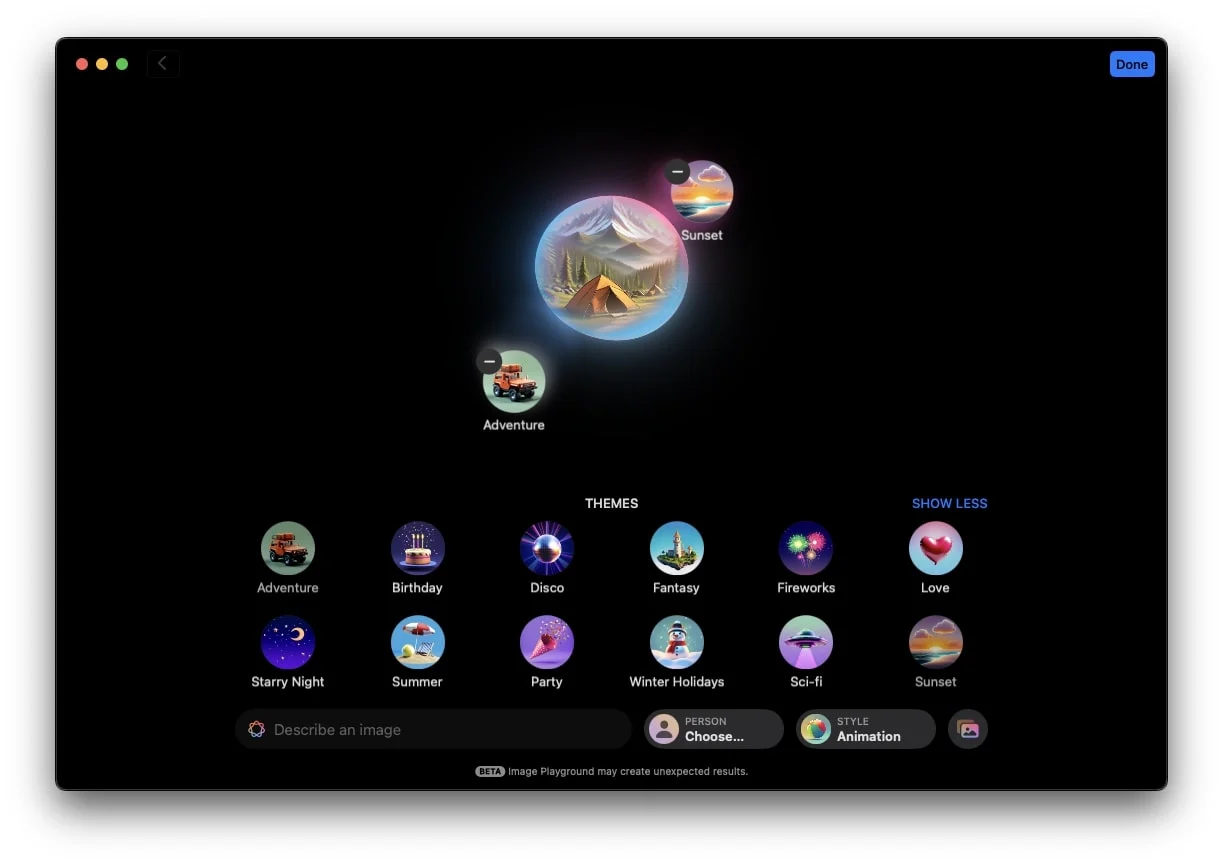
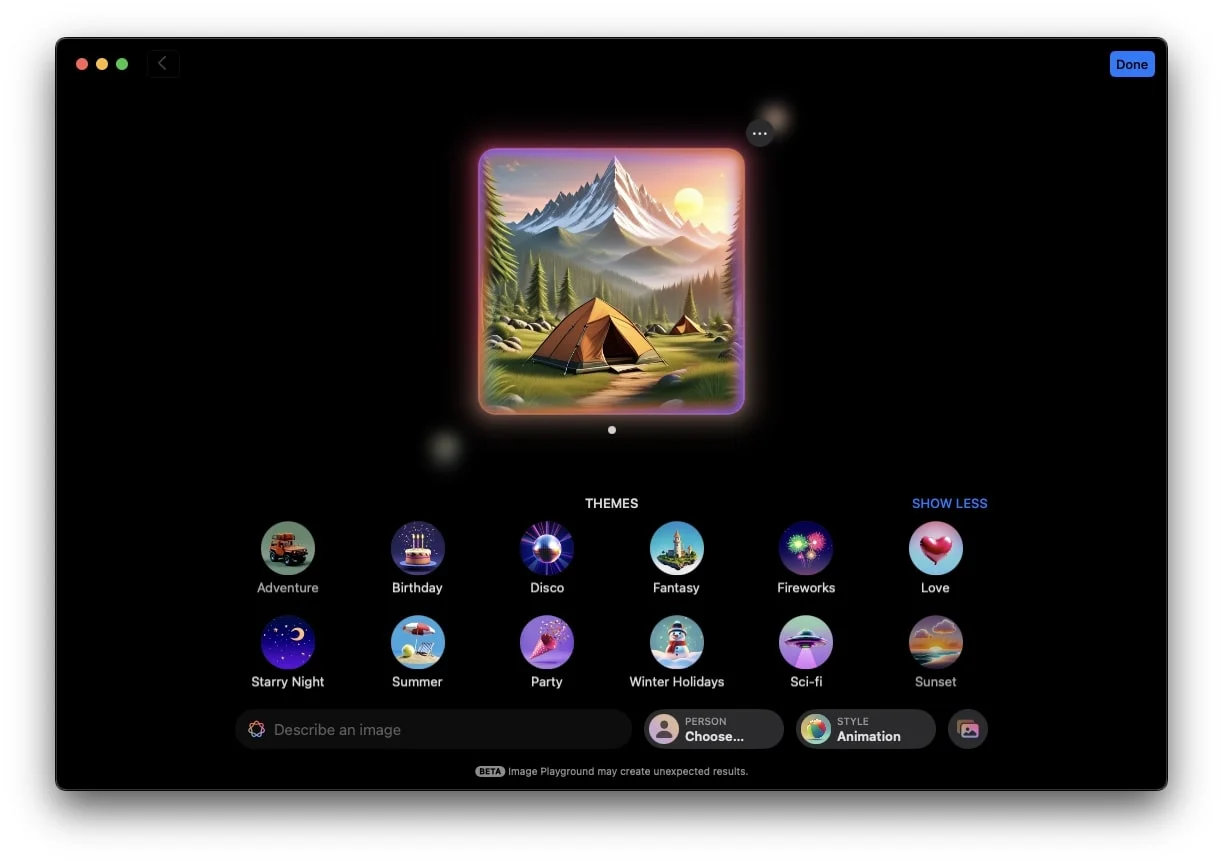

人物または写真の AI アバターを作成する
AI アバターや既存の写真の AI 画像を作成したい場合は、Image Playground を使用してこれを行うこともできます。この機能は興味深いだけでなく、Apple の新しい AI ツールにさらに多くのユーザーを引き付ける可能性もあります。その方法は次のとおりです。
保存した人物を使用する
アプリの下部には「人物を選択」オプションが含まれています。写真アプリに名前を付けて写真を保存している場合は、それをタップすると、その人の写真を直接選択できます。これは、お気に入りの画像を見つけるために乱雑な写真ライブラリをスクロールする必要がないことを意味します。 「人物を選択」をタップして画像を選択するだけです。 Image Playground が AI アバターの作成を開始します。
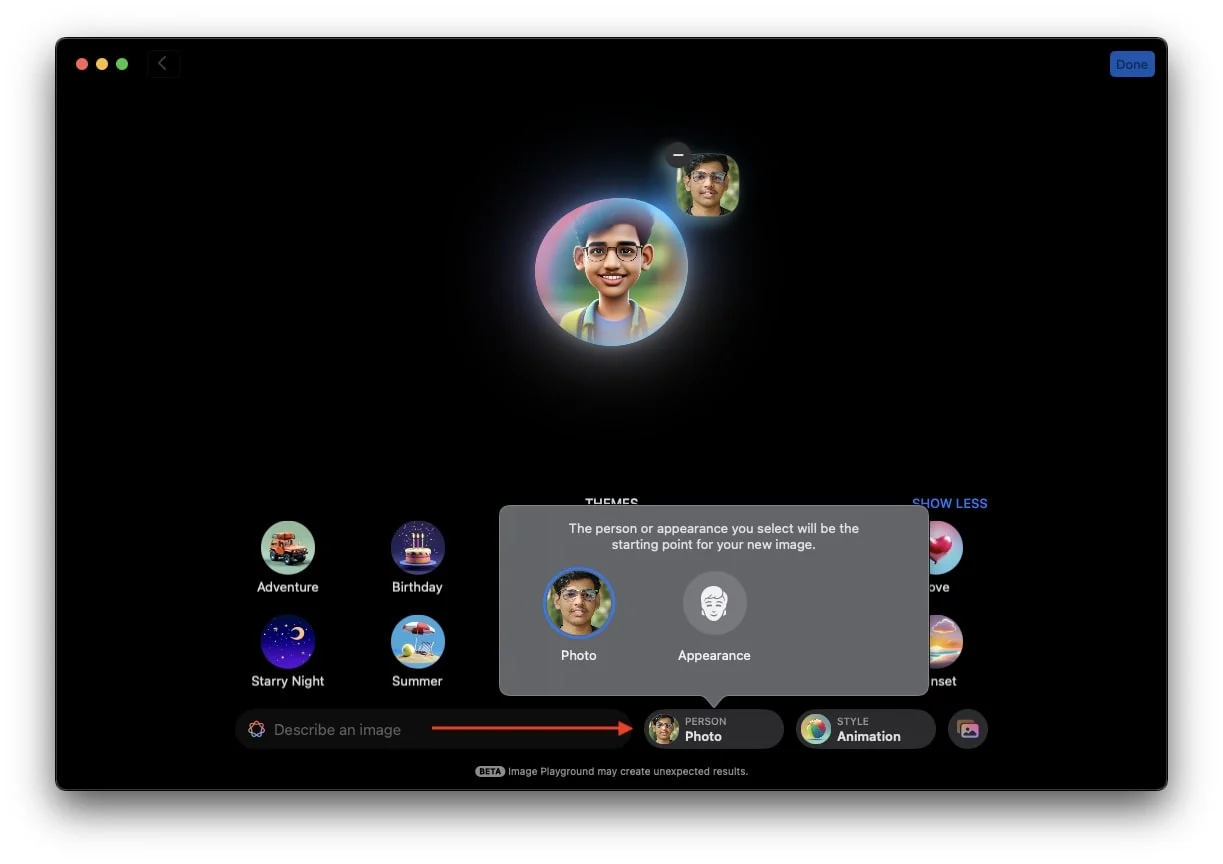
Apple では、写真と同時にプロンプトや提案を追加することもできます。たとえば、宇宙飛行士のスーツを着たアバターがビーチでスマートフォンを使用できるようにしたい場合、それが可能です。
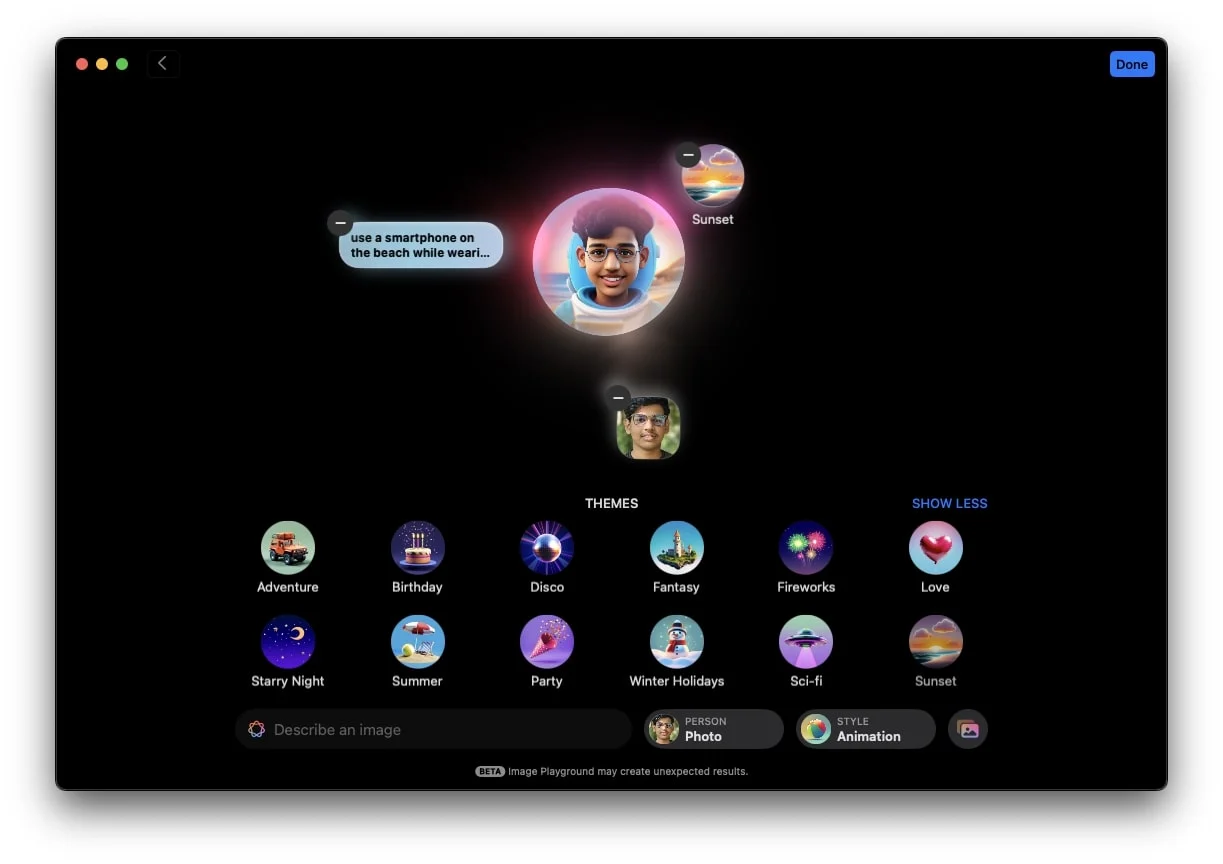
私が書いたものはどれも非常に興味深いものだと思いますよね?同意する場合は、今すぐ手順に従い、同じプロンプトを使用したときにアバターがどのように見えるかを確認してください。
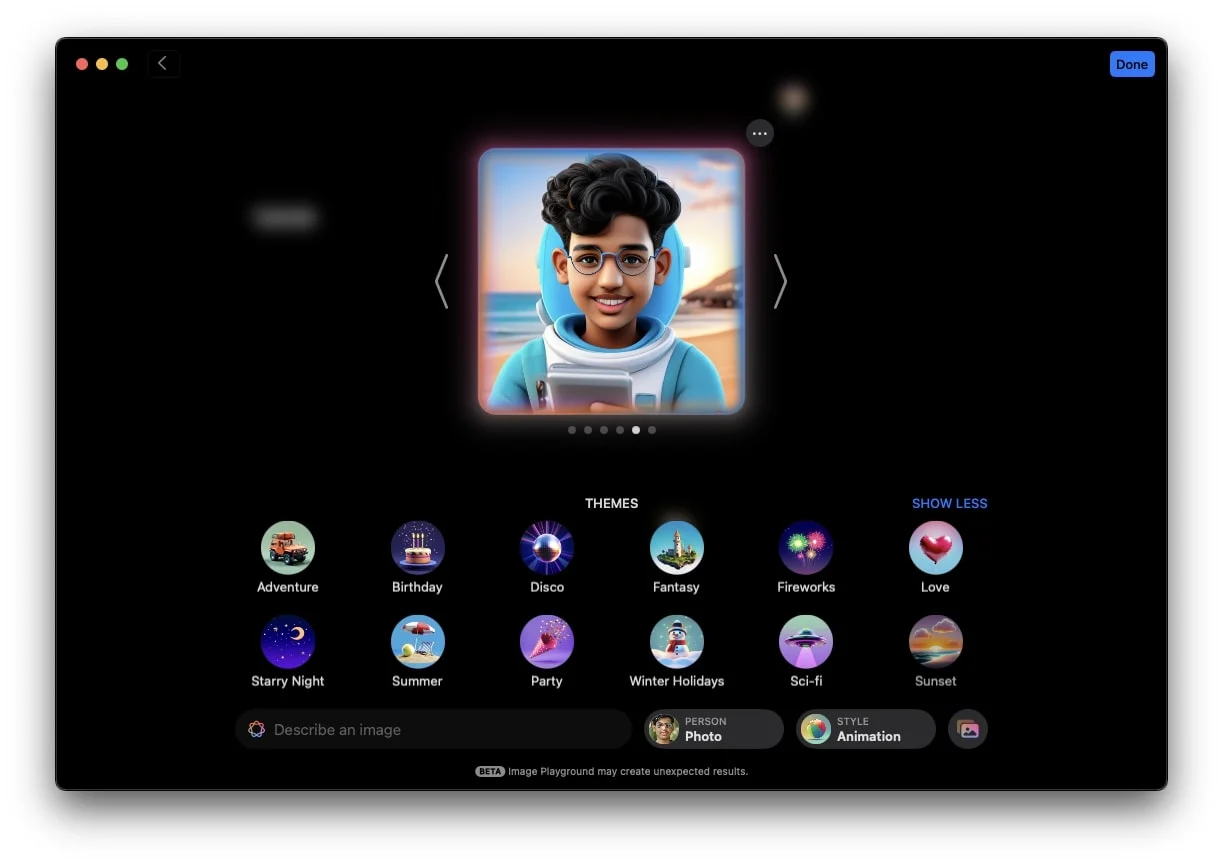
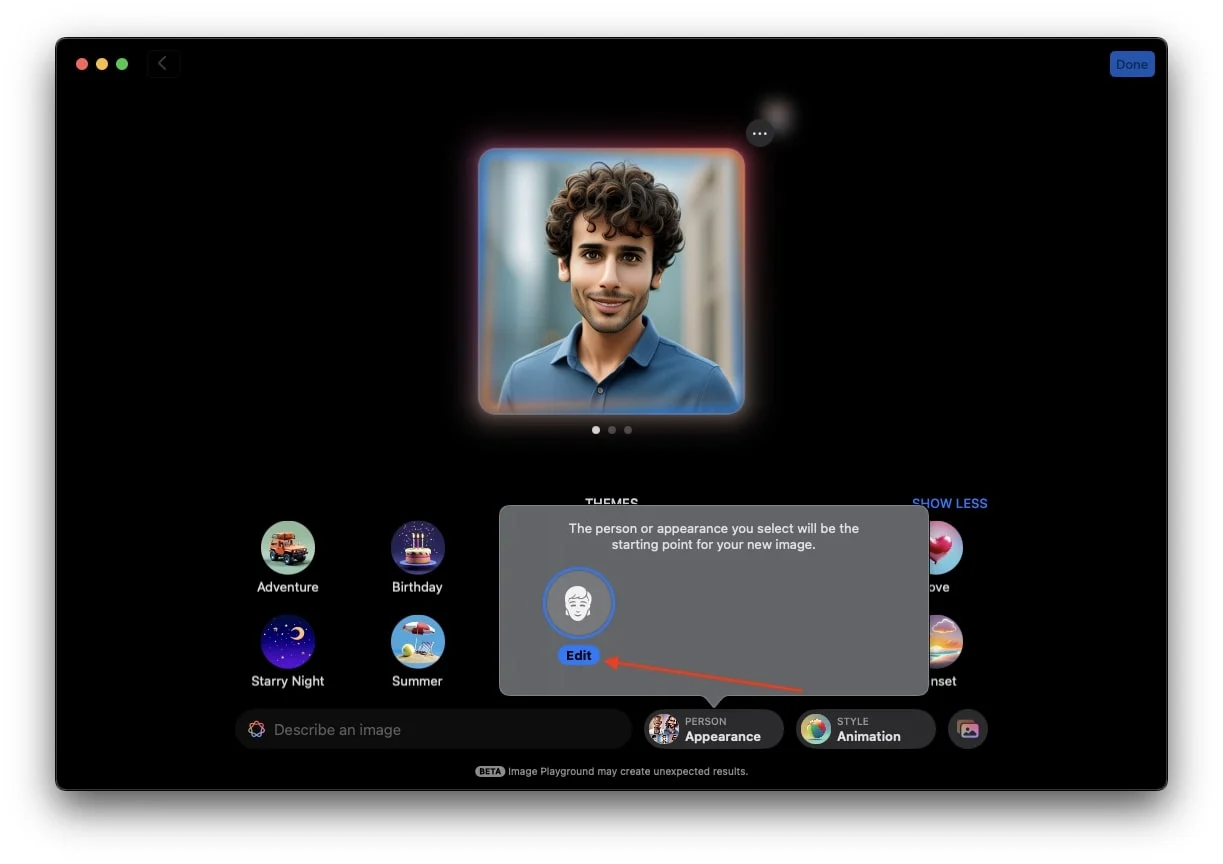
既存の写真を使用する
それとは別に、右下に 2 つのオプションがあるギャラリー アイコンがあります。 1 つ目は「写真の選択」で、人物でも物でもライブラリから任意の写真を選択できます。
- アプリケーションの右下隅にあるギャラリー アイコンをタップします。
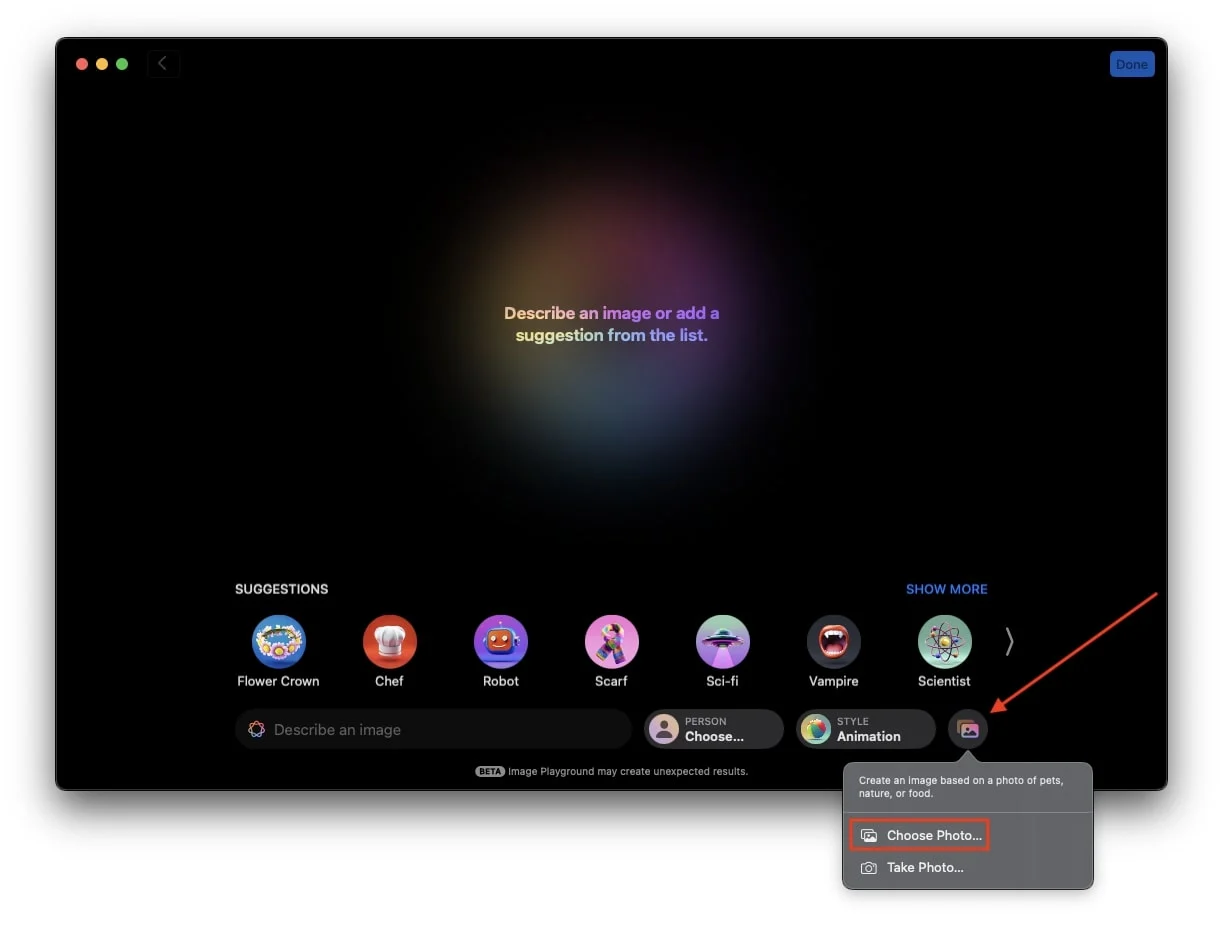
- ポップアップのプロンプトが表示されたら、 「写真を選択」を押します。
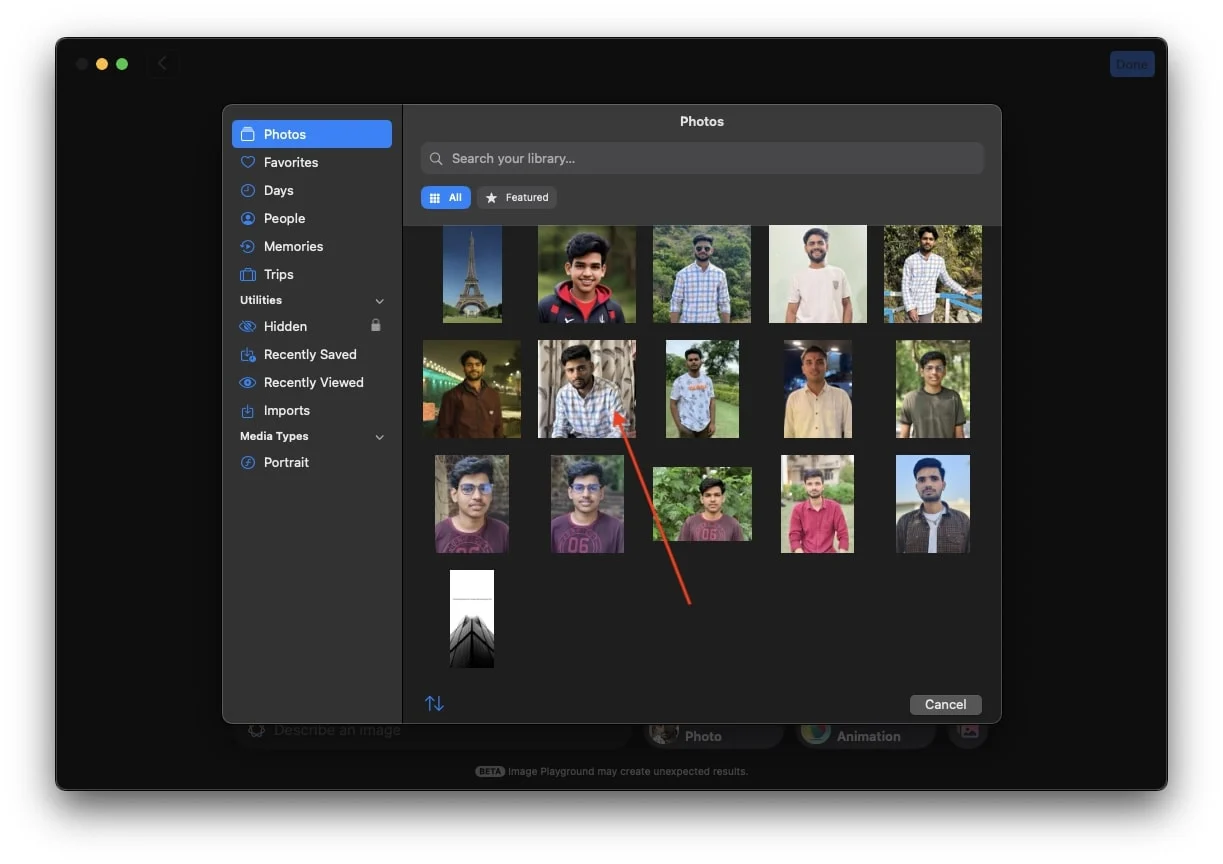
- 次に、画像を選択して、それを使用して AI 画像を生成します。
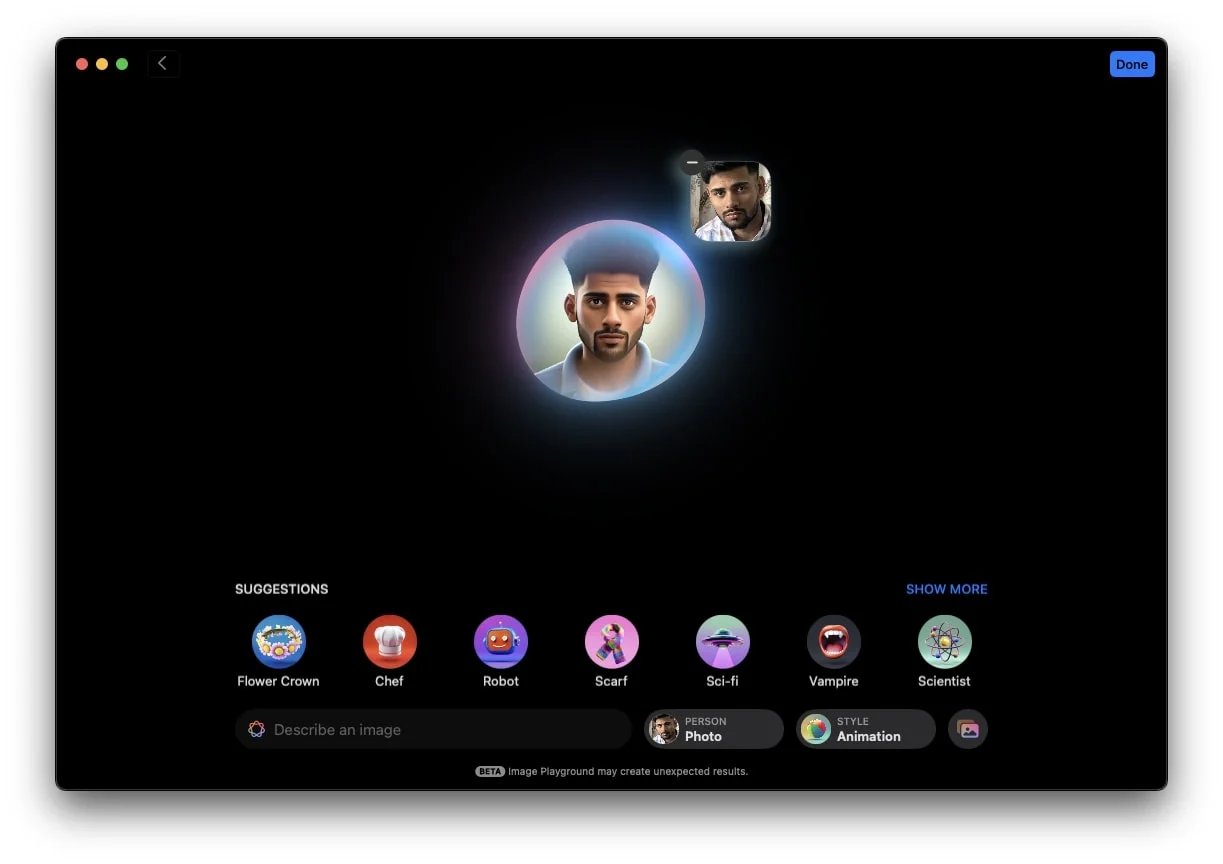
新しい写真を撮影する
2 番目のオプションは、ライブ画像をキャプチャしてインスタント AI アバターを作成できる画像のキャプチャです。
- ギャラリーアイコンをクリックします。
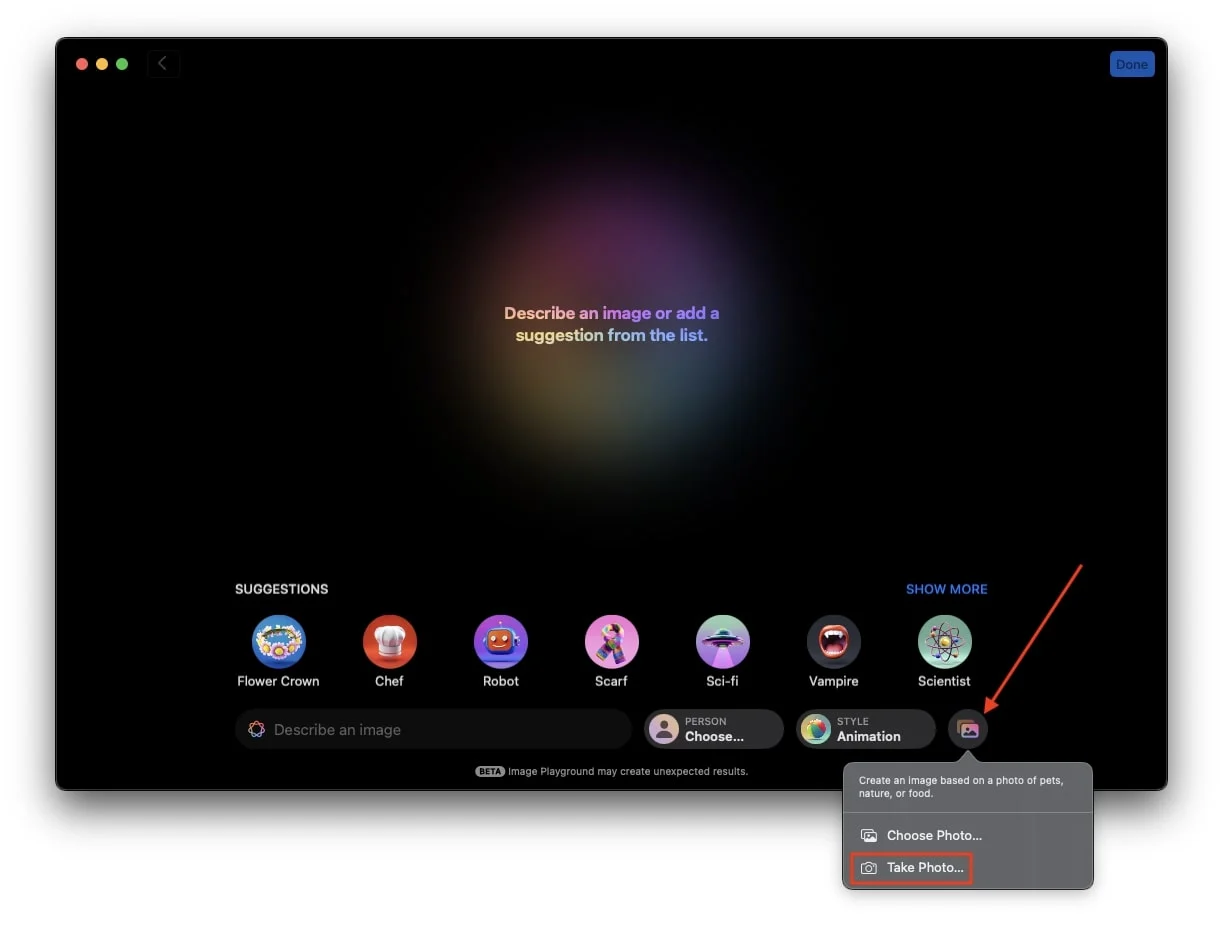
- 次に、「写真を撮る」をタップします。
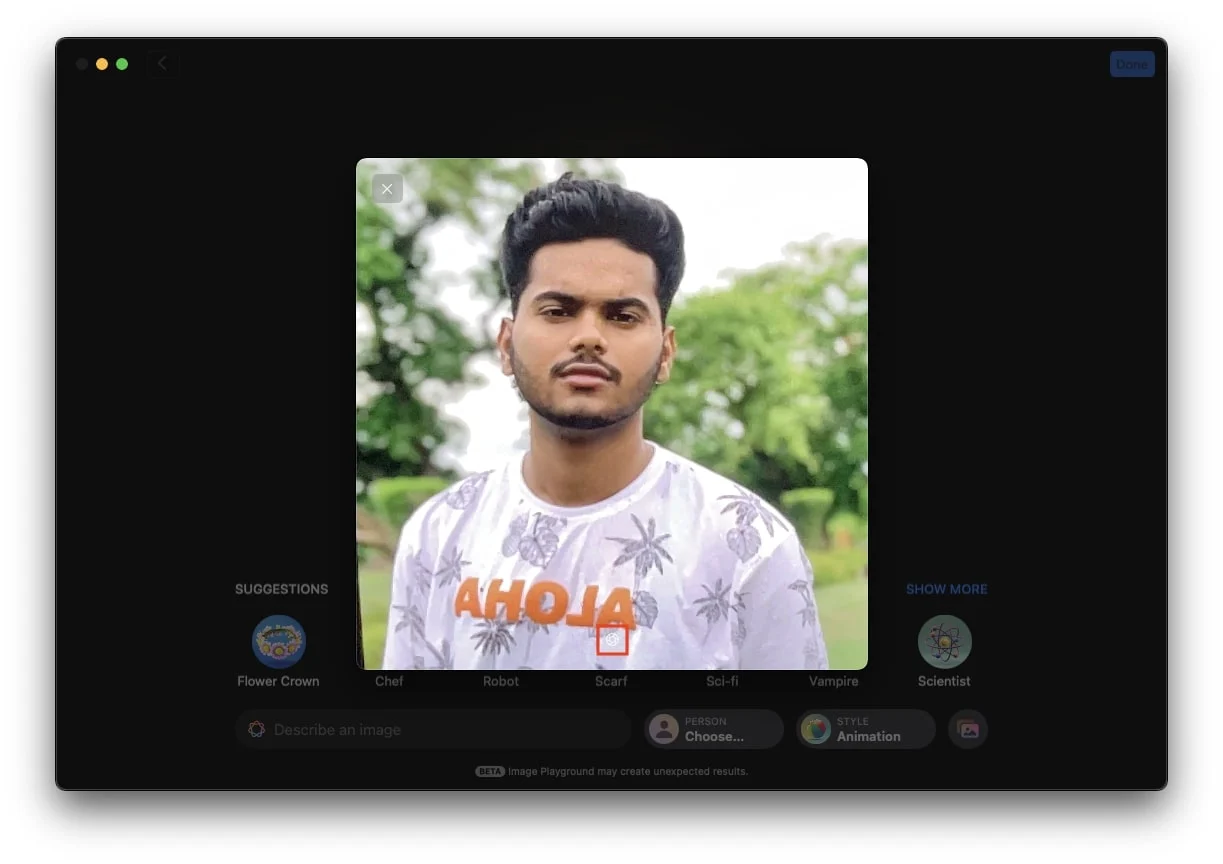
- 新しい画像をキャプチャし、送信して生成します。
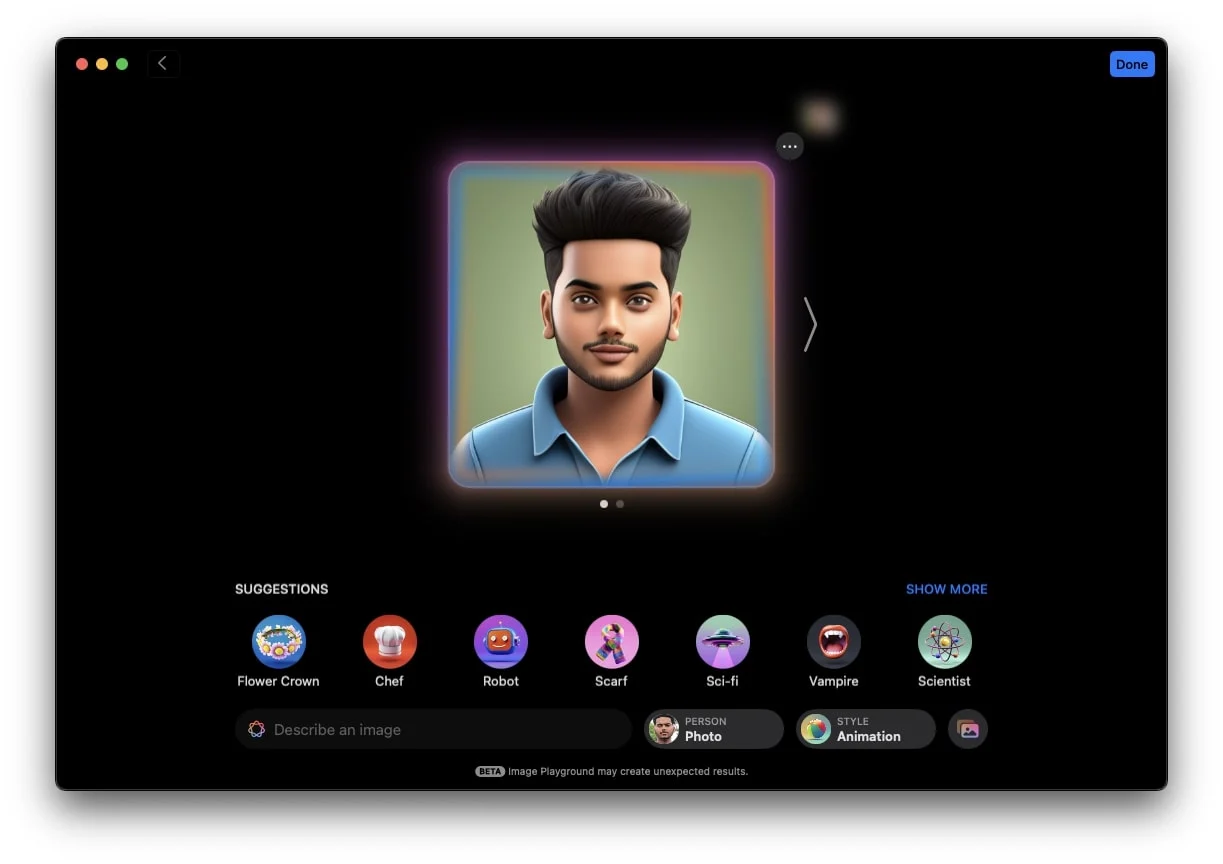
Image Playground でスタイルを変更する方法
Image Playground アプリは現在、AI 生成画像を作成するための 2 つの異なるスタイル (アニメーションとイラスト) を提供しています。アニメーション スタイルは 3D の外観を提供し、イラスト スタイルはより芸術的またはミニマリストな雰囲気に最適な、より柔らかい 2D の外観を提供します。 Apple は Sketch と呼ばれる 3 番目のスタイルも示唆していますが、そのリリースはまだ発表されていません。
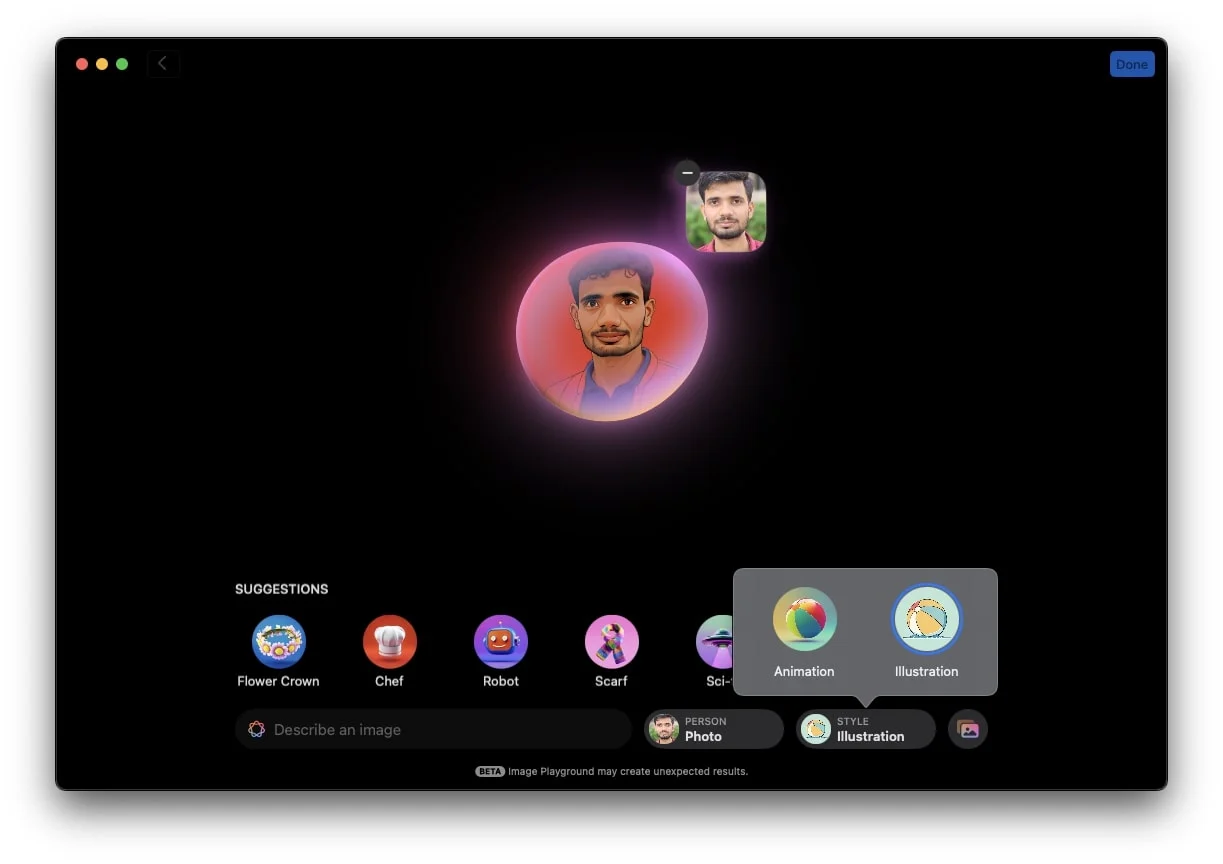
Image Playground によって生成された画像を保存および共有する方法
希望の画像が作成され、それを保存してソーシャル メディアやメッセージなどで共有したい場合は、画像の右上隅にある 3 つの点をクリックします。これにより、コピー、共有、画像の保存などのさまざまな便利なオプションを含む小さなポップアップが開きます。各オプションの使用方法は次のとおりです。
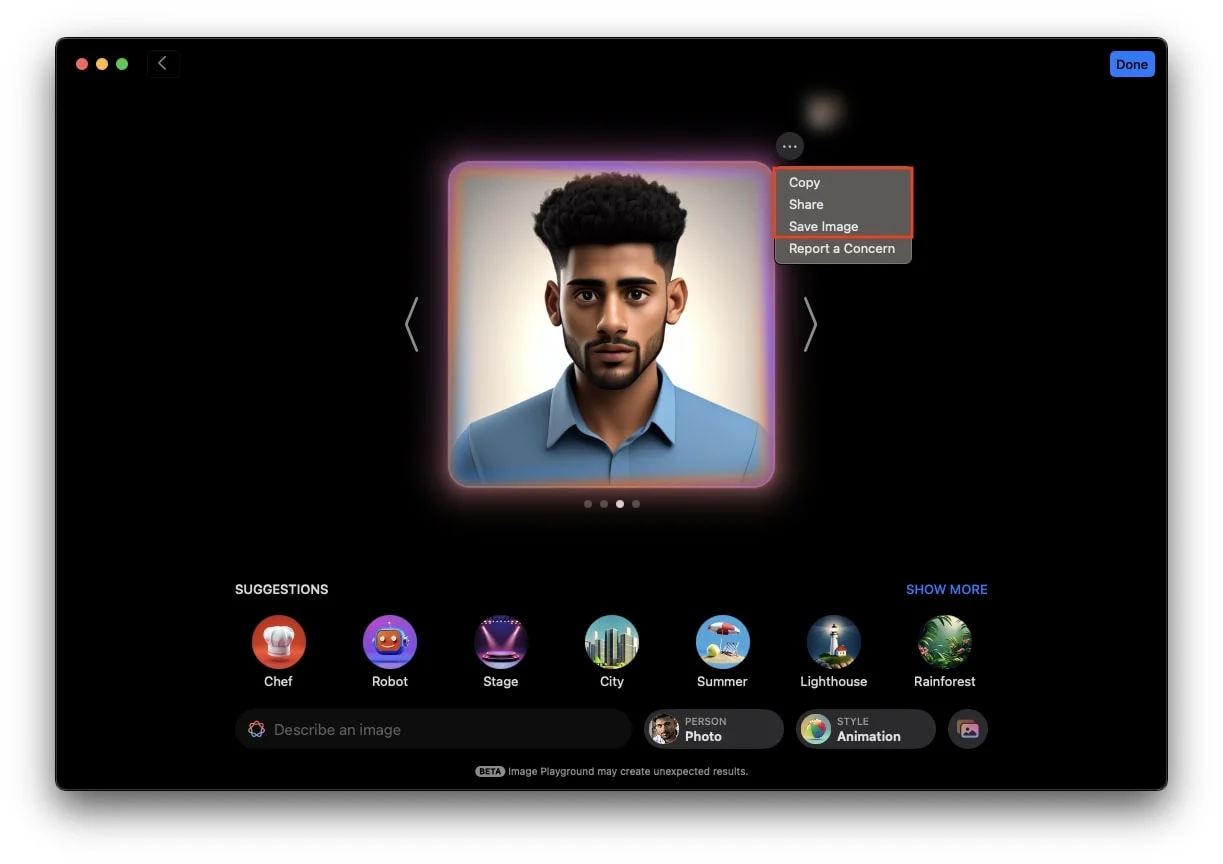
コピー
- [コピー] を選択して画像をコピーします。
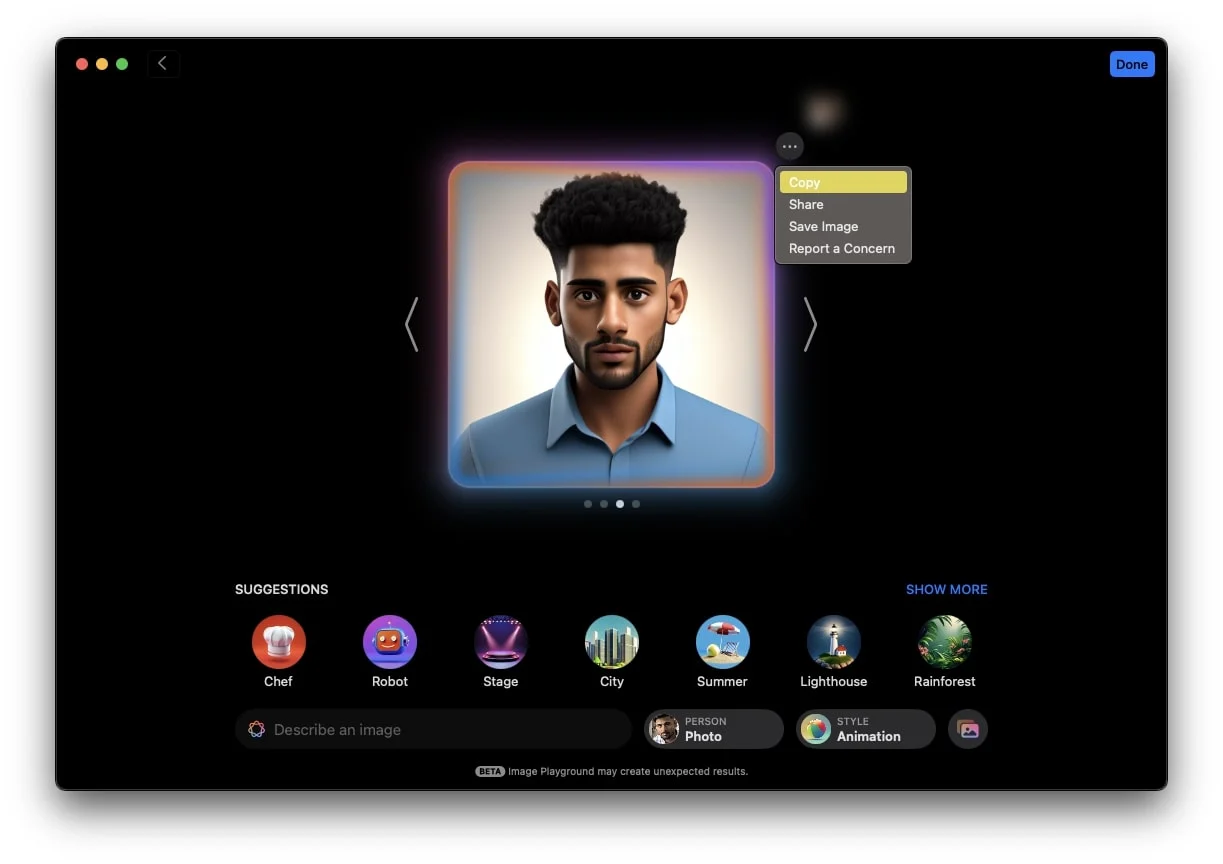
- その後、画像を好きな場所に貼り付けることができます。たとえば、WhatsApp に貼り付けて誰かに送信したり、Twitter に貼り付けてツイートとして投稿したりできます。
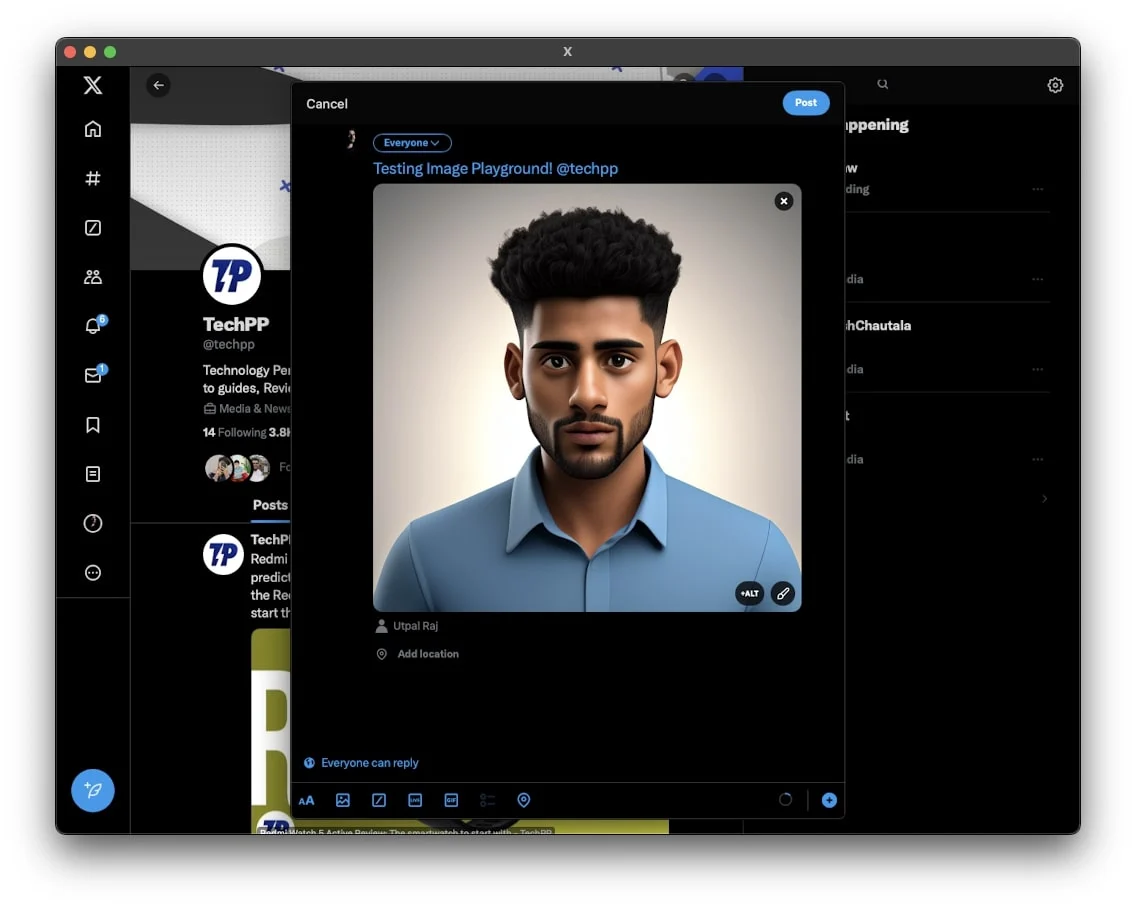
共有
- 「共有」をクリックして、いくつかの共有オプションを含むポップアップを開きます。
- Mac 上の iMessage 経由で画像を直接送信したり、AirDrop を使用して他の Apple デバイスと共有したりできます。
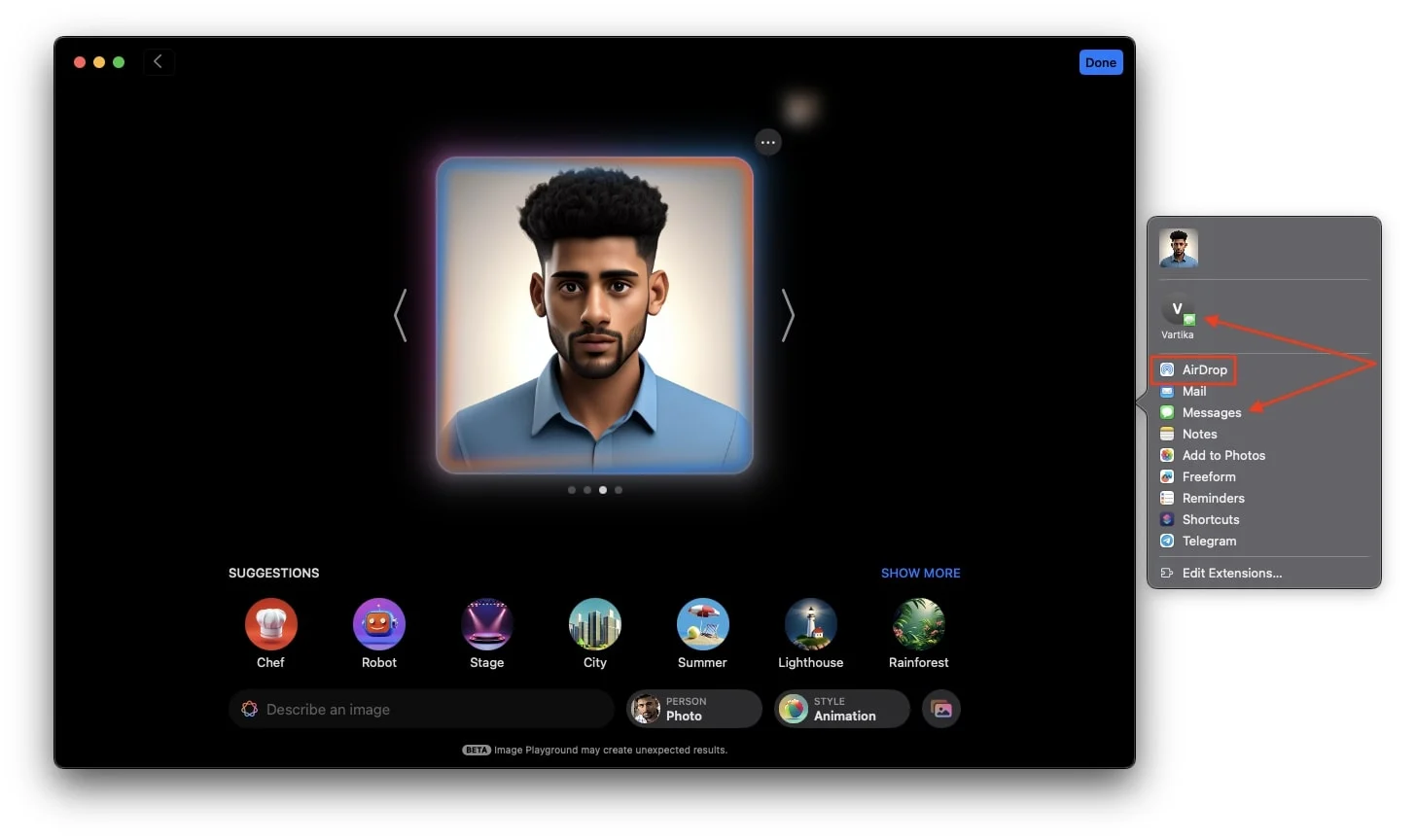
- あるいは、「写真に追加」を選択して Mac の写真アプリに画像を直接保存すると、将来的にどのソーシャル プラットフォームでも使用できるようになります。
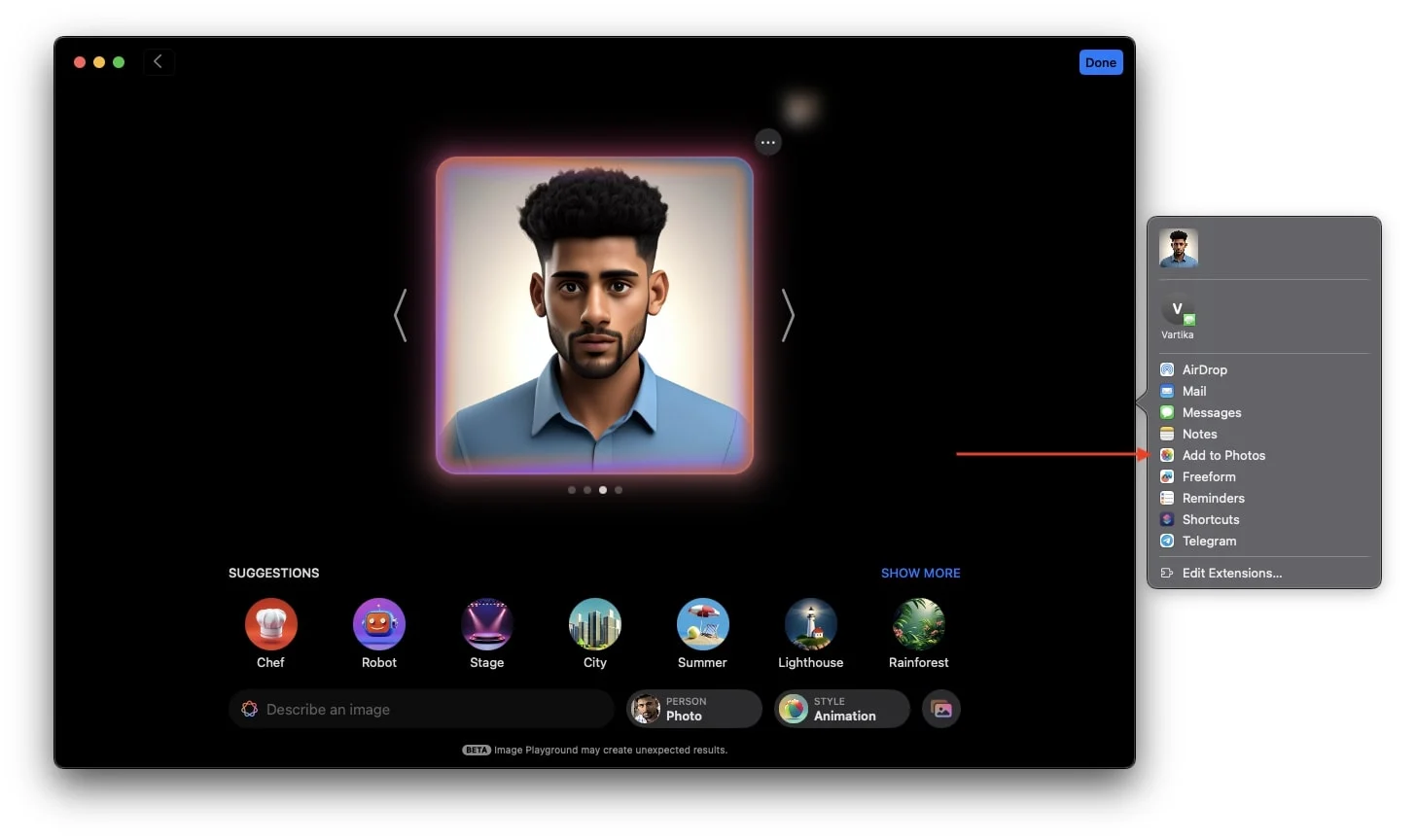
画像の保存
- [画像を保存] を選択するか、画面の右上隅にある [完了] をクリックして、写真を Image Playground ライブラリに保存します。
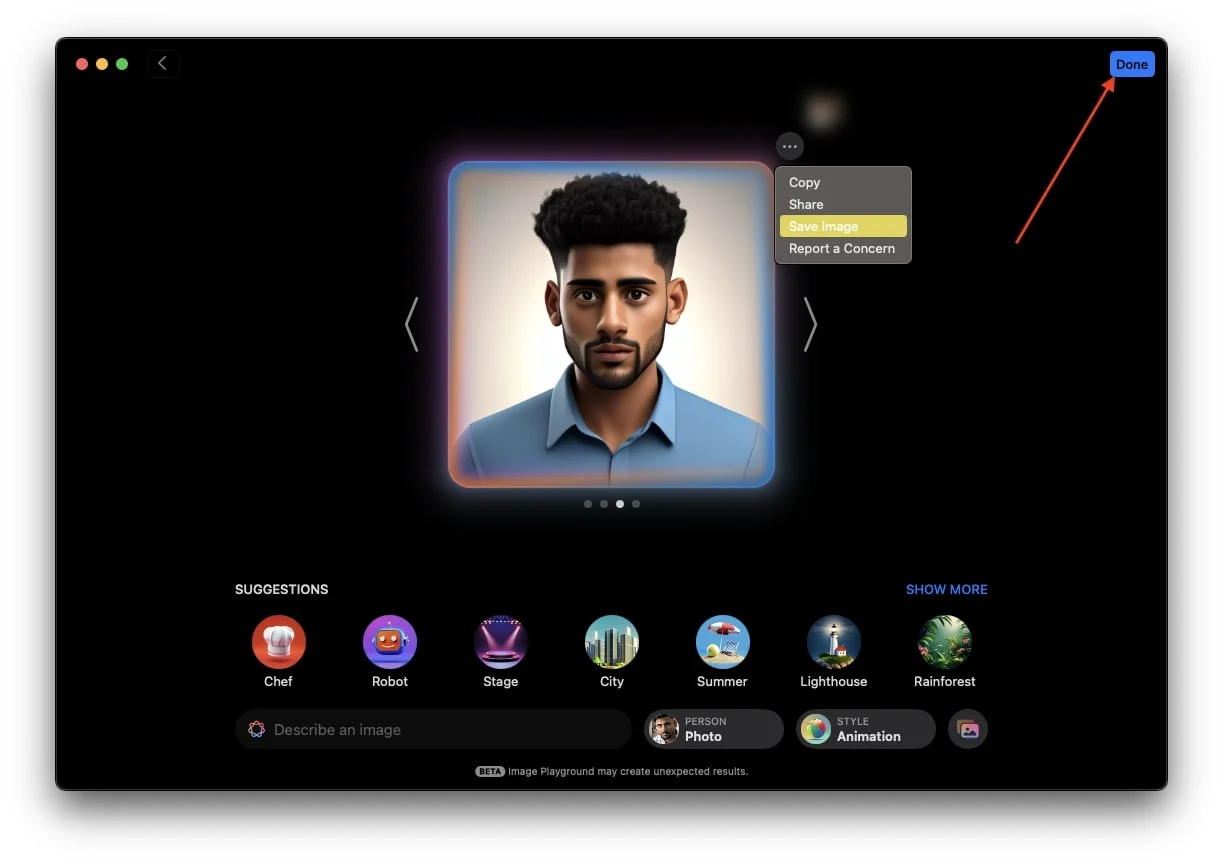
- 後で、ライブラリから画像にアクセスし、好きな場所で共有できます。
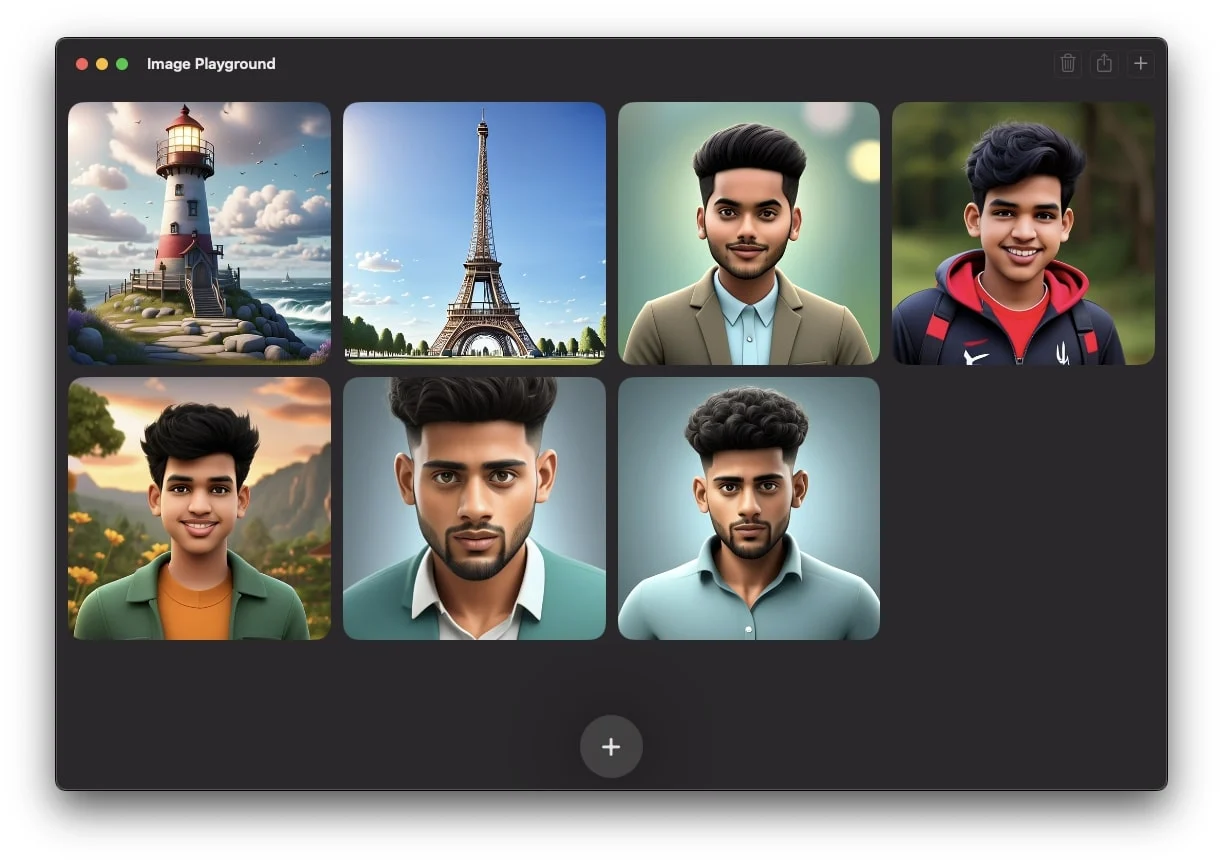
Mac の Image Playground で作成した画像を編集する方法
Image Playground で AI 画像を生成したが、共有したり会話で使用したりする前に AI アバターに帽子やゴーグルを追加するなど、少し異なるバージョンが必要な場合は、次の方法で行うことができます。
- 画像プレイグラウンドを開きます。
- 次に、編集したい AI 生成画像を選択します。
- 画像を右クリックし、ポップアップ プロンプトが表示されたら編集を選択します。
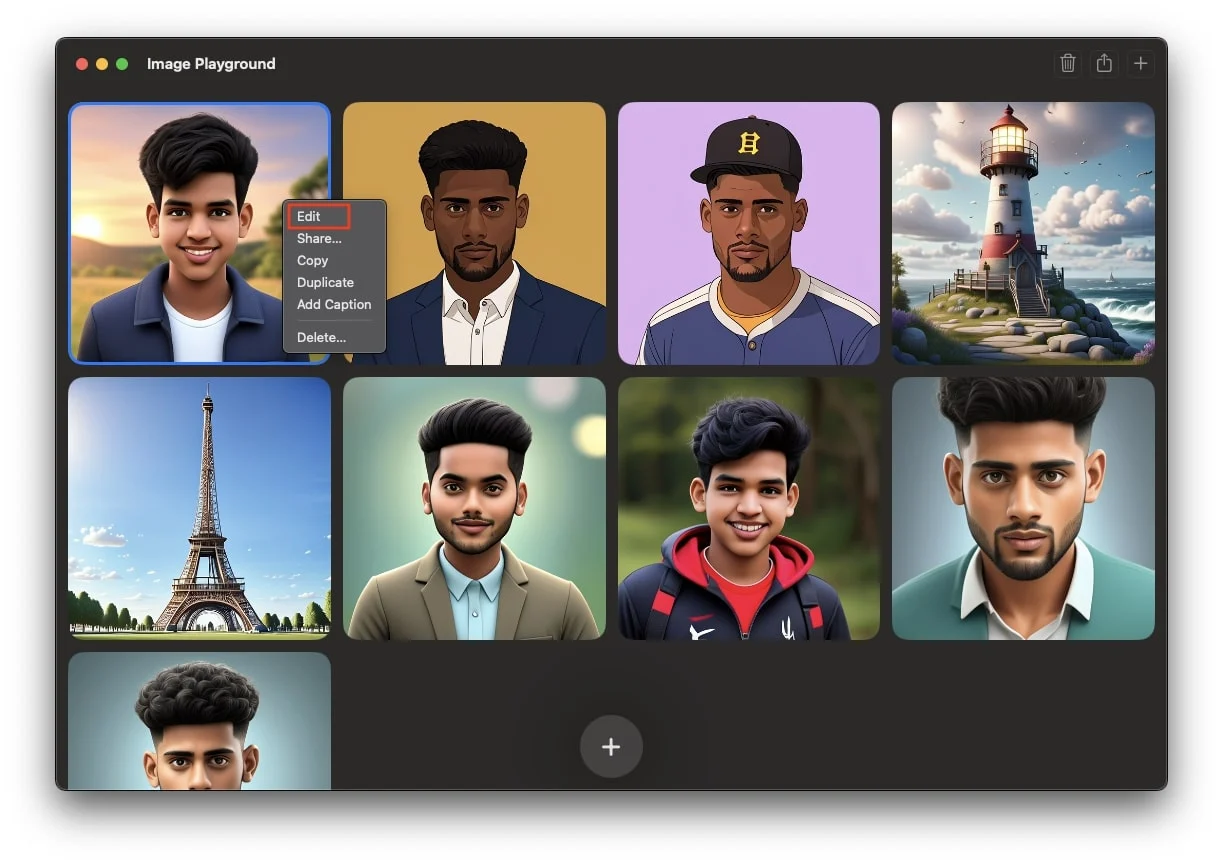
- ここで、必要な編集を行うことができます。アプリが提供する提案を使用することも、既存のプロンプトをクリックして必要な変更を加えて Enter キーを押して編集することもできます。
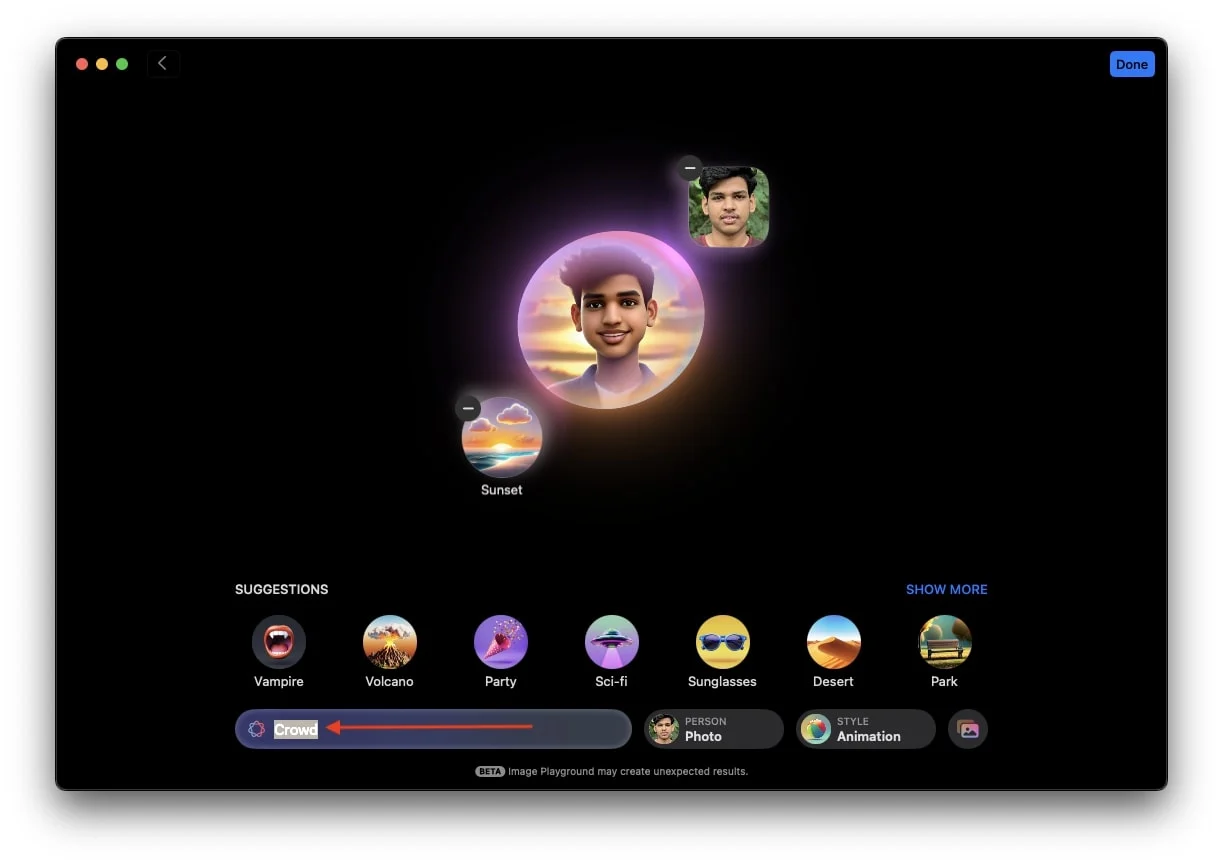
- 最後に、「完了」をタップします。その後、画面にポップアップが表示されます。元の画像への変更を保存したい場合は、「保存」をクリックするだけです。または、元の画像をそのまま保持し、新しく編集した画像を複製として保存する場合は、「複製として保存」をクリックします。
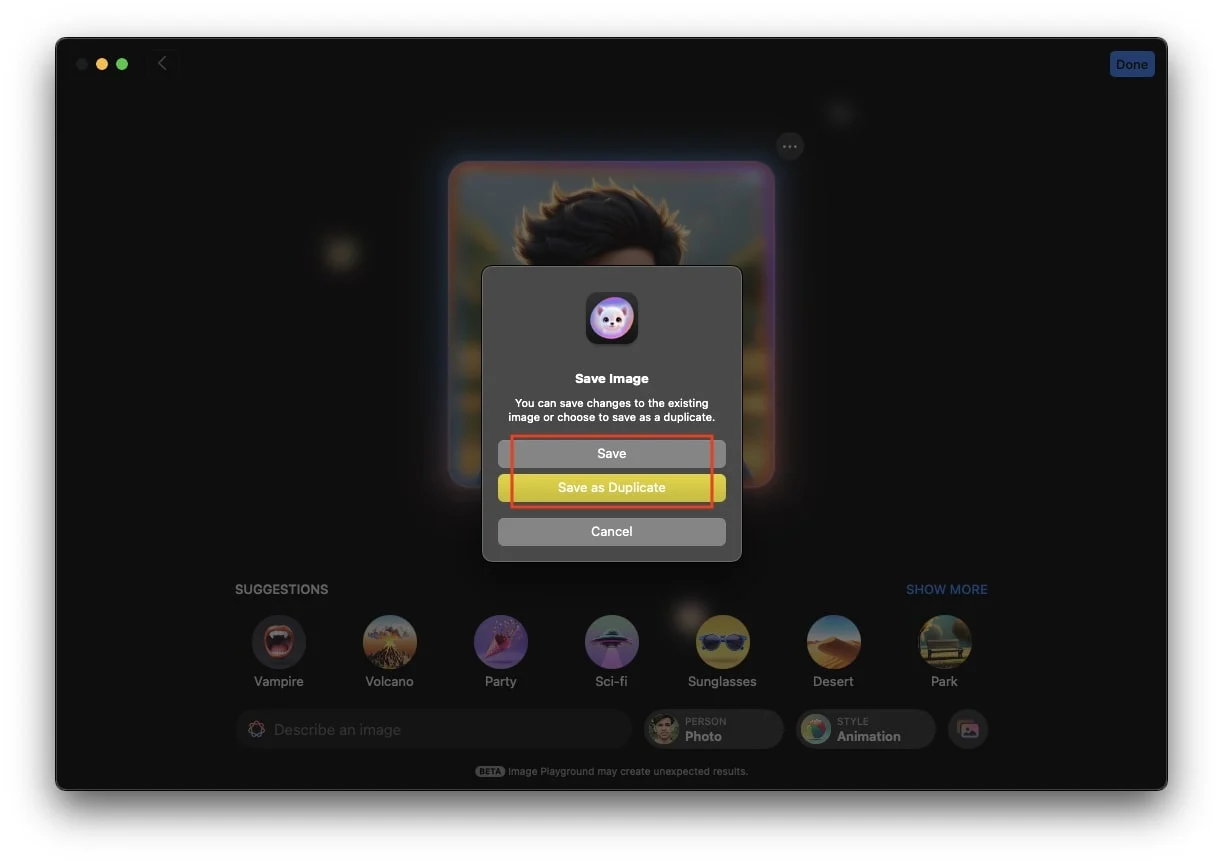
- 保存したら、好きな場所で画像を共有できます。
Mac のメッセージ アプリで画像プレイグラウンドを使用する方法
MacBook の Image Playground 機能を使用すると、AI で生成された画像をメッセージ アプリのチャットで直接作成して共有できます。ライブラリから作成済みの画像を送信することもできます。これにより、創造性を発揮し、あらゆる会話にユニークな雰囲気を加えることができます。その方法は次のとおりです。
- Mac でメッセージ アプリを開き、新しい会話を開始するか、既存の会話を開きます。
- チャットで、下部にある + アイコンをクリックし、オプションのリストから [Image Playground] を選択します。
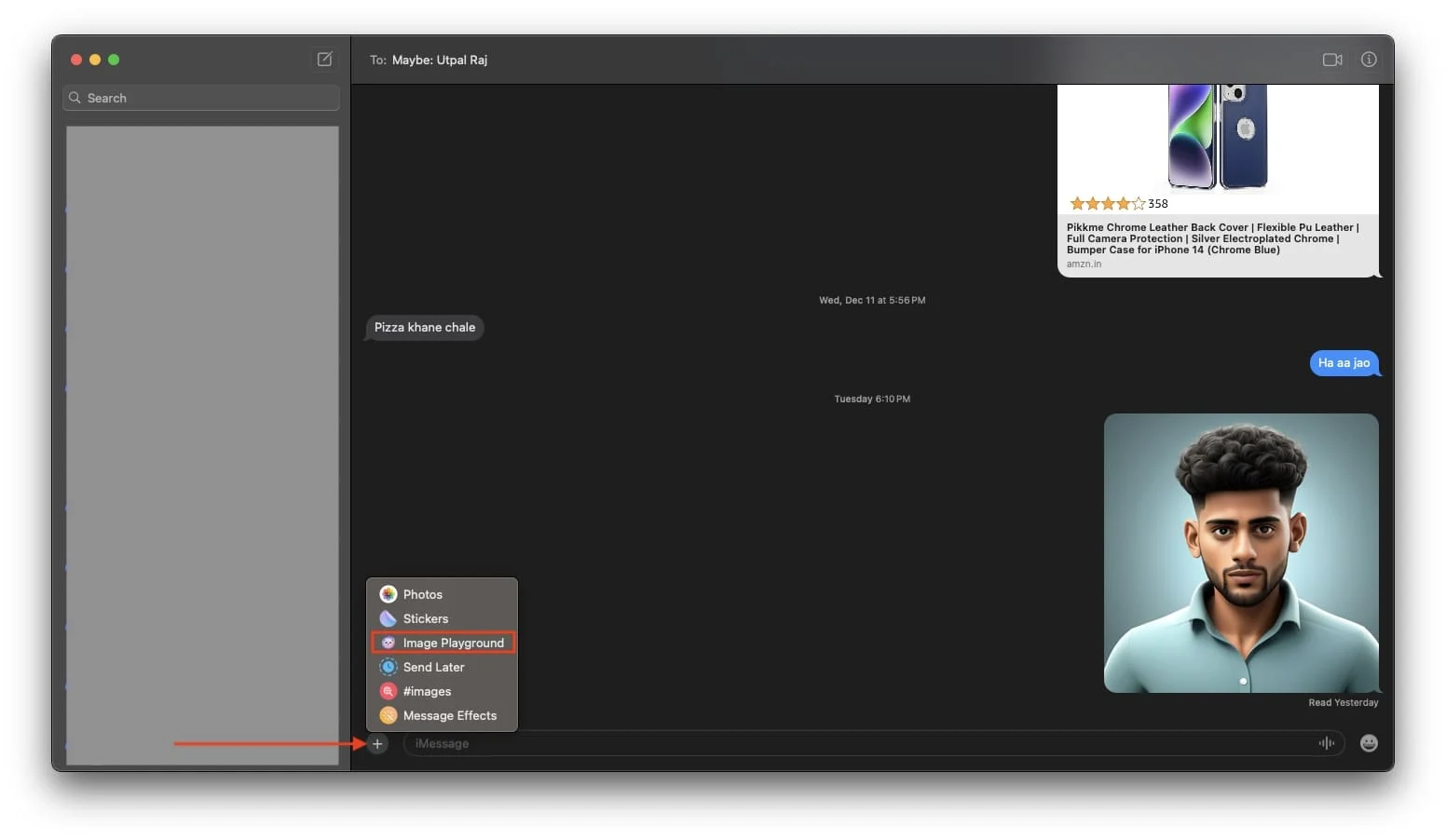
- Image Playground Library インターフェイスが画面に表示されます。ライブラリから画像を選択するか、必要な会話に応じてツールを使用して関連する画像を作成します。
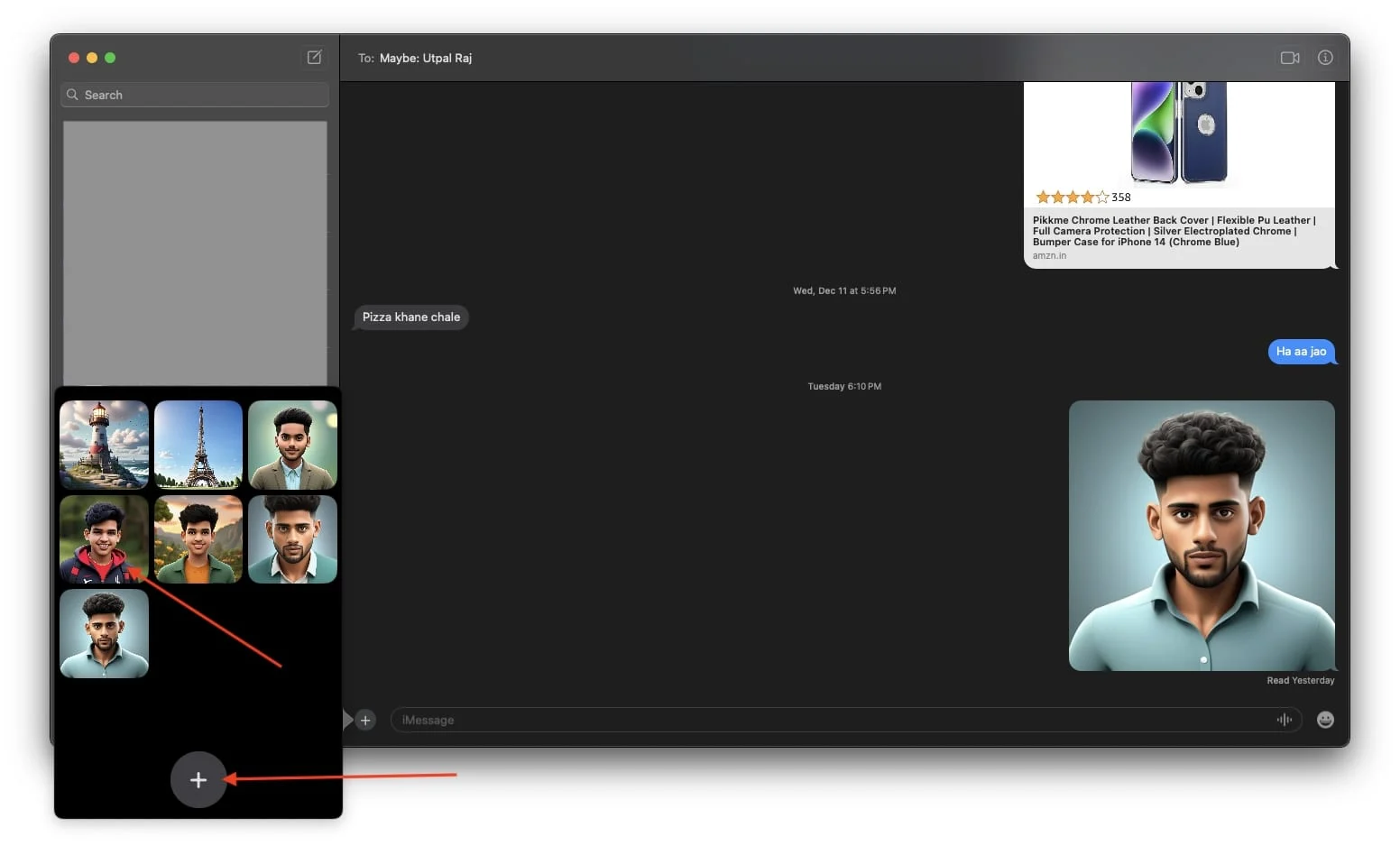
- 最後に、「完了」をクリックして Enter キーを押し、画像を DM します。
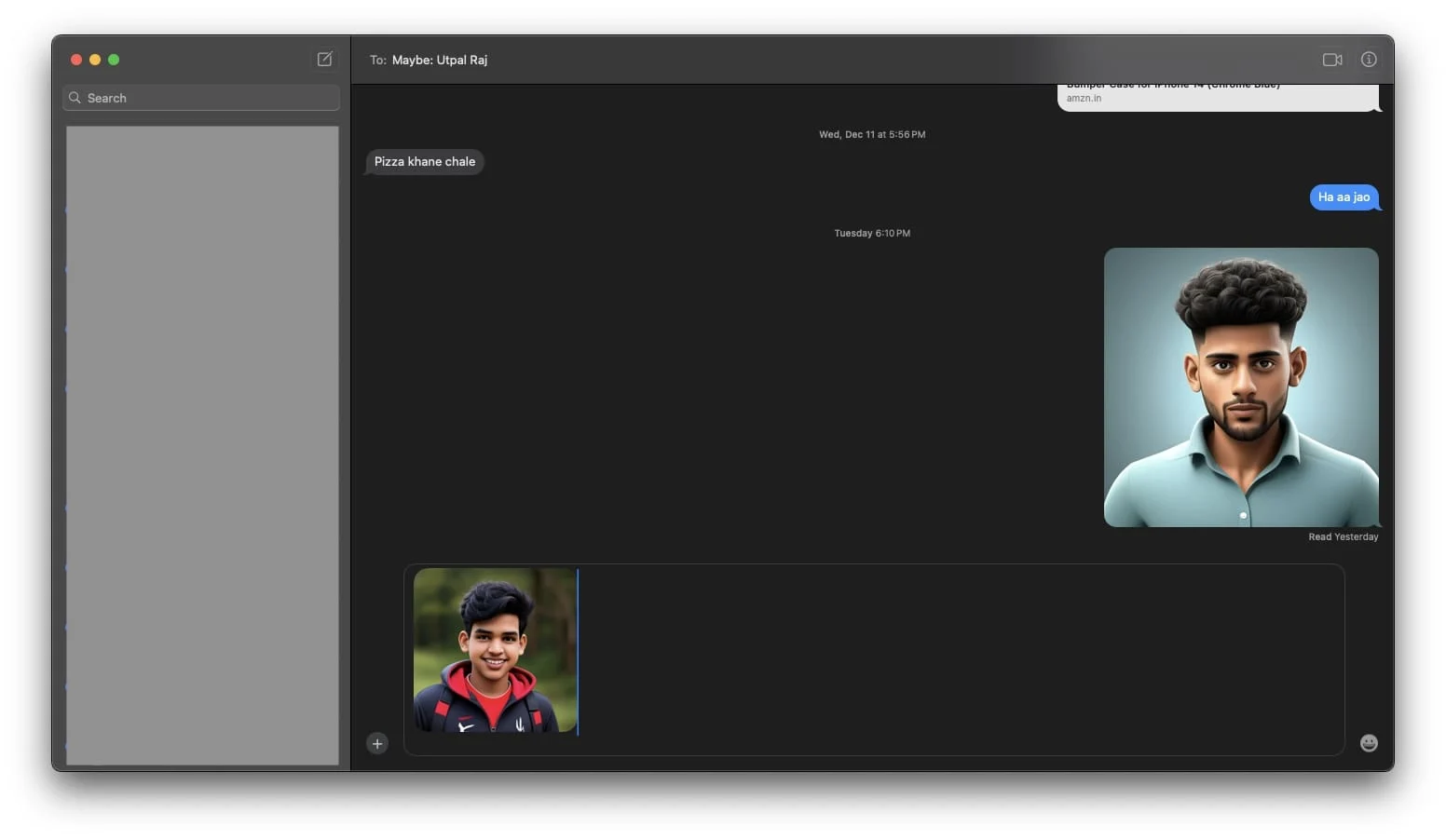
Mac の Image Playground ライブラリから生成されたイメージを削除する方法
Image Playground を使用して大量の画像を生成し、それらをソーシャル メディア全体で使用した場合、時間が経つと、それらの一部が不要になるのは当然です。スペースを解放したり、ライブラリを整理したりするために、Image Playground ライブラリから未使用の画像を削除する場合は、次の方法で実行できます。
- Mac で Image Playground アプリを起動します。
- 次に、Image Playground ライブラリから削除する画像を選択します。
- その後、画面の右上隅にある削除アイコンを押します。
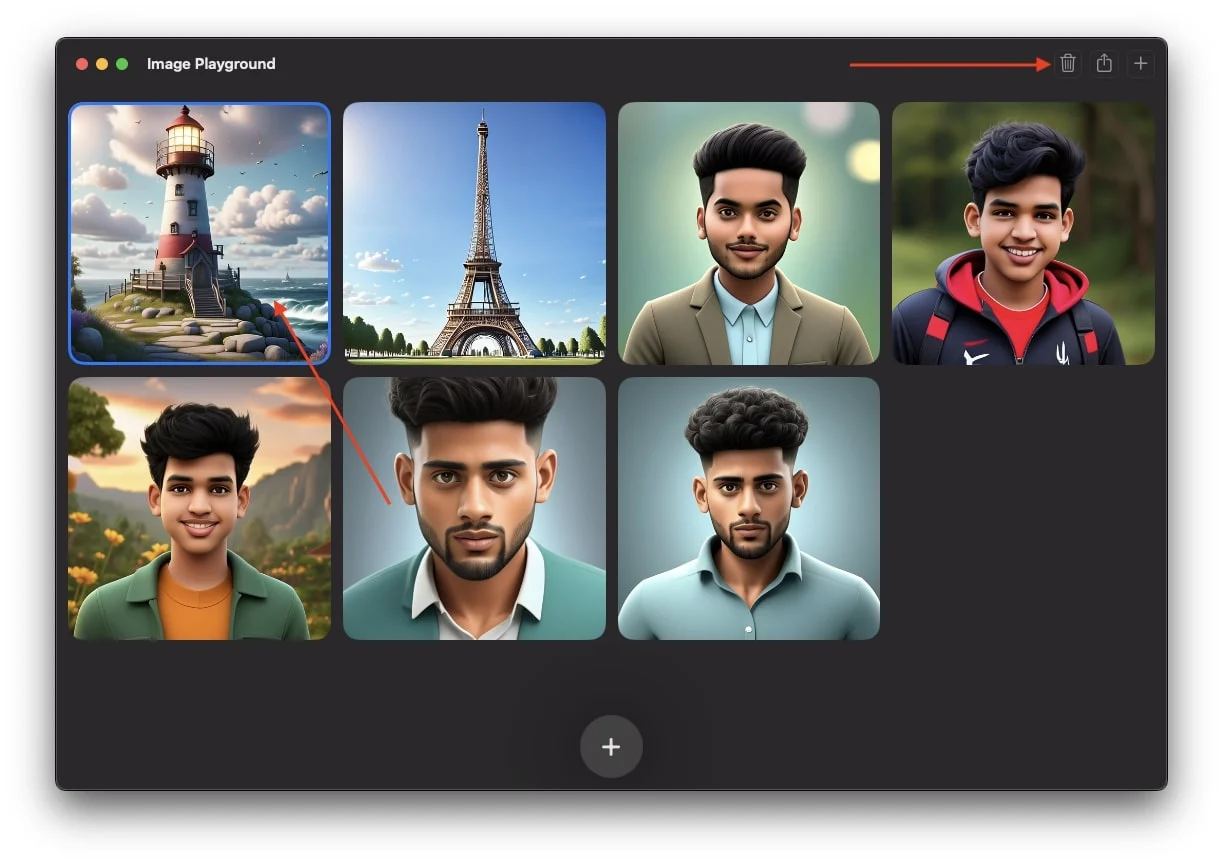
- 最後に、確認のポップアップが表示されたら、[削除] をクリックします。
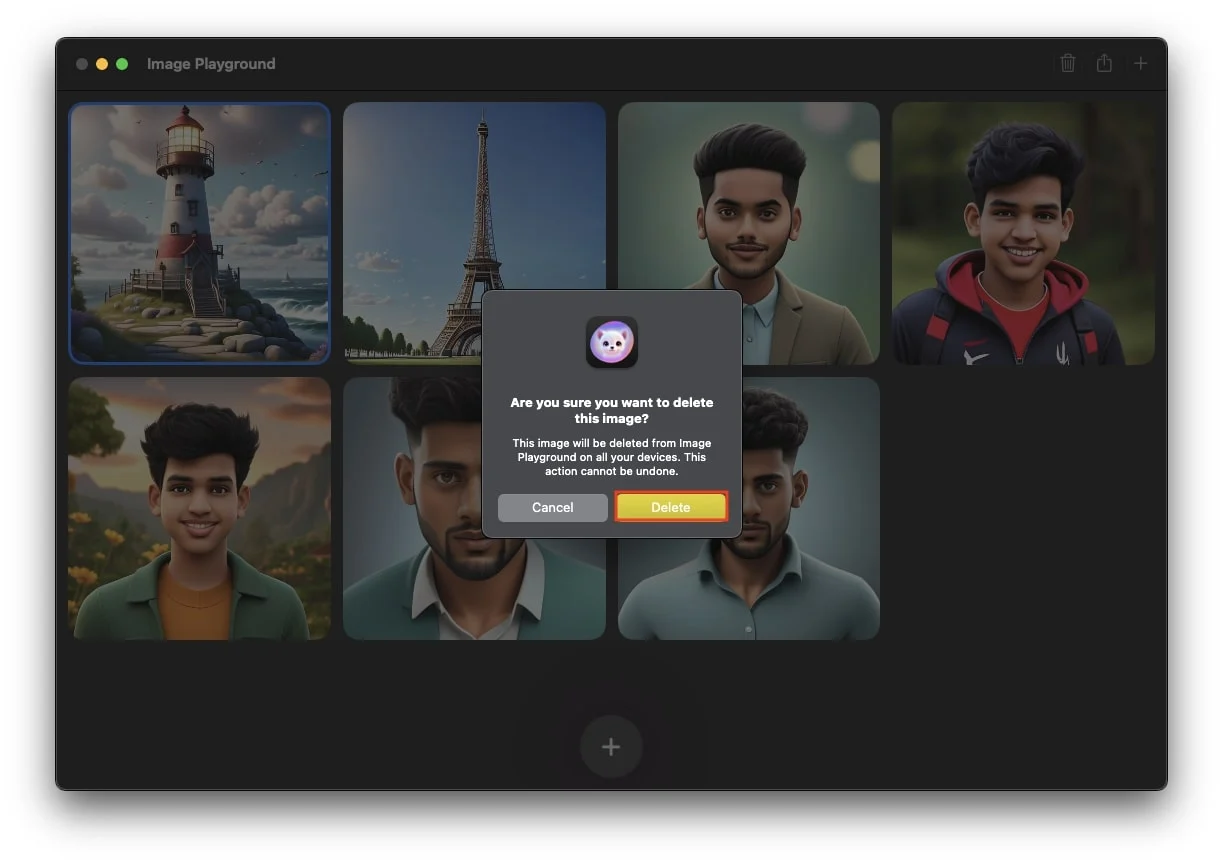
- 削除したい画像をすべて削除するまで、このプロセスを繰り返します。
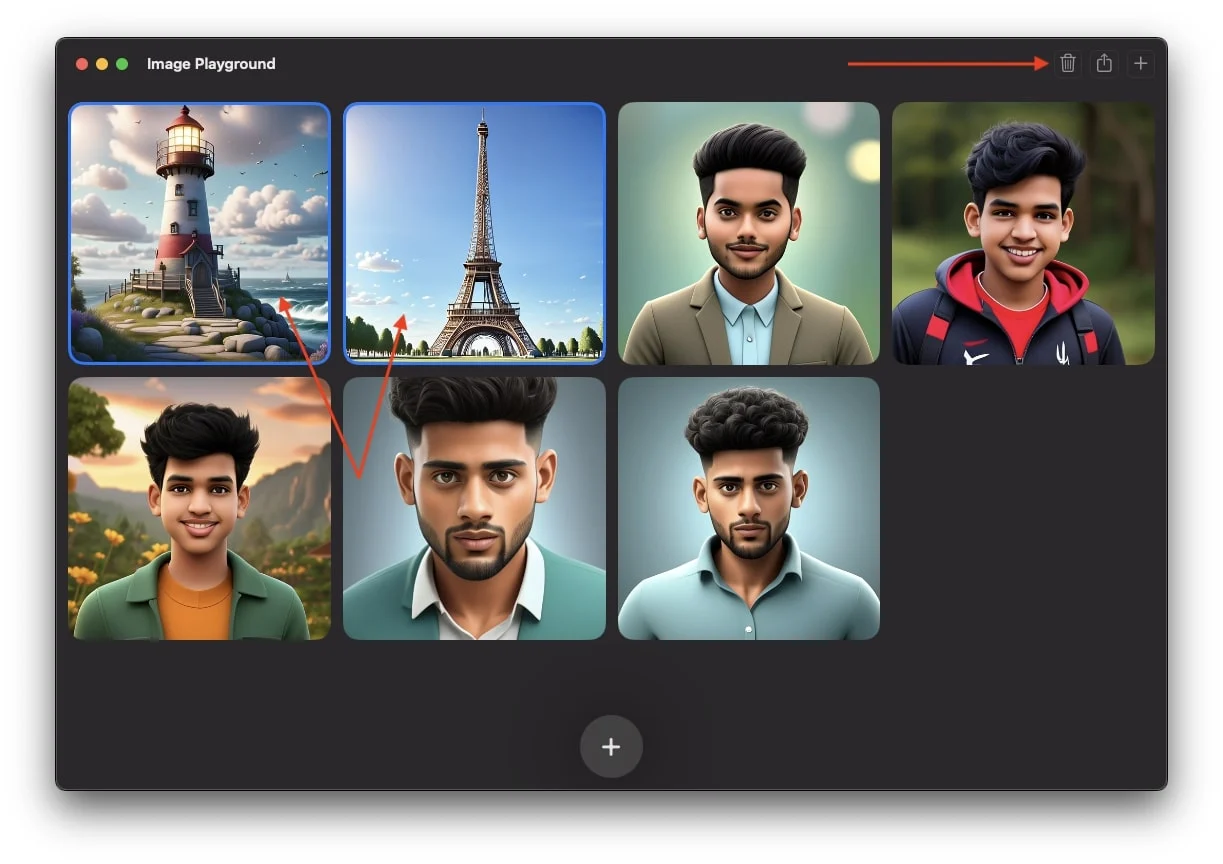
結論
Image Playground で AI 画像を作成するのは本当に興味深いです。アプリを積極的に使用するか、それとも MacBook にそのまま置いておくかは、完全にあなた次第です。しかし、Apple ユーザーとして、画像を作成するだけでなく、これほど優れた機能を備えたこのような生成 AI ツールに出会ったことはないと言わざるを得ません。 Apple の提案と独自の写真を使用する機能により、複数のプロンプトを追加した場合でも、非常にリアルな画像を生成できます。
個人的には、このアプリは非常に興味深く、使うのが楽しいと思いました。さらに優れているのは、これらの画像をダウンロードしてどこでも共有したり、メッセージ内の会話内にリアルタイムの画像を生成してチャットをより魅力的でリアルなものにするオプションがあることです。
この記事を読んだ後、少なくとも 1 回は MacBook で Image Playground アプリをセットアップして試してみていただければ幸いです。これについて知っておくべきことはすべて網羅しました。お役に立てば幸いです。
Mac での Image Playground の使用に関する FAQ
iPhone で Image Playground アプリを使用できますか?
はい、iPhone 15 Pro 以降のモデルをお持ちで、iPhone を iOS 18.2 以降に更新している場合は、iPhone で Image Playground アプリケーションを使用することもできます。
画像プレイグラウンドは 1 回のターンで何枚の画像を生成しますか?
Image Playground は一度に最大 4 つの画像を生成でき、4 番目の画像に移動するとすぐに 5 番目の画像の作成が開始され、5 番目のスライドに移動すると 6 番目の画像の作成が開始されます。では、画像が 12 個になるまで画像を作成し続けます。
Image Playground アプリが Mac で動作しないのですが、どうすれば修正できますか?
Mac が macOS Sequoia 15.2 に更新されていることを確認します。それでも Image Playground が動作しない場合は、アプリを起動するか、Mac を再起動してください。
Image Playground の待機リストはありますか?
はい、Image Playground には順番待ちリストがあります。 macOS Sequoia 15.2 でセットアップを完了した後、アクティベーションを待つ必要がある場合があります。数分以内にアクセスできるユーザーもいますが、最大 1 ~ 2 日の遅延が発生するユーザーもいます。
人物を Image Playground に追加するにはどうすればよいですか?
Image Playground にユーザーを追加するには、まず写真アプリで名前を付けます。これを行うには、写真アプリを開き、その人を見つけて、「人物」でその人のプロフィールに名前を割り当てます。
