iPhone および iPad で Image Wand を使用してスケッチを画像に変換する方法
公開: 2024-11-14Image Wand は、ラフスケッチを画像に変換し、iPhone および iPad の Notes アプリでカスタマイズできる Apple Intelligence 機能です。 Image Wand を使用すると、説明から画像を生成し、さまざまなスタイルでカスタマイズして、メモを視覚的に魅力的で魅力的なものにすることができます。 Image Wand は現在、iPhone と iPad で利用可能です。このガイドでは、Image Wand を使用してイメージを生成する方法を学習します。
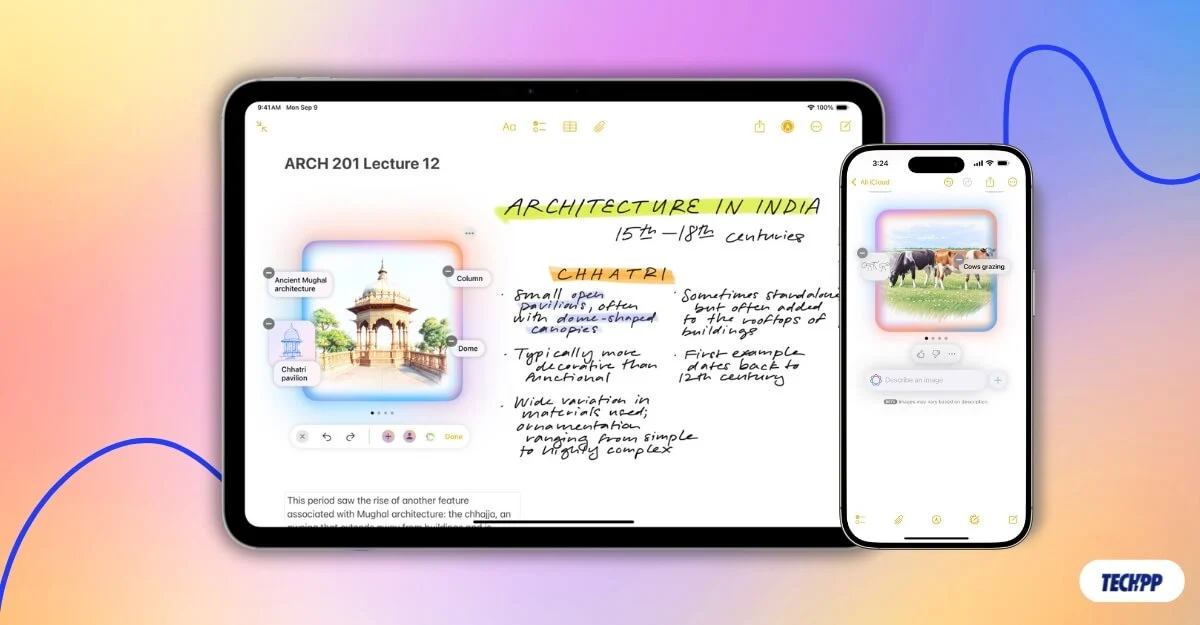
目次
iPhone または iPad でイメージワンドを入手する方法
この機能にアクセスするには、iPhone または iPad が Apple インテリジェンスをサポートし、iOS 18.2 に更新され、iPad が iPadOS 18.2 に更新されていることを確認してください。画像のワンド機能はベータ版であり、米国英語ユーザーのみが利用できます。 iPad および iPhone でデフォルト言語を米国英語に設定すると、アクセスできるようになります。 (これを読むと、すべての国で利用できる可能性があり、言語をデフォルトのままにすることができます)。
そこにアクセスすると、iPad と iPhone に新しい Image Play Ground アプリが表示されます。これをクリックし、プロンプトが表示されたらベータ版に登録するか、Notes アプリを開いてツールバーを開きます。新しい Magic Pencil をクリックし、早期アクセスのリクエストをタップします。
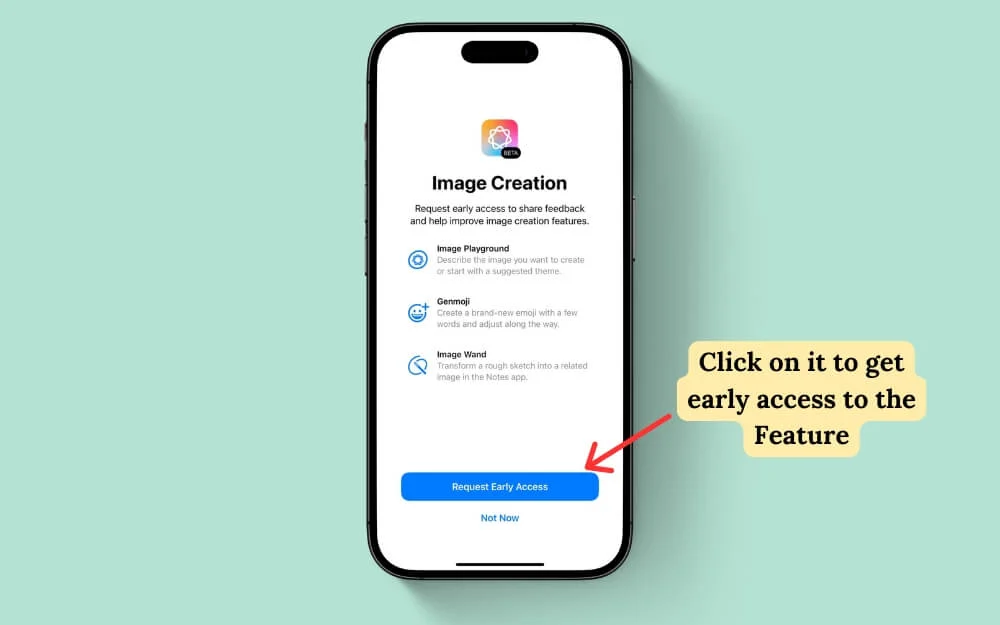
iPhone および iPad で Image Wand 機能にアクセスすると、次のことができるようになります。
- Image Wand を使用すると、Notes アプリ内の描画を AI で生成された画像に変換できます。
- 次に、図面やラフ スケッチがなくても、必要なものを簡単に画像説明するだけで、AI 画像を最初から生成して挿入できます。
- 最後に、スタイルを調整したり、スケッチ、イラストなどのさまざまなオプションを選択したり、画像をアニメーション化するためのプロンプトを表示して、生成された画像をカスタマイズできます。それぞれの機能と使い方を詳しく見ていきましょう。
iPad でイメージワンドを使用する方法
Image Wand を使用して、Notes アプリで描画を画像に変換できます。これらの機能を使用するには、メモに少なくとも 1 つのスケッチがあることを確認してください。画像を最初から作成したい場合は、以下の方法に従って画像を最初から生成します。
- iPad または iPhone でメモ アプリを開き、画像に変換するスケッチを選択します。
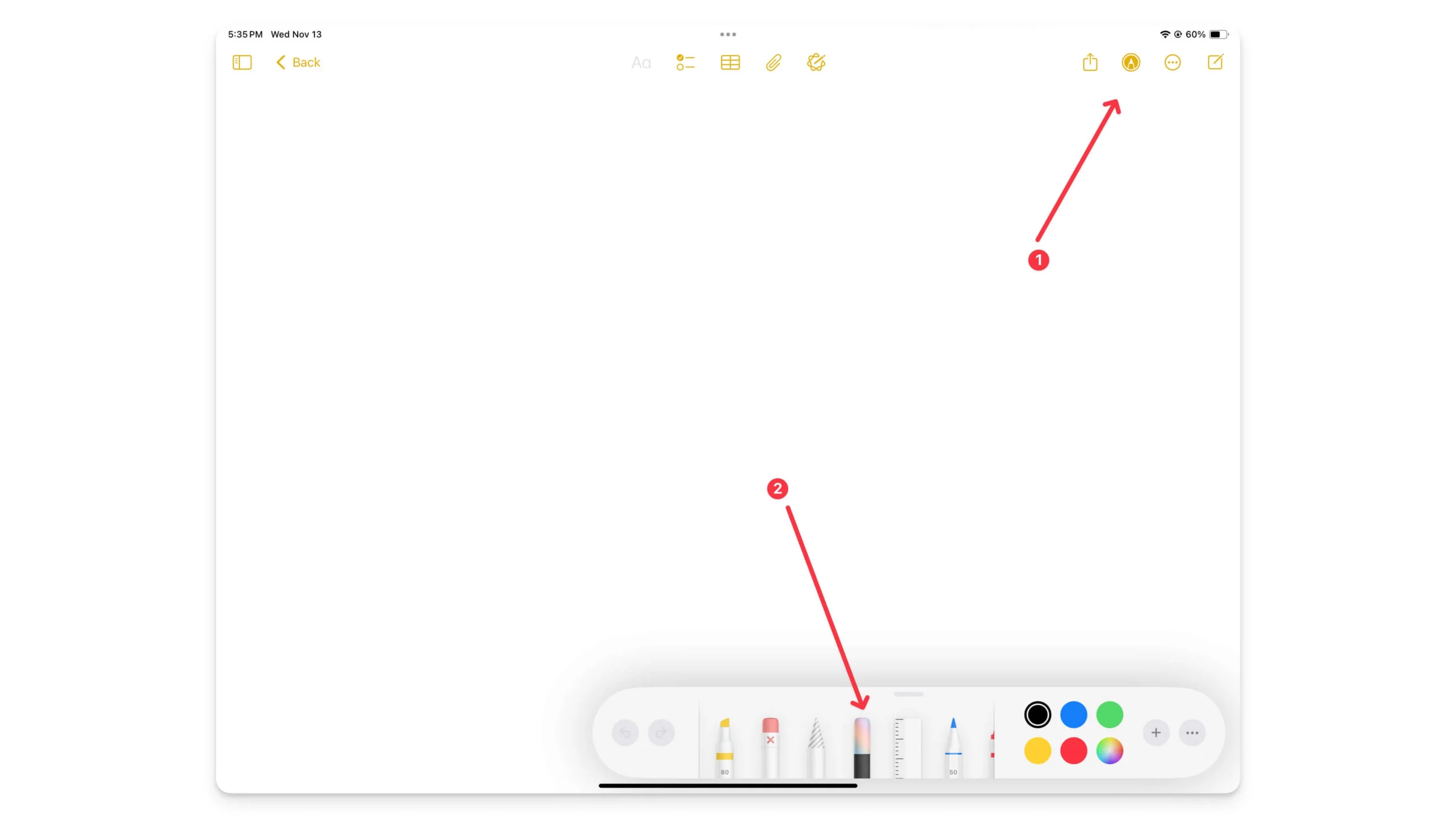
- iPad では、上部の鉛筆アイコンをクリックしてツールバーを開き、新しい虹色の鉛筆をクリックします。これは鉛筆の上にある魔法の消しゴムのように見えます。これが表示されない場合は、Image Wand がサポートされていないか、デバイスで有効になっていません。前の手順に従って有効にします。
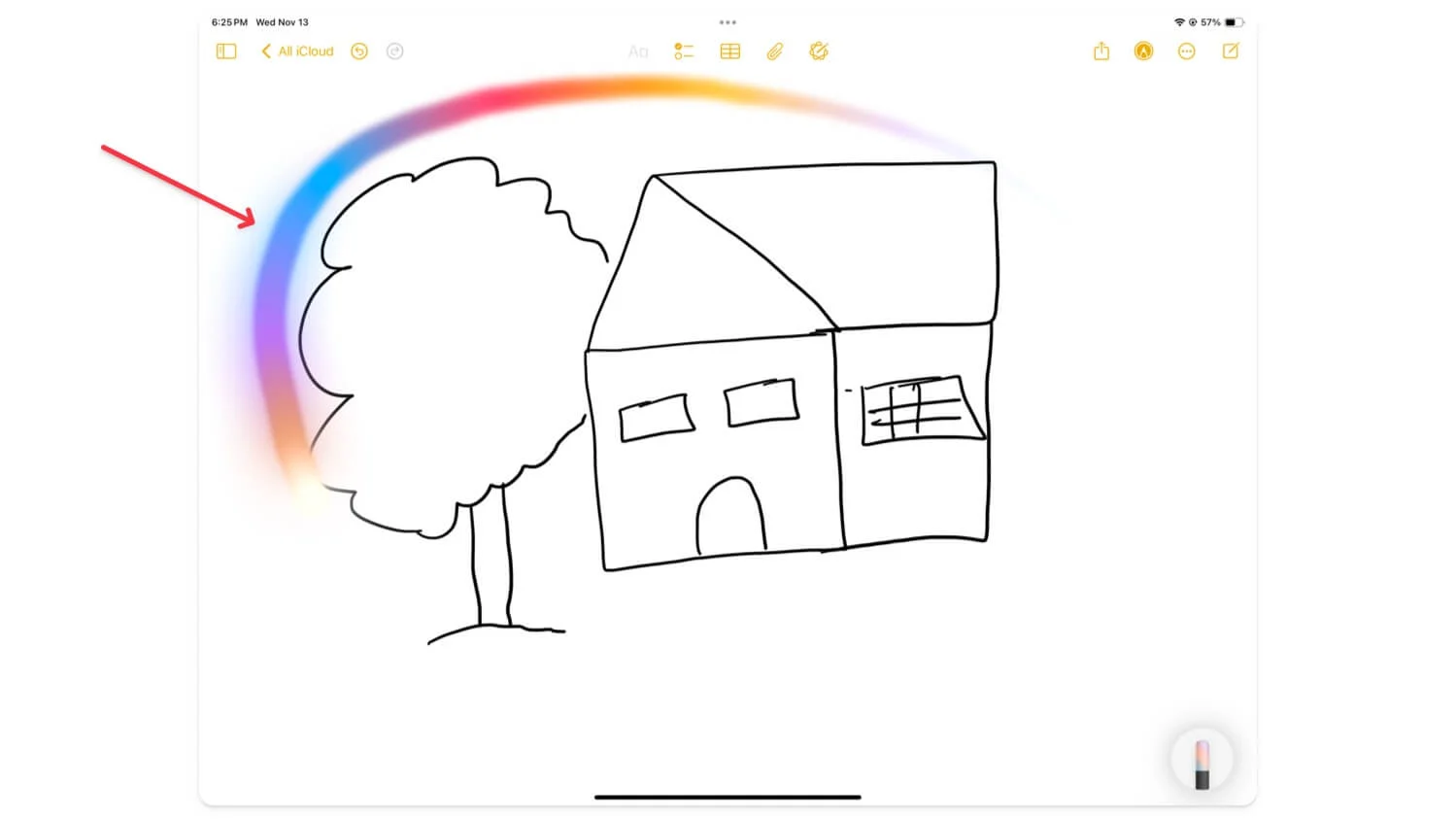
- そこに到達したら、そのツールを選択し、AI 生成画像に変換したい画像を丸で囲みます。変更内容を説明し、上部の Enter または Enter をクリックします。
下絵がなく、一から画像を作成したい場合は、ノートを開いて、空いたスペースに Apple Pencil を使用して、下の画像のような円を作成します。次に、画像に対して生成する説明を入力します。
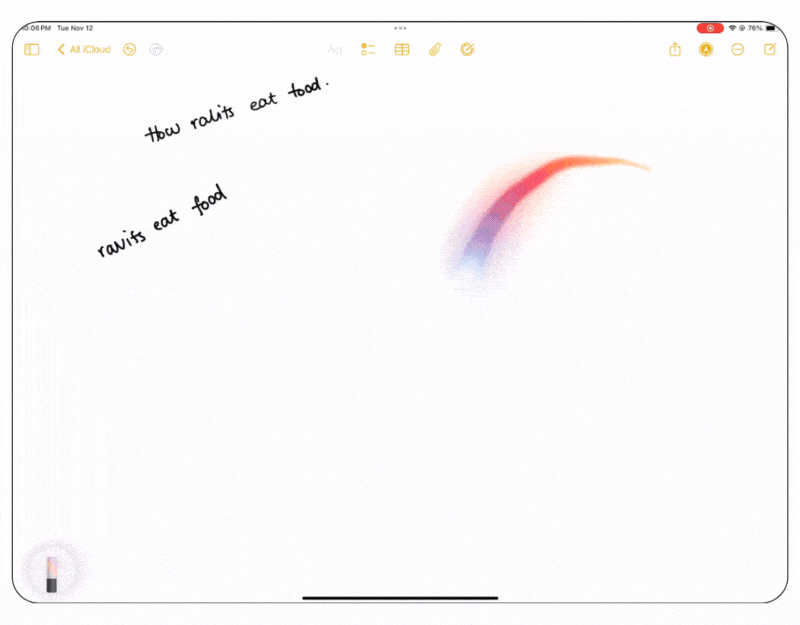
生成された画像をカスタマイズするには、画像をタップして編集ボタンをクリックします。ここで、テキスト プロンプトに必要な変更を記述します。最初はいくつかのエラーが発生する可能性があることに注意してください。
その場合は、試し続けて最初のイメージの作成に使用した以前のプロンプトを削除し、より詳細なプロンプトを含む新しいプロンプトを生成します。これは通常は機能します。また、生成する画像の複雑さによっても異なります。目的の出力を得るには、いくつかのプロンプトが必要になる場合があります。

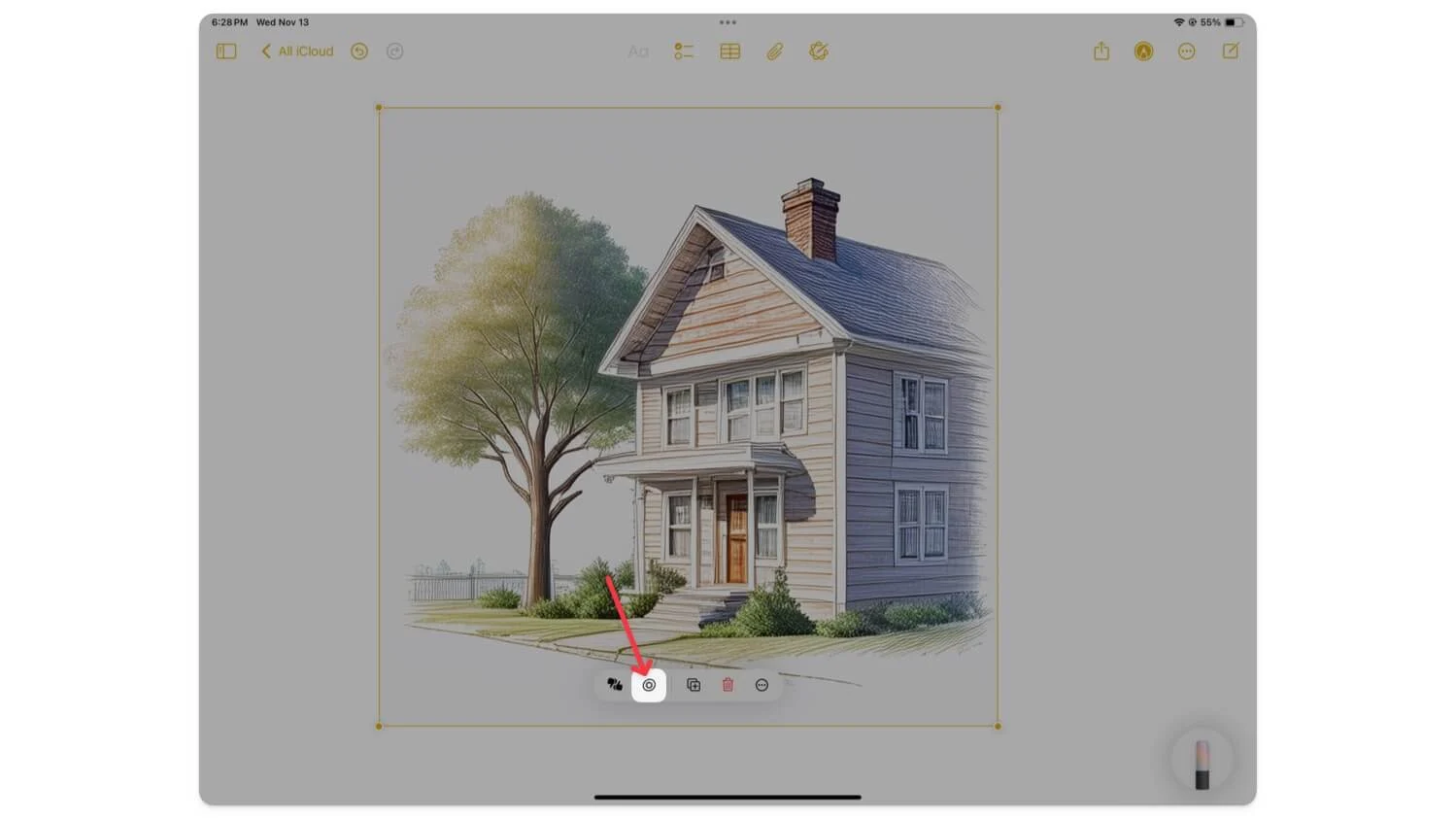
iPhoneでイメージワンドを使用する方法
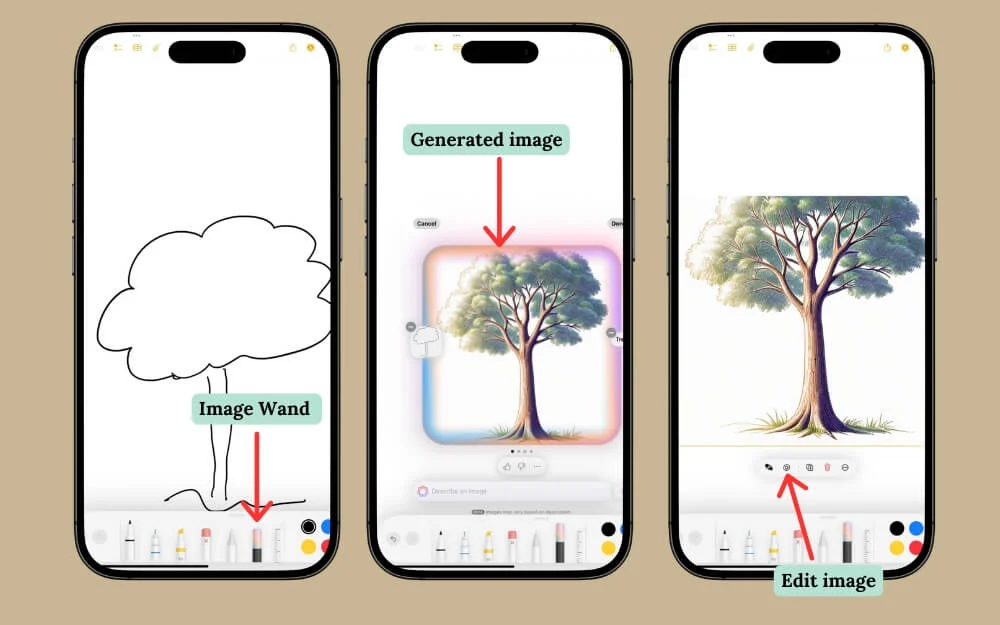
iPhone 15 Pro 以降を使用している場合は、デバイスで最新の iOS 18.2 アップグレードが実行されていることを確認してください。電話機に新しい Image Wand アプリが表示されます。それをタップしてください。これを完了したら、以下の手順に従って iPhone で Image Wand を使用します。
iPhone でメモ アプリを開きます。ラフ スケッチを AI 生成の画像に変換する場合は、メモを選択し、ツールバーを開き、 [イメージワンド] ツールを選択して、指を使用してスケッチを円で囲みます。
生成したいプロンプトを説明すると、数秒で画像が生成されます。エラーが発生した場合は、画像を削除して再試行してください。生成された画像は Notes アプリに自動的に挿入され、既存のスケッチまたは図面と置き換えられます。
画像を最初から生成する場合は、空のスペースを選択して丸で囲み、画像に対して生成する説明を入力します。説明はメモに自動的に表示されます。
生成された画像をカスタマイズするには、生成された画像をタップし、編集アイコンをクリックし、新しい説明を入力します。ここで、画像に必要な変更を提案し、右矢印をクリックして変更を適用します。エラーが発生した場合は、前のプロンプトを削除し、より詳細な説明を含む新しいイメージを生成します。
メモをより良く、より視覚的にする
これらは、iPhone および iPad で Image Wand 機能を使用するための簡単な手順です。私はいつも Apple Notes を使ってメモや画像を撮っています。ワンドは、特にメモに多くの色と創造性をもたらし、メモを読みやすく、より魅力的にするため、ゲームチェンジャーになる可能性があります。ただし、この機能はベータ版であり、少数のデバイスでのみ利用可能であり、小さな問題があります。
画像ワンドが適切に動作しない場合は、明確なスケッチがあることを確認し、詳細なテキスト プロンプトを使用して目的の画像を説明してください。このガイドがお役に立てば幸いです。ご提案がございましたら、以下にコメントしてください。
iPhone での Image Wand の使用に関する FAQ
Image Wand でイメージを生成する際に頻繁に発生するエラーをトラブルシューティングするにはどうすればよいですか?
Image Wand は現在ベータ版です。 AI の機能であるため、画像生成時に必ずしも期待どおりの結果が得られるとは限りません。私の経験では、イメージをカスタマイズしたり、イメージを最初から生成したりするときにエラーに遭遇したことがあります。これらのエラーは、正しく修正されるまで修正を再試行できます。これはまだベータ版であるため、より良い画像生成のために修正する保証された方法はありません。
AI が生成した画像に変換すると、元のスケッチはどうなりますか?元に戻すことはできますか?
「元に戻す」ボタンをクリックすると、元のスケッチに戻ることができます。これにより、スケッチが戻りますが、AI イメージは所定の位置に保持されます。 AI 画像を完全に削除するには、AI 画像をタップして削除アイコンを選択します。
より良い画像結果を得るために説明的なプロンプトを使用するための特定のガイドラインはありますか?
Apple にはプロンプトの使用に関するガイドラインがありません。 AI がユーザーの要求を正確に理解できるように、プロンプトを表示するときは正確に行うことをお勧めします。この場合、希望するイメージを説明する際には、明確かつ包括的なプロンプトを使用してください。より良いプロンプトを表示するには、ChatGPT などのツールを使用できます。
Image Wand 機能は、Keynote や Pages など、Notes と Messages 以外の他のアプリでも使用できますか?
メッセージなどの他のアプリで画像ワンド機能を使用するには、画像プレイグラウンドを使用して画像を生成します。 iPhone で Image Playground を使用する方法に関する詳細なガイドがあります。 Image Wand はまだ Apple ページでは利用できません。プレイグラウンドを使用することも、Image Wand を使用して生成された画像を保存して Apple ページに手動で追加することもできます。
