iPhoneのアクションボタンの使い方とアクションボタンのトップ5ショートカット
公開: 2023-10-04Appleは、最新のiPhone 15シリーズでミュートスイッチをアクションボタンに置き換えました。 アクション ボタンはスマートフォンにとって新しいものではありません。 これまで多くの Android スマートフォンがこの機能を搭載していましたが、iPhone が注目を集め、誇大宣伝になっています。
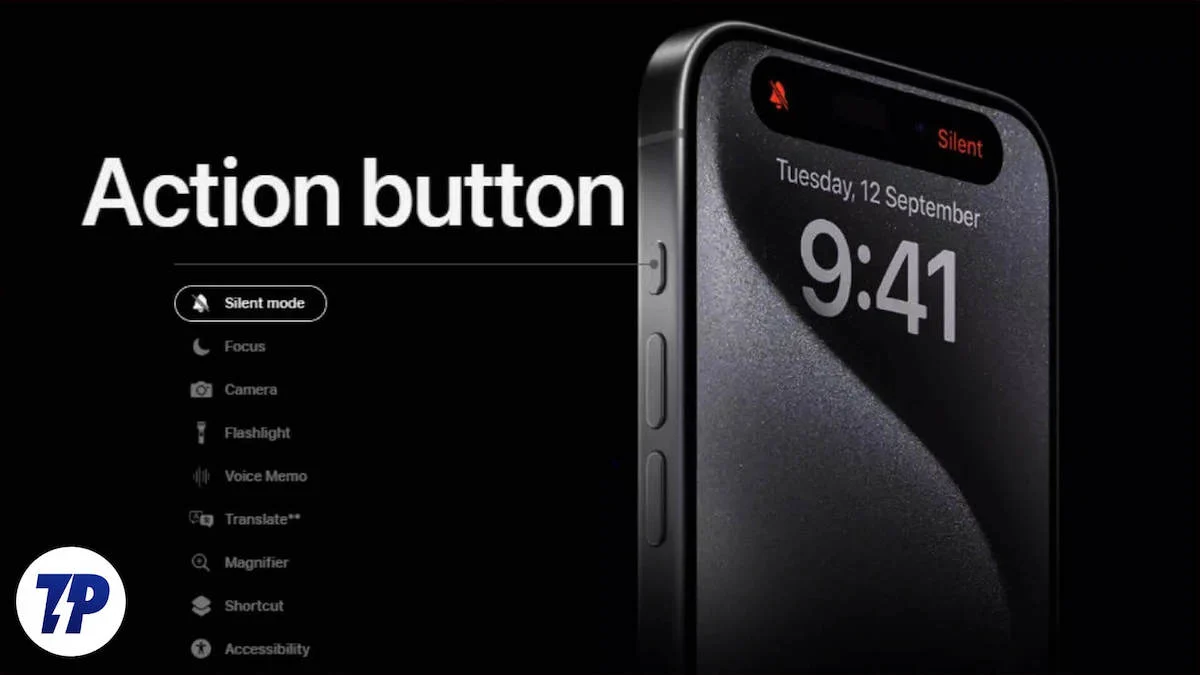
アクションボタンを使用して iPhone をミュートしたり、カメラを開く、懐中電灯をオンにする、その他 6 つの機能などの他の機能を iPhone に割り当てることができます。 最も優れている点は、Apple の最も人気のあるショートカットを使用してカスタマイズでき、アクション ボタンを最大限に活用できることです。
iPhone 15 シリーズを使用している場合、このガイドでは、iPhone のアクション ボタンの使用方法とカスタマイズ方法、および好みのショートカットについて説明します。 準備ができたら、始めましょう。
目次
iPhoneのアクションボタンの使い方と設定方法
アクション ボタンは iPhone ハードウェアに新たに追加されたもので、Pro iPhone 15 シリーズで利用できます。 Apple は、アクション ボタンを設定およびカスタマイズするための別の設定を提供しています。

- iPhone で[設定]を開き、 [アクション] ボタンを探します。
- それをタップすればそれで終わりです。 これで、アクションボタンの設定が始まりました。 Apple は、アクション ボタンの設定をカスタマイズするために別のアニメーションを作成しました。 ただし、デフォルトでは、アクション ボタンをサイレント モードに設定し、フォーカス モードを設定し、カメラを開き、懐中電灯のオン/オフを切り替え、ボイス メモを開き、拡大鏡を開き、特定のショートカットを実行し、アクセシビリティを設定できます。
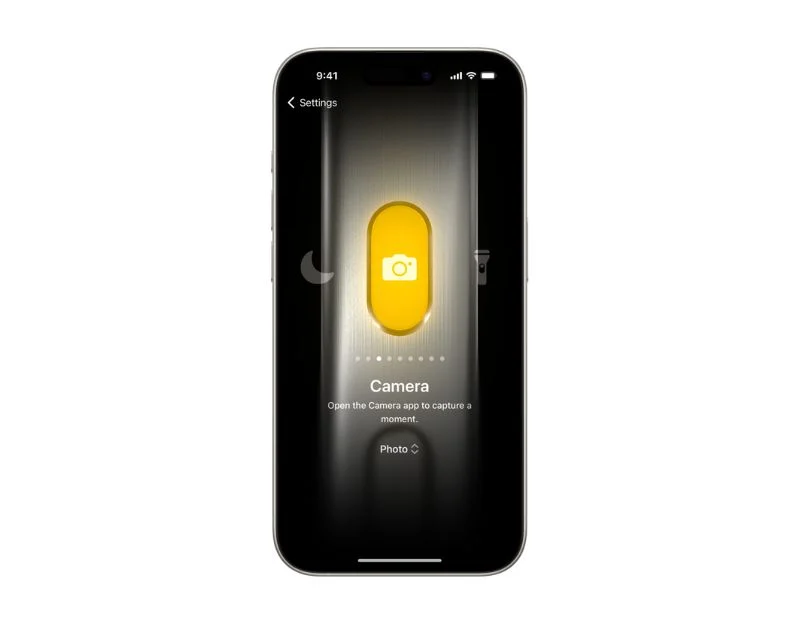
- ショートカットを作成するには、「ショートカットに移動」をクリックし、「ショートカットを作成」をタップします。 ここで任意のショートカットを作成し、アクション キーにマッピングできます。
私たちが気に入っている iPhone アクション ボタンのカスタマイズ トップ 5
人々は Apple アクション ボタンをカスタム ショートカットにマッピングするのが好きです。 これらは、X (旧 Twitter)、Instagram、YouTube、Reddit など、どこでも見つけることができます。 ここでは、お気に入りの Apple アクション ボタンのショートカットをいくつか紹介します。
アクションボタンを使用してオプションのメガメニューを作成する
これは YouTuber の Stephen によるものです。 アクション ボタンをマップして、任意のオプションをタップして特定の機能を実行できるショートカット ポップアップ メニューを作成できます。 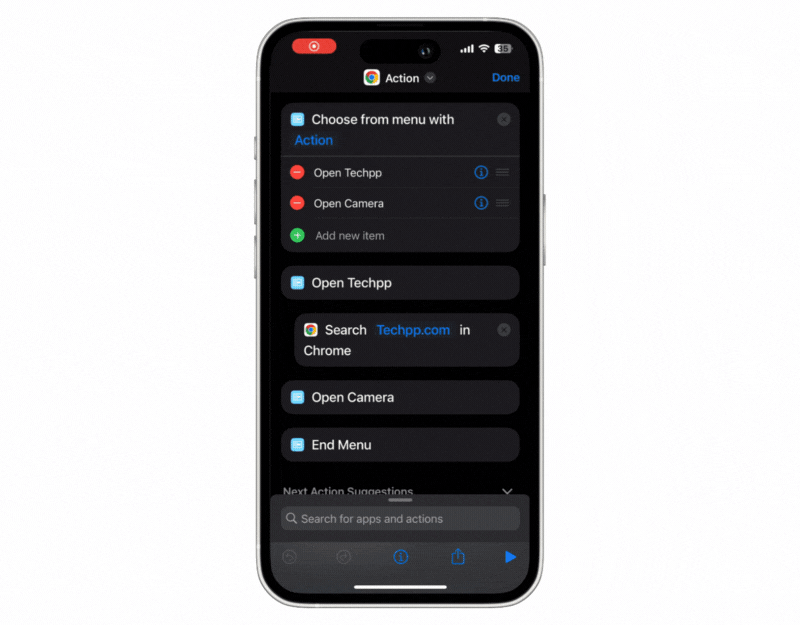
- iPhone でショートカット アプリを開きます。
- 上部のプラスボタンをクリックしてショートカットを追加します。 ショートカットの名前を任意に変更できますが、デフォルトとして設定することもできます。
- ここで、 「+ アクションの追加」ボタンをクリックします。 上部の検索バーをクリックして「メニュー」を検索し、 「メニューから選択」をクリックします。
- ここで、プロンプトをアクション テキストまたは使用する他の名前に置き換えます。
- 次に、メニューにリストするアクションを追加します。 オプションには、オープンカメラ、オープンノートアプリ、ミュートトグルなどが含まれます。 デフォルトでは、アプリに 2 つのショートカットを追加できます。 プラスアイコンをクリックするとさらに追加できます。
- 次に、メニューのオプションのアクションを設定します。 下部の検索バーをクリックし、メニュー オプションに使用するアクションを検索します。
- 何百ものアクションから選択できます。 たとえば、メニューの [Open Techpp] オプションをタップしたときに、techpp.com を検索するように設定します。 任意のアクションを設定できます。
- アプリを開く、設定を切り替えるなどのオプションを設定することもできます。
- アクション ボタンのメニュー ショートカットを確認するには、iPhone のアクション ボタン設定に移動し、 [ショートカット]タブに移動して、 [アクション ボタンの追加]メニューをクリックし、作成したばかりのショートカットを選択します。
- 長期間使用するには、アクション ボタンを押すと、新しいメニューが開き、設定したオプションが表示されます。 メニューをクリックして、目的のアクションを選択します。
- iPhone の現在のシステム設定に基づいて高度なアクションを設定することもできます。 たとえば、iPhone で DND モードが有効になっている場合、アクションを選択すると、iPhone の DND モード設定に基づいてさまざまなアクションが実行されます。
Siri を ChatGPT または Google アシスタントに置き換える
Siriも良いですが、ChatGPTとGoogleアシスタントも素晴らしいです。 新しいアクション キーのカスタマイズのおかげで、アクション キーを使用して Google アシスタントと ChatGPT を使用できるようになります。 iPhone のアプリストアから ChatGPT または Google アシスタント アプリをインストールして設定します。
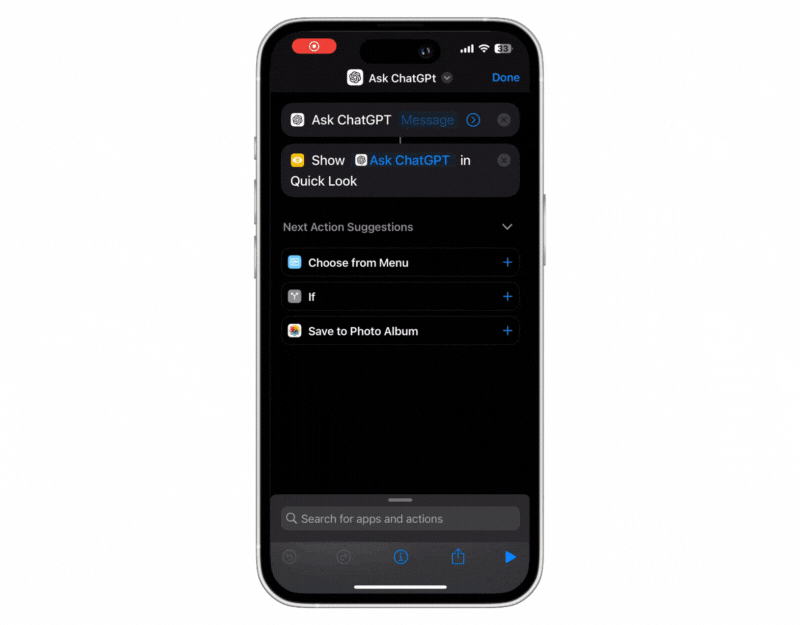
- iPhone でショートカット アプリを開き、画面の右上隅にあるプラス アイコンをクリックします。
- 名前を「AskChatGPT」または任意の名前に変更します。
- [ +アクションの追加]をクリックし、 Ask ChatGPTショートカットを検索します。 次に、検索バーをクリックして「プレビュー」を検索し、「クイックルック」を選択します。
- Google アシスタントでも同じことができます。 iPhoneにGoogleアシスタントアプリをインストールし、新しいアクション「Googleアシスタントに聞く」を追加します。 次に、検索バーをクリックして「プレビュー」を検索し、「クイックルック」を選択します。
アクションボタンを使用してクイックノートを作成する
メモ アプリを使用すると、アイデアを簡単かつ迅速に書き留め、新しいメモを作成し、後で使用できるように保存できます。 iPhone ですばやくメモを取るためのアクション ボタンを設定できます。 これをする:

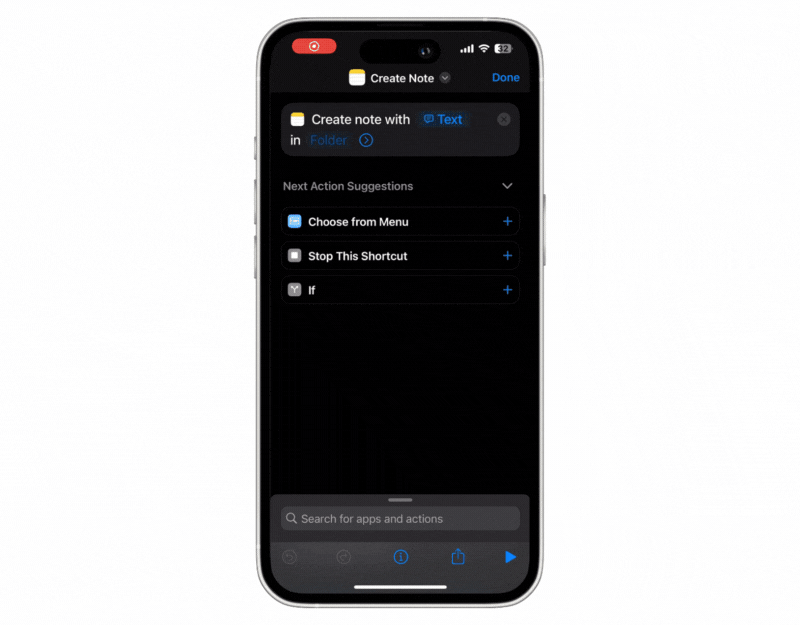
- [ショートカット]を開いて新しいショートカットを追加し、名前を[クイック ノート]に変更します。
- [+アクションの追加]ボタンをクリックし、 [メモの作成]を検索して、[メモの作成] アクションを追加します。
- 特定のフォルダーにメモを保存したい場合は、テキストをクリックして「毎回確認」を選択し、フォルダーを選択します。
- それでおしまい。 次に、iPhone のアクション ボタンにショートカットを割り当てます。
- アクションボタンを押したままにしてテストします。 新しいメモが表示されます。 メモを追加し、「完了」をクリックしてメッセージを保存します。
アクションボタンを使用してスマートホームデバイスを制御する
アクション ボタンを使用すると、アクション ボタンを押したときに照明が点灯したり、ブラインドが開いたりするようにスマート ホーム デバイスを設定できます。 この機能は、忙しい一日の後でコマンドを実行するエネルギーがないときに特に便利です。 iPhone のアクションボタンを押すことができます。
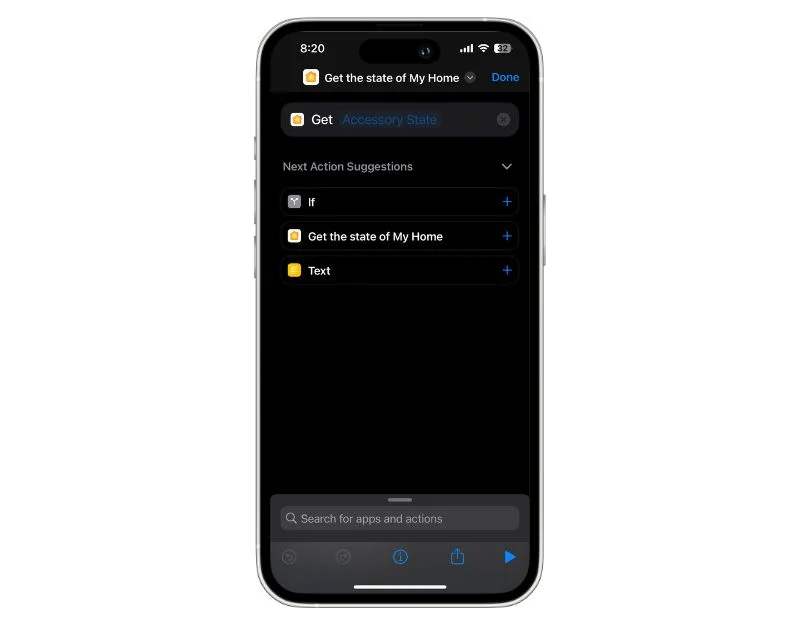
- [+アクションの追加] ボタンをクリックし、「Get the State of my Home」を検索します。 スマート デバイスをホーム キット アプリに追加していることを確認してください。
- ブラインドの現在の状態を取得するには、アクセサリの状態にシェードを追加し、現在の位置を入力します。
- ここで Shades を設定し、 if 条件を追加します。 現在の位置が 1 未満の場合 (ブラインドの現在の状態が閉じていることを意味します)、状況を設定し、 [セット シェードの追加]をクリックして開きます。
- 次に、アクションを iPhone のアクション ボタンにマップします。 複数のデバイスをショートカットに追加して、すべてを一度に制御することもできます。
クリックするだけで超低電力モードを設定
アクション ボタンをマップして、iPhone の超低電力モードをオンにすることができます。 iPhone で超低電力モードを設定するための何百ものショートカットがすでに利用可能です。 アクション ボタンを使用すると、1 回押すだけでオンにすることができます。 それを修正する方法は次のとおりです。 以下の手順に従って、既存のショートカットを使用することも、新しいショートカットを作成することもできます。
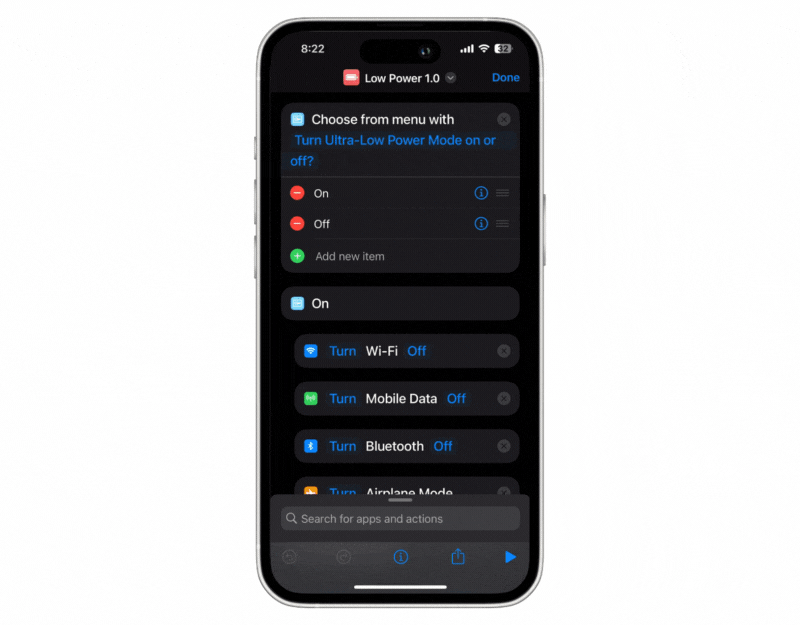
- iPhone でショートカット アプリを開き、プラス アイコンをクリックします。
- 次に、 +アクションの追加をクリックし、メニューから選択を選択して、追加するテキストを入力します
- オンメニューとオフメニューのオプションを追加する
- 次に、オン機能とオフ機能のアクションを設定します。 ここでは、超低電力モードがオンになったときの動作を選択できます。 Wi-Fi をオフにしたり、明るさを低く設定したり、Bluetooth をオフにしたり、機内モードをオンにしたりできます。 アクションを選択し、メニュー オプションにドラッグ アンド ドロップできます。
- 同様に、省電力モードがオフの場合の代替機能を設定できます。 機能をより使いやすくするために if 部分を設定できます。 たとえば、機内モードが有効になっている場合は、機内モードをオフにして、Wi-Fi、Bluetooth などの残りの機能を維持することができます。 必要に応じて、必要なときに手動でオンにすることもできます。
クリックするだけで作業を完了できます
Apple のアクション ボタンは便利で、素早いアクションを簡単に実行できます。 デフォルトでは、Apple アクション ボタンを 7 つの異なる機能にマッピングできます。 ショートカットのカスタマイズを使用して、デフォルトの機能を超えてアクション ボタンをカスタマイズできます。 これらのショートカットは古い iPhone でも使用できますが、これらのショートカットを手動で実行するか、特定のシステム設定が変更されたときなどの特定のアクションを設定する必要があります。
iPhone 15 Pro または 15 Pro Max をお持ちの場合は、アクション ボタンを使用して 1 回押すだけでショートカットを実行できます。 独自のショートカットを作成し、iPhone のアクション ボタンにマッピングすることもできます。 このガイドがお役に立てば幸いです。 便利なショートカットを見つけたら、下のコメント欄でお気軽に共有してください。
iPhoneのアクションボタンのショートカットに関するFAQ
1. 1 つのボタンに複数の機能を割り当てることはできますか?
いいえ、1 つのキーに複数の機能を割り当てることはできません。 現在、Apple アクション ボタンは 1 回の押下のみをサポートしており、ダブルクリックやトリプルクリックはサポートしていません。 アクション ボタンに複数の機能を割り当てたい場合は、ショートカットを使用してメガ メニューを作成できます。 上記では、ショートカットを使用してメガ メニューを作成する方法を説明しました。
2. ボタンのカスタマイズを削除するにはどうすればよいですか?
iPhone のアクションボタン設定にアクセスして、さまざまなアクションに割り当てることができます。 これを行うには、iPhone の設定を開き、[アクション] タブをクリックして、アクション ボタンに割り当てるアクションを選択します。 何もアクションを起こしたくない場合は、「努力なし」に設定してください。 カスタムアクションを作成した場合は、iPhone でショートカット アプリを開きます。 作成したすべてのショートカットがホーム画面に表示されます。 削除したいショートカットを長押しし、「ショートカットの削除」をクリックして削除します。 アクション ボタンの設定に戻り、アクションを割り当てないでください。
3. 新しいカスタマイズ機能を常に最新の状態に保つにはどうすればよいですか?
現在、Apple アクション ボタンには、サイレント モード、フォーカス、カメラ、懐中電灯、音声メモ、拡大鏡、ショートカット、アクセシビリティの 7 つの異なるアクションを割り当てることができます。 ショートカットを使用して他の何百もの機能を設定することもできます。 将来、Apple はさらに多くの機能をサポートする可能性があります。 それまでは、ショートカットを使用して最新の情報を入手し、新しいカスタマイズ機能を試すことができます。
4. ボタンのカスタマイズに推奨されるサードパーティ製アプリは何ですか?
iPhone でショートカット アプリを開き、プラスをクリックして新しいショートカットを追加します。 「アクションの追加」ボタンをクリックし、「アプリ」タブに移動します。 ここには、さまざまなショートカットを提供するアプリのリストが表示されます。 iPhone にインストールされているアプリに基づいて、さらにカスタマイズを表示できます。 最も一般的なものには、Notes アプリのショートカットを使用してメモを取る、Google Chrome ブラウザまたはその他の使用するブラウザで特定の Web ページを開く、電子メールを送信する、ChatGPT で質問するなどがあります。
5. アクション ボタンのカスタマイズには追加のソフトウェアやアプリが必要ですか?
いいえ、アクションボタンのカスタマイズは iPhone 15 Pro および iPhone 15 Pro Max の組み込み機能であり、追加のソフトウェアは必要ありません。
