初心者向けLightroomの使い方
公開: 2022-12-22Adobe Lightroom は、一連の強力な画像操作ツールを備えた写真管理および編集プログラムです。 初心者またはプロの写真家向けに設計されており、写真を整理し、後処理し、必要な形式でエクスポートできます。
この Lightroom チュートリアルでは、初心者向けの Adobe Lightroom の使用を開始するために知っておく必要があることについて説明します。
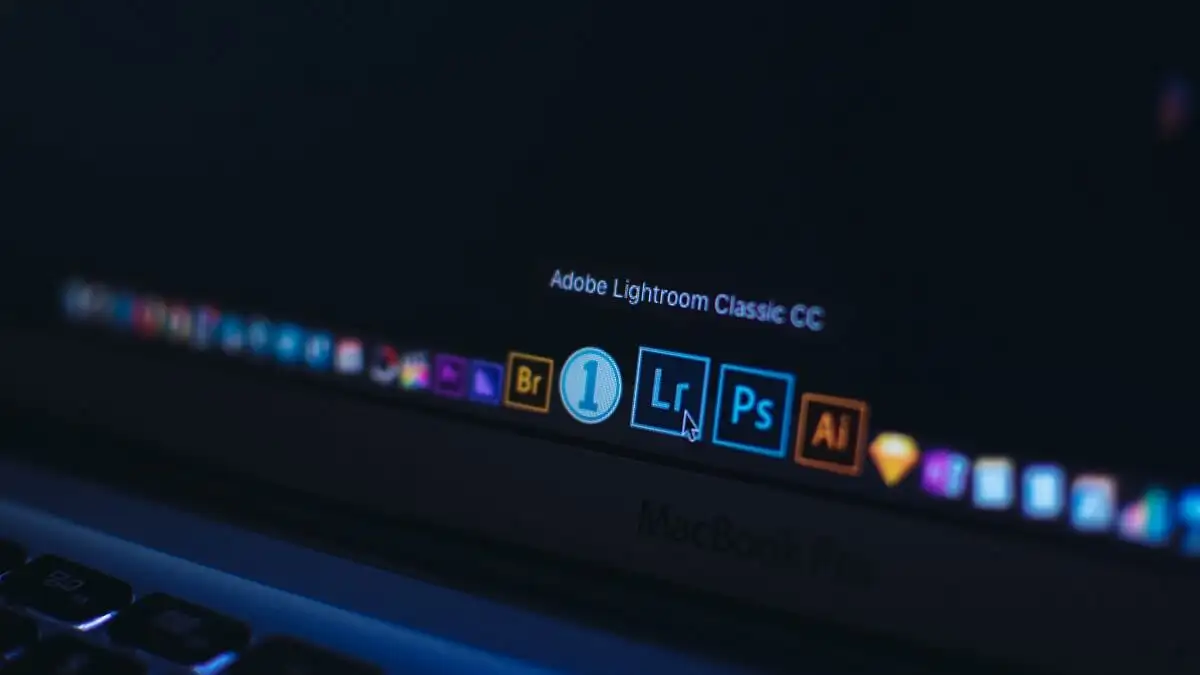
Lightroom Creative Cloud と Lightroom Classic の比較
Lightroom には、Lightroom Creative Cloud (現在は Lightroom のみ) と Lightroom Classic の 2 つのバージョンがあります。
Lightroom は、デスクトップ、モバイル、Web にまたがるクラウドベースのバージョンです。 Lightroom Classic は、ローカル ストレージに重点を置いたデスクトップ バージョンであり、より包括的な機能を備えています。
コントロールの多くは 2 つのアプリ間で類似しているため、このチュートリアルでは、より機能の多い Adobe Lightroom Classic に焦点を当てます。
それでは、Lightroom の使用方法について説明しましょう。
写真をインポートする方法
Lightroom を初めて開くと、Lightroom カタログを作成するよう求められます。 ローカル ドライブ上の場所を選択します (これは、外部ドライブよりも高速です)。
これが完了したら、ワークフローに応じて、いくつかの方法で写真をインポートできます。
- SD カードをコンピューターに挿入すると、Lightroom がこれらの写真を検出し、グリッドに表示します。 インポートする各写真を選択し、[コピー] を選択します。
- 写真がローカル ハード ドライブにある場合は、[インポート]を選択します。 ファイルをウィンドウの中央にドラッグ アンド ドロップするか、左側のメニューを使用して写真が保存されているフォルダーに移動できます。 [インポート]を選択します。
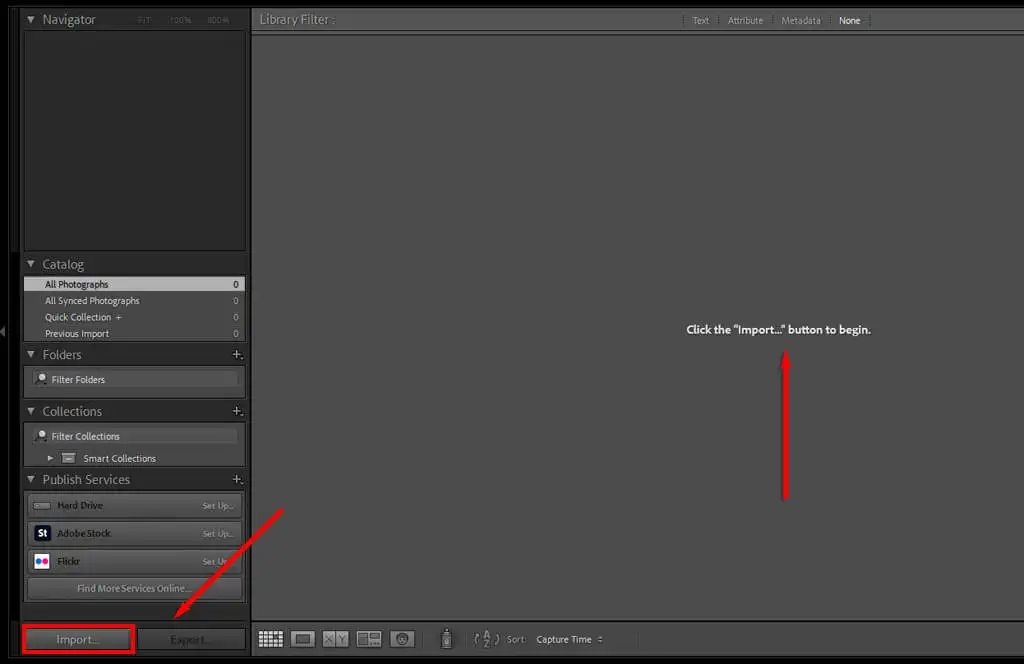
プロのヒント: Lightroom には、ほとんどの種類のファイル(JPEG、PNG、RAW など)を読み込むことができます。 ただし、デジタル カメラを使用する場合は、RAW ファイルを使用することをお勧めします。
写真の整理と管理方法
写真をインポートしたら、整理を開始できます。 写真の管理に厳密なルールはありませんので、好みに応じて選択してください。 ただし、Lightroom では、キーワードやその他のメタデータを写真に追加して、簡単に並べ替えたりアクセスしたりできます。
写真にキーワードを追加するには:
- Libraryモジュールにいることを確認します。

- 写真の 1 つを選択します。
- 右側のサイドバーから [キーワード] ドロップダウン メニューを選択します。
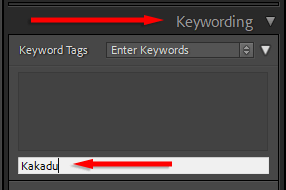
- 「ここをクリックしてキーワードを追加」を選択し、キーワードを入力してEnterを押します。
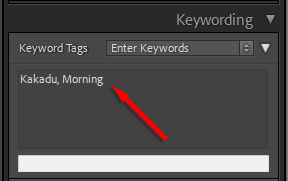
- 好きなだけキーワードを追加してください。 後でこれらの単語を検索して、カタログ内のそのタグが付いたすべての写真を見つけることができます。
Lightroom では、写真のメタデータを追加および編集することもできます。 [メタデータ] ドロップダウン メニューでは、タイトル、キャプション、著作権情報、作成者の名前、および写真の評価を追加できます。 この情報は写真ファイルに保存されます。
写真を分類して破棄する方法
最近旅行に行ったばかりの場合は、何千もの写真と何百ものほぼ重複した写真を持っている可能性があります。 大丈夫です — Lightroom には、必要なものがすべてそろっており、気に入らないものは破棄してください。
写真を「選別」する際のヒントをいくつか紹介します。
- [ライブラリ] タブで、写真をダブルクリックしてフル スクリーンで表示します (「ルーペ」ビューと呼ばれます)。 グリッド ビューに戻るには、ウィンドウの左下にある[グリッド ビュー]を選択します (またはGキーを選択します)。
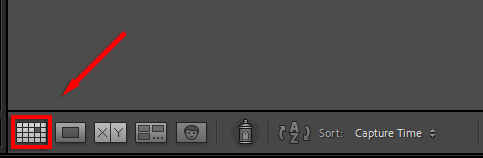
- 一度に 2 枚の写真を選択し、[比較ビュー] (またはCキー) を選択して、2 枚の写真を並べて表示します。 これにより、重複を絞り込むことができます。
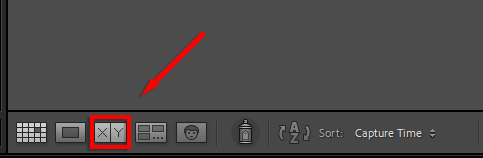
- 削除したい写真が表示された場合は、 Xキーをタップして拒否として設定します (グリッド ビューでは色あせた画像として表示されます)。 同様に、 Pキーのショートカットを使用して、好きな写真を「選択」できます。
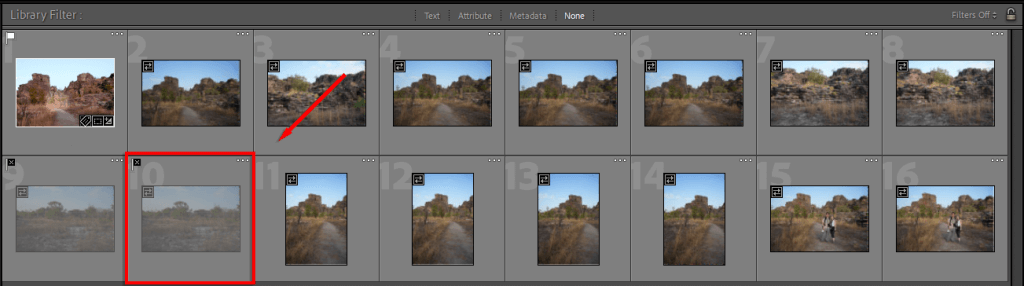
- Ctrl + Backspaceを押して、却下されたすべての写真を一度に削除します。 Lightroom は、これらをカタログからのみ削除するか、ハード ドライブからも削除するかを尋ねます。
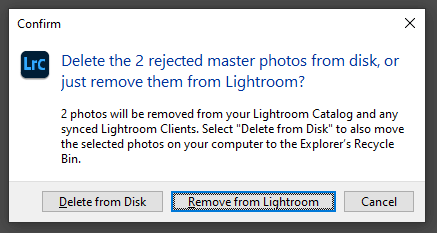
写真を編集する方法
写真を並べ替えて、どの写真をキーパーにするかを決定したので、次はそれらをプロ級の画像に変換します。 このセクションでは、主な編集ツールを [現像] タブに表示される順序で説明します。
現像モジュールの紹介
Lightroom は、画像開発ツールのかなり大きなスイートを提供します。これまでに使用したことがない場合は、何を見ているのか不思議に思うかもしれません。
簡単な内訳は次のとおりです。
- 左上隅には、ナビゲーターペインがあります。 このセクションでは、拡大できるクイック ボタンを使用して画像の概要を表示します。
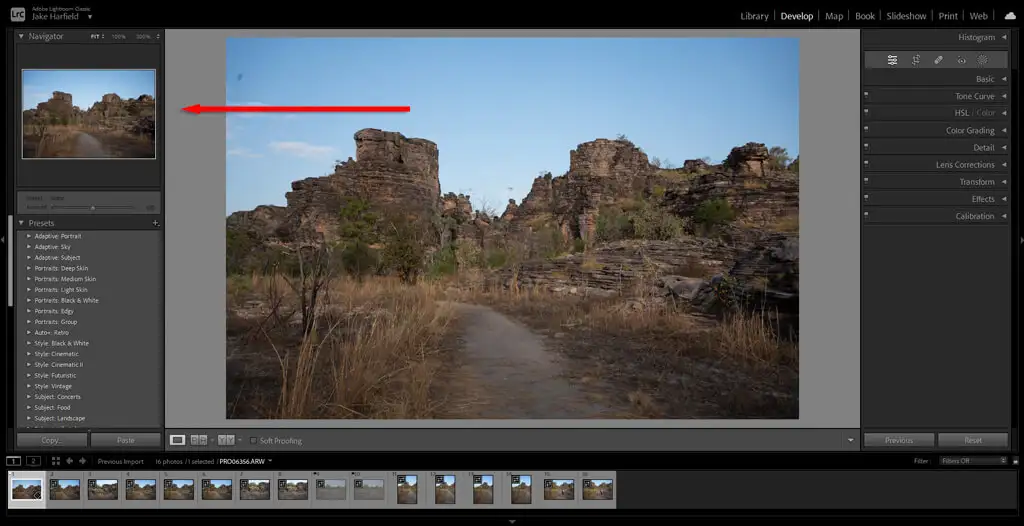
- Navigator ペインの下には、4 つのドロップダウン メニューがあります。 プリセットには、写真に適用できるワンクリック フィルターのセットがあります。 スナップショットを使用すると、編集プロセスのさまざまな段階で写真を保存できます。 履歴には、以前の編集のリストが表示されます。 最後に、コレクションを使用すると、写真をグループ化してスライドショーまたはギャラリーにすることができます。
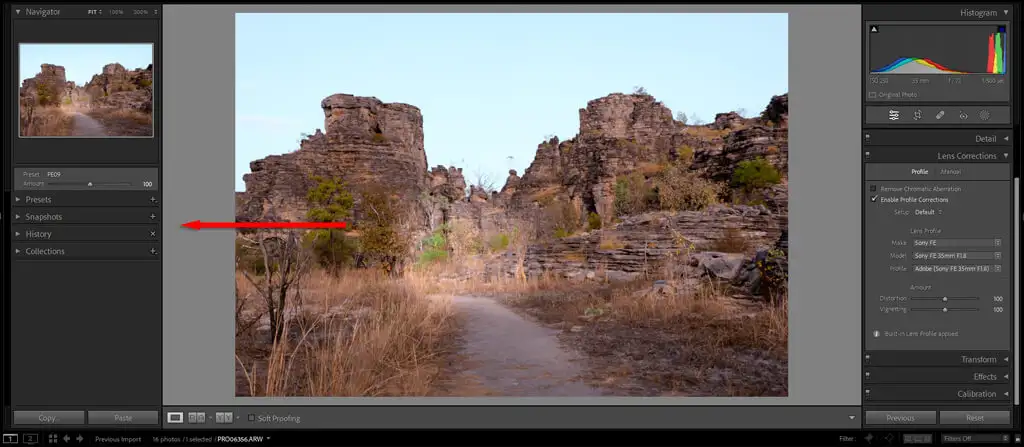
- [現像] ウィンドウの下部に、現在のインポート内の各写真を表示するカルーセルがあります。
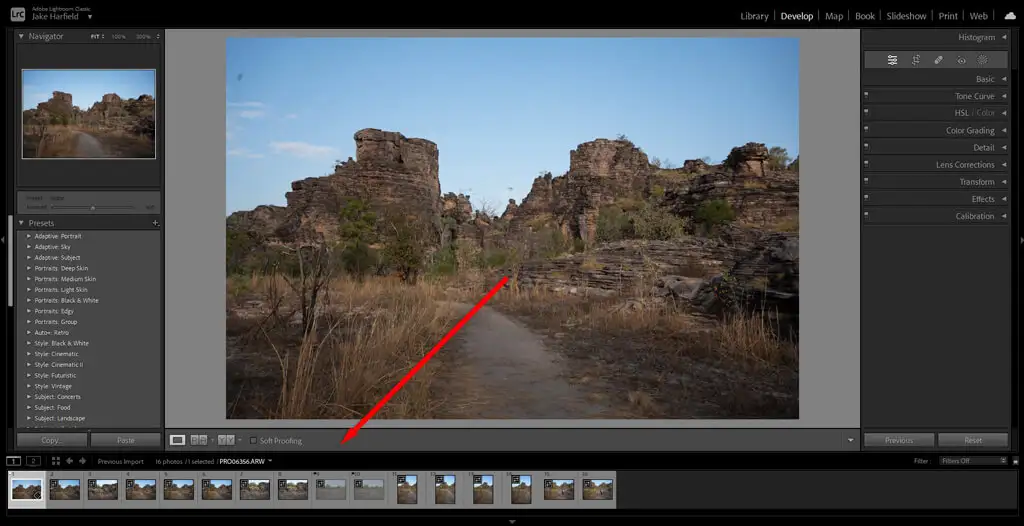
- 画面の中央には、現在選択されている写真が表示されます。
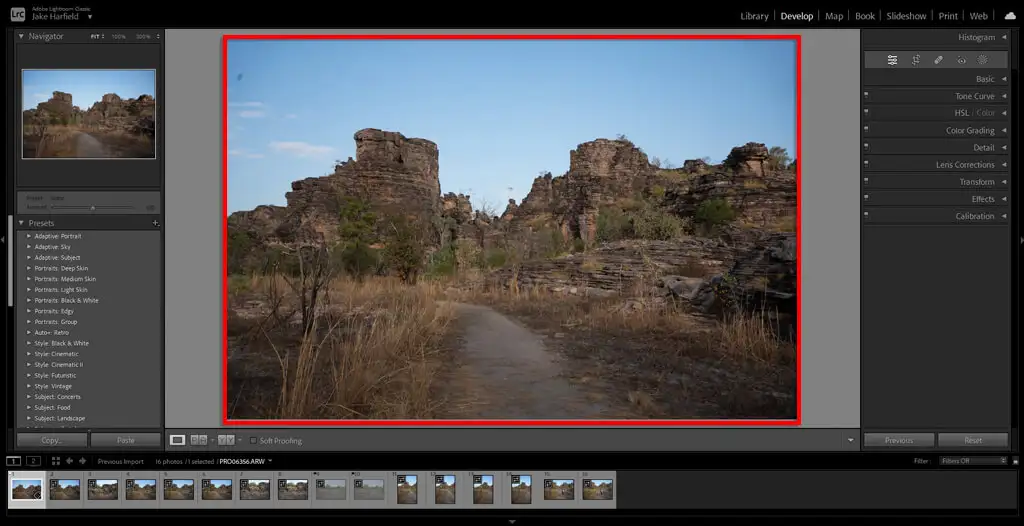
- 右側のメニューには、主要な編集ツールがあります。 ヒストグラムは、各カラー チャネルの明るさを示すグラフです。 ヒストグラムの下に、写真のキャプチャに使用された設定が表示されます。 以下では、主要な編集モジュールの使用方法を順を追って説明します。
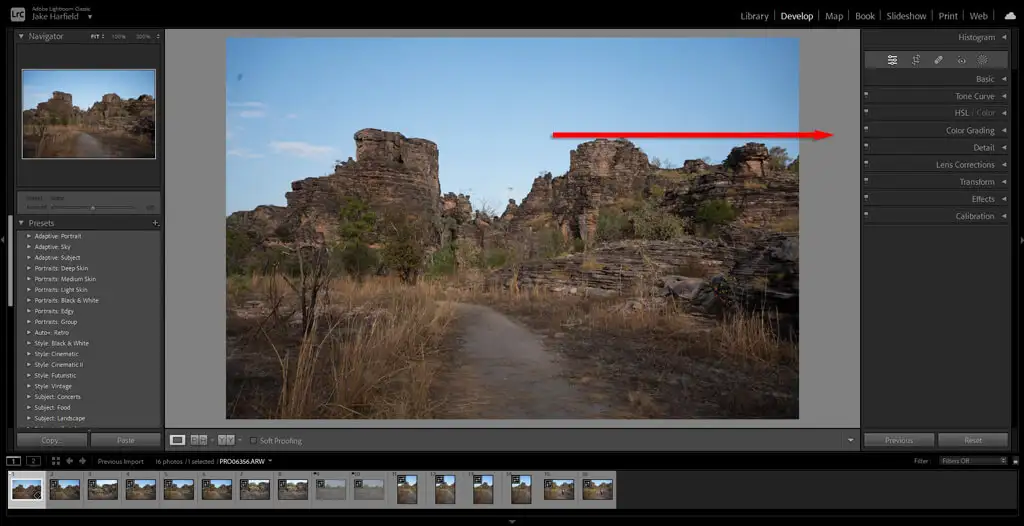
Lightroom プリセットの使用方法
プリセットは、Lightroom で写真を編集する最も簡単な方法です。 Instagram などのソーシャル メディア アプリのフィルターと同様に、プリセットを使用すると、一連の設定を 1 回で写真に適用できます。
Lightroom には、ヴィンテージ効果から風景写真の補正、白黒スタイルまで、さまざまなジャンルの写真用に設計された多くのプリセットが用意されています。
プリセットをプレビューするには、[プリセット] メニューでカーソルをその上に置きます。 次に、プリセットを選択して適用します。
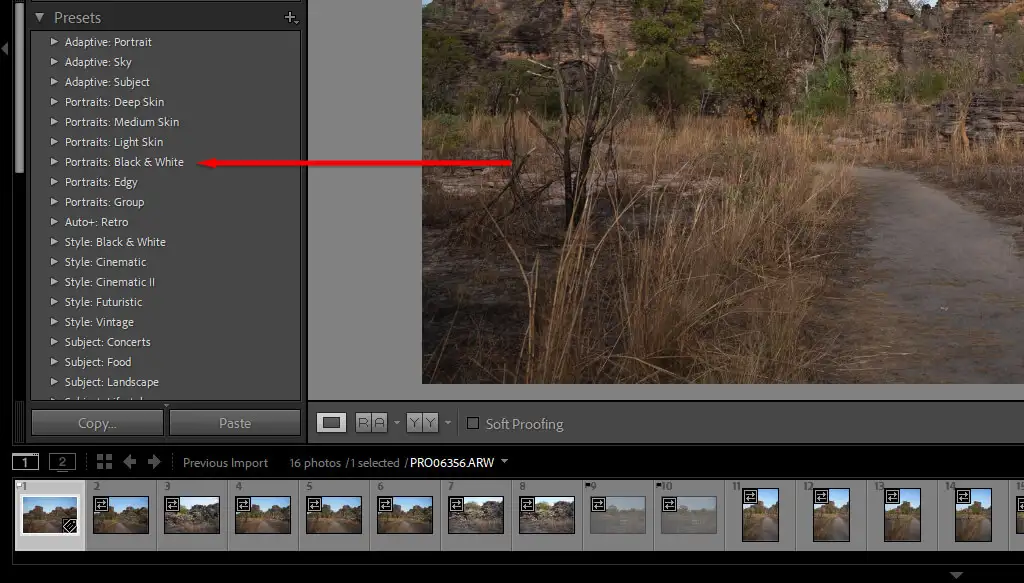
遠近法をトリミングおよび調整する方法
トリミングを使用すると、画像を可能な限り最適な構図に調整できます。 トリミングするとき、Lightroom では画像を回転させてパースペクティブを完成させることができます (たとえば、画像を水平線に合わせる必要がある場合があります)。
画像の遠近感をトリミングして調整するには、次の操作を行います。
- [クロップ オーバーレイ]を選択します。
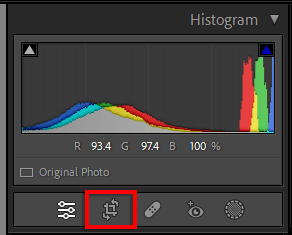
- トリミングを小さくするには、端から選択してドラッグします。
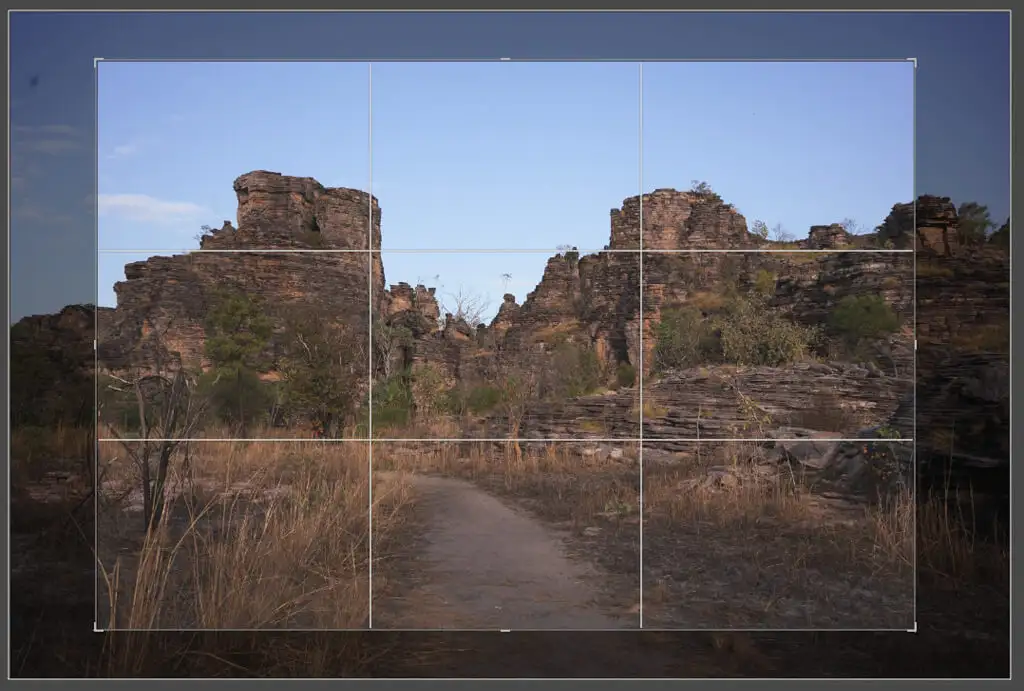
- 曲がった矢印が表示されるまで、切り抜きオーバーレイの隅にカーソルを置きます。 選択してドラッグし、切り抜きを回転させます。
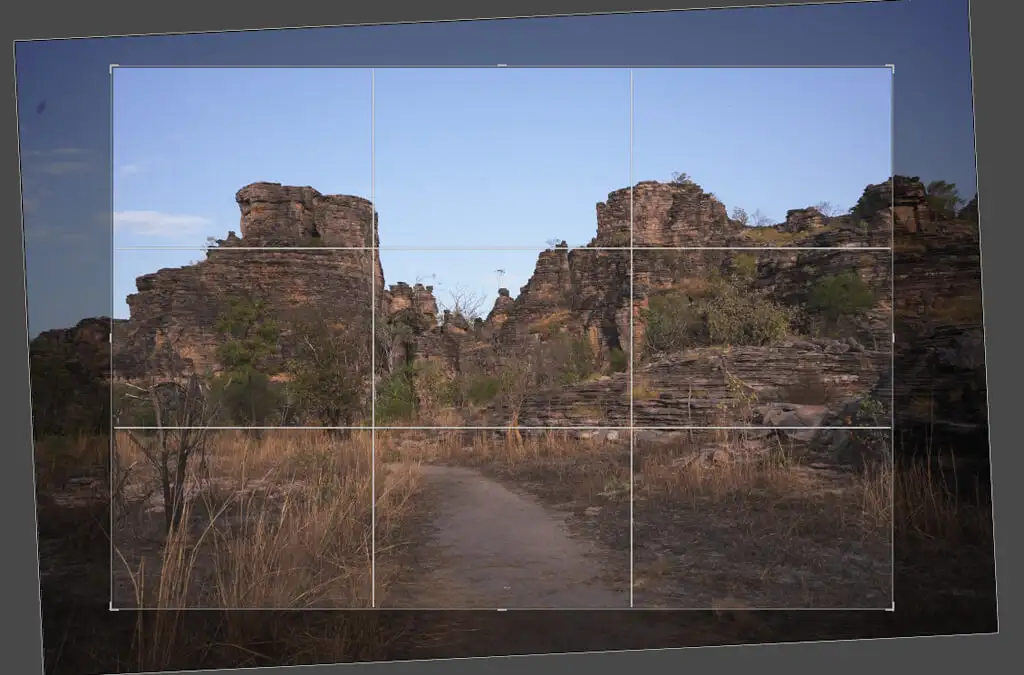
プロのヒント:トリミング パネルでは、縦横比を選択できます。 これにより、クロップ オーバーレイが特定の比率 (2:3 など) に適合し、画像の一貫性が保たれます。
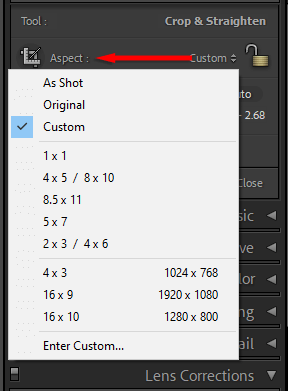
基本パネルの使い方
プリセットは良いものですが、常に素晴らしい仕事をするとは限りません。 場合によっては、細かいタッチが必要になります。そこで Basic パネルの出番です。

- 正しいホワイト バランスを適用します。 これは、 TempおよびTintスライダーを操作して手動で行うか、スポイトを使用して自動的にホワイト バランスを修正することができます。 これを行うには、ホワイト バランス セレクターをクリックし、画像の最もニュートラルな部分を選択します (純粋な白が最適です)。
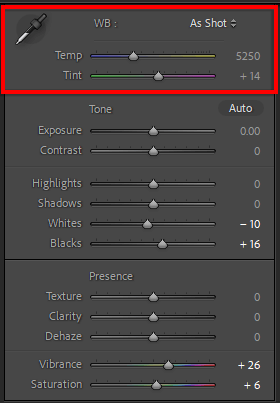
- 露出を補正します。 画像が露出不足または露出過剰の場合は、[露出]スライダーを使用して明るくしたり暗くしたりします。
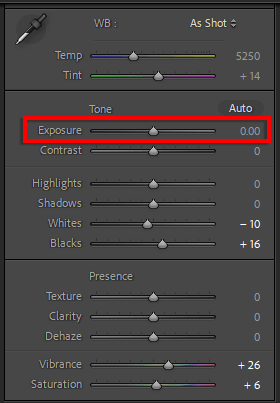
- トーンスライダーを微調整します。 トーンの下には、露出を含む 6 つのスライダーがあります。 コントラストは、明暗の差を大きくします。 シンプルにするために、ハイライトとホワイトは画像の最も明るい部分に影響を与え、シャドウとブラックは最も暗い部分に影響を与えます。 画像の外観が気に入るまで、これらのスライダーをいじってみてください。

- プレゼンススライダーを調整します。 テクスチャ、透明度、かすみ除去は、画像のさまざまな部分に影響するコントラスト調整です。 テクスチャは細部にのみ影響し、明瞭度は中間調に影響し、かすみ除去は低コントラスト領域に影響します。 彩度はすべての色を強調し、自然な彩度は低輝度領域の色を強調します。 トーンと同様に、Lightroom を学習している間は、写真がどのように見えるかが気に入るまで試してみることをお勧めします。
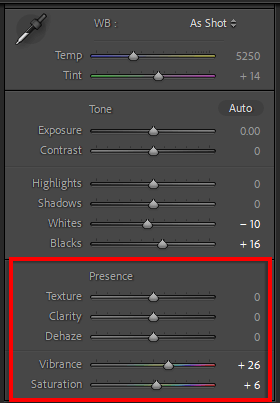
プロのヒント:露出を調整しながら、ヒストグラムの各隅にある三角形を押して、シャドウとハイライトのクリッピングをオンにします。 この設定をオンにすると、露出を増減しすぎると (「クリッピング」と呼ばれ、画像のディテールが失われます)、これらの領域が赤くハイライトされます。
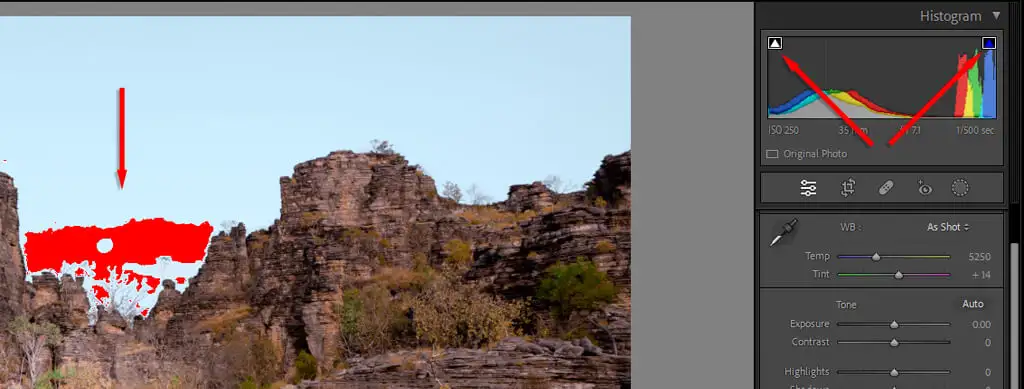
トーンカーブの調整
トーン カーブは、写真のトーン値を変更するためのより高度な方法です。 トーン カーブの各セクションにカーソルを合わせると、影、暗い部分、明るい部分、または明るい部分など、画像のどの部分が影響を受けているかがわかります。 曲線のそのセクションを選択してドラッグすると、それらのトーンの値が増減します。
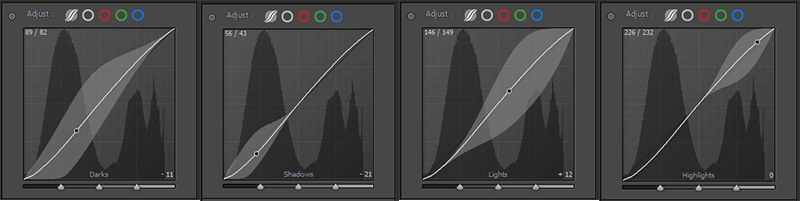
トーン カーブには多くのバリエーションがありますが、最も一般的に使用されるコンフォメーションは、おそらく基本的な S カーブです。 これにより、画像のコントラストが向上し、見栄えが良くなります。
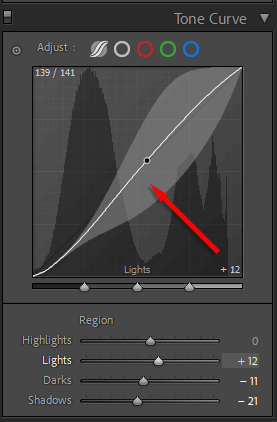
プロのヒント:多くの現代的な画像に見られる「色あせた」外観を追加するには、以下に示すように、曲線の下端にポイントを追加し、線が左端と交わるポイントを増やします。 これにより、真の黒よりも高くなるように黒点が増加します。
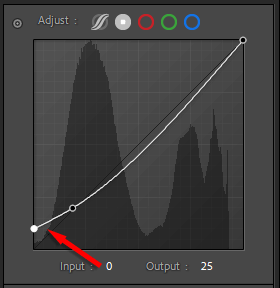
カラー編集の適用方法
色補正を適用するには、 HSL /Color モジュールに進みます。 ここには、色相、彩度、輝度の 3 つの列がある色のリストが表示されます。 色相は実際の色に影響します。 たとえば、黄色をよりオレンジ色に変更できます。 彩度は、色の強度に影響します。 最後に、輝度は色の明るさを変更します。
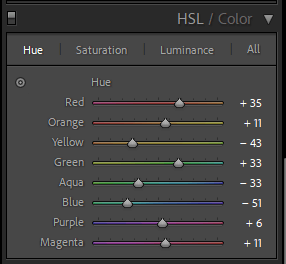
[カラー グレーディング] タブも使用できます。 ここには、ミッドトーン、ハイライト、およびシャドウに特定の色合いを追加するために使用できる 3 つのカラー ホイールがあります。 中心点を選択して、特定の色に向かってドラッグします。 ホイールの端に近づくほど、色の彩度が高くなります。
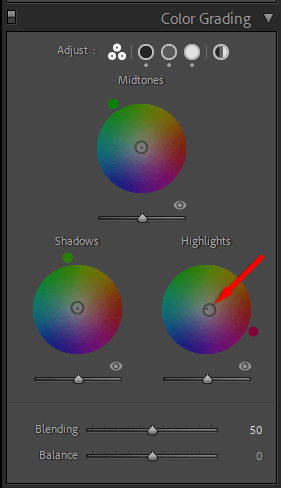
プロのヒント:プリセットを適用すると、[HSL] タブと [カラー グレーディング] タブが変更された値で更新されます。 これは、カラー グレーディングをより詳細に学習するのに最適な方法です。 好きなプリセットを選んで、スライダーを勉強してください。 これらの値を試してみると、何が機能し、何が機能しないかがわかります。
ノイズリダクションとシャープニングの適用方法
次は「詳細」タブです。 このセクションでは、必要に応じて画像にシャープ化とノイズ削減を追加できます。
シャープニング ツールには 4 つのスライダーがあります。
- 量は、追加するシャープニングの量を変更します。
- 半径は、シャープになるエッジの周囲の領域のサイズを大きくします。 1.0 の値は、エッジの周囲の 1 ピクセルがシャープになることを意味します。
- 詳細とは、シャープにするエッジのタイプを指します。 値が低いほど、太くはっきりしたエッジのみがシャープになります。 値が大きいほど、細かいディテールもシャープになります。
- マスキングを使用すると、画像内のどこにシャープを適用するかを選択できます。 PC ではAltキー (Mac ではOptionキー) を押しながらスライダーを動かすと、シャープが適用される場所のプレビューが表示されます。
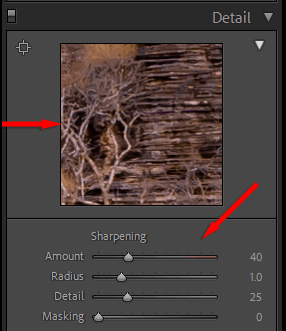
注: [詳細] の下に表示されている画像は、変更が画像にどのように表示されるかを示すズームイン プレビューです。
ノイズ削減ツールは非常に似ています。 設定について説明する前に、ノイズには輝度ノイズと色ノイズの 2 種類があることを思い出してください。 輝度は、ノイズの多い画像で見られる白黒の粒子であり、カラー ノイズは、多色のピクセルが得られるときに発生します。
- 輝度 ルミナンス ノイズ リダクションを適用する量を制御します。 これを大きくするほど、より多くのノイズが除去されますが、細部が犠牲になります。
- ディテールは、細かいディテールの保存を高めます。 これは、輝度ノイズと色ノイズの両方で同じです。
- コントラストは、画像にどれだけのコントラストを残すかを制御します (ノイズ リダクション中に一部が失われる可能性があるため)。
- Colorは、カラー ノイズ リダクションを適用する量を制御します。
- 滑らかさは、色間のブレンドを増加させます (したがって、互いに「にじみ」ないように見えます)。
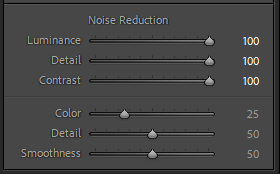
ほとんどの場合、デフォルト値で問題ありません。 また、Lightroom はインポート時に RAW 画像にカラー ノイズ リダクションを適用します。
プロのヒント:調整ブラシを使用して、画像の 1 つの領域だけに効果を適用できます。 これを行うには、[マスキング] アイコンを選択し、[新しいマスクの作成] を選択して、[ブラシ] を選択します。 ブラシを選択して写真の上にドラッグします。 このモードで適用する編集は、その領域にのみ影響します。
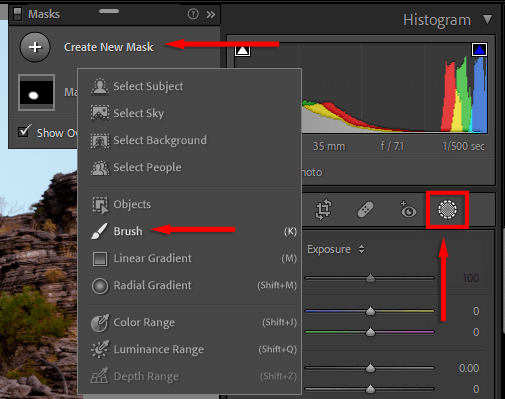
レンズ補正を追加する方法
デジタル カメラで写真を撮ると、使用したレンズに関する情報がファイルに保存されます。 多くのレンズは光学的に完全ではありません。つまり、直線がゆがんで写真が奇妙に見えることがあります。
レンズ補正モジュールで、[プロファイル補正を有効にする] をクリックし、レンズのメーカーとモデルがドロップダウン メニューで選択されていることを確認します。 画像は自動的に補正され、より実物に近づきます。
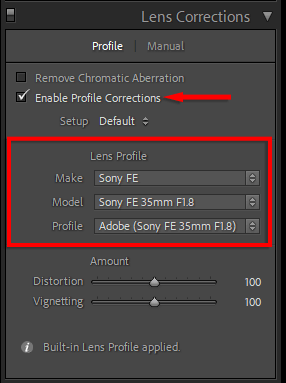
画像をエクスポートする方法
ほぼ終わりです。 最後のステップは、編集した写真をスタンドアロンの画像ファイルとしてエクスポートすることです。 元のファイルは個別に保存されるため、これは元のファイルには影響しません。
画像をエクスポートするには:
- [ファイル] 、[エクスポート]の順に押します。 これにより、エクスポート ウィンドウが開きます。
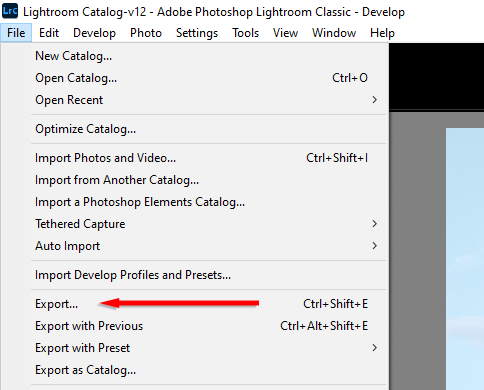
- エクスポート先を選択するには、[エクスポート先] の横にあるドロップダウン メニューを開き、[特定のフォルダー] を選択します。 エクスポート先のフォルダーに移動して選択し、 [ OK ] を選択します。
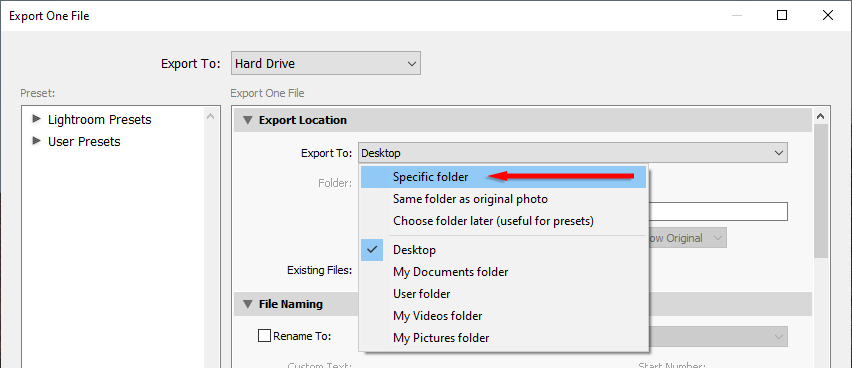
- その他の出力設定を変更します。 コンピューター画面で表示するために写真をエクスポートする場合は、少なくとも 240 ピクセル/インチ、100 品質、および sRGB としての色空間が必要です。
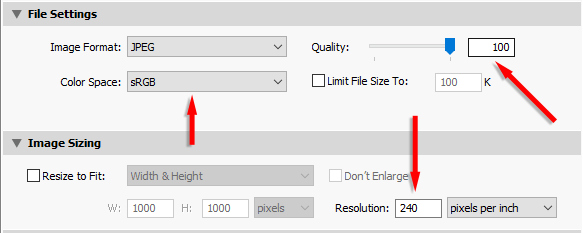
- [エクスポート]を選択します。
Lightroom の基本から始める
デジタル写真に関して言えば、写真編集ソフトウェアは必須です。 Lightroom は、基本的な編集を次のレベルに引き上げるのに役立つ多くの機能を備えた強力なプログラムです。 編集をさらに進めるには、ワークフローに Adobe Photoshop を追加することも検討してください。
この初心者向けガイドを読めば、プロの写真家のように写真を編集できるようになります。
