iPad で複数のホーム画面を使用する方法 [2023]
公開: 2023-06-06iPad にいくつかの変更を加えれば、iPad は生産性向上のマシンになります。 iPad を使用する時間をより生産的にするために、iPad に関する多くのことを変更できます。 iPadOS は発売以来、長い道のりを歩んできました。 いくつかの制限があるため、まだデスクトップの代替にはなりませんが、独自の方法でカスタマイズして、可能な限り作業しやすいものにすることができます。

この記事では、iPad で各ホーム画面に特定のアプリケーションとウィジェットを使用してさまざまなホーム画面を使用するためのステップバイステップのガイドを紹介しました。 iPadOS のフォーカス モードとショートカット アプリケーションを利用してこれを実現します。 始めましょう。
目次
iPadOS のフォーカス モードとは何ですか?
フォーカス モードでは基本的に、ユーザーは目の前のアクティビティに合わせてデバイスをカスタマイズできます。 iPadOS には、 Personal 、 Work 、 Sleepなど、いくつかのプリセット フォーカス モードがありますが、カスタム設定を使用して独自のフォーカス モードを作成することもできます。 フォーカス モードを有効にすると、通知を制限し、関連するアプリのみをホーム画面に表示できます。 特定のフォーカス モードで使用する連絡先、アプリ、サウンドなどのさまざまなオプションを選択できます。
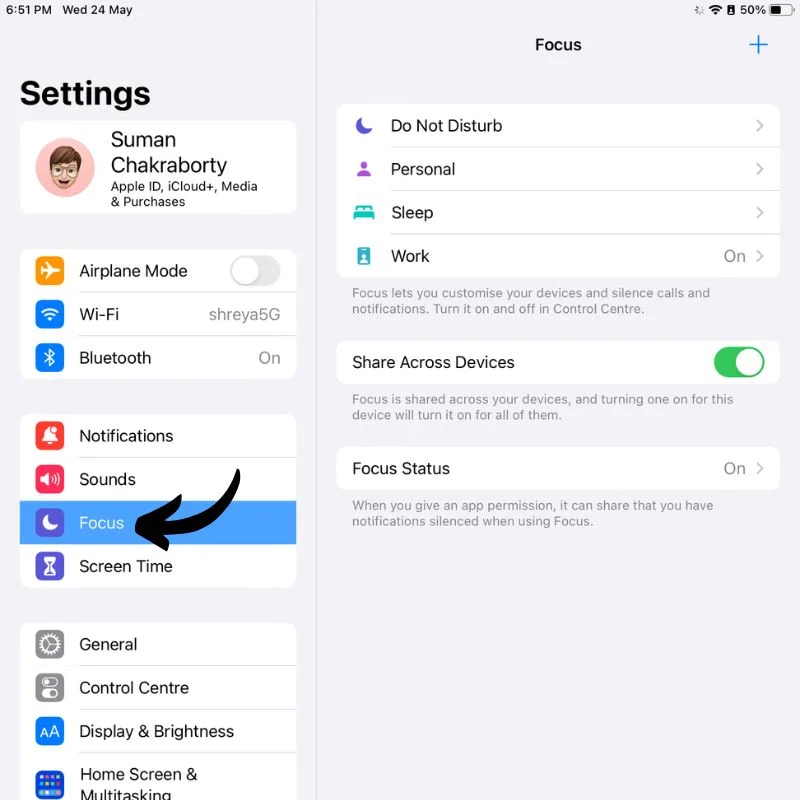
フォーカス モードは生産性を向上させ、気が散るのを軽減します。 ユーザーは、コントロール センターからフォーカス モードを手動で切り替えることも、フォーカス モードを自動的にアクティブにするスケジュールを設定することもできます。 フォーカス モードは、iPadOS 15 以降を実行しているすべての iPad で利用できます。
iPadOSのショートカットアプリとは何ですか?
iPadOS のショートカットアプリは、iPad 上のさまざまなタスクやアクションのカスタム ショートカットを作成できる強力な自動化ツールです。 複数のステップを 1 つのショートカットに結合できるため、複雑なタスクやワークフローをより簡単かつ効率的に完了できます。
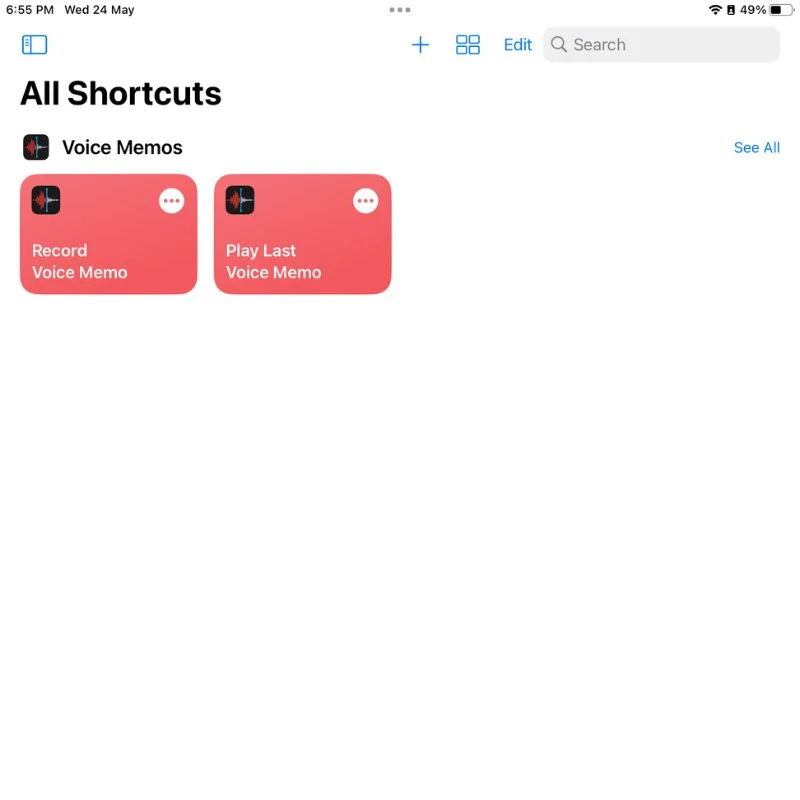
ショートカット アプリを使用すると、アプリの起動、メッセージの送信、デバイス設定の調整、Web からの情報の取得、スマート ホーム デバイスの制御など、iPad 上のさまざまなアクションを自動化できます。 このアプリは、アクションをドラッグ アンド ドロップすることでショートカットを作成できるビジュアル インターフェイスを提供します。 ニーズに合わせて各アクションをカスタマイズおよび構成することもできます。
ショートカットは、ショートカット アプリから手動でトリガーしたり、iPad ホーム画面にクイック アクセス アイコンとして追加したり、Siri の音声コマンドに割り当ててハンズフリーで実行したりできます。 このようにして、iPad との対話を合理化および簡素化することができ、反復的または複雑なアクションを実行する際の時間と労力を節約できます。
iPadでさまざまなホーム画面を作成する方法
始めるには、iPad にショートカット プログラムがインストールされている必要があり、iPad には iPadOS 15 以降が搭載されている必要があります。 これらすべてを確認したら、以下の手順に従って iPad にさまざまなホーム画面を作成します。
- iPad のロックを解除し、画面上の空白スペースを長押しします。 これにより、編集モードまたはジグル モードが有効になります。
- 空白のページが見つかるまで、ここで最後のページまでスワイプします。
- 残しておきたいすべてのアプリとウィジェットをこのページにドラッグします。

- 各ページは異なるホーム画面として機能するため、必要な数のページを作成します。
- 次に、右上隅にある「完了」ボタンをタップするか、画面上の空きスペースをタップして編集モードを終了します。
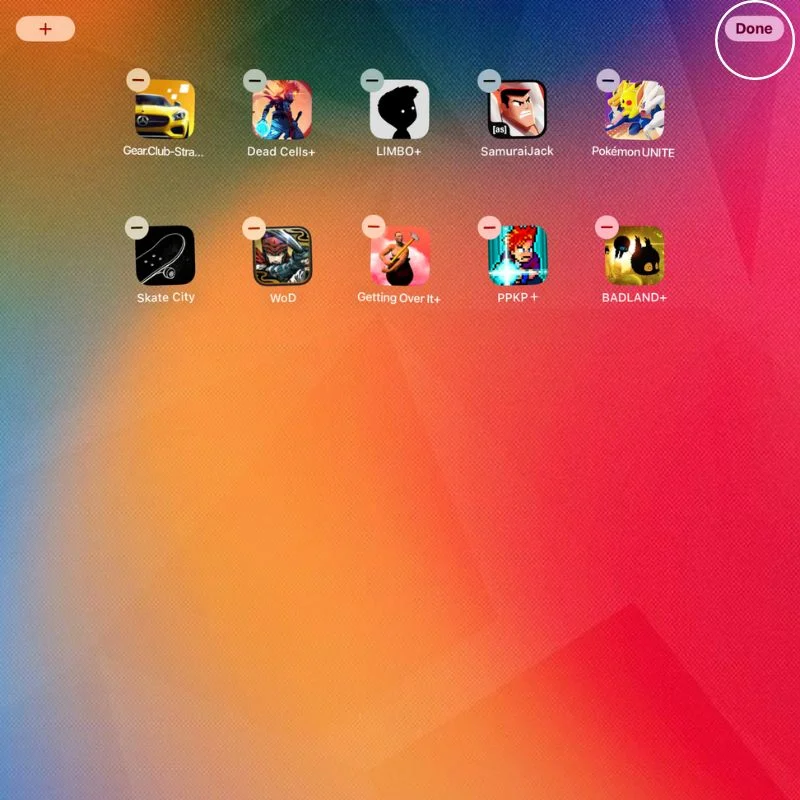
- 設定アプリに移動し、フォーカス設定を開きます。
- 右上の+をタップして、新しいフォーカス モードを作成します。
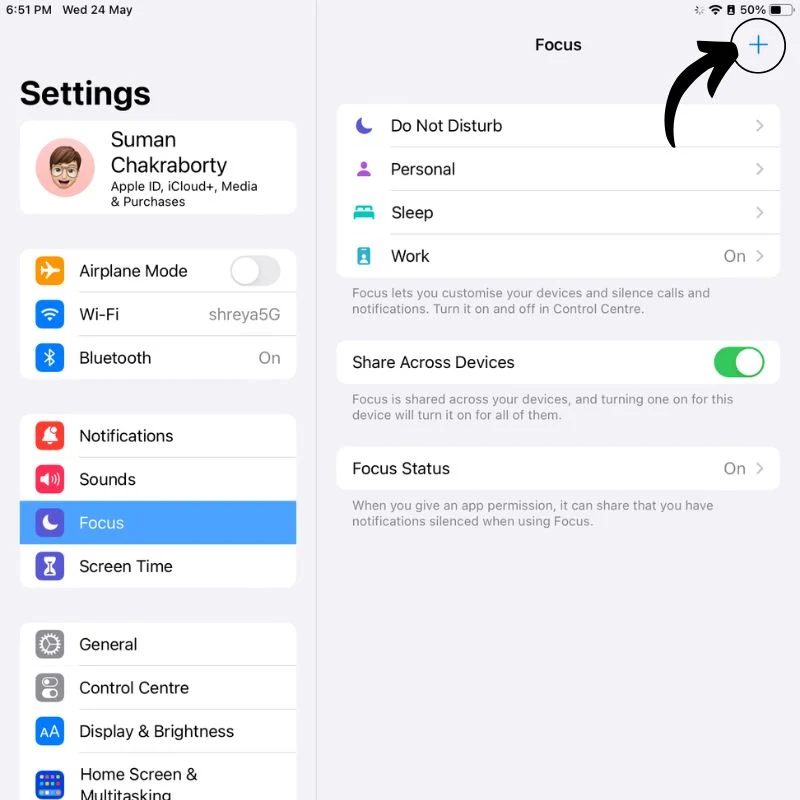
- 次の画面で、 [カスタム]をクリックし、名前、色、アイコンを追加して新しいフォーカス モードを作成します。
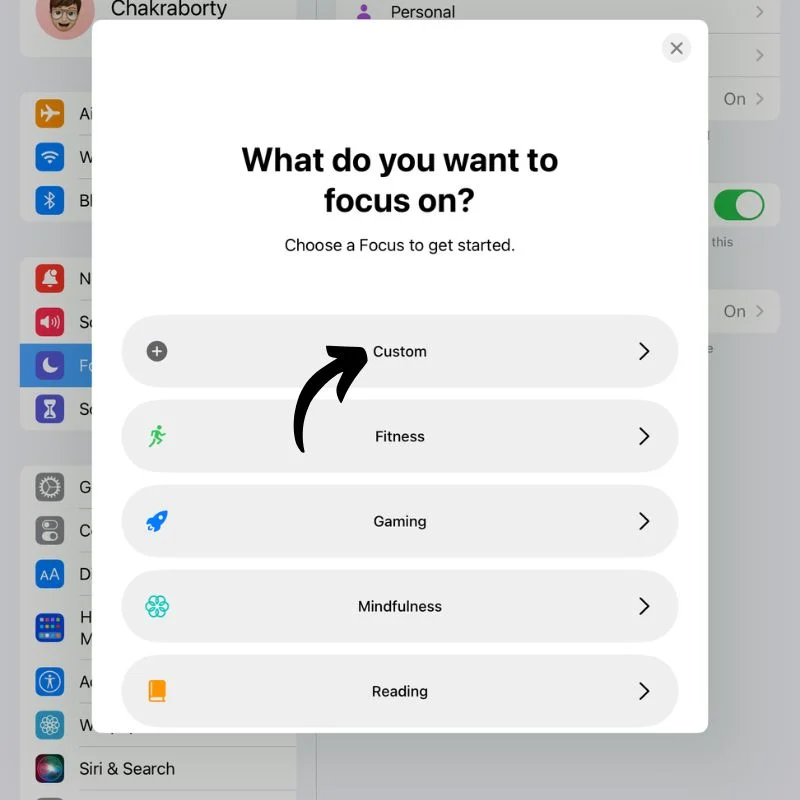
- フォーカス モードが作成されると、その特定のフォーカス モードのすべての設定が表示されます。
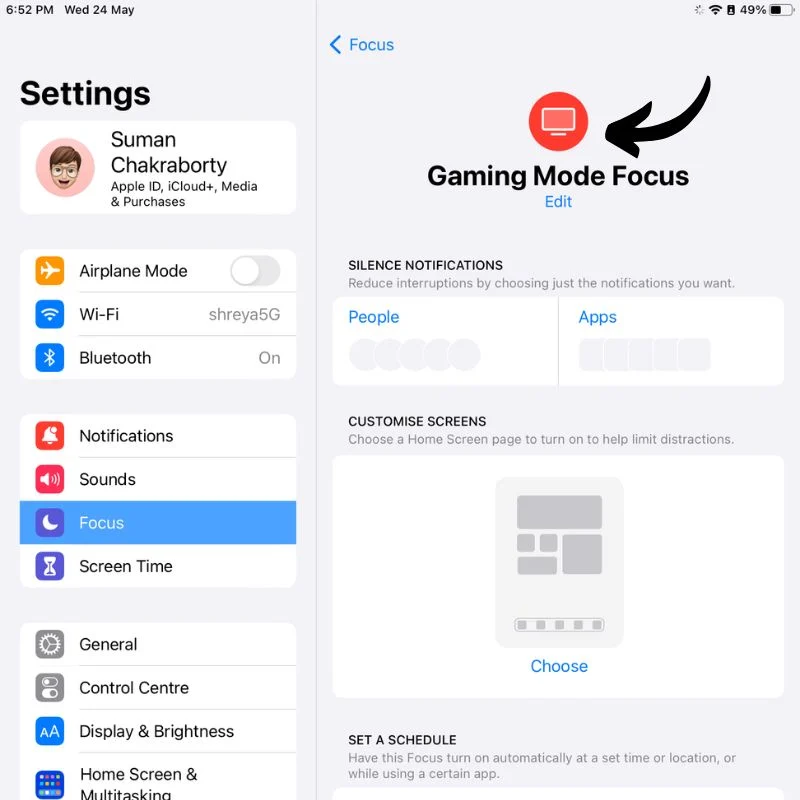
- [画面のカスタマイズ]オプションで、このフォーカス モードに追加する前に作成したページを選択します。
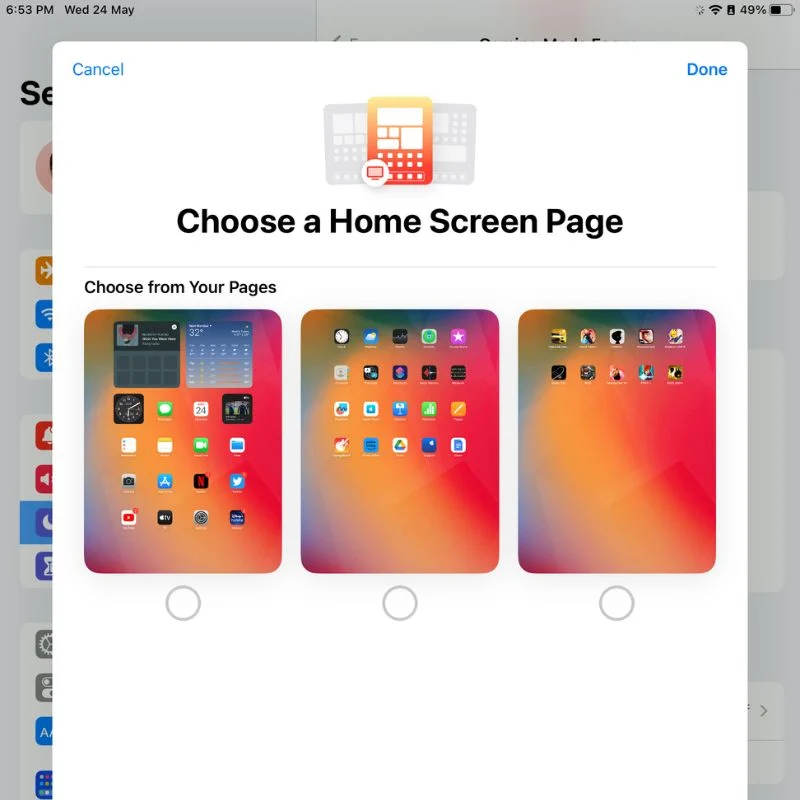
- その後、ショートカットアプリを開く必要があるため、それを検索するか、アプリ ライブラリで開きます。
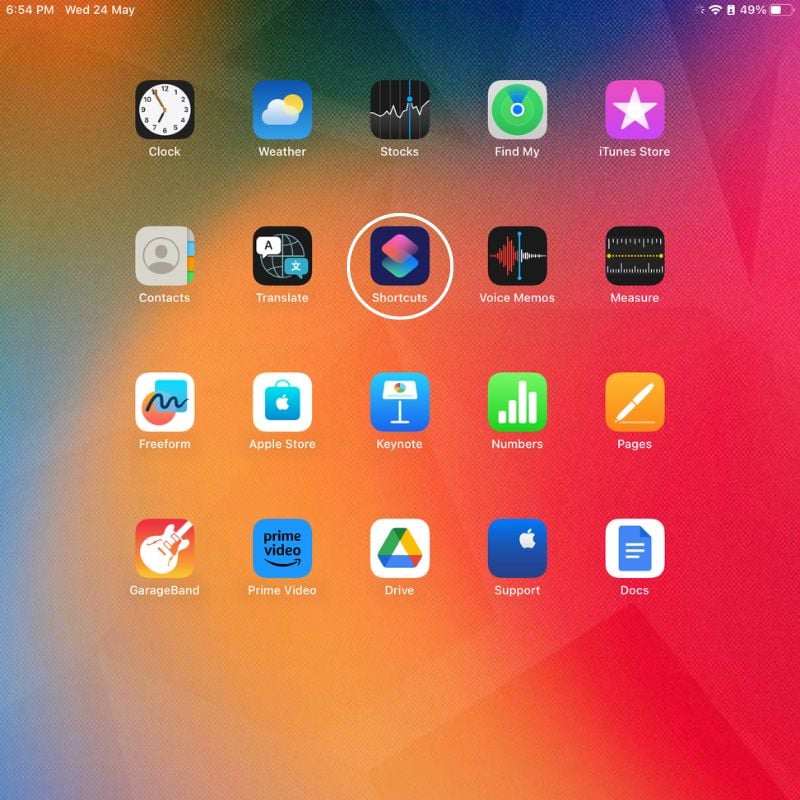
- ショートカット アプリを開くと、上部に+記号が表示されます。 それをタップして新しいショートカットを作成します。
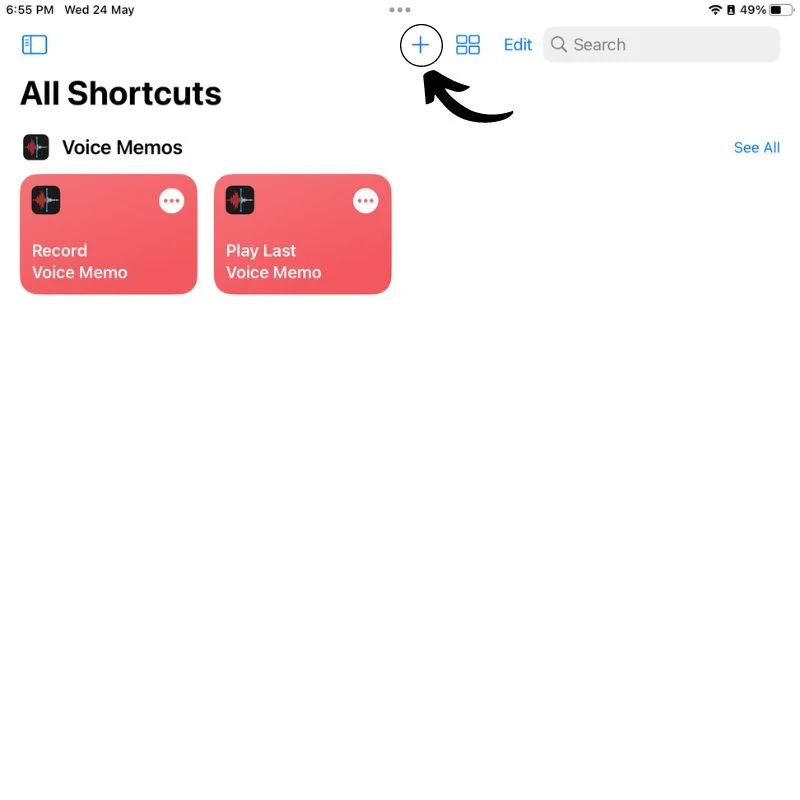
- 次の画面で、右側の検索バーで「 Set Focus 」を検索します。 次に、 「フォーカスの設定」をタップして新しいアクションを作成します。
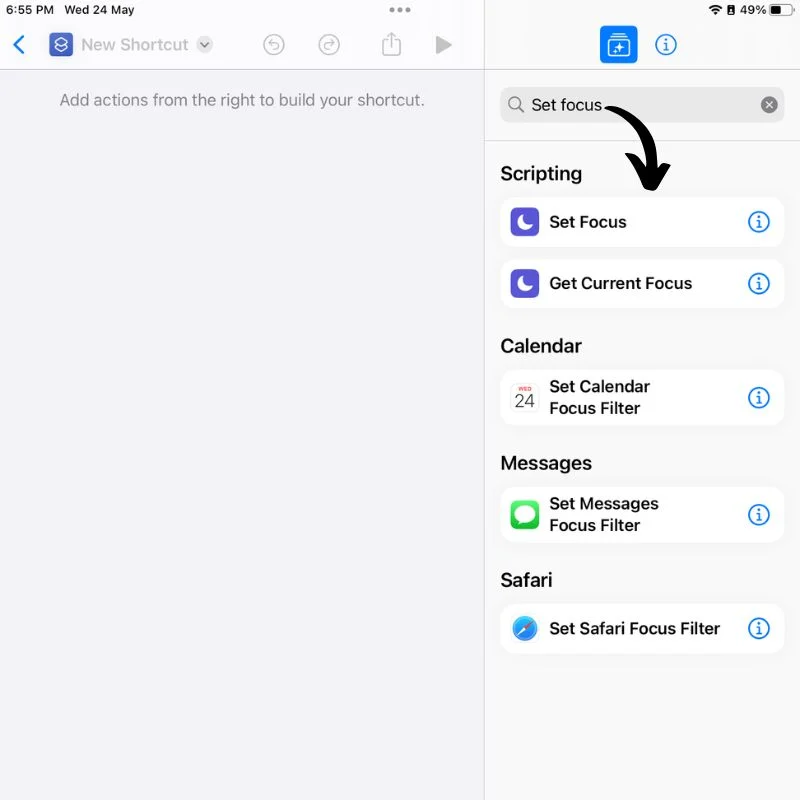
- [サイレントモード] をタップし、作成したばかりのフォーカス モードを選択し、 [オフ]ボタンをタップして[オフになるまで] に変更します。
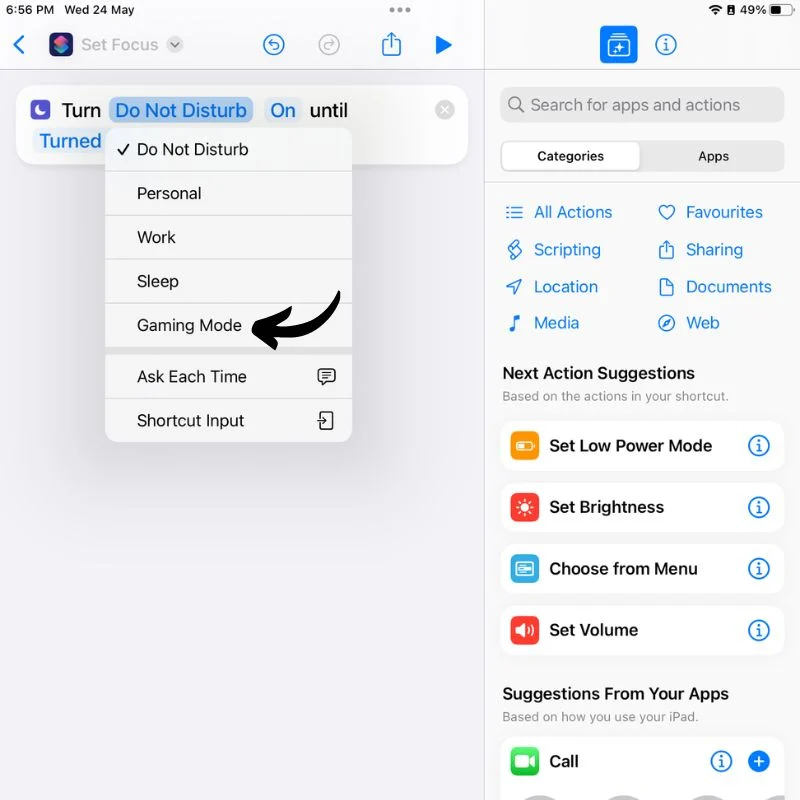
- 次に、左上の「フォーカスの設定」と表示されている領域をタップし、ショートカットの名前を任意の名前に変更します。
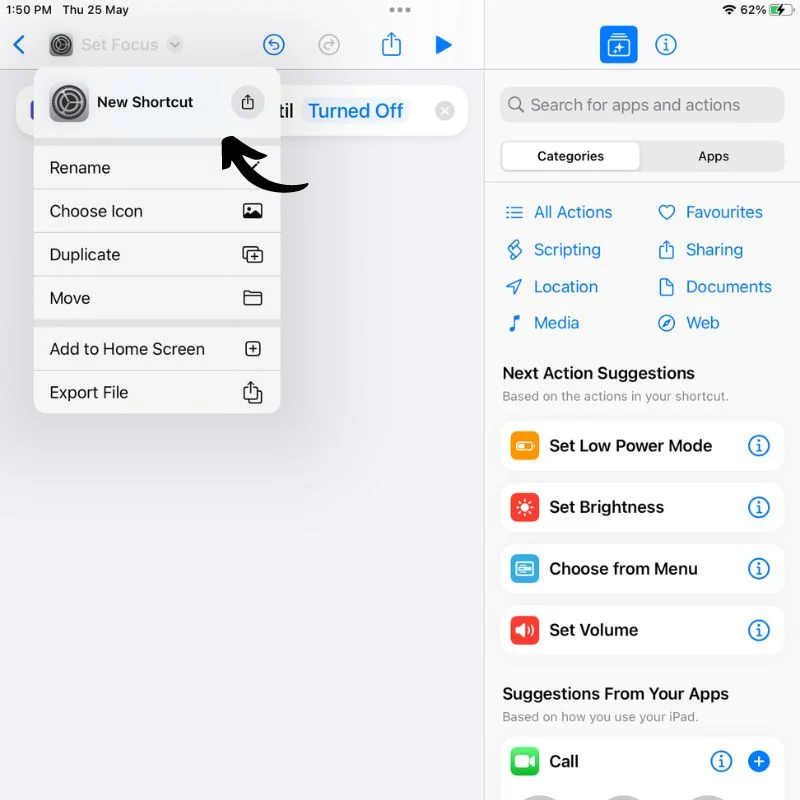
- もう一度クリックし、今度は「アイコンを選択」を選択してショートカットの色とアイコンを選択します。
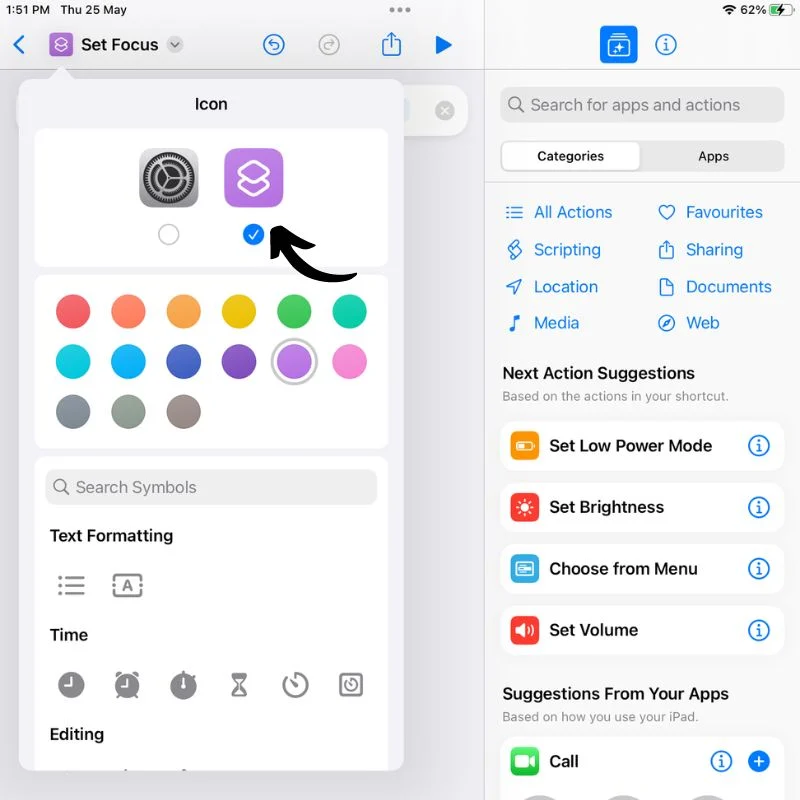
- それが完了したら、ショートカット アプリのメイン画面に戻ると、新しく作成したショートカットが表示されるはずです。
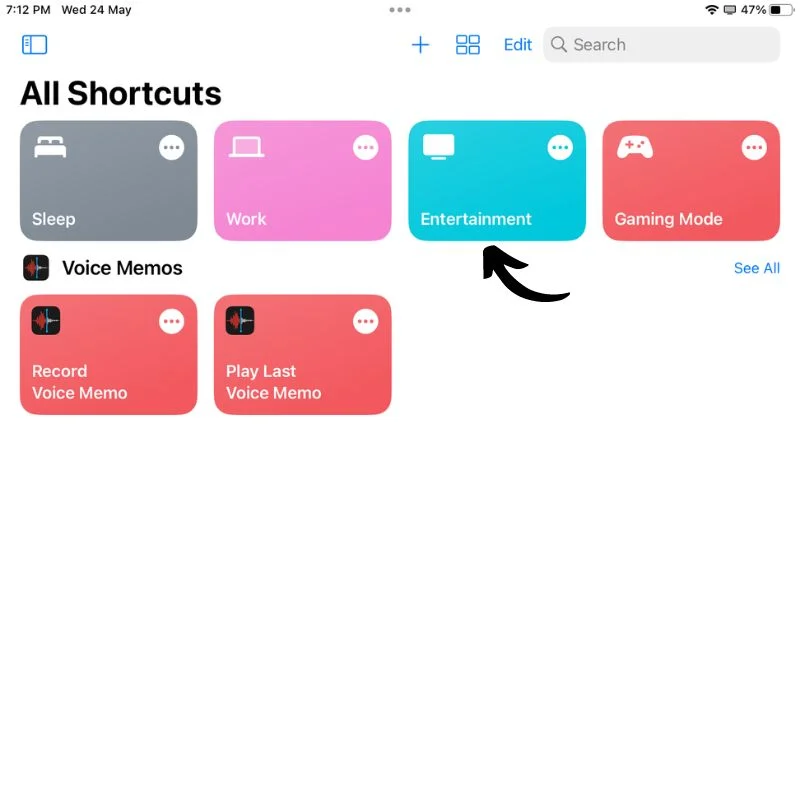
- 作成するホーム画面ごとに、手順 6 からのすべての手順を繰り返します。
iPad 画面の右上から下にスワイプしてコントロール センターのフォーカス モード オプションを使用してホーム画面を切り替えるか、各ホーム画面にショートカット アプリ ウィジェットを配置してシームレスに切り替えることができます。 これを行うには、以下の手順に従います。

- 画面上の空きスペースを長押しします。 これにより、編集モードまたはジグル モードが有効になります。

- 画面左上の+ボタンを押してウィジェット ライブラリを開きます。
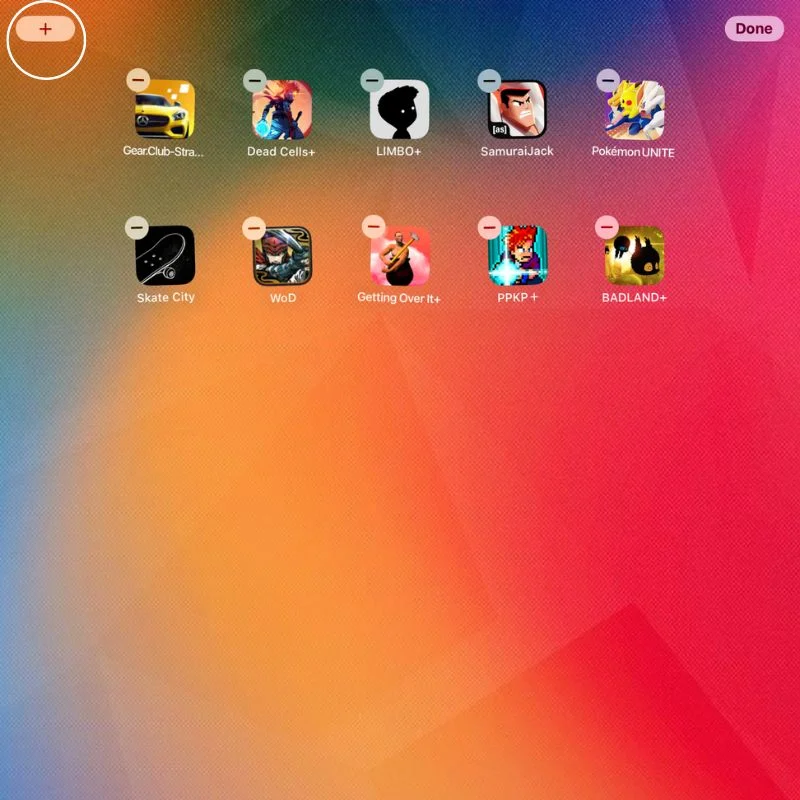
- ここで、ショートカット アプリ ウィジェットが見つかるまで、左側のパネルを下にスクロールします。
- 次に、ショートカットまたはホーム画面の数に応じて、右側のメニューから必要なウィジェットを選択します。 最後に、 「ウィジェットを追加」ボタンを押して、ウィジェットをホーム画面に追加します。
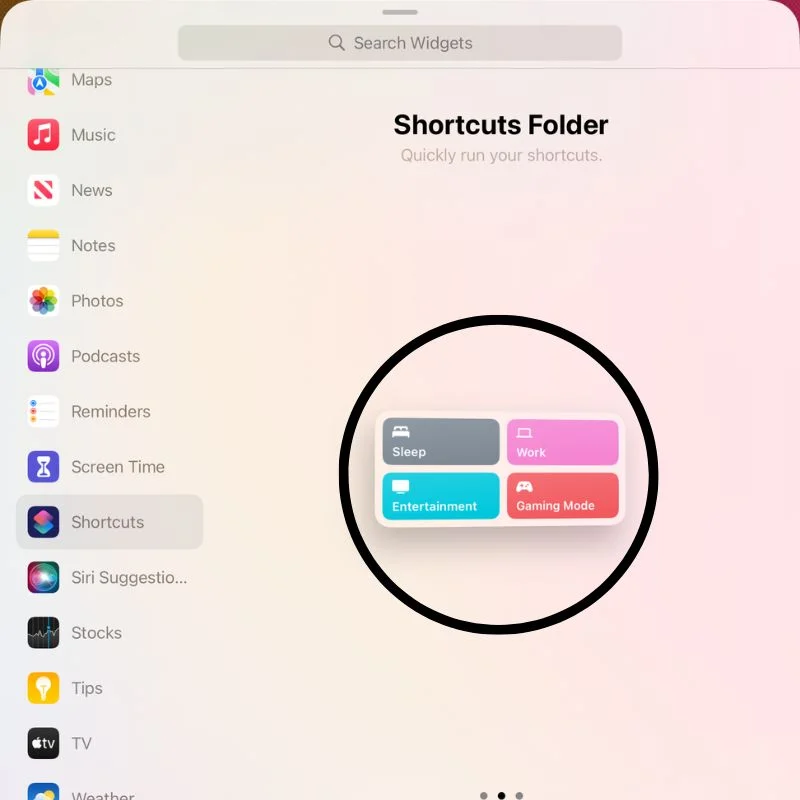
- このプロセスを繰り返して、作成したすべてのホーム画面にウィジェットを追加し、シームレスに切り替えることができます。
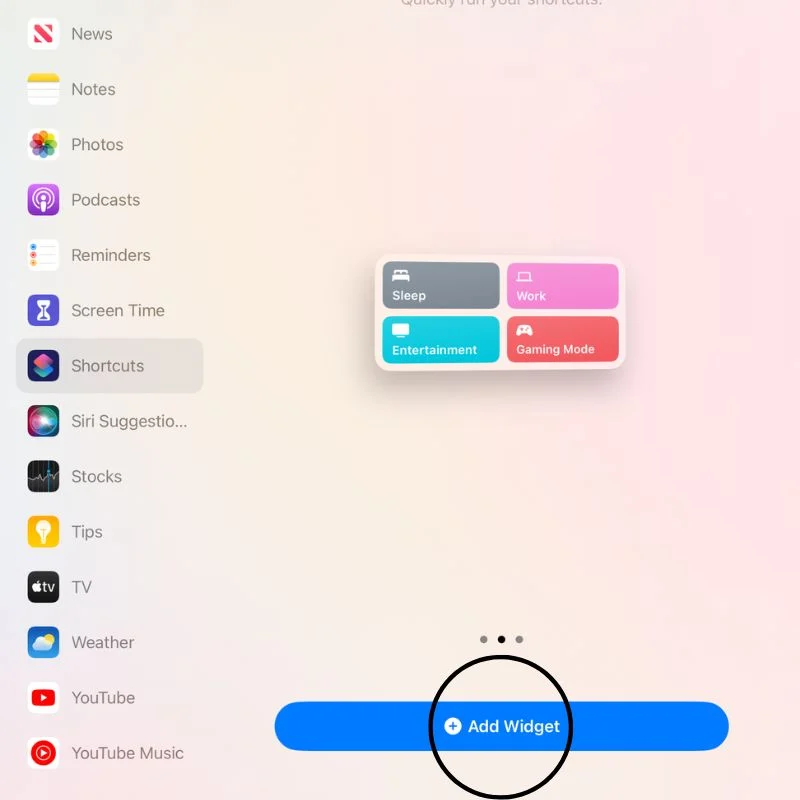
- ショートカットをタップしてアクティブにし、ホーム画面にアクセスします。
iPadOSで複数のホーム画面を作成する方法
これは、仕事中や楽しんでいるときに気を散らすことなく iPad を使用する簡単かつ効率的な方法です。 ショートカット アプリを使用すると、複数の手順を含むタスクを実行するときに時間を大幅に節約できます。 また、すべてのホーム画面にウィジェットを追加すると、下にスワイプしてコントロール センターにアクセスするという手順が 1 つ節約されます。
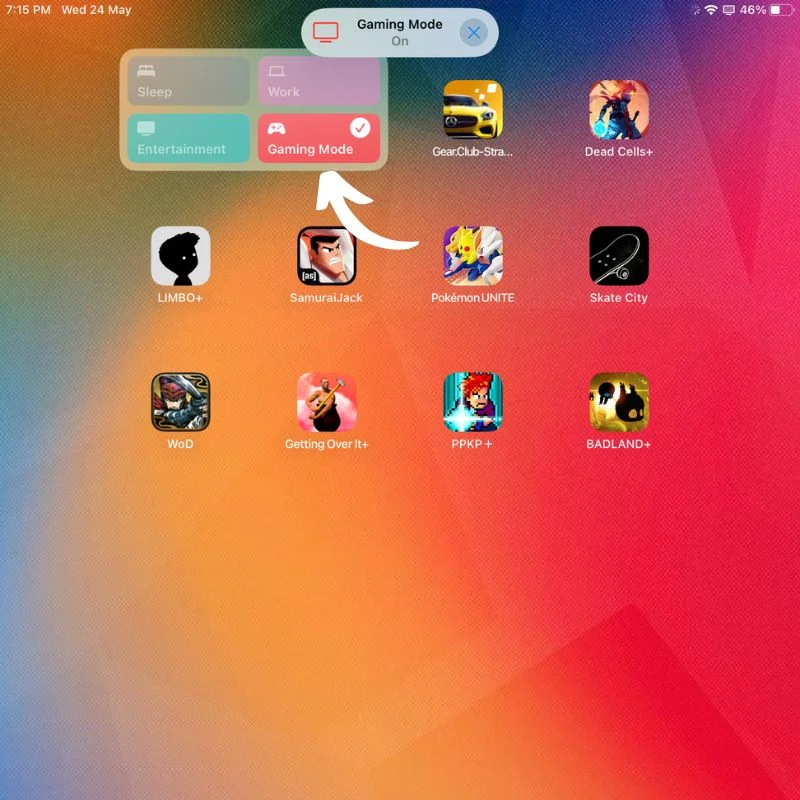
これらすべてを組み合わせることで、iPad はより効率的で楽しく使用できるようになります。 iPad は正しく使えば素晴らしいツールですが、ほとんどの人はその方法を知りません。 iPadOS に関するご提案やご質問を以下に残してください。
iPad での複数のホーム画面の作成に関する FAQ
各ホーム画面のアプリアイコンのレイアウトや配置をカスタマイズできますか?
はい、各ホーム画面のアプリアイコンのレイアウトと配置をカスタマイズできます。 「ホーム画面の編集」モードでは、アプリのアイコンが揺れ始めるまでタップしたままにすることができます。そこから、アプリのアイコンを移動して、同じ画面内で再配置したり、別の画面に移動したりできます。フォルダーを作成することもできます。 1 つのアプリ アイコンを別のアプリ アイコンにドラッグして、複数のアプリ アイコンをグループ化します。この方法により、カテゴリまたは個人の好み別にアプリを整理できます。
iPad のホーム画面を削除するにはどうすればよいですか?
iPad ではホーム画面を直接削除することはできません。 ただし、ホーム画面からすべてのアプリアイコンとウィジェットを削除して、ホーム画面を空白にすることができます。 すべてのアイコンとウィジェットを削除すると、アプリのアイコンやウィジェットを再度追加しない限り、ホーム画面にアクセスできなくなります。 ホーム画面のレイアウトを簡素化したい場合は、すべてのアプリのアイコンを 1 つの画面に移動し、他の画面を空白のままにすることができます。
特定のホーム画面をプライマリ/デフォルトのホーム画面として設定できますか?
iPad では、特定のホーム画面をプライマリまたはデフォルトのホーム画面として設定できません。 左端のホーム画面 (右から左にスワイプしたときの最初の画面) は「メインのホーム画面」とみなされますが、その指定を変更する方法はありません。ただし、最も頻繁に使用するアプリケーションを配置するためにホーム画面を再配置することはできます。最初の画面に表示され、それがメイン画面になります。
ホーム画面ごとに壁紙や背景画像を変更できますか?
いいえ、iPad の各ホーム画面の壁紙や背景画像を変更することはできません。 ホーム画面とロック画面に別々の壁紙のみを保持できます。 同じことを行うには、「設定」アプリに移動し、「壁紙」を選択し、「新しい壁紙を選択する」または「新しいダイナミック壁紙を選択する」のいずれかを選択します。 そこから、フォト ライブラリ、Apple のプリロードされた壁紙から新しい画像を選択したり、新しい壁紙をダウンロードしたりできます。 壁紙を選択した後、それを「ホーム画面」、「ロック画面」、またはその両方に設定することを選択できます。
