PDF Expertを使用して、科学の本、ジャーナル、記事を最大限に活用する方法
公開: 2022-02-13科学書、ジャーナル、記事を最大限に活用するためにPDFExpertを使用する方法を知りたい。 学術論文を読むことは、学生、教師、科学者、および業界に遅れずについていきたい医療従事者のような専門家の日常業務の一部です。 この種の読書はしばしば非常に挑戦的です。
記事を印刷しなければならないとき、事態はさらに悪化します。 特に複数の論文を扱う場合は、多くのページで迷子になりがちです。 必要な用語や章をすぐに見つけるための検索機能はありません。 もちろん、読みたい紙を印刷するには時間とお金がかかります。
良いニュースは、21世紀に苦しむ必要がないということです。 PDFエディターを使用して、タブレットまたはラップトップで科学ライブラリを管理できます。 私たちの惑星も感謝するでしょう。
Mac用の最高のPDFエディターの1つであるPDFExpertを詳しく見ていきましょう。 PDF Expertは、受賞歴のあるPDFエディターです。 Apple Editors'Choice賞、2015年のApp of the Year、Mac AppStoreのトップ1有料アプリを受賞しました。
注:読者は、この割引ページからPDFExpertで特別割引クーポンコードを入手できます。
PDF Expertを使用する学生は、アプリを使用して科学論文を最大限に活用する方法に関するいくつかの排他的なトリックを共有しています。 どうぞ:
- 関連:MacでPDFを編集する4つの方法
- MacでPDFをWordに変換する3つの方法
目次
PDFエキスパートの使用方法
1.記事をすくい取る
紙に目を通し、その構造を理解してください。 ほとんどの記事はIMRaD形式を使用しており、要約の後に「はじめに」、「方法」、「結果」、「ディスカッション」が続きます。 見出しと小見出しに焦点を当てます。 図やグラフィックを見て、それらを解釈してみてください。
PDF Expertには、ドキュメントの構造を調べてさまざまなセクションにすばやくジャンプできる「アウトライン」または「目次」が用意されています。 クリック![]() [アウトライン]タブを選択して、ドキュメントのセクションを表示します。
[アウトライン]タブを選択して、ドキュメントのセクションを表示します。
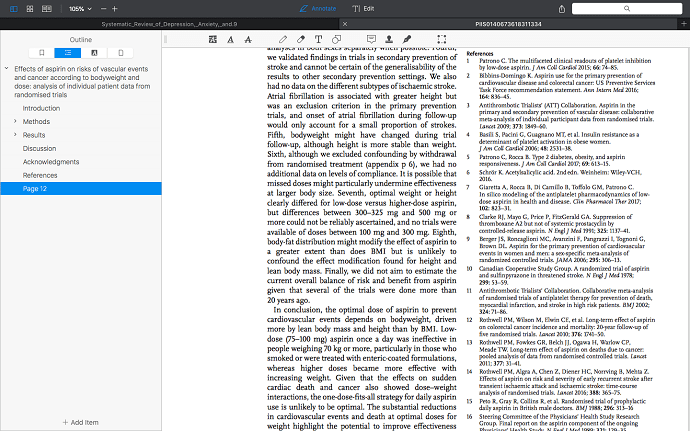
ドキュメントに組み込みのアウトラインがない場合は、PDFExpertを使用して作成できます。 現在のページにつながるテキストの領域を選択します。 右クリックして[アウトラインアイテムの追加]を選択します。 これで、左側のサイドバーで簡単に見つけることができます。 または、[アウトライン]タブの下部にある[アイテムの追加]を押すこともできます。 ドラッグアンドドロップを使用して、「アウトラインアイテム」をグループ化することもできます。
記事をざっと読みながら、理解できない用語や概念に下線を引くことができます。 [注釈]タブを選択します![]() 「下線」ツールを選択します
「下線」ツールを選択します![]() 。 後でこれらの単語に戻ることができます。
。 後でこれらの単語に戻ることができます。
- 関連:PDFファイルを1つのPDFドキュメントに結合する5つの方法
- トップ5無料のPDFパスワードリムーバーツール
2.記事全体を読み、メモを取ります
さあ、主題を深く掘り下げましょう! 記事を読んで、あなたにとって何が面白いかに注意を払ってください。 テキストをより深く理解し、読書体験を向上させるために、テキストに注釈を付けることをお勧めします。 注釈は、積極的に読んで集中力を維持するのに役立ちます。
PDF Expertの注釈ツールを使用すると、重要なことを見逃すことはありません。 [注釈]タブを選択します![]() 「ハイライト」を選択します
「ハイライト」を選択します![]() または「下線」
または「下線」 ![]() ツール。 今、あなたはあなたに感銘を与えたり興味を持ったりするすべてのものをマークアップすることができます。
ツール。 今、あなたはあなたに感銘を与えたり興味を持ったりするすべてのものをマークアップすることができます。
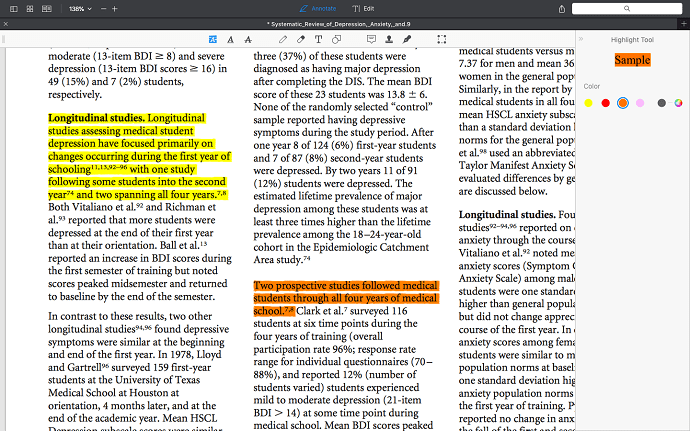
これは強力なツールです。 慎重に使用してください。 強調しすぎて迷子になって意味がなくなったときの気持ちをご存知ですか? 色を使用してください! 注釈を体系化し、必要なものをすばやく見つけるのに役立ちます。

医学生の心理的苦痛に関する記事を読んでいる場合は、さまざまな色を使用して、さまざまなカテゴリの学生に関連する結果を強調できます。女性の学生は黄色、既婚の学生は青などです。より多くのオプションがあります。学生の苦痛、物議を醸す瞬間などのための赤。 [ハイライト]ツールを選択すると、右側のサイドバーでさまざまな色を選択できます。 独自のカラーコーディングシステムを実験して発明してみてください。
効果的に読むためのもう1つのヒントは、質問、アイデア、解釈をメモすることです。 記事をよりよく理解し、その要点を覚えておくのに良い方法です。
[注釈]タブに移動し、[メモ]ツールを選択します![]() 。 メモを残す場所をクリックして、テキストを入力します。
。 メモを残す場所をクリックして、テキストを入力します。
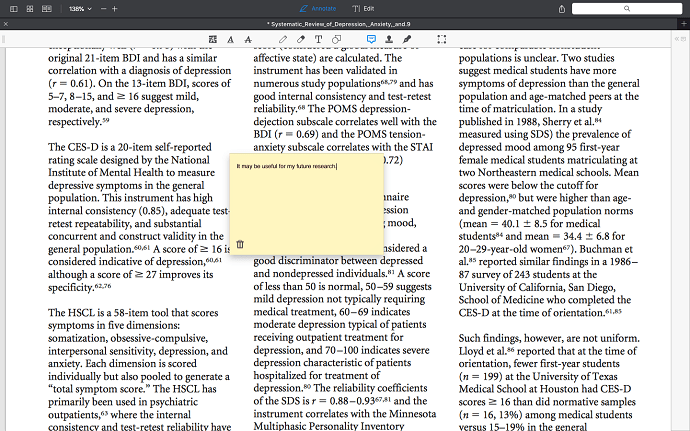
記事をさらに活用したい場合は、「ハイライト」ツールと「メモ」ツールを組み合わせてください。 テキストの特定の部分を操作して、そこに書かれていることについて意見を述べたい場合に便利です。 重要だと思う文や段落をハイライトし、「メモ」ツールを使用して考えを残します。 作者と会話するようなものです。
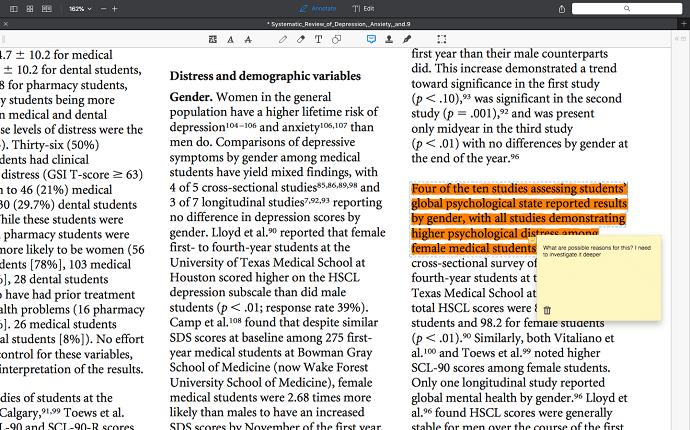
左側のサイドバーにジャンプすると![]() [注釈]タブを選択すると、強調表示した内容とそれについて考えたことの両方を確認できます。
[注釈]タブを選択すると、強調表示した内容とそれについて考えたことの両方を確認できます。
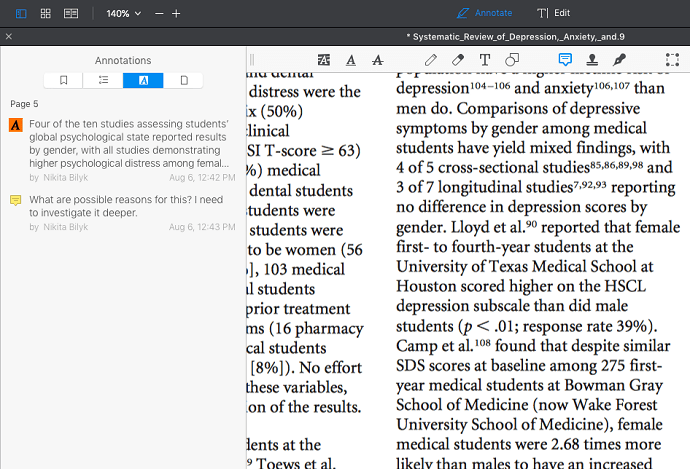
注釈を付けるためのもう1つの便利なツールは、「テキスト」ツールです。 ![]() 。 それを選択し、独自のテキストを追加する場所をクリックします。 右側のサイドバーからフォント、テキスト、背景色を変更できます。
。 それを選択し、独自のテキストを追加する場所をクリックします。 右側のサイドバーからフォント、テキスト、背景色を変更できます。
このツールは、特定の文や段落ではなく、ページ全体またはセクション全体にコメントする場合に役立ちます。 余白にあなたの考えを書き留めてください! 記事の最後のどこかに短い要約を入力することもできます。 テキストコメントは検索可能です。 後で見つけることができます。
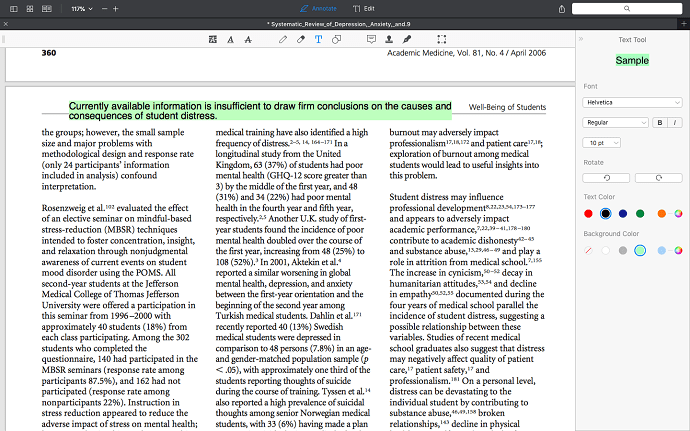
自分を制限しないでください。 科学論文に落書きできます! [注釈]タブで[ペン]ツールを選択します。 iPadでApplePencilを使用してPDFExpertを使用すると、この機能を確実に楽しむことができます。 余白を利用して、あなたの反応を表現し、あなたの学問的な芸術性を楽しんでください!
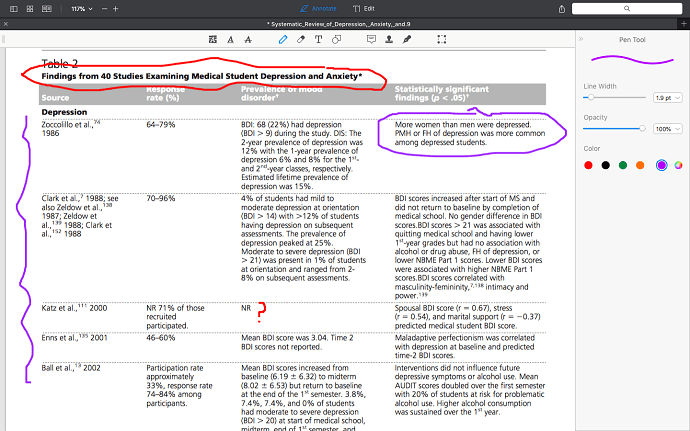
- 読む:任意のブラウザからWebページをPDFとして保存するためのトリック
- PDFファイルをテキストファイルに変換する4つの方法
3.読んだことを振り返る
あなたが記事を終えたら、それについて考えるのに少し時間がかかります。 これらの質問に答えることは悪い考えではありません:
- この記事を理解していますか?
- 著者に同意しますか?
- この記事はあなたの仕事や研究にどのように役立ちますか?
注釈に目を通します。 それらすべてを左側のサイドバーで見つけてスクロールできます。 クリック![]() 「注釈」を選択します
「注釈」を選択します![]() 。 このタブでは、すべての注釈をナビゲートできます。 あなたが重要だと思った記事の部分を簡単に見つけることができます。
。 このタブでは、すべての注釈をナビゲートできます。 あなたが重要だと思った記事の部分を簡単に見つけることができます。
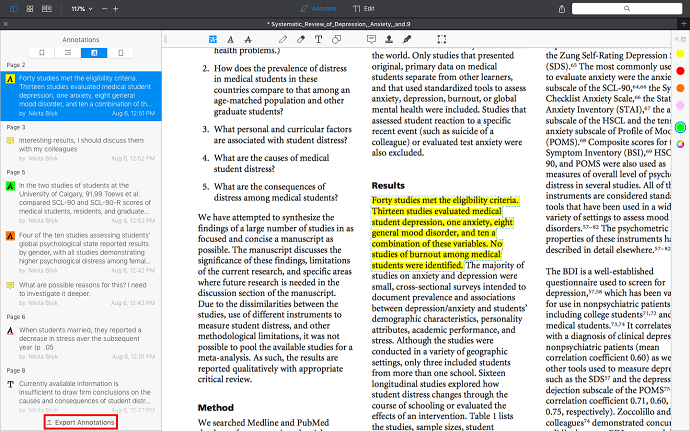
PDF Expertを使用すると、[注釈]タブの下部にある[注釈のエクスポート]をクリックして、すべての注釈を個別のファイルとしてエクスポートできます。 HTML、TXT、またはMarkdownの3つの拡張機能のいずれかを選択します。 これで、記事を開かなくても、記事についての考えをすばやく思い出すことができます。
ギフトタイム!
これで、科学記事を効果的に読む方法がわかりました。 さらに、PDF Expertの背後にある会社であるReaddleは、すべての学生と教育者に50%オフを提供しています。 最新のオファーについては、PDFエキスパート割引クーポンページを確認することもできます。 PDF Expertがあなたの読書体験を改善し、すべての論文を最大限に活用するのに役立つことを願っています!
- あなたが好きかもしれない:パスワードとアンチコピー技術でPDFを保護する方法
- PDFファイルを圧縮するための3つの非常に便利なヒント
PDF Expertの使用方法に関するこのチュートリアルが気に入った場合は、お友達と共有してください。 その他のヒントについては、Facebook、Twitter、およびYouTubeでwhatvwantをフォローしてください。
