PCでPS5コントローラーを使用する方法(DualSenseコントローラー)
公開: 2023-05-08コンピューターで PlayStation 5 コントローラーを利用できることをご存知ですか?このガイドでは、Windows PC で PS5 コントローラーを接続して使用する方法について説明します。詳細については、読み続けてください。
PlayStation 5 に付属の DualSense コントローラーは、ビデオ ゲームのプレイ中により深いレベルの没入を可能にする革新的な機能を多数搭載した印象的なハードウェアです。 PlayStation 5 コントローラーは、その多くの機能と快適なデザインにより、さまざまなプラットフォームでプレイするゲーマーの間で急速に人気を博しています。 PC はこれらのプラットフォームの 1 つです。幸いなことに、PS5 コントローラーは PC で簡単に使用できます。
有線接続と無線接続の両方を使用して、DualSense コントローラーをパーソナル コンピューター (PC) に接続できます。これらの接続を使用するプロセスは非常に簡単です。 PS5をPCに接続する方法を学ぶために読み続けてください.
PS5 を USB ケーブルで PC に接続する方法
PlayStation 5 コントローラーと PC を接続するには、USB ケーブルが最適です。 Windows がコントローラーを自動的に認識できることを知って安心します。 これは、ドライバーを手動でインストールする手間に直面する必要がないことを意味します。
PS5 DualSense コントローラーには USB-C ポートが装備されているため、USB-C を USB-A に変換できるケーブルが必要になります。 もちろん、PC に USB-C ポートが装備されている場合は、USB-C から USB-C への接続を使用できます。
- PS5 コントローラを USB-C コネクタのあるコードの端に接続します。
- ケーブルの USB-A 側を使用しているコンピューターに接続します。
- これで、Windows はコントローラーを認識したことを警告し、コントローラー自体のインジケーター ライトが点灯します。
それが私たちを終わりに導きます! PS5のコントローラーが使えるようになったので、思い立ったらすぐにゲームを始められます。 PS5コントローラーには現在の状態でアクセスできますが、PS5コンソールに既に接続しているため、システムを介してPS5をアップグレードすることをお勧めします. これにより、利用可能になる可能性のある新機能を利用することができます。 PS5コントローラーのファームウェアを最新の状態に保つことで、そのすべての機能が機能し、最新であることを確認できます.
古いコントローラーでも基本的な機能を実行できますが、PS5 コントローラーの没入型要素が正しく動作するためには、最新のファームウェア アップグレードが必要です。
また読む: PCでPlayStationゲームをプレイする方法
Bluetooth経由でPS5コントローラーをPCに接続する方法?
コードをいじりたくない場合や、遠くからプレイしたい場合は、PS5コントローラーをBluetooth経由でコンピューターに接続することもできます.
この目標を達成するには、Bluetooth 機能をコンピュータにインストールする必要があります。 お使いの PC に Bluetooth が搭載されていない場合は、Bluetooth アダプタを使用して Bluetooth 機能を PC に追加できます。
Bluetooth を使用して PS5 を PC に接続する手順は次のとおりです。
- Windows 10/11 で設定にアクセスするには、[設定] メニューに移動します。
- メニューから「デバイスの追加」を選択します。
- Bluetoothオプションを選択します。
- コントローラーのライトが青く光り始めるまで、PS5 コントローラーの PS と Create ボタンを同時に 2 秒以上押し続けます。 DualShock 4 コントローラーでは、[作成] ボタンは [共有] オプションと同じ場所にマッピングされます。
- システムの [デバイスの追加] ボックス内で、コントローラーを選択します。 PS5コントローラーがワイヤレスコントローラーと呼ばれる可能性は十分にあります.
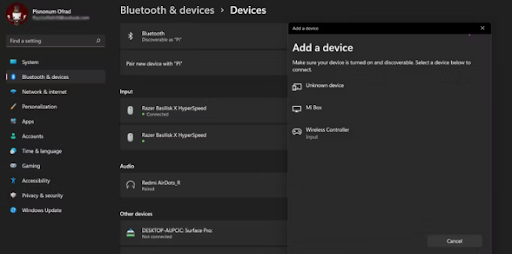
- コントローラーを選択すると、コントローラーのライトが点滅から安定した青色の光に変わります。
- [完了] をクリックします。
PS5コントローラーのワイヤレス機能を使用すると、時間の経過とともにバッテリーが消耗することに注意してください。使用を続けるには、定期的に充電する必要があります. 一方、有線接続を使用してプレイすると、使用中にコントローラーを充電できます。

PS5コントローラーをSteamで使用する方法は?
Steam は PC ゲームと互換性がありますが、プラットフォームがキーボードやマウスなどの入力デバイスのみに焦点を当てているとユーザーは考えるべきではありません。 実際のところ、Steam は、その上でプレイされるすべてのビデオ ゲームにコントローラーのサポートを自動的に追加します。 この機能を利用すると、Steam でプレイするゲームで使用するために PlayStation 5 コントローラーを調整およびカスタマイズできます。
これは、Steam 経由で利用できないゲームをプレイしている場合でも、そのゲームを Steam ライブラリにすばやく追加して、Steam が提供するコントローラー サポートを利用できることを意味します。 次の手順に従って、PS5 コントローラーを Steam に接続します。
- コントローラーをコンピューターに接続します。
- スチームを実行します。
- Steam 内から Steam メニューに進みます。
- [設定] メニュー オプションを選択します。 アプリケーションを構成するためのウィンドウが開きます。
- [設定] ウィンドウのドロップダウン メニューから [コントローラ] を選択します。
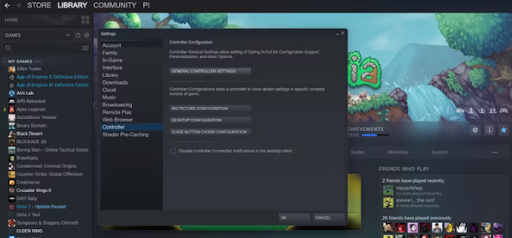
- [全般的なコントローラー設定] をクリックして続行します。
- コントローラーのナビゲーション ボタンを使用してPlayStation Configuration Supportにアクセスし、オンにします。
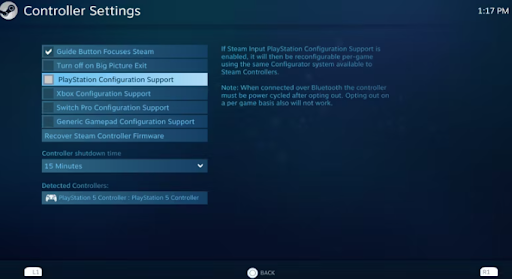
これで、検出されたコントローラーセクションでコントローラーの名前を PlayStation 5 Controller として見つけることができます。
また読む:史上最高のPSPゲームをプレイする必要があります
PCでPS5コントローラーを接続して使用する方法:説明
よく知られている PS5 コントローラーは、PlayStation5 コンソール専用の単なるハードウェアではありません。 代わりに、Windows PC でビデオ ゲームをプレイするために使用できます。
この詳細なガイドを読んだので、USB ケーブルまたは Bluetooth ワイヤレスを使用して、PS5 コントローラーをパソコンに接続できるようになりました。 コントローラーをコンピューター システムに接続するのは、非常に簡単なプロセスです。
PlayStation 5 コントローラーを自分のコンピューターに接続し、Steam を使用することは、この環境でカスタマイズして微調整したい場合に適したオプションです。 Steam を使用すると、PlayStation 5 コンソールのコントローラーを含む、さまざまなコントローラーを自分のコンピューターに接続して調整することができます。 これらすべてを検討した後、いよいよ PlayStation 5 コントローラーをパソコンに接続して、ゲームを開始できるようにします。
