Universal Control を使用して Mac と iPad 間でキーボードとマウスを共有する方法
公開: 2022-03-16Apple は、WWDC 2021 で Universal Control を発表しました。これは、日常のワークフローにもたらす可能性で Mac および iPad ユーザーを興奮させました。 1 年後、最新の macOS および iPadOS リリース (macOS 12.3 および iPadOS 15.4) の一部として、ユニバーサル コントロールがついに公開され、Mac ユーザーが利用できるようになりました。

名前が示すように、Universal Control を使用すると、Mac に接続された複数の Apple デバイスを 1 つのキーボードとマウス/トラックパッドで制御できます。 これにより、デスクトップ上で複数のデバイスを操作しやすくなり、複数のキーボードやマウスを用意する必要がなくなります。
Mac と iPad を所有していて、毎日のワークフローが両方のデバイスに分散している場合、ユニバーサル コントロールは価値のある機能であることが証明されます。 以下では、Universal Control を紹介し、Mac と iPad で Universal Control を使用する方法を示します。
目次
ユニバーサルコントロールとは?
ユニバーサル コントロールは、同じキーボードとマウスを使用して、リンクされた iPad と Mac を制御する機能のロックを解除する macOS の機能です。 iPad または別の Mac をメインの Mac に接続し、別のキーボードとマウスのペアを必要とせずに、それらすべてで作業できます。
たとえば、Universal Control を使用すると、iPad と MacBook を一緒にリンクし、MacBook のキーボードを使用して iPad の Notes、Safari などのアプリにテキストを入力できます。 または、トラックパッドを使用して iPad の画面をナビゲートします。
テキストの入力と iPad の操作に加えて、Universal Control を使用すると、アプリがドラッグ アンド ドロップとファイル タイプをサポートしていれば、デバイス間でファイルをドラッグ アンド ドロップすることもできます。 同様に、ユニバーサル クリップボード機能を使用して、あるデバイスからテキストをコピーし、別のデバイスに貼り付けることもできます。
ユニバーサルコントロール対応機器
Universal Control は Mac と iPad で動作します。 セットアップに少なくとも 1 台の Mac が必要で、それに多くの iPad と他の Mac がリンクされている必要があります。
Universal Control と互換性のあるすべての Mac および iPad モデルのリストを次に示します。
Universal Control対応のMacモデル
- MacBook Pro (2016 以降)
- MacBook (2016 以降)
- MacBook Air (2018 以降)
- iMac (2017 以降)
- iMac (5K Retina 27 インチ、2015 年後半)
- iMac Pro、Mac mini (2018 以降)
- iMac Pro (2019)
ユニバーサルコントロール対応iPadモデル
- iPad Pro (全モデル)
- iPad(第6世代以降)
- iPad mini(第5世代以降)
ユニバーサル コントロールとサイドカー
Universal Control は、Mac と iPad をリンクして、並べて使用できるようにするシステム機能で、1 つのキーボードとマウスでそれらを制御できます。 これは、1 つのキーボードとマウスで複数のコンピューターを制御できる KVM ソフトウェアである Barrier に似ています。
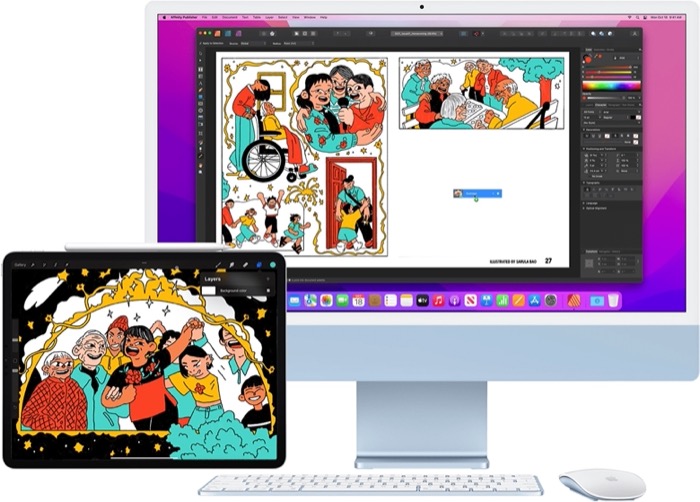
ユニバーサル コントロールを使用すると、たとえば、MacBook Pro と、その両側に保持された 2 台の iPad を机の上に置くことができます。そこでは、MacBook のトラックパッドとキーボードを使用して、どちらかにスワイプすることで iPad で作業できます。画面の側面。
ユニバーサル コントロールが役立つその他の領域には、ドラッグ アンド ドロップを使用してアイテムを移動する機能、デバイス間でアイテムをコピー アンド ペーストする機能、および簡単なナビゲーションのためのジェスチャー サポートが含まれます。
一方、サイドカーは比較的古い機能です。 iPad を Mac のセカンドディスプレイとして使用できます。 そのためには、Mac のディスプレイをミラーリングするか、iPad に拡張してより多くの画面領域を確保することができます。 Universal Control とは異なり、Sidecar では Mac で 1 台の iPad しか使用できず、機能面でかなり制限されています。
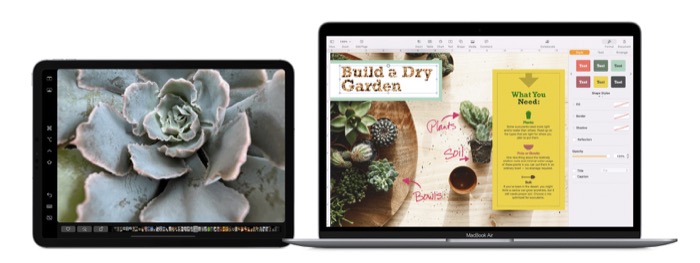
簡単に言えば、Mac のコンテンツを別のディスプレイで表示したい場合は Sidecar を使用し、1 つのキーボードとマウスで Mac と iPad を同時に操作したい場合は Universal Control を使用します。
ユニバーサル コントロールを有効にする方法
Universal Control には、互換性のあるデバイス以外にいくつかの要件があります。 これらには以下が含まれます:
- それぞれ macOS Monterey 12.3 および iPadOS 15.4 を実行している Mac および iPad
- 同じ Apple ID/iCloud アカウントにサインインした Universal Control を使用する予定のデバイス
- すべてのデバイスで Bluetooth と Wi-Fi が有効になっている (デバイスが同じセルラー接続を共有していてはなりません。つまり、ホットスポット/テザリングを無効にする必要があります)。
- すべてのデバイスでハンドオフが有効になっています
Mac および iPad で Handoff が無効になっている場合は、次の手順に従って有効にします。
- iPad の場合: [設定] > [一般] > [AirPlay & Handoff]に移動します。 Handoffのボタンをオンに切り替えます。 また、[カーソルとキーボード (ベータ) ] オプションが有効になっていることを確認してください。
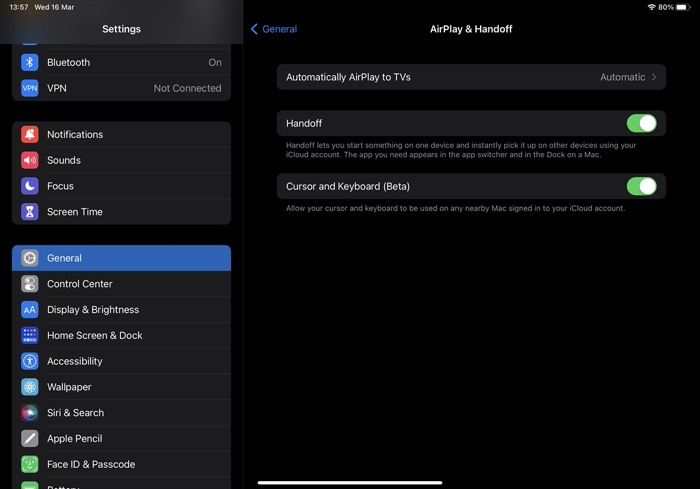
- Mac の場合: [システム環境設定]を開き、[一般] に移動します。 [この Mac と iCloud デバイス間のハンドオフを許可する] の横にあるチェックボックスにチェックを入れます。
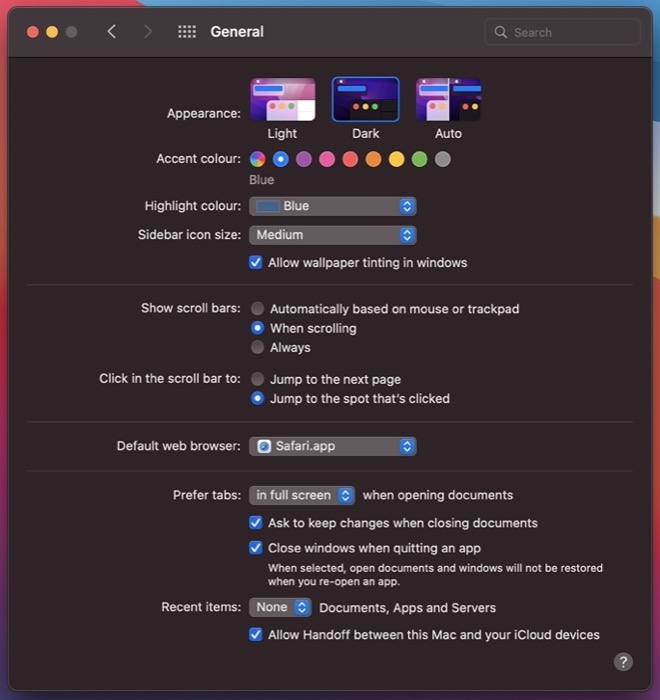
これらの基本をカバーしたら、次の手順を使用して Universal Control を有効にします。
- Mac の[表示設定]に移動します。 (システム環境設定を開き、[ディスプレイ] をクリックします。または、メニュー バーの[コントロール センター] アイコンをタップして、 [ディスプレイ] > [ディスプレイ設定]に移動します。)

- [ユニバーサル コントロール] ボタンをクリックします。
- [近くの Mac または iPad 間でのカーソルとキーボードの移動を許可する] の横にあるチェックボックスをオフにして、ユニバーサル コントロールを有効にします。
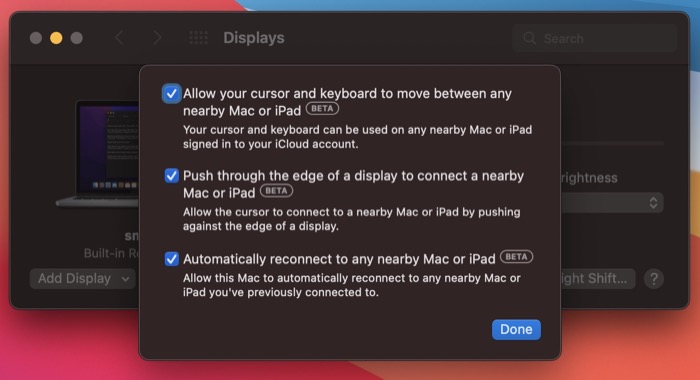
これを行うとすぐに、他の 2 つのオプションも有効になります。 それらのいずれかを無効にしたい場合は、それらの横にあるチェックボックスのチェックを外し、 Doneをクリックします。 たとえば、Mac が近くにあるときに iPad または別の Mac に自動的に再接続したくない場合は、[近くの Mac または iPad に自動的に再接続する] オプションを無効にできます。

ユニバーサル コントロールを使用して Mac と iPad を接続する方法
ユニバーサル コントロールを有効にすると、Mac と iPad をリンクして、それらの間で同じキーボードとマウスを共有できるようになります。 従う必要がある指示は次のとおりです。
- iPad を Mac に近づけて (10 メートル/30 フィート以内)、いずれかの側面に置きます。 画面がロック解除されていることを確認してください。
- Mac のDisplay Preferencesに移動します。 (システム環境設定を開いて [ディスプレイ] を選択するか、メニュー バーの [コントロール センター] アイコンをクリックして [ディスプレイ] をタップし、[ディスプレイの環境設定] を選択します。 )

- [ディスプレイの追加] ドロップダウン ボタンをクリックし、[キーボードとマウスのリンク] の下のリストから iPad を選択します。
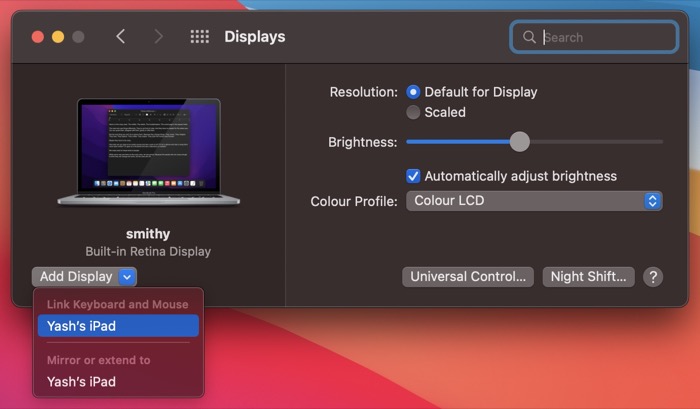
- Mac に接続されているトラックパッドまたはマウスを使用して、カーソルを左端または右端 (iPad が置かれている方) まで完全にドラッグします。
- Mac のディスプレイの端に沿って縦棒が表示されたら、カーソルを端を越えて iPad 画面にドラッグします。
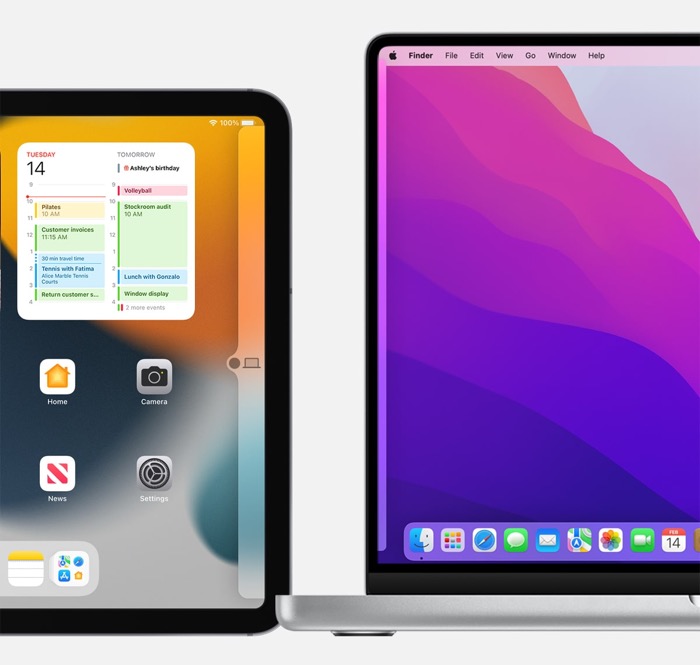
画像: りんご
ユニバーサル コントロール経由でリンクされたデバイスの使用
この時点で、Mac と iPad がリンクされ、カーソルを示すドットが iPad の画面に表示されます。
Mac のマウス/トラックパッドを使用して、iPad の画面をナビゲートできるようになりました。 注意してください。 ただし、そのスクロールは多くのサードパーティ製マウスではサポートされていないため、リスト内を移動するにはキーボードの矢印キーを使用する必要があります。
同様に、Mac のキーボードを使用して、iPad のアプリにテキストを入力できます。 これを行うには、ドット カーソルが iPad 画面上にあることを確認してから、テキスト フィールドをクリックし、キーボードを使用してテキストを入力します。
ナビゲーションを簡素化するユニバーサル コントロール ジェスチャー
カーソルを iPad の上に移動すると、iPad の画面をナビゲートするために使用できる一連のトラックパッド ジェスチャがあります。 ただし、サードパーティ製のマウスを使用している場合は使用できません。
代わりに、次のジェスチャーを使用して、iPad で多くの基本的なナビゲーション アクションを実行する必要があります。
- 検索を開く:ホーム画面で、トラックパッドまたはマウスを使用して下にスクロールします。
- 通知センターを開く:画面の左上隅にある時刻と日付をタップします。
- コントロール センターを開く:右上隅にあるステータス アイコンをクリックします。
- アプリ スイッチャーを開く:ホーム画面で、カーソルを画面の下部に移動し、さらに押し下げます。 または、アプリ スイッチャー タブをクリックしたままにして、画面の中央に移動します。
- ホーム画面に移動:アプリ上で、カーソルをアプリ切り替えバーに移動し、さらに押し込みます。 または、アプリ スイッチャー タブをクリックしたままにして、上にフリック アクションを実行します。
- Dock を開く:アプリ上で、カーソルを画面の下部に移動します。
ディスプレイをアレンジ
メインの Mac に対してリンクされた iPad または Mac の配置を変更したい場合は、Mac の [表示設定]から変更できます。
このためには、デバイスがユニバーサル コントロールにリンクされていることを確認し、Mac の [ディスプレイの設定]に移動します。 次に、接続された iPad または Mac の画面をクリックして、セットアップ内のメインの Mac の周りに移動します。
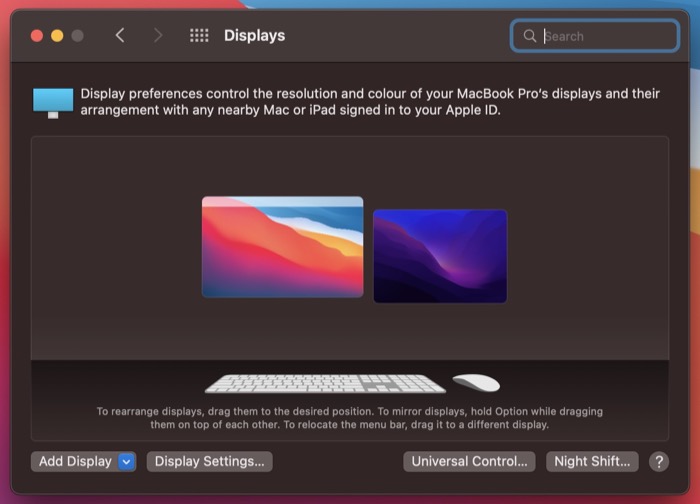
ユニバーサル コントロールからデバイスを切断する
Universal Control で iPad または Mac を使い終わったら、次のいずれかの方法で接続されているデバイスを切断できます。
- メニュー バーの [ディスプレイ] アイコンをクリックし、iPad/Mac の [キーボードとマウスをリンクする] をタップします。
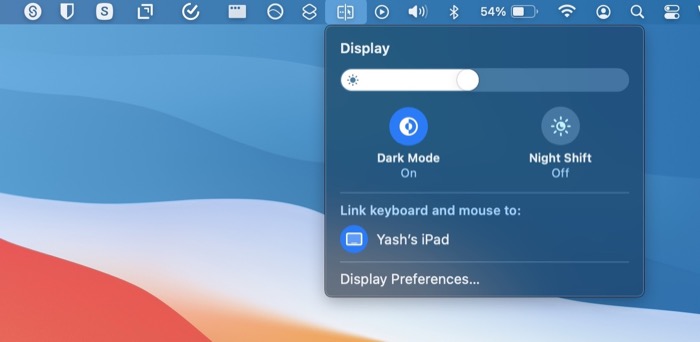
- Mac の [ディスプレイの設定]に移動し、 [ディスプレイの設定]をタップします。 ここで、左側のペインで iPad/Mac を選択し、[切断] ボタンをクリックして、リンクされている iPad/Mac を切断します。
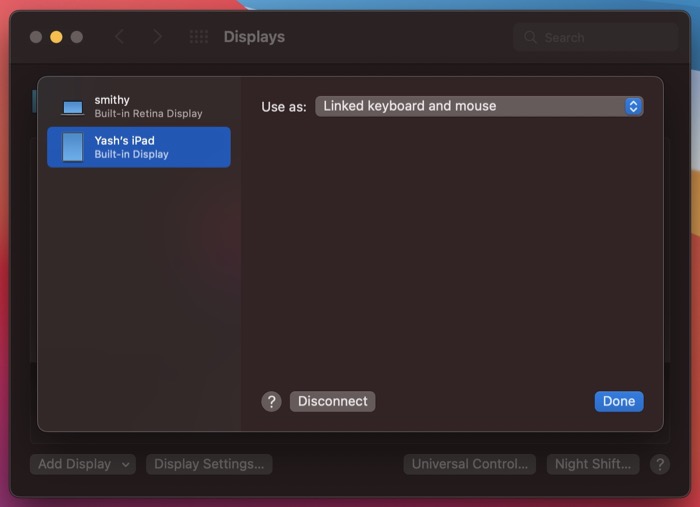
ユニバーサル コントロールが機能しない? 問題のトラブルシューティング
何らかの理由で、このガイドの指示に従っても Universal Control 経由でデバイスをリンクできない場合は、次の解決策でトラブルシューティングできます。
- Universal Control 経由でリンクする Mac とデバイス (iPad または Mac) を再起動します。
- すべてのデバイスで Bluetooth、Wi-Fi、Handoff を無効にしてから、再度有効にします。
- ユニバーサル コントロールを無効にし、再度有効にします。 ([表示設定]で、[ユニバーサル コントロール] ボタンをクリックし、[近くの Mac または iPad 間でカーソルとキーボードを移動できるようにする] オプションのチェックを外します。次に、再度チェックを外して、ユニバーサル コントロールを有効にします。)
Mac のキーボードとマウスを他の iPad または Mac と簡単に共有
Universal Control を使用すると、Mac のキーボードとマウスを iPad や別の Mac と簡単に共有できるため、デスクで個別の周辺機器を用意しなくても、複数のデバイスを制御できます。 このガイドは、Universal Control を使い始めるのに役立ちます。 その後、Mac と iPad の間でマルチタスクをしながら、より効果的に使用して機能を最大限に活用できるはずです。
このガイドの執筆時点では、Universal Control は有効ですが、まだベータ版であるため、デバイスをリンクしたり、テキストをコピーしたり、ファイルをドラッグ アンド ドロップしたりするときに、問題が発生する可能性があります。
Mac および iPad での Universal Control の使用に関する FAQ
Universal Control はサードパーティ製のキーボードとマウスで動作しますか?
はい、ユニバーサル コントロールはサードパーティのキーボードとマウスで動作します。 ただし、これらのマウスでは、iPad でナビゲーション操作を実行するためにさまざまなジェスチャを使用する必要があることに注意することが重要です。 これらのジェスチャーについては、上記のガイドで説明しました。
Apple Universal Control は iPhone で動作しますか?
いいえ、ユニバーサル コントロールは iPad および Mac 専用の機能です。 iPhone では使用できないため、単一のキーボードとマウスを共有して iPhone を操作することはできません。
Universal Control はすべての iPad で動作しますか?
いいえ、ユニバーサル コントロールはすべての iPad でサポートされているわけではありません。 次の iPad モデルでのみ使用できます。
- iPad Pro (全モデル)
- iPad(第6世代以降)
- iPad mini(第5世代以降)
Universal Control は 2 台の Mac で動作しますか?
はい、2 台の Mac で Universal Control を使用できます。 このためには、iPad をメインの Mac にリンクする方法と同様に、まず、Mac で Bluetooth、Wi-Fi、Handoff、およびユニバーサル コントロールを有効にして、メインの Mac に近づける必要があります。
この後、マウス カーソルを端 (もう一方の Mac を置いた場所) までスライドさせ、端を越えて押して iPad の画面に移動します。 そこに移動したら、同じマウスを使用して他の Mac を制御できます。 さらに、キーボードを使用してテキストを入力したり、2 台の Mac 間で項目をドラッグ アンド ドロップしたりすることもできます。
