Windows 10でWindowsムービーメーカーを使用するにはどうすればよいですか?
公開: 2022-02-13WIndows 10でWindowsムービーメーカーを使用しますか? この記事では、Windows10でWindowsムービーメーカーを使用する方法について説明します。
Windows 10でのウィンドウムービーメーカーの使用法を知る前に、PCにウィンドウズムービーメーカーがあることを確認してください。
目次
1. Windowsムービーメーカーとは何ですか?
Windowsムービーメーカーは、Windows用の最高のビデオ編集ソフトウェアの1つです。 Windowsムービーメーカーは、音楽、アニメーション、ナレーションを追加してビデオクリップや画像を編集するために使用されます。 最後に、アニメーションと視覚効果を使用して、ビデオをより美しくすることができます。 作成および編集されたムービーは、One Drive、Facebook、YouTube、Vimeo、およびFlickrに投稿できます。
Windowsの古いバージョンでWindowsムービーメーカーを入手していました。 ただし、Windows 10では入手できません。使用する場合は、ここからWindowsムービーメーカーをダウンロードする必要があります。
- 読む:Windows10で不足しているファイルを回復する方法
- Windows10で一時ファイルを削除するための4つの無料のヒント
ヒント:プロのビデオ編集機能が必要な場合は、トッププロのビデオ編集ソフトウェアのいずれかを使用する必要があります。 CyberlinkPowerDirectorをお勧めします。
2. Windows10でWindowsムービーメーカーを使用しますか?
PCのWindowsムービーメーカーアイコンをクリックして画面を開きます。 Windowsムービーメーカーの画面には、ムービーの作成またはビデオの編集中に使用される4つの領域があります。
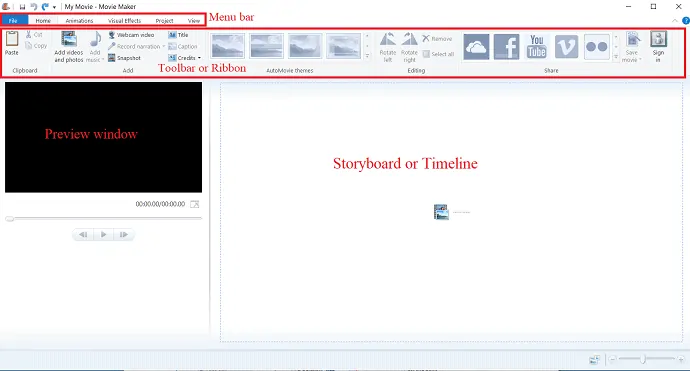
画面の上部は、ファイル、ホーム、アニメーション、視覚効果、プロジェクト、ビューなどのさまざまなメニューで構成されるメニューバーです。
メニューバーの下には、トランジション、視覚効果、ビデオや写真の追加、音楽の追加、自動ムービーテーマなどのさまざまな編集ツールにアクセスできるツールバーまたはリボンがあります。 編集または作成の完了後にビデオを共有するために使用される共有アイコンもあります。
リボンの下と画面の左側には、プレビューウィンドウがあります。 プレビューウィンドウの機能は、ムービーに加えられたすべての変更をプレビューすることです。 したがって、編集しながら表示できます。
画面の右側とプレビューウィンドウの横には、ストーリーボードまたはタイムラインがあります。 ビデオクリップ、シーケンスに配置された画像、それに追加されたエフェクトが表示されます。 これは、ビデオシーケンスの場所です。
2.1写真やビデオを追加する方法は?
ウィンドウムービーメーカーソフトウェアを開きます。 新しいムービー/プロジェクトを作成するには、メニューバーのファイルをクリックして、リストから新しいプロジェクトを選択します。
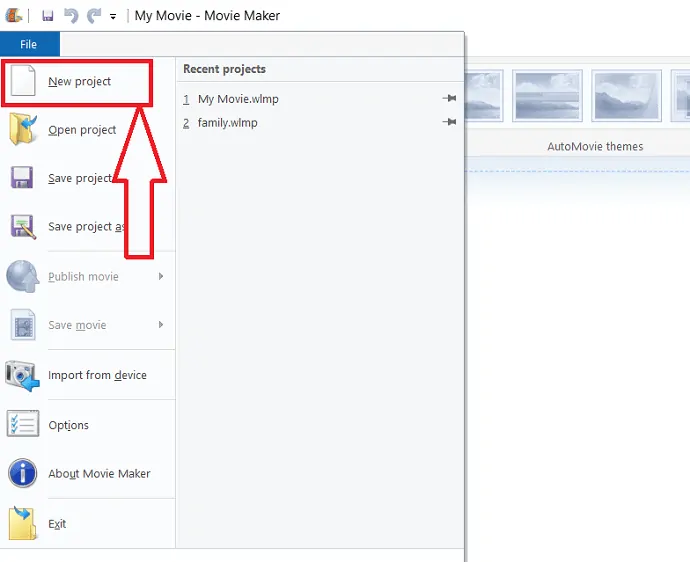
写真やビデオをタイムラインに追加するには、2つの方法があります。 1つは、[ホーム]メニューを選択し、[写真をビデオに追加]をタップすることです。
タイムラインに写真を追加するもう1つの方法は、ストーリーボードまたはタイムラインをダブルタップすることです。
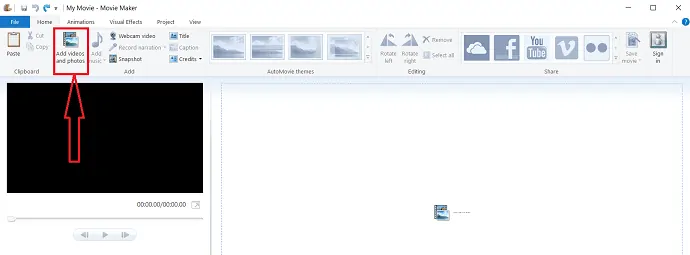
[ビデオと写真の追加]ダイアログボックスで、フォルダーから目的の写真またはビデオを選択します。 「ファイル名」バーに自動的にコピーされた選択した写真またはビデオの名前を選択し、「開く」を選択します。
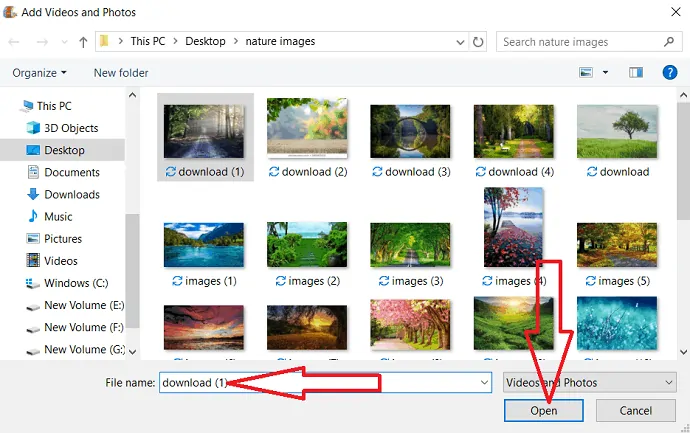
写真またはビデオがタイムラインに表示されます。 画像を選択した後、メニューバーに表示される編集オプションの下で「期間」を選択します。 次に、画像の長さを設定します。 複数を選択する場合は、キーボードのctrlオプションを使用します。
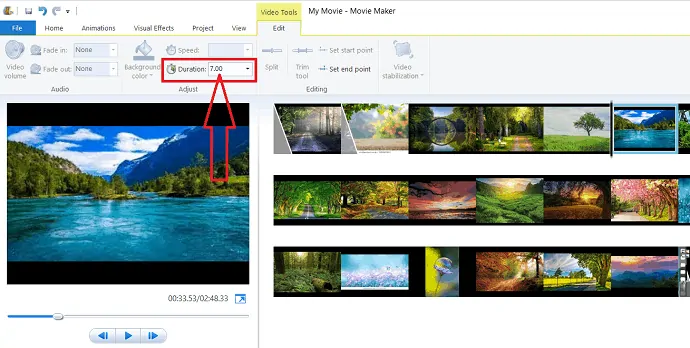
カメラなどのデバイスからビデオをインポートして、ムービーを作成することもできます。
ビデオまたは写真をタイムラインに追加した後、どちらが先に来るかを決定する必要があります。 写真やビデオを希望の順序に並べ替えることができます。ファイルをドラッグして、配置する場所に移動するだけです。 画像が希望の順序になっていることを確認してください。
2.2音楽を追加する方法は?
[ホーム]タブの下にある[音楽を追加]をクリックします。
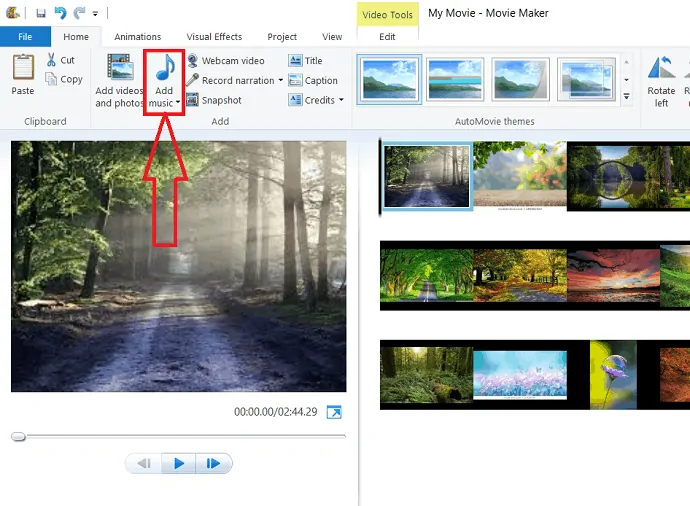
「オンラインで新しい音楽を検索する」と「PCから音楽を追加する」のような2つの異なるオプションがあります。
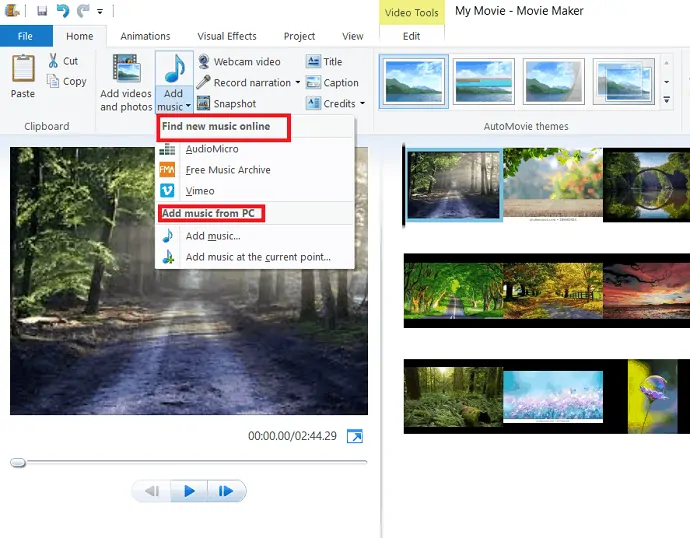
2つのオプションのいずれかから音楽を選択できます。 「PCから音楽を追加」の下に「現在のポイントに音楽を追加」があります。 プロジェクトの現在のポイントから始まる音楽を追加する「現在のポイントに音楽を追加」を選択します。 このオプションを使用すると、ビデオに複数の音楽を非常に簡単に追加できます。
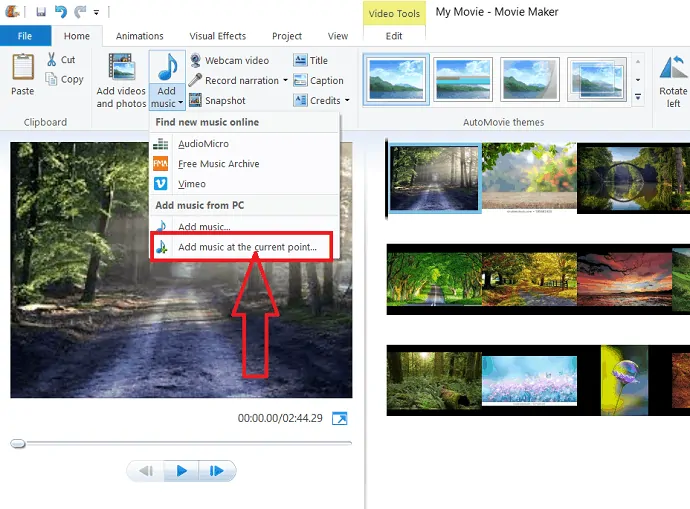
ビデオに独自の音声を追加する場合は、[音楽の追加]オプションの横にある[ナレーションの録音]を選択します。
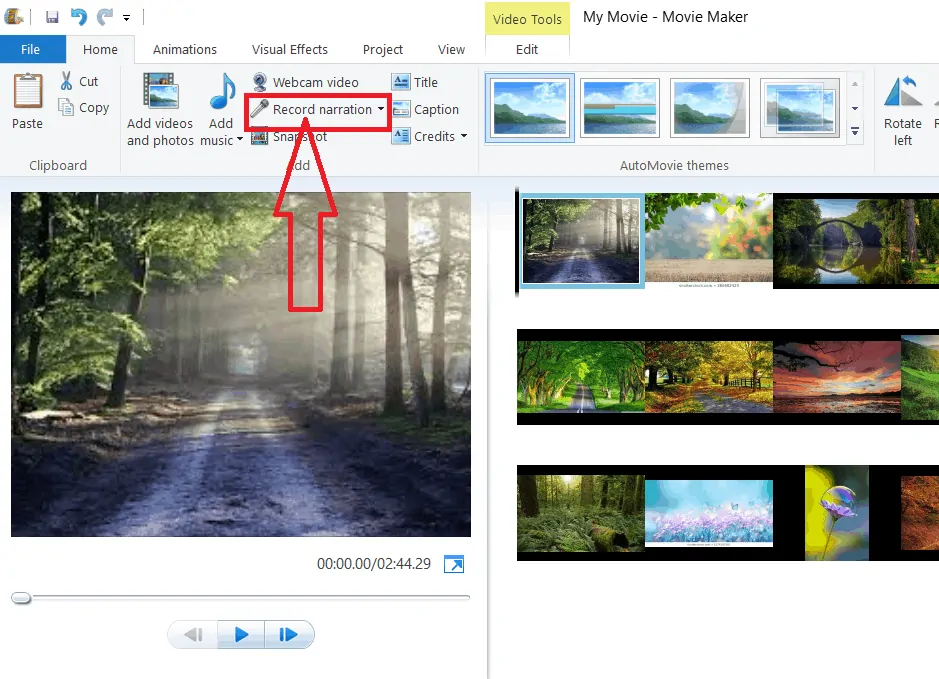
2.3アニメーションを追加および削除し、ビデオに視覚効果を追加するにはどうすればよいですか?
2.3.1アニメーションと視覚効果の追加
ビデオ/ムービーにアニメーションと視覚効果を追加すると、ムービー/ビデオに特別な美しさが加わります。 とても簡単な作業です。
ホームオプションの横にある[アニメーション]を選択すると、[アニメーション]ダイアログボックスが表示され、[トランジション]や[パンとズーム]などのオプションが表示されます。 あなたはそれらのどれでも使うことができます。
トランジションを追加するクリップを選択します。 特定の送信にマウスを合わせると、プレビューウィンドウに表示されます。 クリップに追加する送信を決定し、その送信をクリックします。
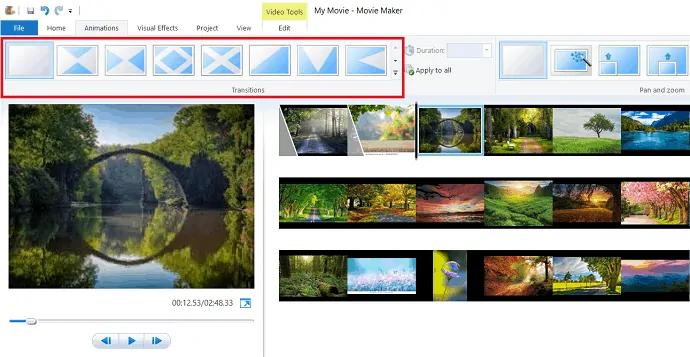
Windowsムービーメーカーにはさまざまな効果があり、ビジュアルフェアの深いセットを提供します。 視覚効果を追加するクリップを選択します。
次に、メニューバーの「視覚効果」をクリックします。 特定の効果にマウスを合わせると、その効果がムービーでどのように表示されるかをプレビューできます。 目的の効果を見つけたら、その効果をクリックすると、クリップに自動的に適用されます。
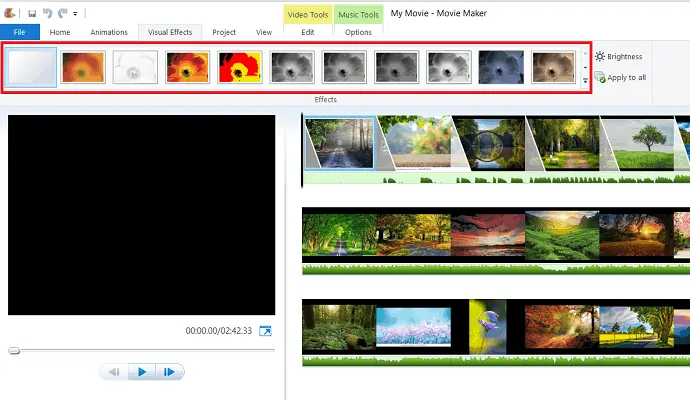
効果の明るさも、視覚効果の下の「明るさ」オプションを使用して調整されます。
映画全体に同じ効果を適用する場合は、目的の効果を選択し、リボンの右下にある[視覚効果]の下にある[すべてに適用]オプションをクリックします。
2.3.2アニメーションと視覚効果の削除
アニメーションとエフェクトの削除は、それらを追加するのと同じくらい簡単です。 プロセスは、アニメーションとエフェクトの両方を削除する場合も同じです。 まず、透過効果または視覚効果のある画像/ビデオを選択します。 メニューの[アニメーション]タブを選択し、送信セクションの先頭にある[送信なし]を選択します。 同様に、メニューの視覚効果タブを選択し、「効果なし」をクリックします。

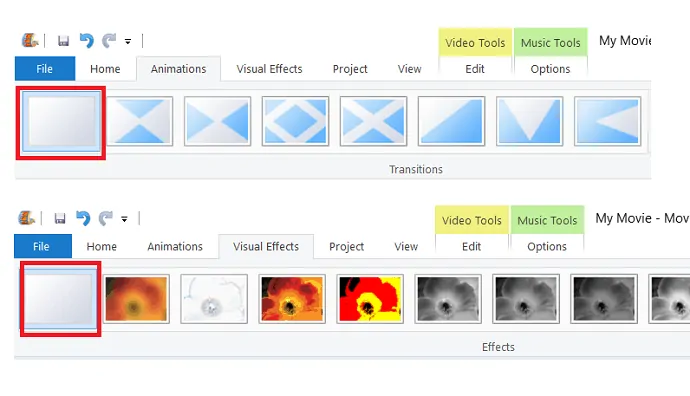
2.4。 ビデオ編集ツール
タイムラインでビデオをダブルクリックして、リボンにビデオ編集ツールを表示します。
2.4.1。 ビデオボリューム
このビデオ編集では、「ビデオボリューム」を選択してビデオのボリュームを変更できます。
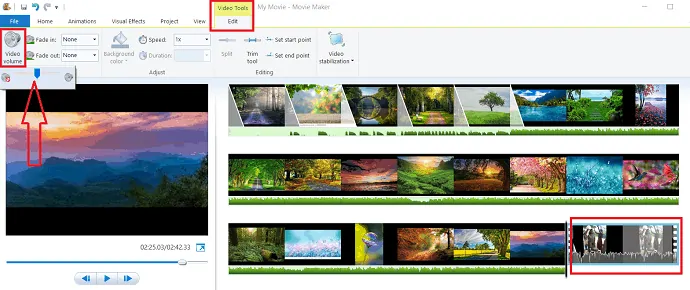
2.4.2フェードインとフェードアウト
オーディオを変更するには、さらに2つのオプションがあります。 これらは「フェードイン」と「フェードアウト」であり、クリップの最初または最後でオーディオをフェードインまたはフェードアウトして、より洗練されたビデオを作成するために使用されます。
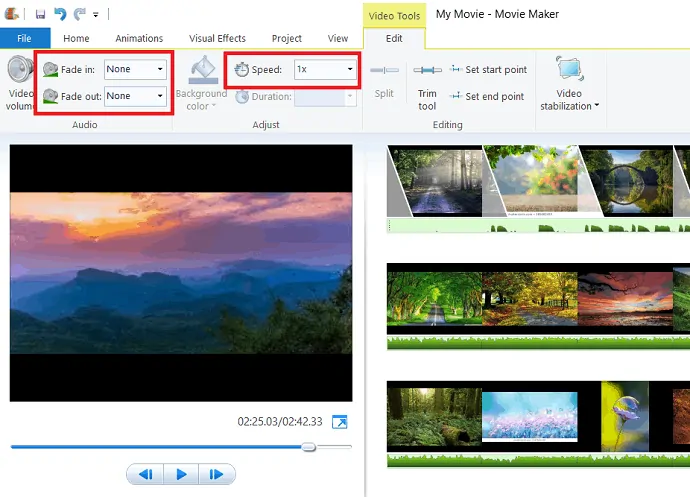
ビデオ編集ツールの「速度」オプションで速度を選択することにより、ビデオの速度を変更できます。
2.4.3トリムツール
シーケンス内のクリップをトリミングすることは、価値のあるツールです。 Windowsムービーメーカーはそれを簡単にします。
ビデオ編集ツールの下にあるトリムツールをクリックします。
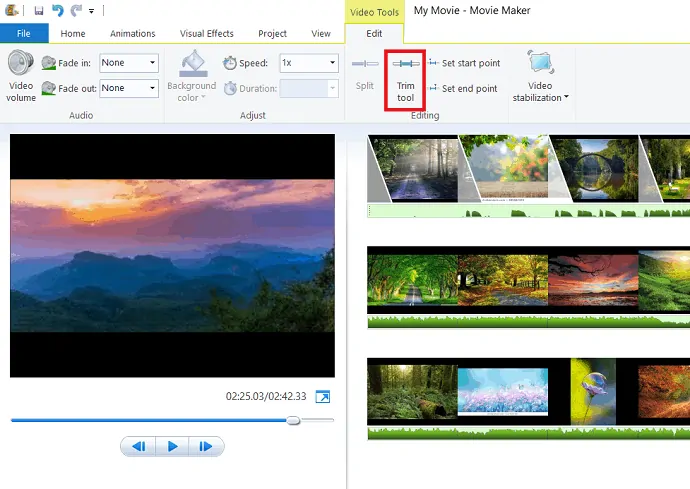
トリムツールダイアログボックスが表示され、プレビューウィンドウでビデオの開始点と終了点を設定します。 次に、クリップの最初と最後から不要な部分を削除します。 最後に、「トリムの保存」オプションをクリックします。 トリミングされたビデオは自動的にタイムラインに追加されます。 トリミングされた部分は削除されず、再生中に非表示になります。
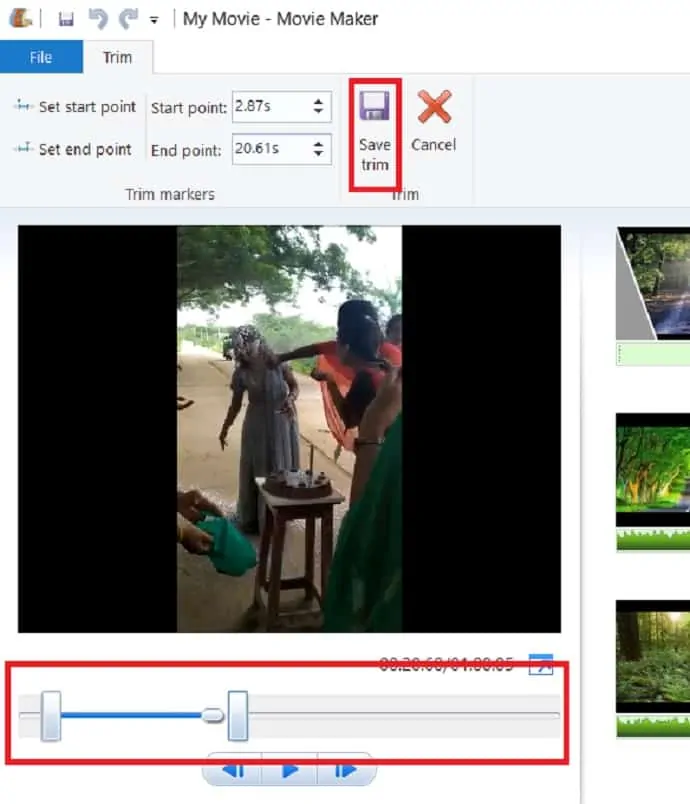
2.4.4分割ビデオ
ビデオシーケンスで、黒いカーソルをドラッグするか、ビデオを再生して、クリップを分割する場所で停止をクリックします。 次に、「分割」オプションをクリックします。 これで、ビデオクリップは、選択した正確な時間に2つの別々のクリップに分割されました。
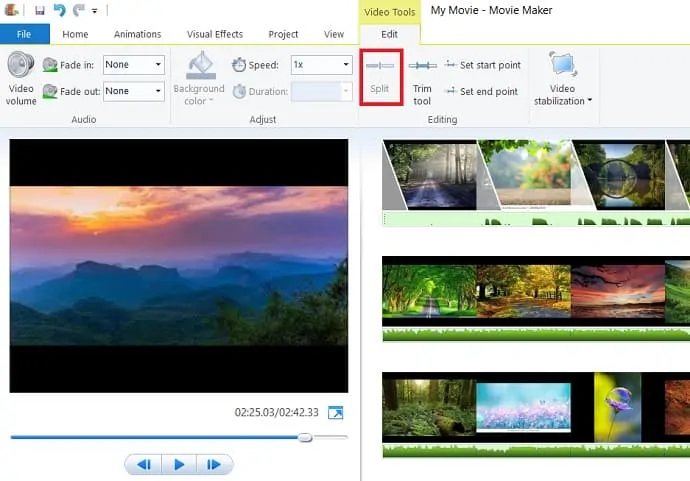
2.5音楽編集ツール
音楽をクリックして、音楽ツールのオプションを表示します。 [音楽ツール]オプションで、[音楽の音量]を選択するだけで映画の音量を調整できます。
ムービーシーケンス上でカーソルを動かして音楽の開始点を設定し、「開始点の設定」を選択します。 同様に、「終点設定」を選択し、カーソルを動かして音楽の終点を設定します。
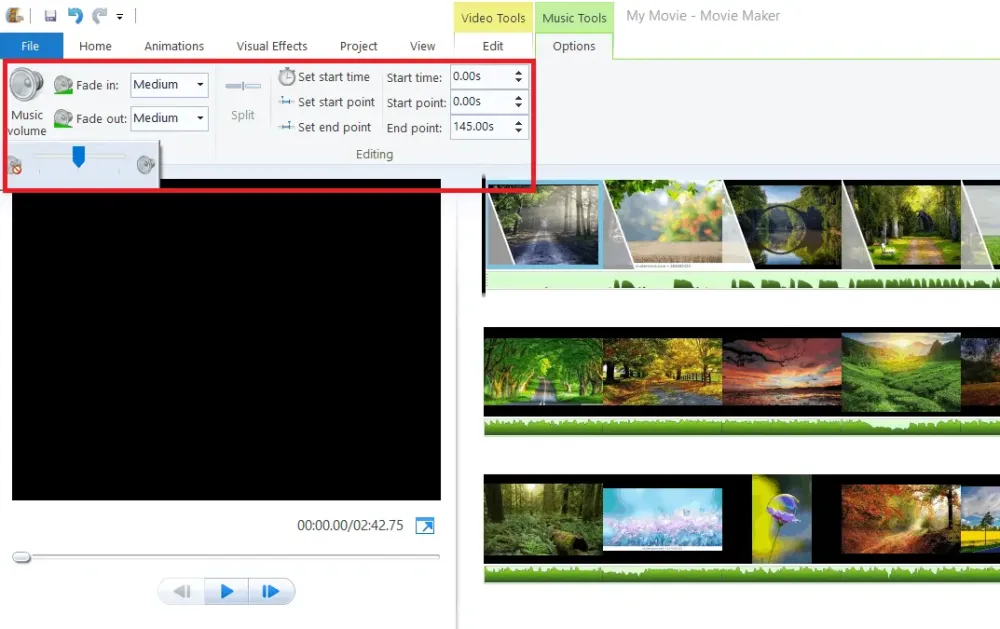
[プロジェクト]タブの下に、オーディオを強調するために使用されるいくつかのオプションがあります。 ナレーションを強調することは、ナレーションをビデオの音や音楽よりも大きくするために使用されます。 強調ビデオは、ビデオの音をナレーションの音や音楽よりも大きくするために使用されます。 強調音楽は、ビデオサウンドやナレーションサウンドよりも音楽を大きくするために使用されます。
写真と音楽の終わりを同時に調整するための便利なオプションの1つである音楽に合わせます。 [プロジェクト]タブで[音楽に合わせる]を選択すると、音楽と写真が同時に終了するように写真の長さが自動的に調整されます。
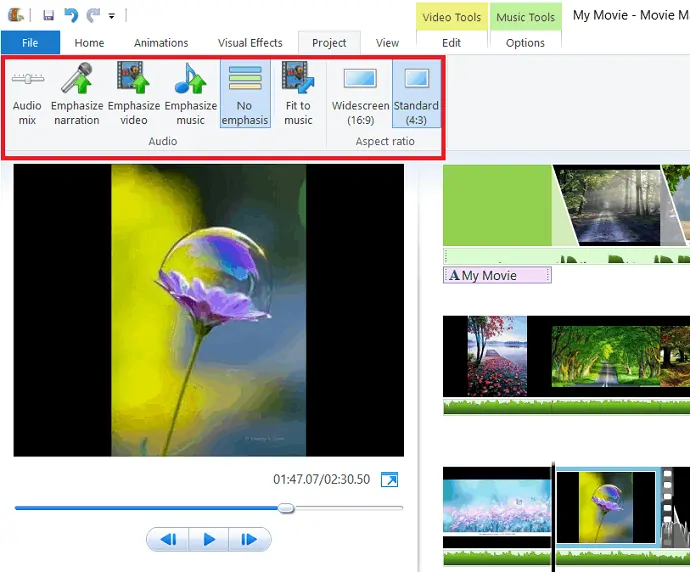
2.6タイトル、キャプション、クレジットを追加する
タイトル、キャプション、クレチンを追加すると、動画がより本物になり、制作に携わった人物を紹介できます。
2.6.1タイトルの追加
タイトルを追加するクリップをクリックするか、ムービーの先頭にカーソルを置き、[ホーム]タブで[タイトル]を選択します。
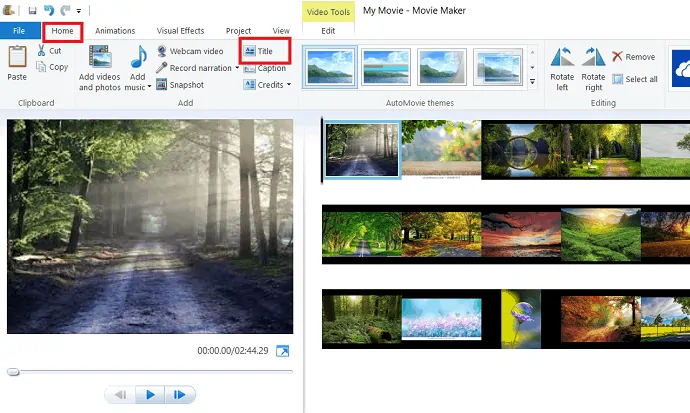
下図のように表示されるタイトルダイアログボックス。 フォントの下のオプションを選択して、フォントのタイプとサイズを変更できます。
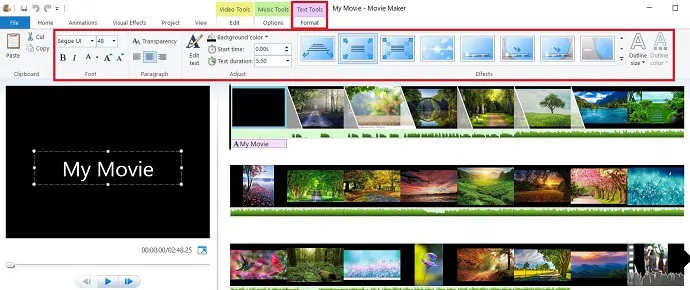
特定の操作を実行するオプションを選択するだけで、背景色の変更、画面上のタイトルの継続時間の設定、タイトルへの効果の追加などの変更を行うこともできます。 これらの変更により、ムービーに特別な美しさが加わります。
2.6.2キャプションを追加する
クリップにキャプションを追加する場合は、[ホーム]タブで[キャプション]を選択します。 テキストの種類、色、サイズを変更するなどの変更を加えることができます。 背景色、キャプションの継続時間、および特定のオプションを選択することによるキャプションへの影響。
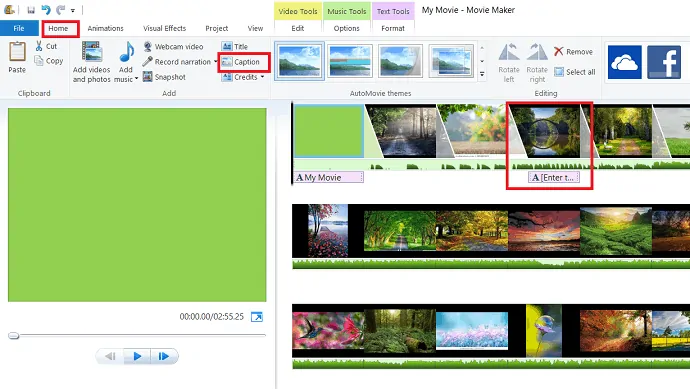
2.6.3クレジットを追加する
最後に、制作に携わった人物を紹介するためにクレジットを追加します。 クレジットの下には、監督、主演、サウンドトラック、場所などのいくつかのカテゴリがあります。 [ホーム]タブの[クレジット]を選択するだけで、クレジットを追加できます。 これらのクレジットは、映画の最後に追加されます。
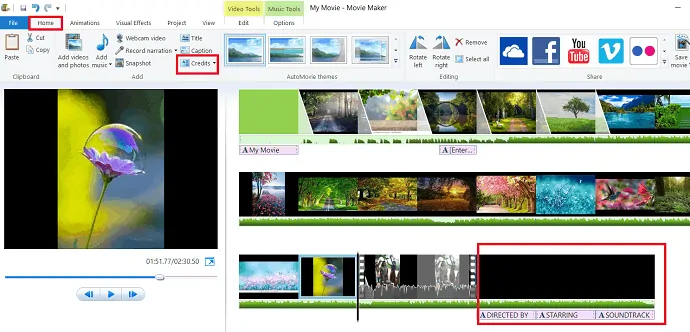
必要な効果をすべて備えたムービーの作成が完了したら、[プロジェクトを保存]または[プロジェクトに名前を付けて保存]をクリックし、任意の名前で保存します。
- 読む:Windows10のドライブエラーを修復するために再起動を修正する5つの方法
- Windows10のパスワードをリセットする3つの方法
3.作成したムービー/ビデオを公開/共有するにはどうすればよいですか?
映画の最後の仕上げが終わったら、完成した映画をFacebook、Vimeo、YouTube、Onedrive、Flickrなどのさまざまなソーシャルメディアで共有します。 プロジェクトの推奨設定を使用してムービーをコンピューターに保存するか、ドロップダウンボックスをクリックしてさまざまな設定を選択できます。
3.1ソーシャルメディアで公開する
[ホーム]タブをクリックすると、リボンの右側にある共有アイコンが表示されます。 映画を共有したいソーシャルページを選択し、映画の品質を選択します。 Windowsムービーは、各サイトに最高の品質を推奨しています。 プログラムを公開する前に、Microsoftアカウントと公開するソーシャルメディアにサインインする必要があります。
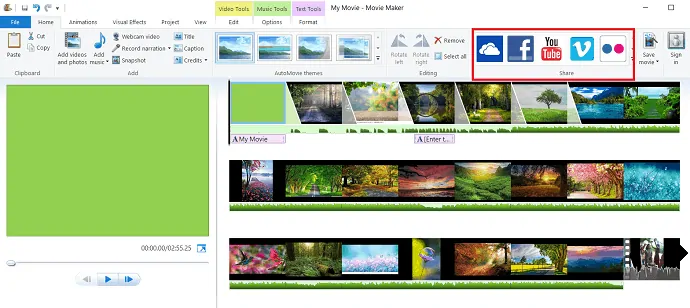
3.2コンピューターに保存
ソーシャルメディアに投稿する代わりに、ムービーを保存できます。 思ったほど簡単です。[ホーム]タブの[共有]セクションの右側にある[ビデオを保存]オプションをクリックするだけです。
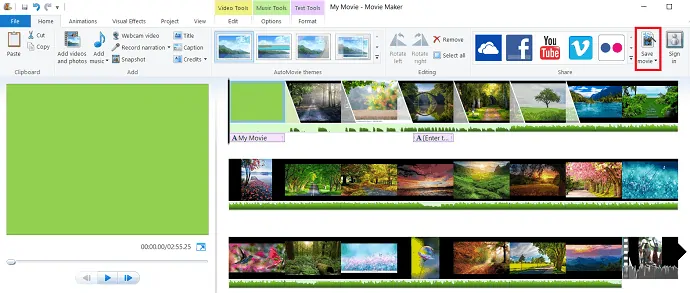
保存オプションは、ムービーを保存するためのいくつかの設定を推奨します。これらの推奨を回避するには、ムービーの保存オプションをダブルタブで選択します。 [ムービーの保存]ダイアログボックスが表示されます。 ムービーを保存する場所を選択し、[保存]をクリックします。
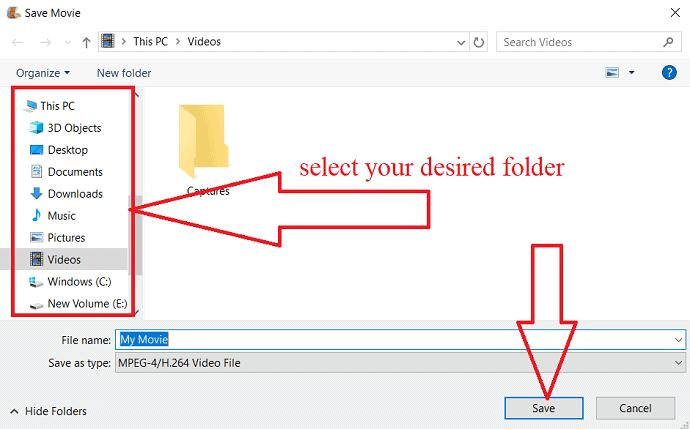
- 読む:Windows 10イメージバックアップを作成する方法は?
- 休止状態でスタックするWindows10の修正
4.結論
この記事を読み終えると、画像とビデオを組み合わせて、または個別にムービー/ビデオを作成するのは非常に簡単であると感じることができます。 このWindowsムービーメーカーを使用すると、この記事を利用して、より美しい効果とアニメーションを備えた独自のビデオ/ムービーを作成できます。
このチュートリアルが、 Windows10でWindowsムービーメーカーを使用するのに役立つことを願っています。 この記事が気に入ったら、共有して、Facebook、Twitter、YouTubeでWhatVwantをフォローしてヒントを入手してください。
Windows10上のWindowsムービーメーカー– FAQ
Windowsムービーメーカーとは何ですか?
これは、Windows用のムービークリエーターまたはビデオエディターです。
Windows 10にはWindowsムービーメーカーが組み込まれていますか?
いいえ。ただし、インストールすることはできます。
Windowsムービーメーカーの費用はいくらですか?
自由ソフトウェアです。
