Windows 11、10でWindowsサンドボックスを使用する方法
公開: 2023-12-09Windows サンドボックスを使用すると、信頼できないアプリケーションをデバイス上で簡単に実行できます。このガイドでは、その使用方法と有効化または無効化する方法について説明します。詳細については、読み続けてください。
デバイス上で不審なコードを実行させる最も一般的な方法は、ユーザーをだまして対象のデバイス上に不審なプログラムをインストールさせることです。 この種の脆弱性に関するユーザーベースの理解が不足している場合、デバイスは常に特定の形式の脅威の影響を受けやすくなります。
しかし、マイクロソフトはこの問題の解決策を見つけるために多大な努力を払っているようです。 彼らは、Windows 内で実行される Windows 10、11 のサンドボックス バージョンの利用可能性を発表しました。 このサンドボックスの目的は、悪意があると疑われるプログラムを分離し、その内部で機能できるようにすることで、メイン システムを潜在的な脅威から保護することです。
Windows サンドボックスとは何ですか?
Windows サンドボックスは、Windows 10 バージョン 1903 で導入された機能であり、それ以来 Windows OS の大きな部分を占めています。 ただし、この機能は Pro および Enterprise エディションでのみアクセスできるため、お使いの PC がこの機能をサポートしていない可能性があります。 ただし、心配する必要はありません。この目的の達成に役立つサードパーティ製ツールが多数用意されています。
Windows サンドボックスは、ソフトウェアを分離して安全に実行するために作成された、ユニークで軽量なデスクトップ環境です。 この一時的な仮想環境により、ユーザーはそれを有効または無効にすることができます。 これは、ソフトウェアが悪意があると信じる何らかの理由がある場合、そのソフトウェアを別の環境でテストして、通常の操作が中断されず、有用なファイルが危険にさらされないことを確認できることを示しています。 この Windows サンドボックスが閉じられると、すべてのソフトウェア/アプリ、残りのファイル、およびその他のデータが可能な限り消去されます。
Windows 10、11 で Windows サンドボックスを正常に実行するには、最小システム要件を確認する必要があります。 以下をご覧ください。
- Windows 10、11 Pro、または Enterprise ビルド 18305 以降。
- 仮想化機能は BIOS で有効になります。
- AMD64アーキテクチャ。
- 1 GB の空きディスク容量 (SSD を推奨)
- 4GB RAM (8GBを推奨)
- 2つのCPUコア。
こちらもお読みください:Windows 10でビデオスケジューラの内部エラーを修正する方法[解決済み]
Windows サンドボックスのプロパティとは何ですか?
Windows サンドボックスの次のプロパティを確認してください。
Windows のコンポーネント: Windows 10 Pro および Enterprise エディションには、この機能に必要なコンポーネントがすべて装備されています。VHD ファイルをダウンロードする必要はありません。
使い捨て:これは、デバイスに何も残らないことを意味します。プログラムが閉じられると、すべてが破棄されます。
Pristine: Windows サンドボックスを実行すると、常に Windows をまったく新しくインストールしたように見えます。
効率的:仮想 GPU、統合されたカーネル スケジューラ、インテリジェントなメモリ管理を利用するため、効率的です。
安全性:カーネルの分離にハードウェア ベースの仮想化を利用します。これは、Microsoft のハイパーバイザーに依存して、Windows サンドボックスをホスト コンピューターから分離する別のカーネルを実行します。
Windows サンドボックスをセットアップするにはどうすればよいですか?
コンピューターに互換性があることを確認した後、Windows サンドボックスをセットアップするのは非常に簡単な作業です。 必要な作業は次のとおりです。

ステップ 1: [スタート] メニューを実行し、optionalfeatures.exe を入力します。 その後、キーボードから Enter キーを押します。
ステップ 2:次に、Windows サンドボックス機能が見つかるまでページを下にスクロールします。 検出されたら、その横にある利用可能なボックスにチェックマークを付けます。 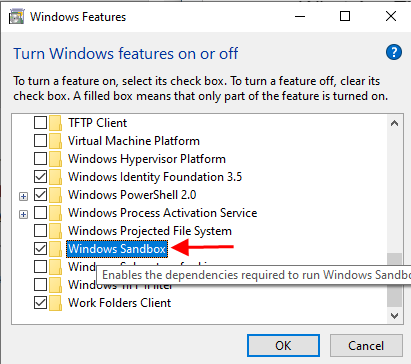
ステップ 3:次に、「OK」をクリックして続行し、コンポーネントが正常にインストールされるまで待ちます。
ステップ 4:プロンプトが表示されたら、コンピュータを再起動します。
ステップ 5:これで、Windows サンドボックスが [スタート] メニューにアプリケーションとして表示されるはずです。
Windows 10/11 上で Windows サンドボックスをセットアップすることがいかに簡単かつ迅速であるかをご覧ください。 これで、Windows のオプション機能として Windows サンドボックスにアクセスできるようになります。
こちらもお読みください: Windows 10 でヘルプを表示する方法
Windows 11、10でWindowsサンドボックスを使用するには?
PC 上で Windows サンドボックスを利用するのは簡単かつ迅速です。以下に示す手順に従ってください。
ステップ 1: 「スタート」を実行します。
ステップ 2: Windows サンドボックスを探し、正しい結果を右クリックします。 次に、[管理者として実行] オプションを選択して続行します。
ステップ 3:次に、システム上でファイル エクスプローラーを起動します。
ステップ 4:その後、問題をテストするために、信頼できないプログラムを含むフォルダーを実行します。
ステップ 5:次に、.exe ファイルを選択し、コマンド バーにある [コピー] アイコンをクリックします。 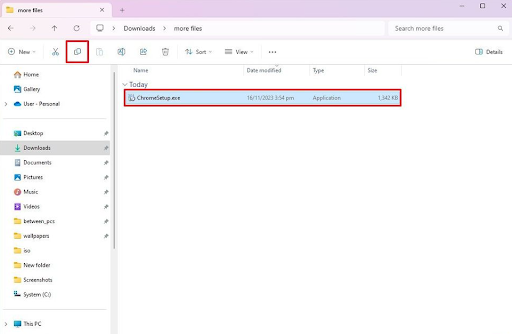
ステップ 6: Windows サンドボックスのデスクトップで、デスクトップを右クリックし、[貼り付け] オプションを選択してインストーラー ファイルを共有します。 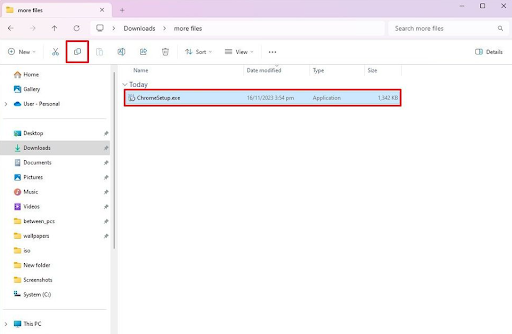
ステップ 7:次に、インストーラーを 2 回クリックして、インストールプロセスを開始します。
ステップ 8:画面の指示に従ってインストールを完了します。
完了したら、Windows サンドボックスを利用して、セットアップを損なうことなくアプリケーションをテストできます。 これに加えて、この環境を利用して、デバイスの構成/設定に影響を与えることなく、信頼できないアプリや Web サイトを使用することもできます。
Windows 10、11でサンドボックス設定を有効にするにはどうすればよいですか?
Windows 11 または 10 でサンドボックスを有効にするには、システムで Windows 機能パネルを起動し、Windows サンドボックス チェックボックスを選択する必要があります。 その後、デバイスに自動的にインストールされます。 その後、コンピュータを再起動し、タスクバーにある検索ボックスで Windows サンドボックス アプリケーションを検索して起動できるようになります。 これが Windows PC でサンドボックスを入手する方法です
こちらもお読みください: Windows 10、11 の IRQL Not Lesson Or Equal エラー [修正済み]
以上、Windows 10、11 PC で Windows サンドボックスを利用する方法についての説明でした。 このチュートリアルでは、Windows サンドボックスに関する完全な情報を提供しました。 構成方法、有効または無効にする方法、およびその他の関連詳細。
この情報がお役に立てば幸いです。 私たちが見逃していたものや、それに関するより良いヒントやコツをお持ちの場合は、お気軽に以下にコメントを残してください。 さらに、ご質問やご不明な点がございましたら、以下のコメント欄にご記入ください。
最後に、ニュースレターを購読し、ソーシャル メディア (Facebook、Instagram、Twitter、Pinterest) でフォローしていただければ、技術アップデートを見逃すことがなくなります。
