Androidフォンをホットスポットとして使用する方法
公開: 2022-07-17自宅の Wi-Fi ルーターが動作しなくなった場合や、インターネットにアクセスできない地域に旅行した場合、Android スマートフォンでモバイル アクセス ポイントを設定すると、他のデバイスをオンラインにすばやく戻すことができます。 その方法を紹介します。
Android フォンでは、自分自身をパーソナル ホットスポットとしてブロードキャストすることで、セルラー データを他のデバイスと共有できます。 通常の Wi-Fi にアクセスできない場合でも、すばやく簡単にインターネットにアクセスできます。
ただし、Android デバイスをモバイル ホットスポットとして設定すると、バッテリー寿命が犠牲になるため、控えめに使用することをお勧めします。 長時間のセッションの場合は、USB や Bluetooth テザリングなど、あまり一般的ではない方法を検討することをお勧めします。
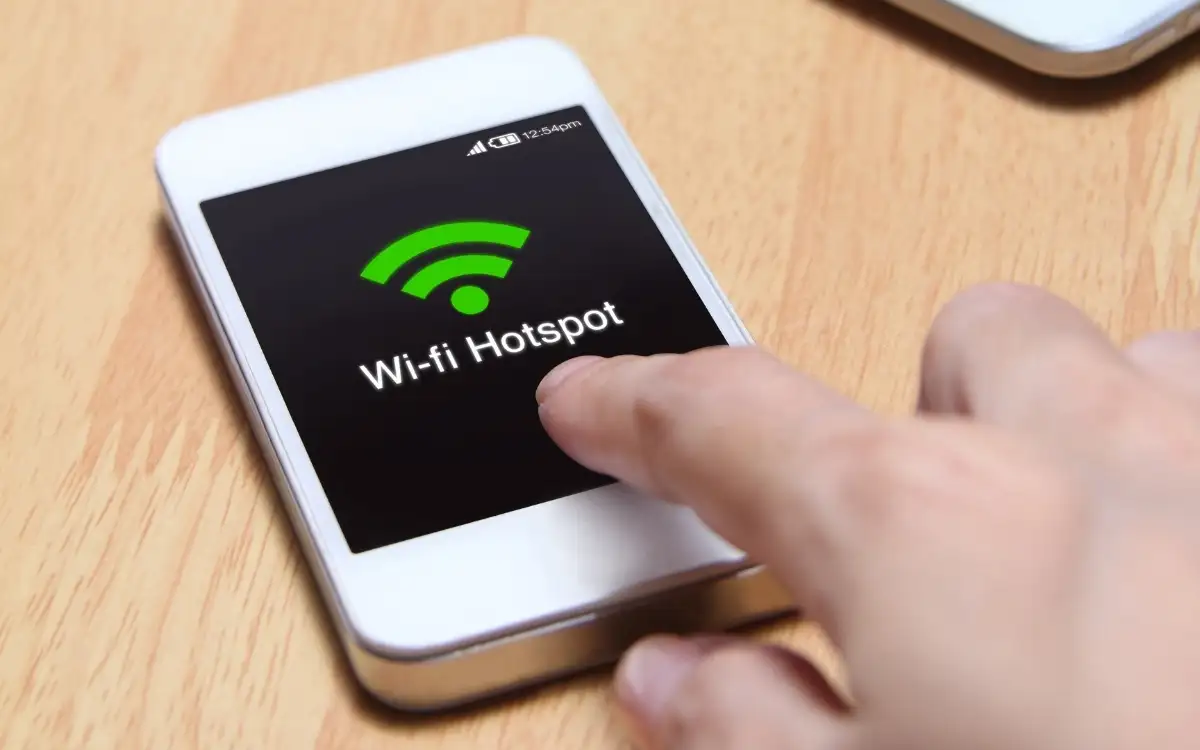
携帯電話のプランによっては、一部の通信事業者がモバイル データの共有を禁止したり、デバイスをテザリングするために追加料金を要求したりする場合があります。 疑問がある場合は、開始する前に確認してください。
注: 次のチュートリアルでは、Android 12 を実行している Google Pixel で、ホットスポット、USB、および Bluetooth を介して Android のインターネット接続を共有する方法を示します。以下の手順は、デバイスとシステム ソフトウェアのバージョンによって若干異なる場合があります。
Android でモバイル ホットスポットを有効にする
Android 携帯電話のインターネットを他のデバイスと初めて共有する場合は、デバイスの「Wi-Fi ホットスポット」設定を確認する必要があります。 これにより、デフォルトのホットスポット名を変更し、セキュリティ レベルを調整し、Wi-Fi パスワードを書き留めることができます。 いくつかの設定を使用して、バッテリー寿命を改善し、互換性を拡張することもできます. それを行うには:
1. Android デバイスのホーム画面から設定アプリを見つけて開きます。 または、アプリ ドロワーを開いて検索します。
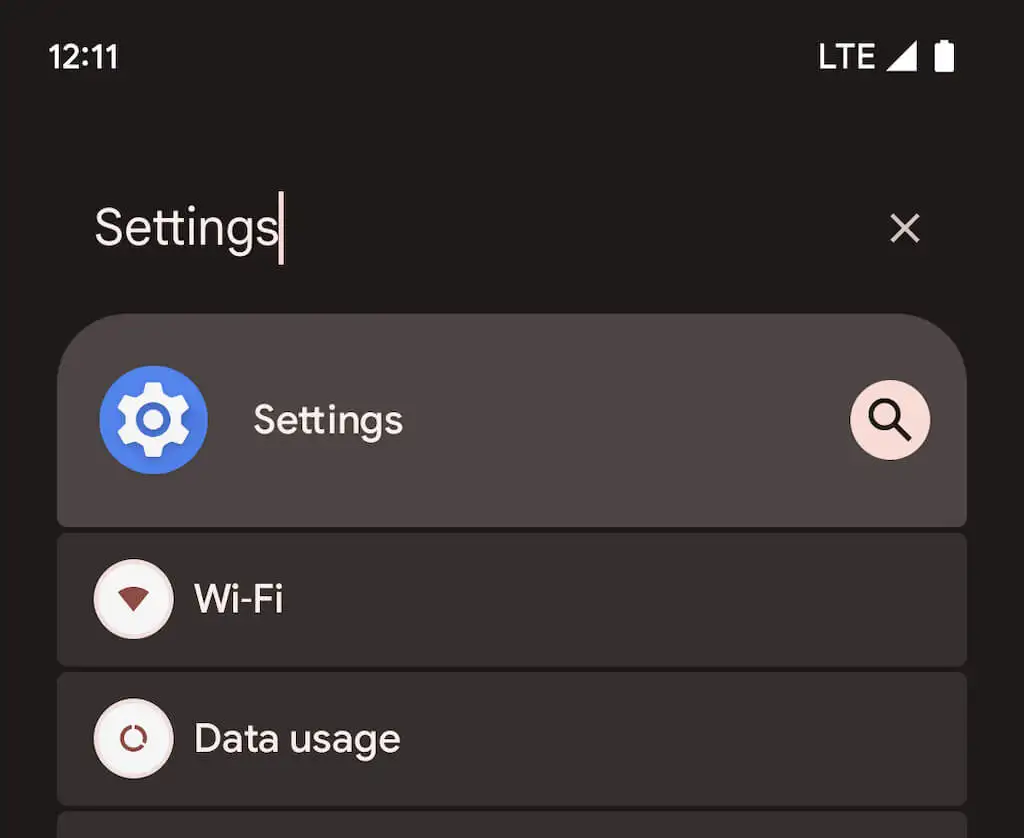
2. [ネットワークとインターネット] > [ホットスポットとテザリング]をタップして、モバイル ホットスポットとテザリングの設定ページにアクセスします。 次に、 Wi-Fi ホットスポットを選択します。
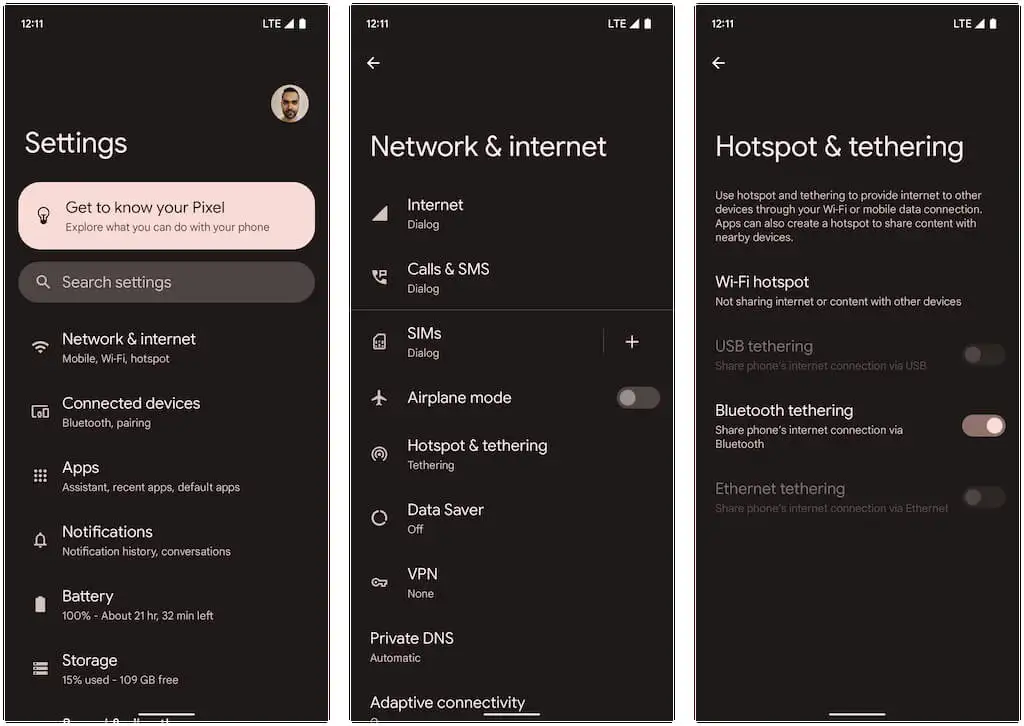
3. 次の設定を調整し、[ Wi-Fi ホットスポットを使用]の横にあるスイッチをオンにします。
- ホットスポット名: Android のホットスポット機能の認識可能なネットワーク名を設定します。 そうでない場合は、デフォルトのデバイス名が使用されます。
- セキュリティ: 利用可能な Wi-Fi セキュリティ プロトコルを選択します WPA3-パーソナル、WPA2/WPA3-パーソナル、WPA2-パーソナルなど。 WPA3 はより優れたセキュリティ機能を備えていますが、古いデバイスと互換性がない場合があります。 デフォルトの WPA2/WPA3 設定をそのまま使用するか、接続の問題が発生した場合は WPA2 を選択してください。
- ホットスポット パスワード: デフォルトのホットスポット パスワードを書き留めます。 英数字のランダムな文字列なので、自由に変更してください。 ただし、推測されやすいパスワードは使用しないでください。
- ホットスポットを自動的にオフにする: デバイスが接続されていないときに、Android がモバイル ホットスポットを自動的にオフにして、バッテリー寿命を節約できるようにします。
- 互換性の拡張: 古いデバイスが Android ホットスポットを検出して Wi-Fi 接続として使用できるようにします。 ただし、バッテリーの消耗が早くなる可能性があります。
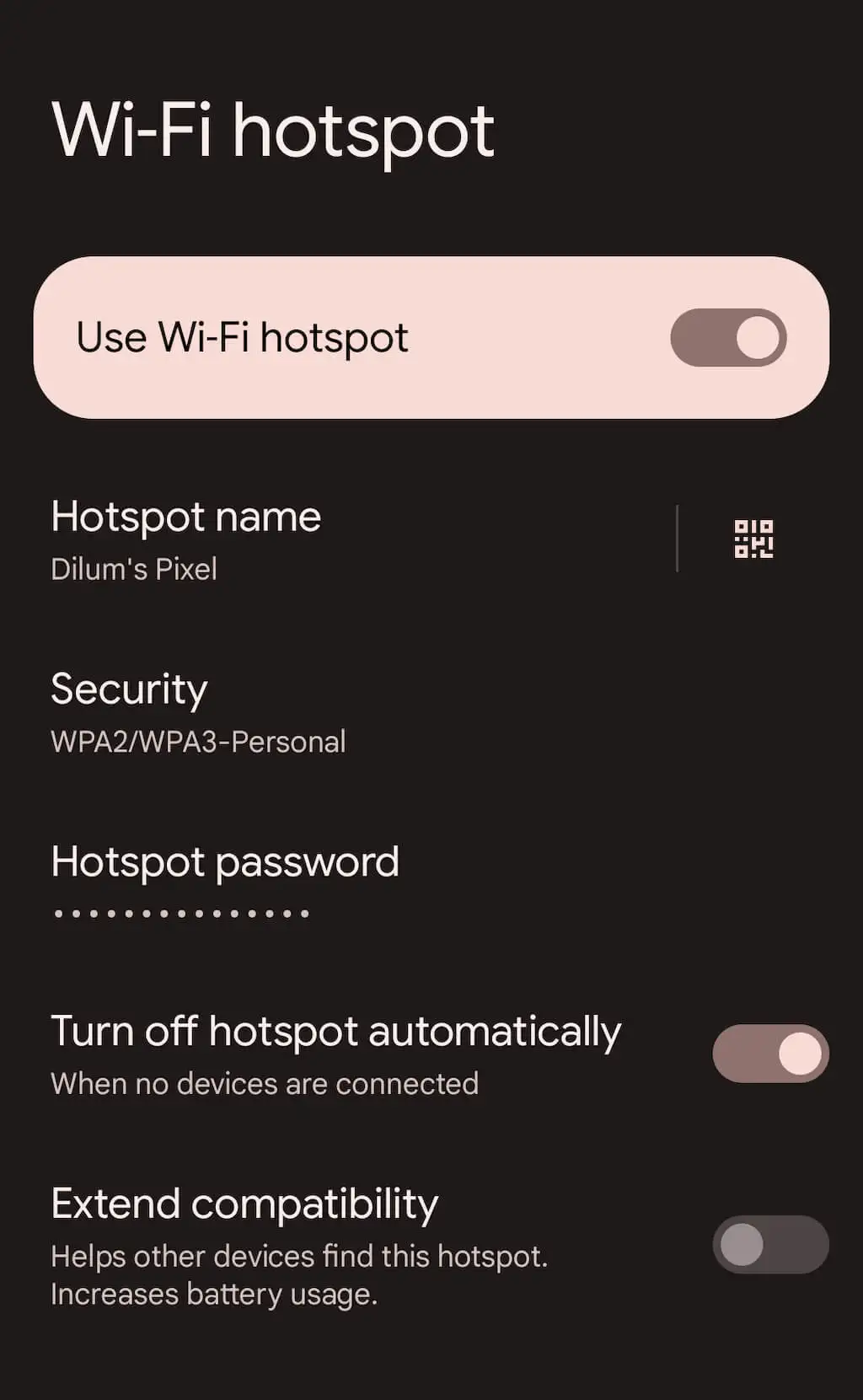
別のデバイスから Android フォンのホットスポットに接続できるようになりました。 このプロセスは、一般的な Wi-Fi ネットワークへの参加に似ています。 PC または Mac で、システム トレイまたはメニュー バーのWi-Fiアイコンを選択し、モバイル ホットスポット名を選択して、そのパスワードを入力します。
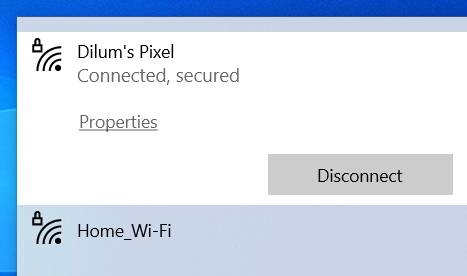
この方法で iOS または iPadOS デバイスを接続することもできます。Wi-Fi 選択画面に移動して参加するだけです。 また、「Wi-Fi ホットスポット」画面内のQR コードボタンをタップし、iPhone または iPad のカメラを使用してスキャンすると、パスワードを挿入しなくてもすぐにホットスポットに参加できます。 代わりに近距離共有を使用して、他の Android モバイル デバイスがホットスポット ネットワークに入るのを許可します。
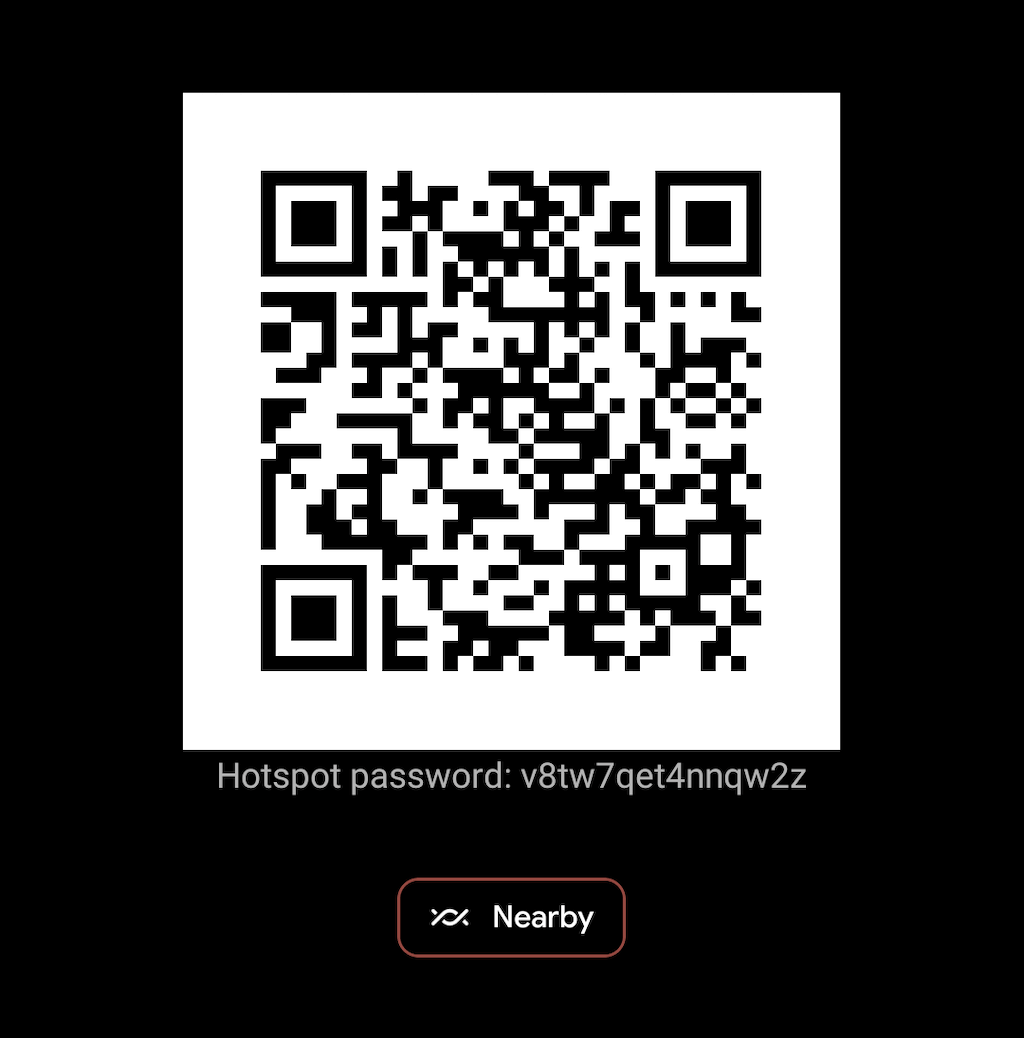
今後は、クイック設定ペインから Android デバイスのホットスポットのオンとオフを切り替えることができます。 画面を上から下にスワイプして開きます (すべての設定を表示するには、下に 2 回または横にスワイプする必要がある場合があります)。 次に、ホットスポットアイコンをタップして機能を切り替えるか、長押しして「Wi-Fi ホットスポット」設定画面にアクセスします。

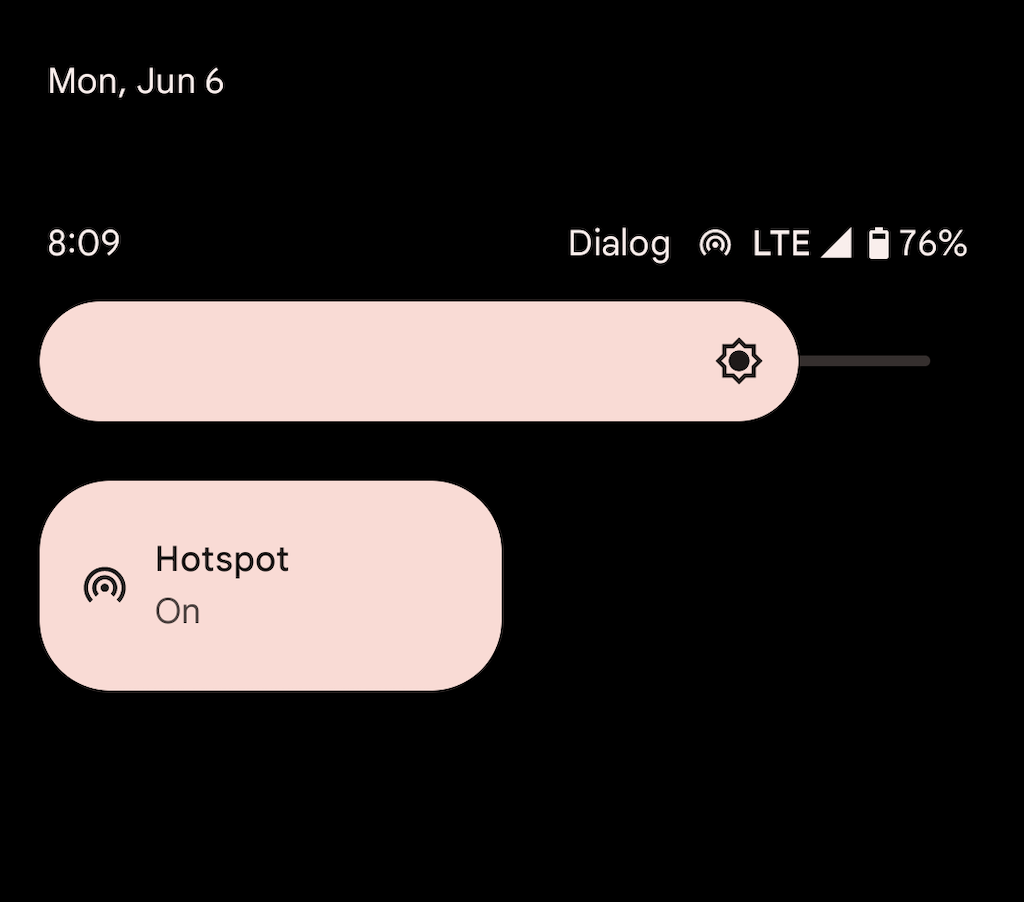
繰り返しになりますが、Android ホットスポットはアクティブな状態を維持するためにかなりの電力を使用します。 デバイスが接続されていないときにホットスポットを自動的にオフにするようにデバイスを構成していない場合は、忘れずにそれを行い、バッテリーの消耗を避けてください。
Android で USB テザリングを有効にする
USB ケーブルが手元にある場合は、Android を USB 経由でデスクトップまたはラップトップ デバイスにテザリングし、その方法でセルラー データ プランを共有できます。 これにより、インターネットが高速化され、携帯電話のバッテリーの消耗が抑えられます。 ただし、USB テザリングを使用すると、追加のデバイスを接続できなくなり、ラップトップのバッテリー寿命が短くなる可能性があります。
1. Android デバイスで設定アプリを開き、[ネットワークとインターネット] > [ホットスポットとテザリング] をタップします。
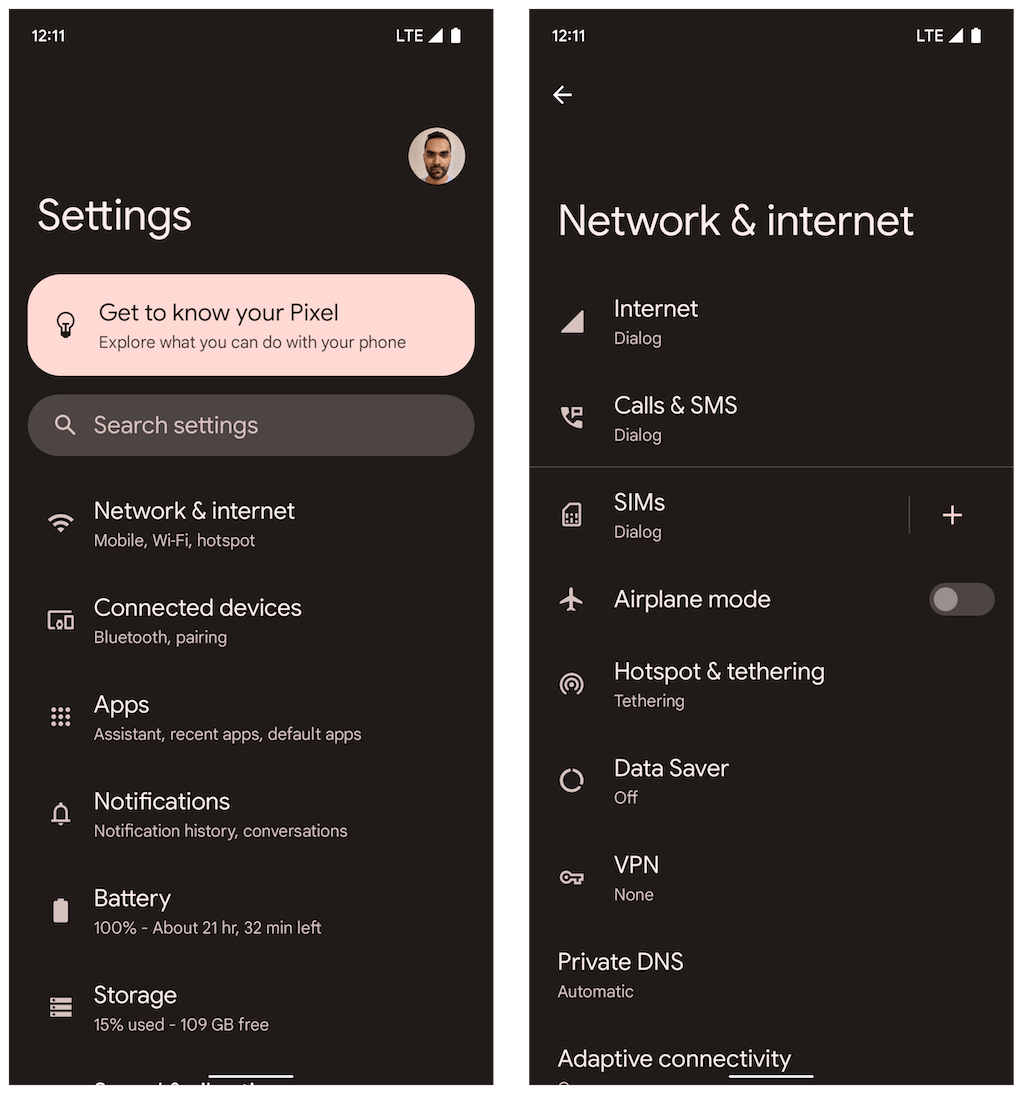
2. USB テザリングの横にあるスイッチをオンにします。
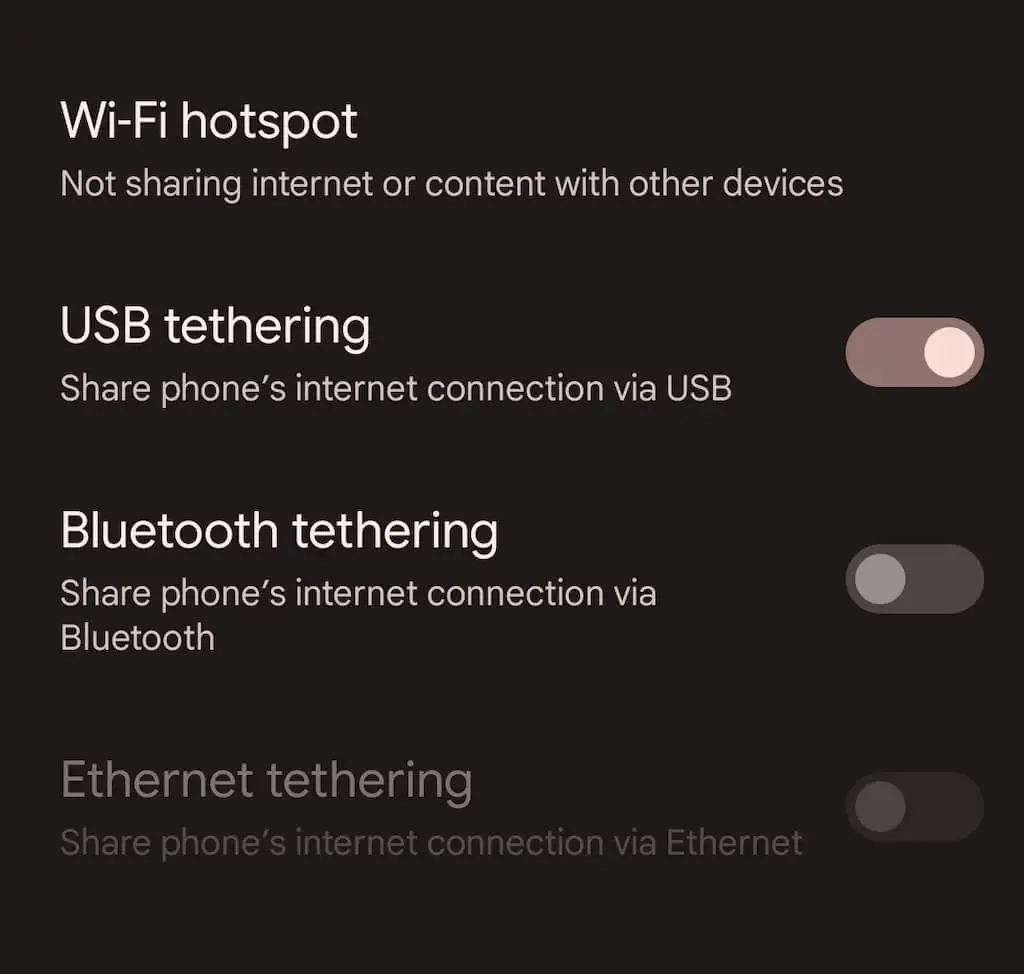
3. Android を PC または Mac に接続し、他のワイヤレス ネットワークから切断します (または Wi-Fi モジュールを無効にします)。 USB経由でモバイルデータの使用を自動的に開始する必要があります。
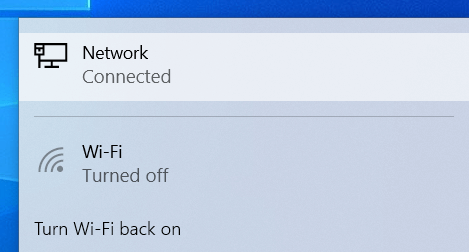
モバイル ホットスポットとは異なり、使用していないときは USB テザリングをオフにする必要はありません。
Android で Bluetooth テザリングを有効にする
Bluetooth 経由で Android フォンのデスクトップまたはラップトップ デバイスとインターネットを共有することもできます。 その結果、インターネットの速度が遅くなり、セットアップと使用がやや複雑になります。 ただし、ホットスポット ネットワークを使用する場合と比較して、バッテリーの消費が大幅に削減されます。
1. Android デバイスで設定アプリを開き、[ネットワークとインターネット] > [ホットスポットとテザリング] をタップして、[ Bluetooth テザリング] の横にあるスイッチをオンにします。
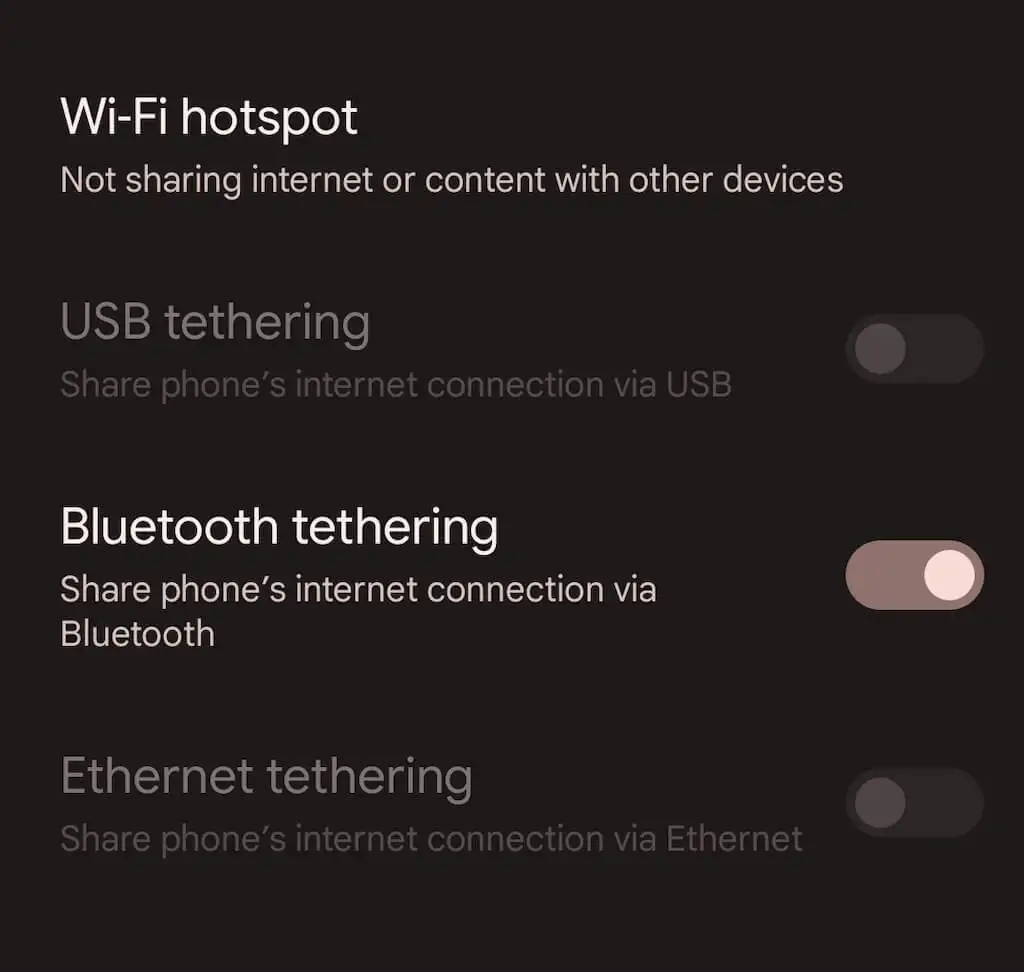
2. Android フォンをデスクトップまたはラップトップにペアリングします。 Microsoft Windows では、 [スタート] メニューを開き、[設定] > [ Bluetooth とデバイス] > [デバイスの追加] を選択できます。 Mac では、 Apple メニューを開き、[システム環境設定] > [ Bluetooth ] に移動します。 ペアリング プロセス中は、必ず Android を検出モードにしてください ( [設定] > [接続済みのデバイス] に移動するだけです)。
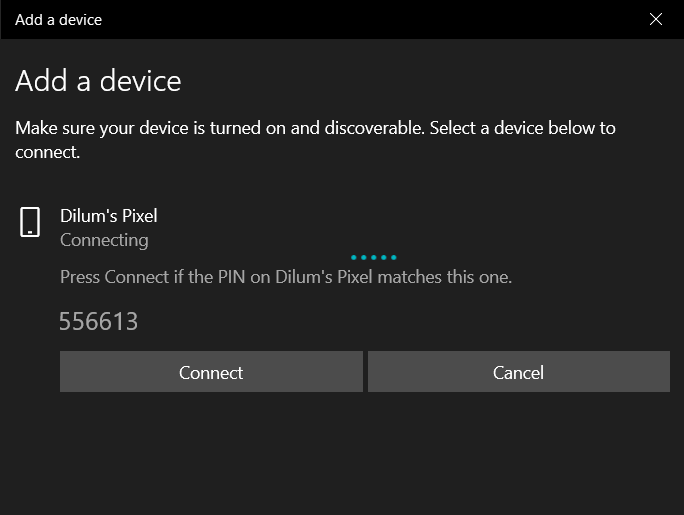
3. Bluetooth の使用を開始するように PC または Mac を構成します。 Windows では、Windows タスクバーのBluetoothアイコンを右クリックし、[パーソナル エリア ネットワークに参加] を選択します。 または、コントロール パネルを開き、[ハードウェアとサウンド] > [デバイスとプリンター] を選択します。 次に、お使いの Android を強調表示し、[ Connect to ] > [ Access Point ] を選択します。
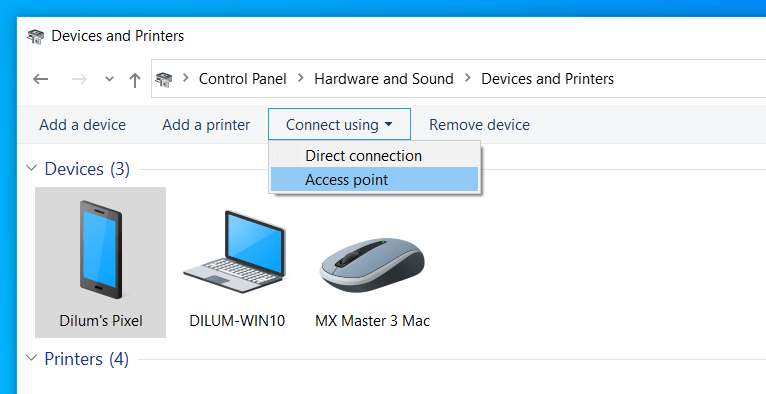
Mac では、[システム環境設定] > [ネットワーク] に移動し、[プラス] アイコンを選択して、[ Bluetooth PAN ] を追加します。
注: この記事の執筆時点で、Apple は macOS 12 Monterey 以降を実行している Mac で Bluetooth パーソナル エリア ネットワークをセットアップする機能を削除しました。 古いバージョンの macOS で Bluetooth テザリングを使用しても問題はありません。
中断のないインターネット接続
Android スマートフォンをポータブル Wi-Fi ホットスポットとして設定する方法を知っていると、多くの状況で役立ちます。 ただし、バッテリー寿命が懸念される場合は、USB または Bluetooth テザリングを使用することを忘れないでください。 上記の手順に従って問題が発生した場合は、Android モバイル アクセス ポイントを修正してオンラインに戻す方法をご覧ください。
