Firefox に保存されたパスワードを表示する方法
公開: 2022-05-19専用のパスワード マネージャーを使用することもできますが、Mozilla Firefox などの Web ブラウザーには独自のツールが用意されています。 パスワードを保存すると、ショッピング、SNS、ニュース サイトなどにすばやくログインできます。
ここでは、Firefox に保存されたパスワードを表示する方法だけでなく、パスワードを管理する方法についても説明します。 侵害されたパスワードを確認し、保存したパスワードを編集し、パスワードを保存したくないサイトの例外を追加し、別のブラウザーで使用するため、またはバックアップとしてエクスポートすることができます。
注: デスクトップ上の Firefox に関する以下の手順は、Windows と Mac の両方に適用されます。

Firefox にパスワードの保存を許可する
サイトへのログイン時にパスワードを保存するように Firefox からメッセージが表示されない場合は、この機能を有効にする必要がある場合があります。 これにより、追加の便利なログイン ツールを使用できます。
- Firefox を開き、右上隅にあるメニューアイコンを選択して、[設定]を選択します。
- [設定] 画面で、左側の [プライバシーとセキュリティ] を選択します。
- [ログインとパスワード]まで下にスクロールします。
- [ Web サイトのログインとパスワードを保存するように依頼する]セクションの最初のボックスをオンにします。
- 次に、必要に応じて追加のボックスをオンにして、Firefox がログインの詳細を自動入力し、強力なパスワードを提案し、侵害された Web サイトのアラートを表示するようにすることができます.
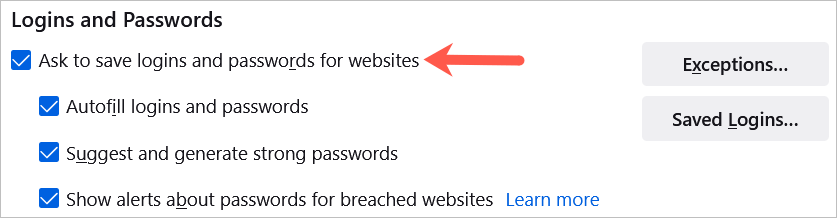
Android では、 [メニュー]ボタンをタップし、[設定] を選択します。 Logins and Passwordsを選択し、 Save logins and passwordsを選択して、 Ask to Saveを選択します。
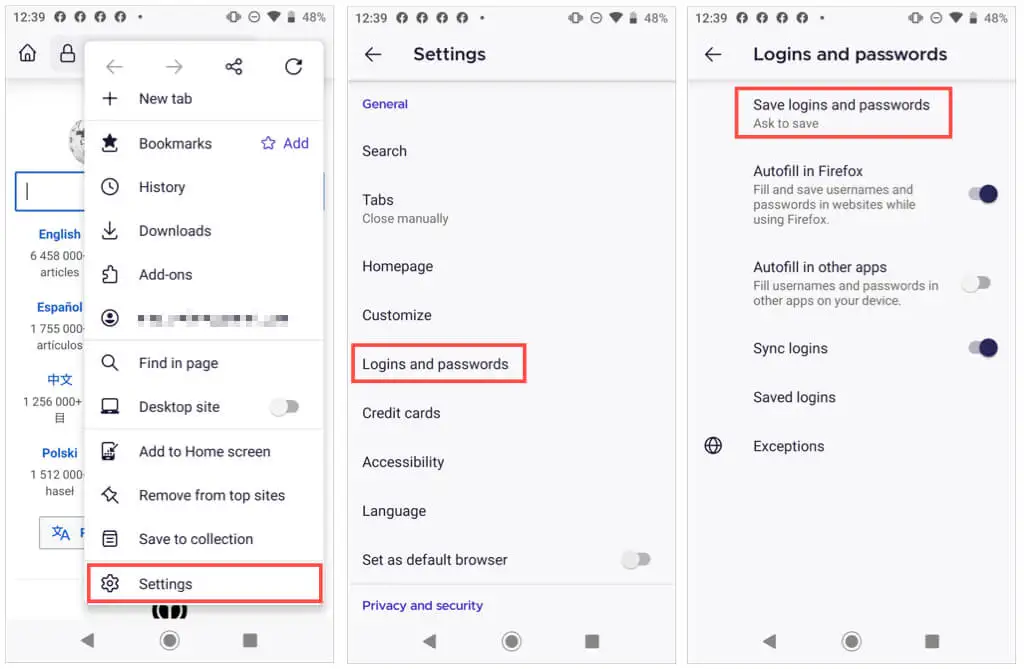
iPhone では、Firefox の[メニュー]ボタンをタップし、[パスワード] を選択します。 Save Loginsのトグルをオンにします。
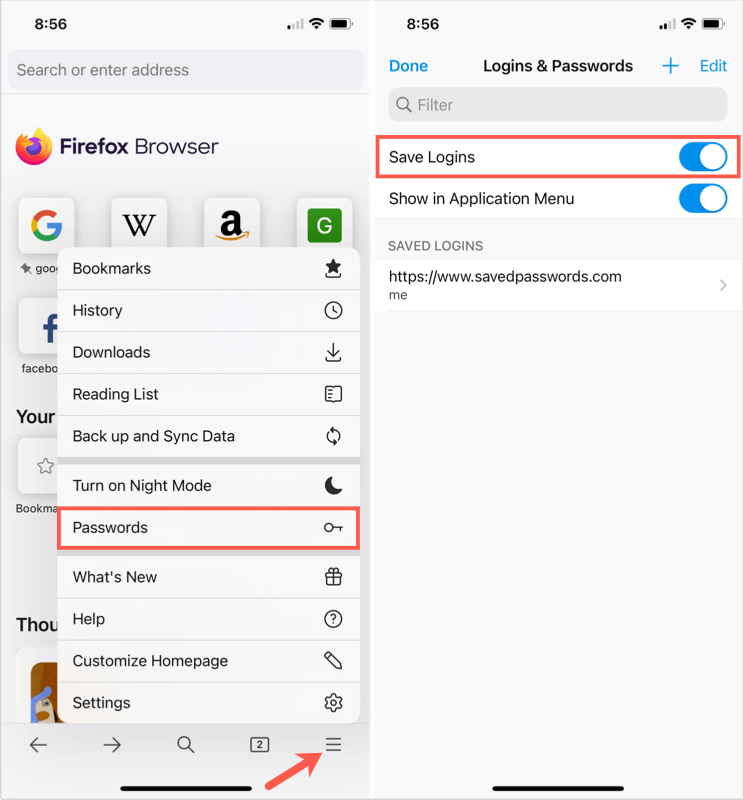
Web サイトでユーザー名とパスワードを入力すると、その情報を保存するかどうかを尋ねるプロンプトが Firefox から表示されるようになりました。 [保存]を選択すると、詳細が保存されます。 [保存しない]を選択すると、詳細は保存されず、Web サイトは例外リストに入ります。
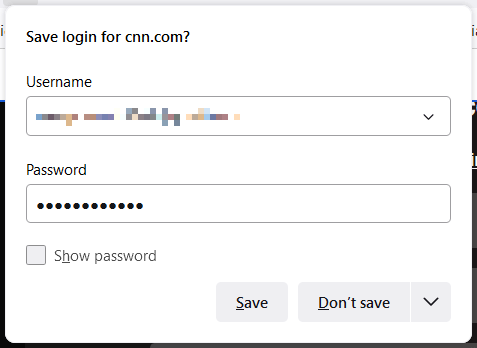
Firefox パスワードの例外
例外リストは、金融機関や PayPal など、Firefox にパスワードを保存させるのではなく、毎回パスワードを入力することを好むサイトに適しています。
パスワードの保存機能を有効にした設定の同じ領域で、例外を表示、編集、および追加できます。
- [ログインとパスワード]セクションで [例外] を選択します。
- Firefox がパスワードを保存していないサイトのリストが表示されます。
- サイトを追加するには、上部のボックスに URL を入力し、[ブロック]を選択します。
- サイトを削除するには、リストでサイトを選択し、[ Web サイトの削除]を選択します。
- リストをクリアするには、[すべての Web サイトを削除]を選択します。
- 終了したら、下部にある [変更を保存]を選択します。
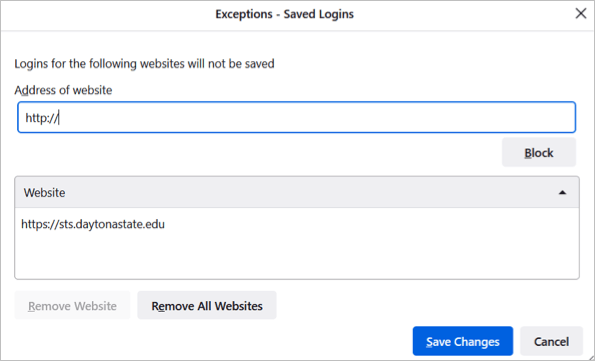
Android の Firefox で例外を表示することもできます。 [設定] の [ログインとパスワード] セクションにアクセスし、[例外] を選択します。
保存したパスワードを表示
Firefox に保存されたパスワードは、2 つの異なる方法で [設定] に表示できます。
- [設定] に移動し、[ログインとパスワード] セクションに移動して、[保存されたログイン] を選択します。
- 右上の Firefox メニューを開き、[パスワード] を選択します。
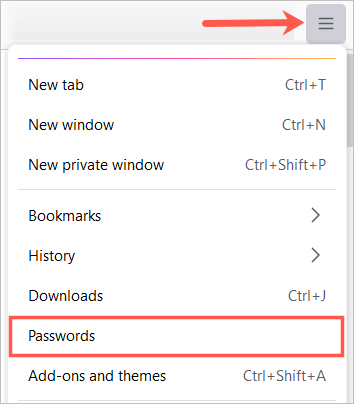
注: プライマリ パスワード (以前のマスター パスワード) を設定すると、パスワードを表示する前にパスワードの入力を求められます。
左側にすべてのログインが一覧表示され、右側に選択したログインの詳細が表示されます。
Web サイトのログインの横にアイコンが表示される場合もあります。 以下の例のように、侵害された Web サイトと脆弱なパスワードは、行動を起こすための指標となります。
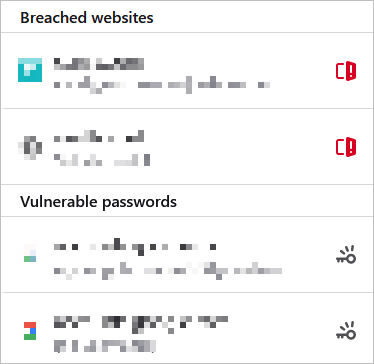
Android では、 [メニュー]ボタンをタップし、[設定] を選択します。 Logins and Passwordsを選択し、 Saved loginsを選択します。 いずれかを選択して詳細を表示します。
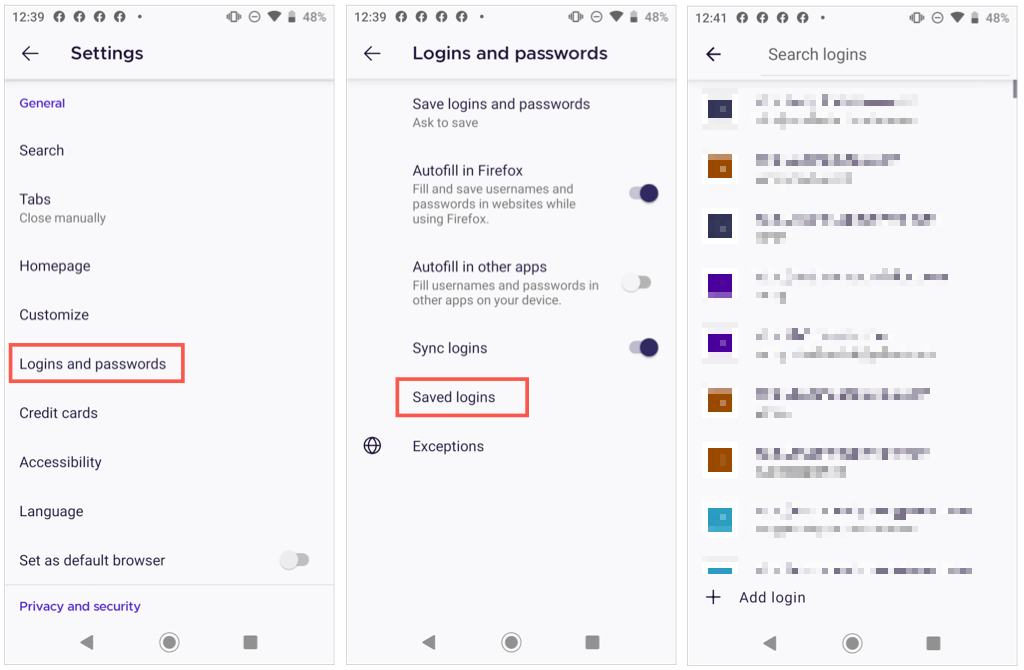
iPhone では、 [メニュー]ボタンをタップし、[パスワード] を選択します。 保存されたパスワードのリストが表示されます。 いずれかを選択して詳細を表示します。
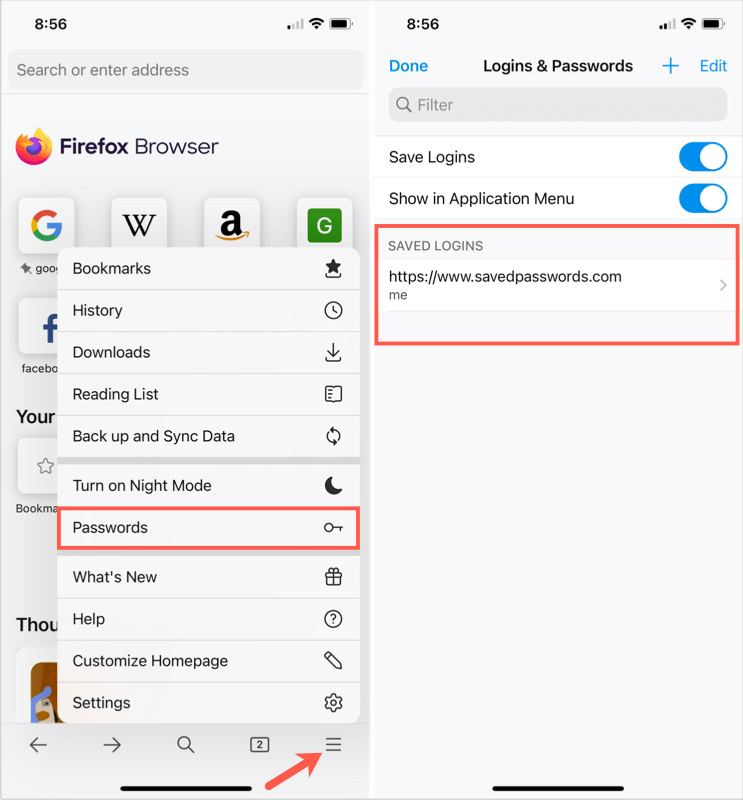
注: モバイル デバイスでパスワードを表示するには、パスワード、指紋、または顔の識別を求められる場合があります。

パスワードの並べ替えまたは検索
Firefox で保存したパスワードにアクセスすると、並べ替えや検索を行って必要なものを見つけることができます。
左上の [並べ替え]の横にあるドロップダウン ボックスを使用して、パスワードをサイト名またはユーザー名、最後に使用または変更されたアルファベット順、またはアラート別に表示します。
特定のサイトのログインの詳細を検索するには、パスワード ページの上部にある [ログインの検索]ボックスにキーワードを入力します。
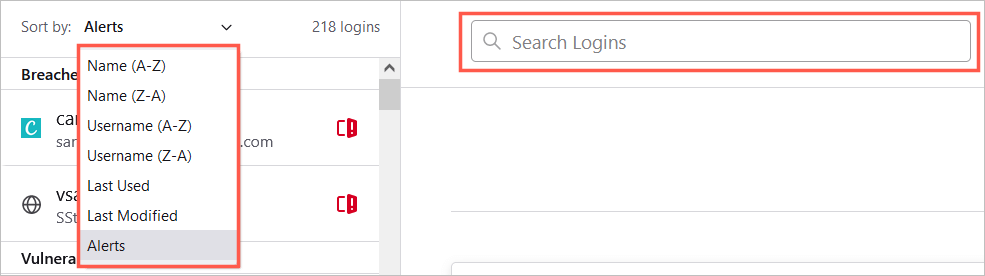
Android では、虫めがねをタップして検索するか、矢印をタップして名前または最後に使用した順に並べ替えます。
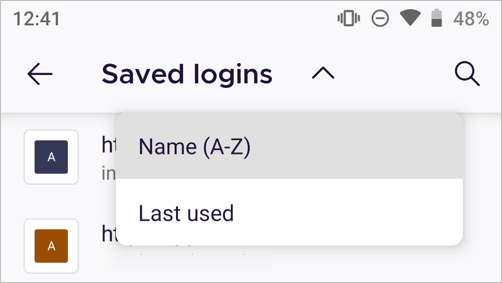
iPhone では、上部のフィルターボックスに単語または語句を入力します。
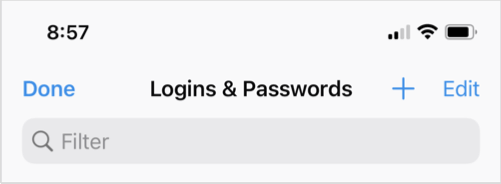
保存したパスワードを変更する
Web サイトにアクセスして Firefox でパスワードを変更すると、保存されているパスワードを更新するように求められます。 これは、保存したパスワードを最新の状態に保つ良い方法です。
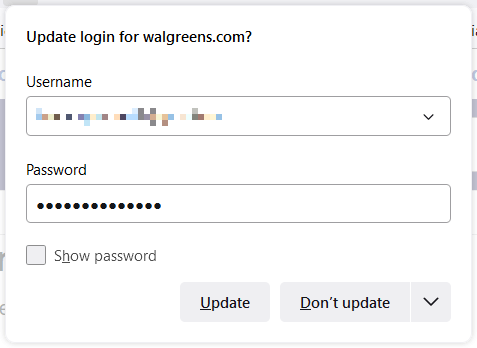
ただし、別の Web ブラウザーやモバイル デバイスを使用するなど、他の場所でパスワードを変更する場合は、Firefox に保存されたパスワードを手動で変更することもできます。
左側で Web サイトを選択し、右側でそのサイトのログイン詳細の [編集]を選択します。 更新したユーザー名、新しいパスワード、またはその両方を入力し、[ Save Changes]を選択します。
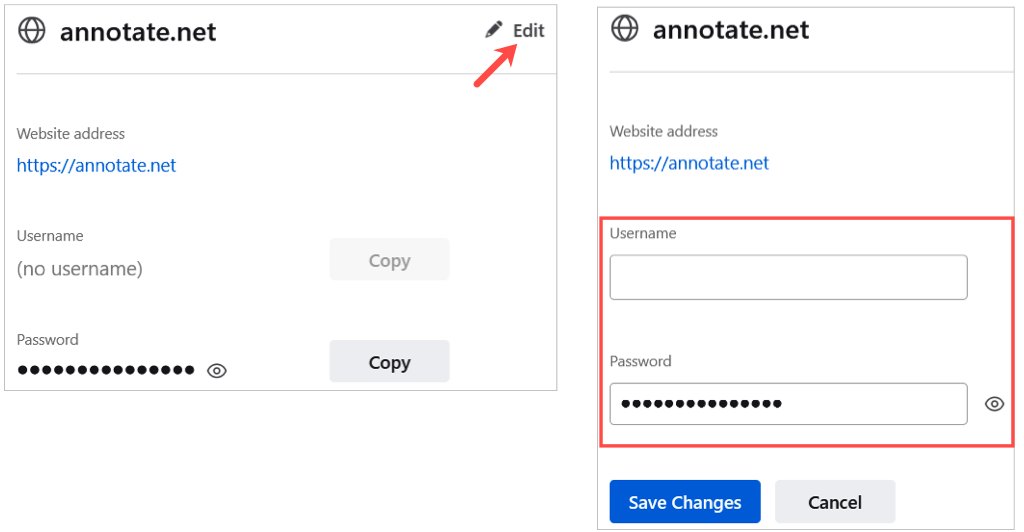
パスワードを変更するもう 1 つの方法は、Firefox の保存済みパスワード ページから Web サイトへのリンクを直接選択することです。 Web サイトでパスワードを変更し、Firefox が保存したパスワードの更新を求めてきたら受け入れます。
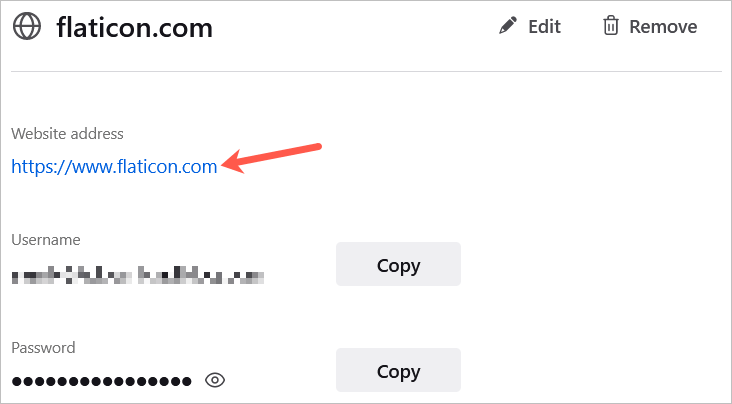
Android では、リストからログインを選択し、 3 つのドットをタップして、[編集]を選択します。 変更を行い、チェックマークをタップします。
注: Android では、Firefox アプリでの特定のログインのスクリーンショットをキャプチャすることはできません。
iPhone では、リストからログインを選択し、[編集]をタップして、変更を加えます。 終了したら、 [完了]を選択します。
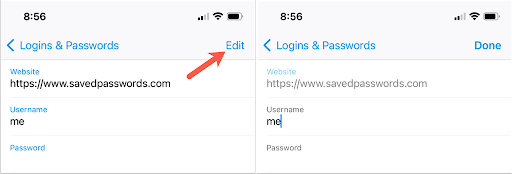
保存したパスワードを削除する
アクセスしなくなったサイトなどのログインを削除するには、左側のリストでそのログインを選択し、右側の [削除]を選択します。 [削除]をもう一度選択して、削除を確認します。
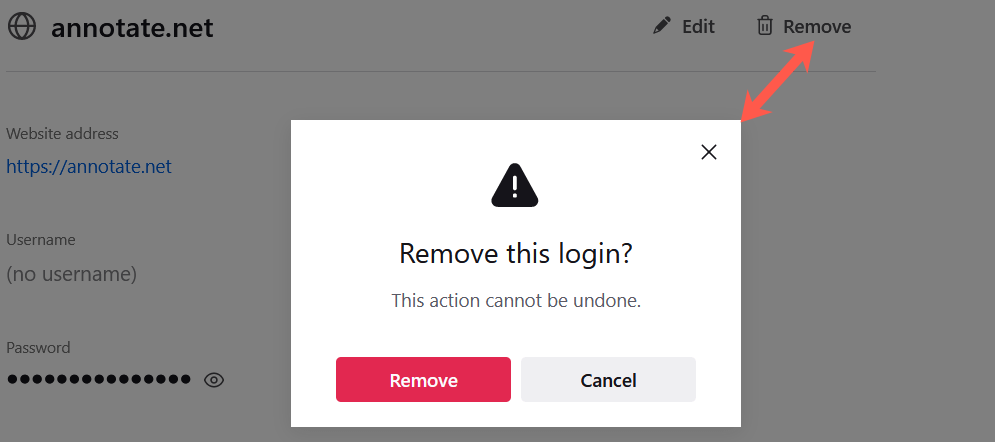
Android では、リストからログインを選択し、 3 つのドットをタップして、 [削除]を選択します。 ポップアップ ウィンドウでもう一度[削除]をタップして確認します。
注: Android では、Firefox アプリでの特定のログインのスクリーンショットをキャプチャすることはできません。
iPhone では、リストからログインを選択し、 [削除]を選択します。 ポップアップ ウィンドウでもう一度[削除]をタップして確認します。
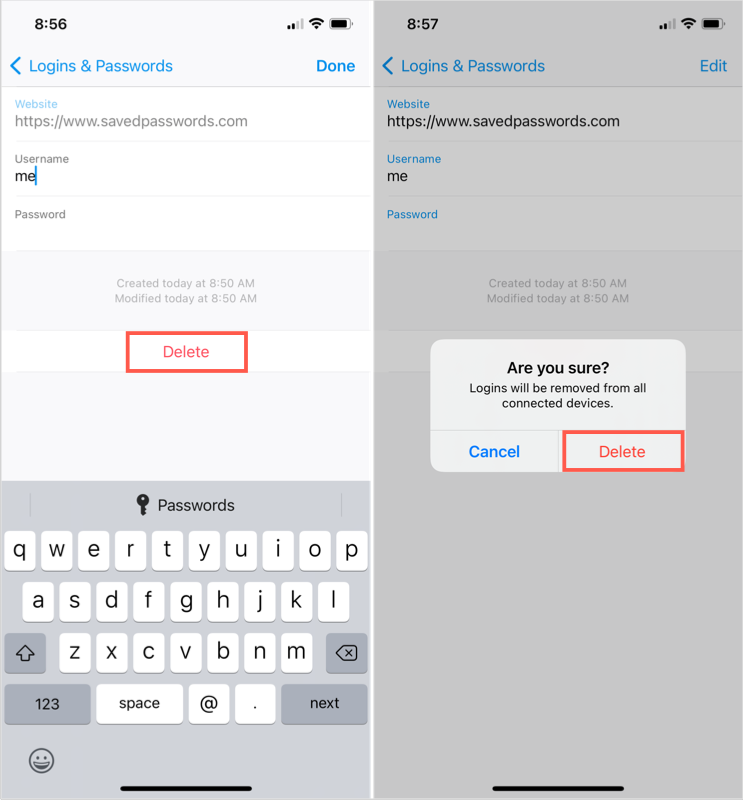
Firefox に保存されたパスワードをエクスポートする
Firefox に保存したパスワードを別の Web ブラウザーにインポートしたい場合、または単純にそれらのバックアップ コピーを保存したい場合、これは簡単に行うことができます。
- 保存したパスワードのページで、右上の3 つのドットを選択し、[ログインのエクスポート]を選択します。
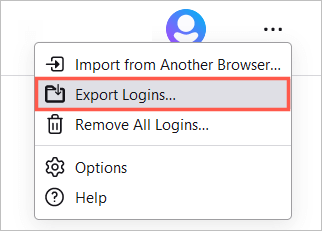
- ログインの詳細が読み取り可能な形式になるというプロンプトが表示されます。 これは、ファイルで何をするつもりかによって、心に留めておくべきことです。 続行するには、[エクスポート]を選択します。
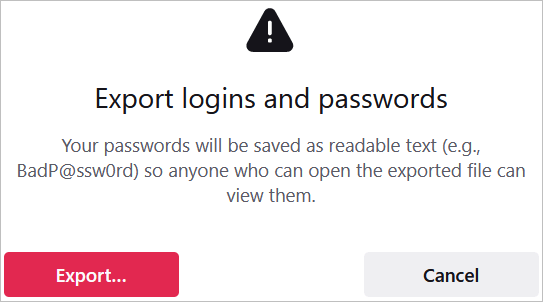
- プロンプトが表示されたら、コンピューターのユーザー名とパスワードを入力します。
- ファイルの場所を選択し、[エクスポート]を選択します。
ファイルは CSV ファイル形式で保存する必要があります。 その後、ファイルを開くか、別のブラウザにインポートできます。
保存したパスワードを表示したり、セキュリティ違反のために変更する必要があるかどうかを確認したり、使用しなくなったパスワードを削除したりする場合でも、Firefox に保存されたパスワードをデスクトップやモバイル デバイスで簡単に管理できます。
