Gmail のログイン履歴を表示して Gmail アカウントを保護する方法
公開: 2022-08-07あなたは、誰かがあなたのメールを詮索しているように常に感じている人ですか? Gmail を使用している場合は、ログイン履歴を確認して、アカウントがいつ、どこで、どのようにアクセスされたかを正確に確認する簡単な方法があります。
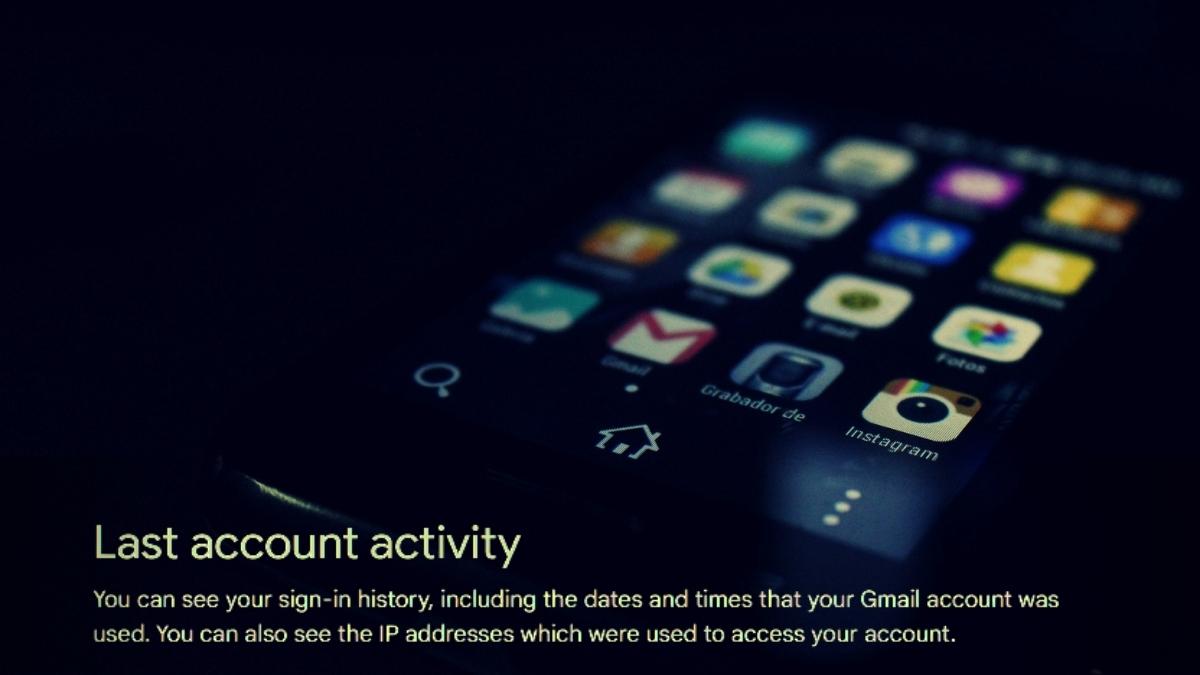
Google では、最後のアカウント アクティビティから Gmail のログイン履歴を確認できます。 これは、スマートフォンまたはデスクトップから実行できます。
このチュートリアルでは、スマートフォンとデスクトップの両方で Gmail のログイン履歴を表示する方法を学習します。
目次
スマートフォンから Gmail のログイン アクティビティを確認する方法
スマートフォンで Gmail のログイン履歴を確認するには、Gmail アプリを開き、右上隅にある 3 つの縦のドットをタップします。 そこで「設定」をタップします。
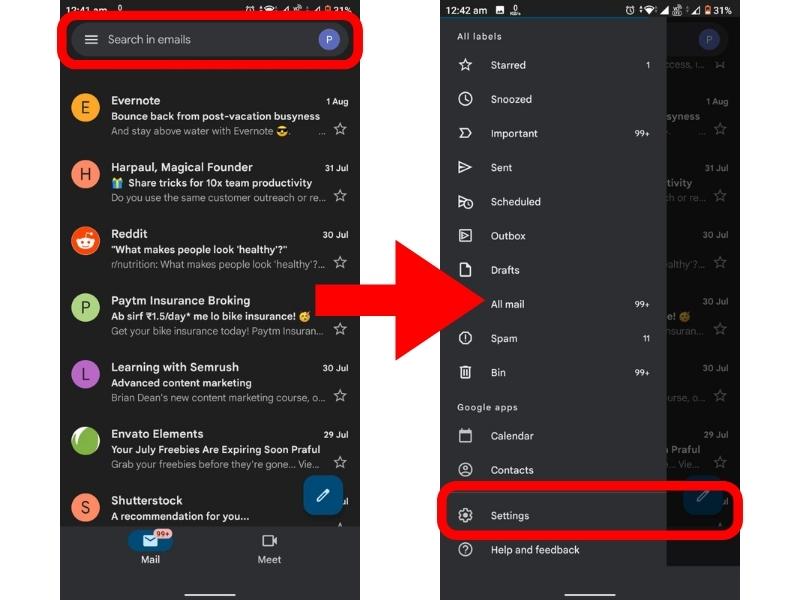
画面の上部にある[ Google アカウントの管理] ボタンをタップします。 そこから、 [データとプライバシーの管理] をタップします。
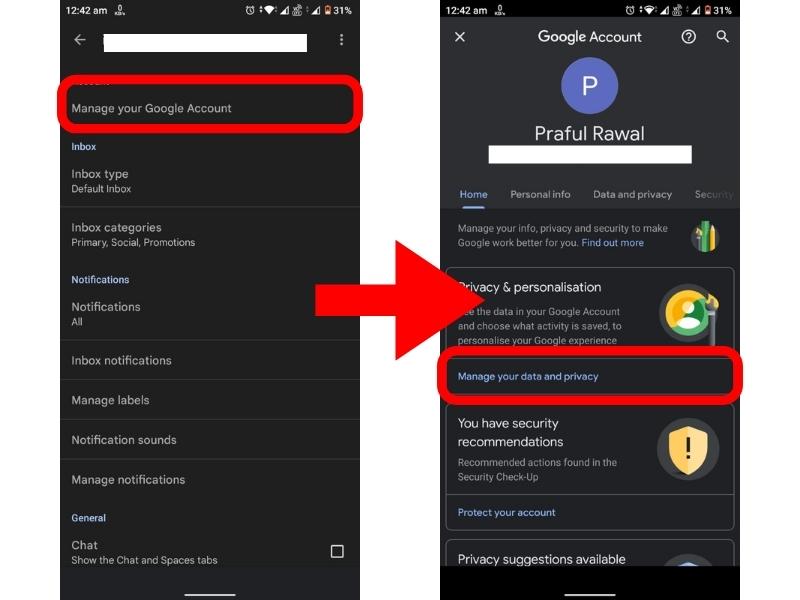
下にスクロールして [ウェブとアプリのアクティビティ] をタップし、もう一度下にスクロールして[すべてのウェブとアプリのアクティビティを管理] をタップします。
少し下にスクロールすると、過去の Google アクティビティがすべて表示されます。
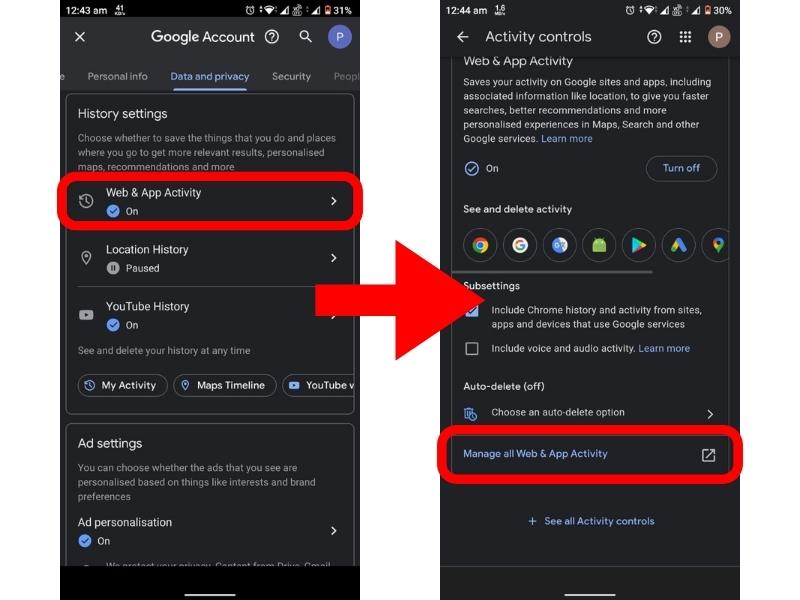
下にスクロールすると、Gmail にログインしたすべての時間を確認できます。
トリック:以前の Google アクティビティ エリアには、アクティビティを並べ替えるオプションがありました。 Gmail のログイン履歴のみを表示する場合は、[日付と製品でフィルター] を選択します。
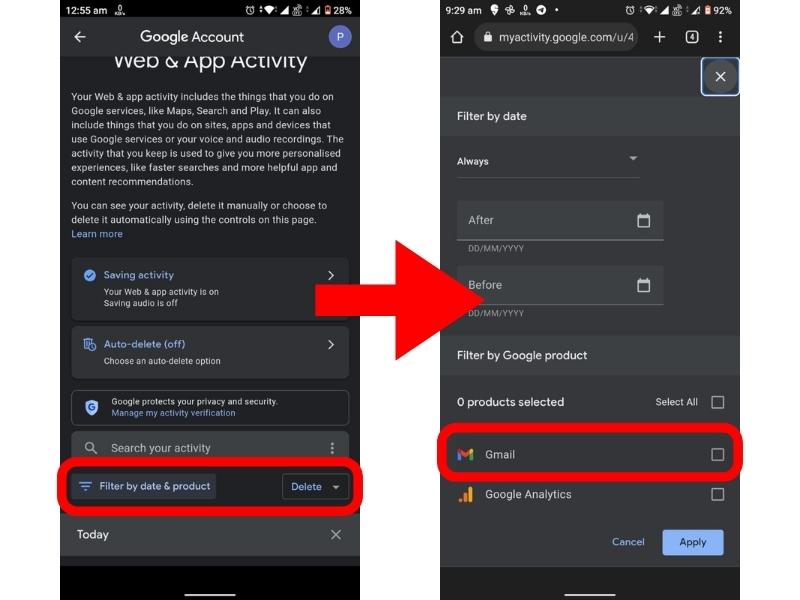
ここで、Gmail のログイン アクティビティを表示する時間範囲を選択できます。 製品選択ボックスのメニューから「 Gmail 」を選択することもできます。
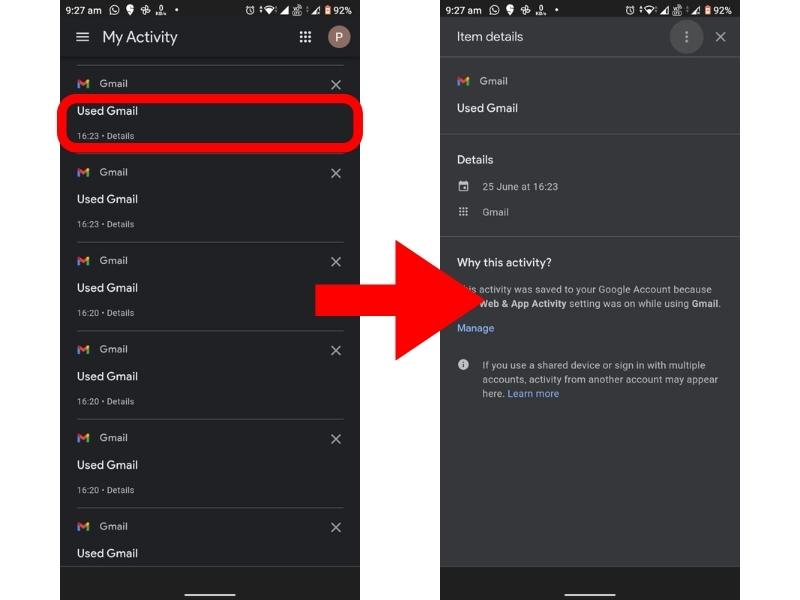
指定した期間内に Gmail にログインしたすべての回数を確認できるようになりました。 ログインした正確な時刻、日付、デバイスを確認するには、「詳細」をタップするだけで、すべての情報が表示されます。
以上の手順で、スマートフォンから簡単に Gmail のログイン履歴を確認できます。
手順の概要:
Gmail アプリ > 縦に並んだ 3 つの点 > 設定 > Google アカウントを管理 > データとプライバシーを管理 > ウェブとアプリのアクティビティ > すべてのウェブとアプリのアクティビティを管理 > 日付と製品でフィルタ。
デスクトップからGmailのログインアクティビティを確認する方法
デスクトップから Gmail のログイン履歴を確認するには、ブラウザで Google を開き、Gmail アカウントにログインします。
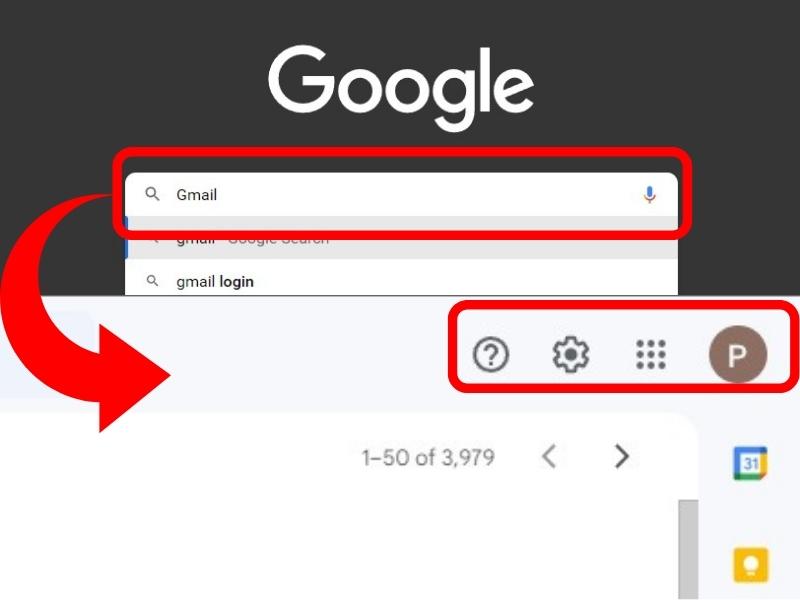
次に、上部のファイト コーナーにある[(️)設定]をタップし、[すべての設定を表示] をタップします。
右下隅までスクロールして、最後のアカウント アクティビティを見つけます。 Gmail のログイン アクティビティを表示するには、[詳細] をクリックします。
![ステップ 2 [すべての設定を表示] を選択し、[詳細] をクリックします。 select see all settings](/uploads/article/11182/mAL4U9sivnvCN88K.jpg)
デスクトップから Gmail にログインしたすべての時間を確認できます。 このようにして、Gmail アカウントにアクセスしたすべてのデバイスを追跡できます。
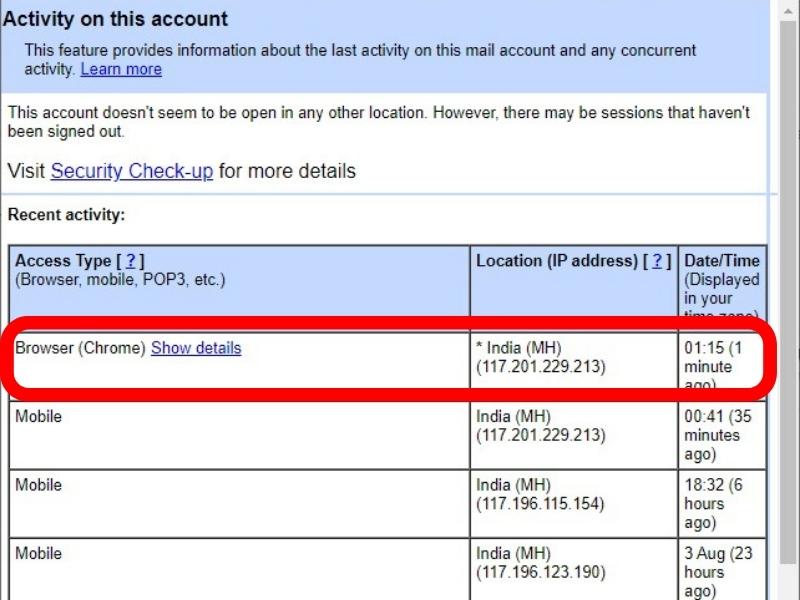
手順の概要:
Gmail アカウント > (️)設定 > すべての設定を表示 > 最後のアカウント アクティビティ > 詳細。
Gmail のログイン履歴を確認する方法がわかったので、次は、アカウントが侵害されないように保護する方法を見てみましょう。
Gmail アカウントを保護する方法
2 段階認証 (または 2 要素認証) を有効にすることで、Gmail アカウントを保護できます。 そのためには、携帯電話が Gmail アカウントにログインする必要があります。

2 段階認証を有効にする
まず、2 段階認証を有効にします。 これにより、アカウントのセキュリティがさらに強化されます。 誰かがあなたのパスワードを知っていたとしても、確認コードがなければあなたのアカウントにアクセスすることはできません。
2 段階認証を有効にする手順:
スマートフォンから:
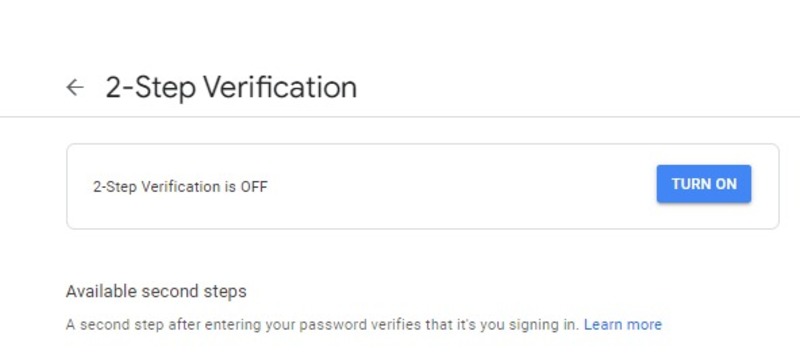
スマートフォンで設定を開きます。 「検索設定」バーで、「 2 段階認証プロセス」を探します。 ここで、パスワードを入力するよう求められます。 パスワードを入力したら、「続行」をクリックします。
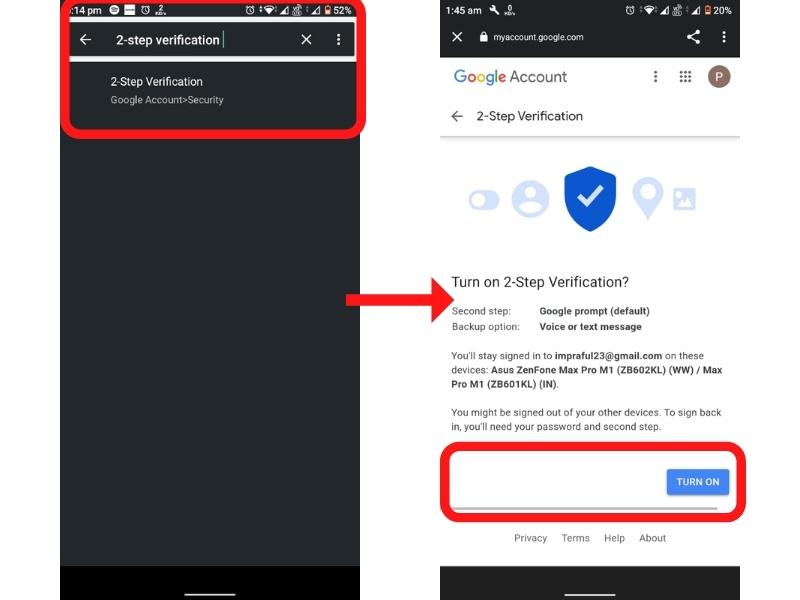
次に、携帯電話番号をバックアップ オプションとして追加します。 電話を紛失した場合、または 2 番目のステップが利用できない場合は、バックアップ オプションから確認コードを取得できます。
ここから、テキスト メッセージまたは音声通話でコードを受け取ることを選択できます。 必要なオプションを選択し、[送信] をタップします。
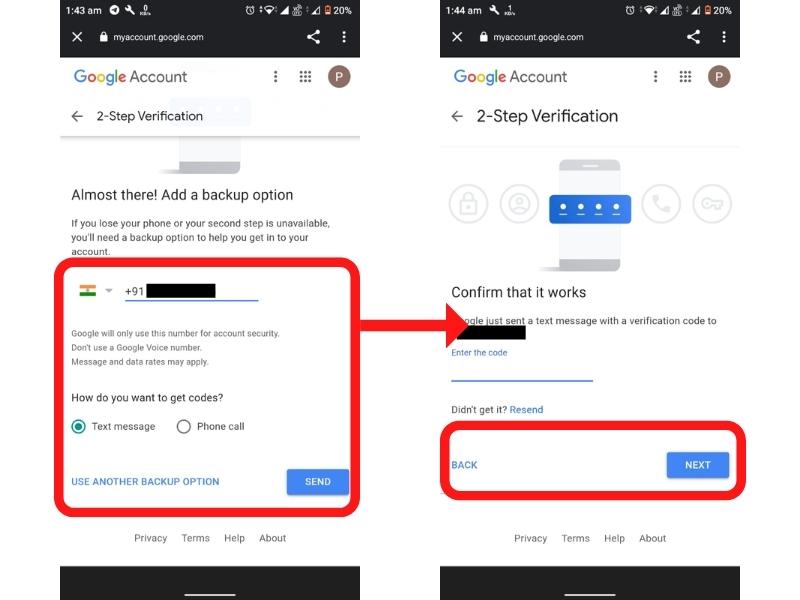
確認コードを入力するよう求められます。 テキスト メッセージまたは音声通話で受け取ったコードを入力し、[続行] をタップします。
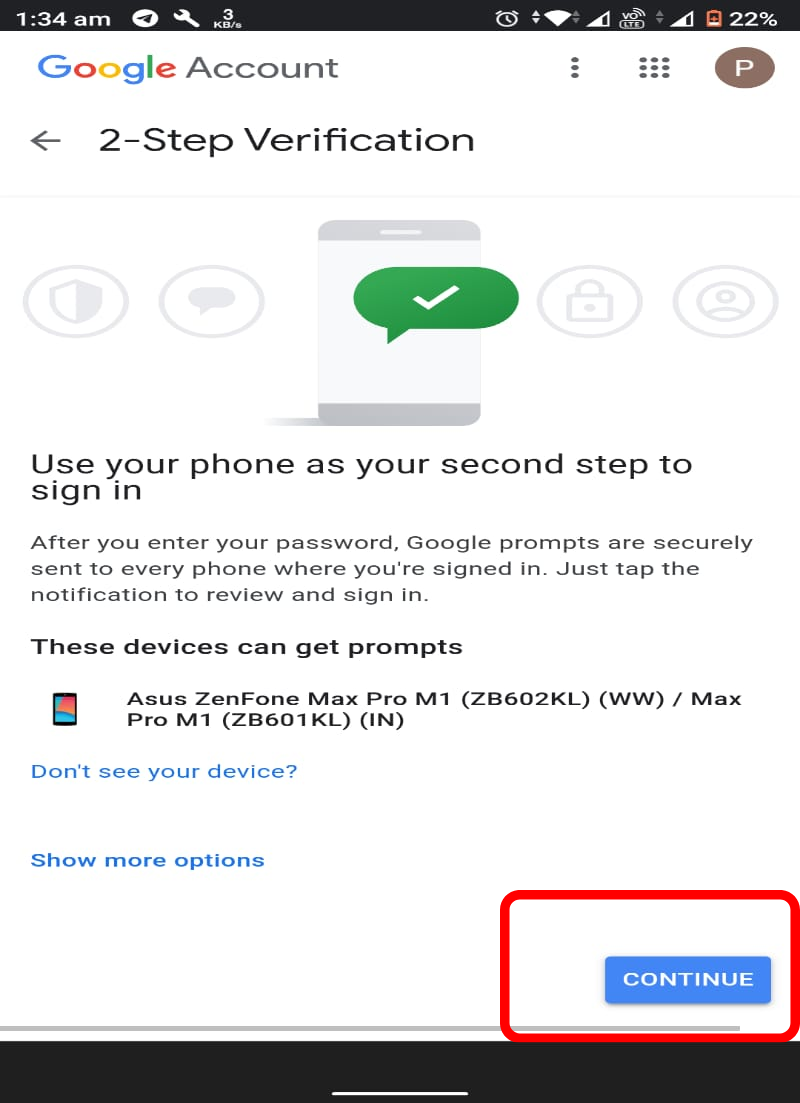
Gmail アカウントの 2 段階認証が有効になりました。
手順の概要:
[設定] > [検索設定] > [2 段階認証] > [続行] > [携帯電話番号を追加] > [テキスト メッセージまたは音声通話を選択] > [送信] > [受信したコードを入力] > [続行] の順に移動します。
デスクトップから:
ブラウザを開き、Gmail アカウントにログインします。 右上隅の「プロフィールアイコン」をタップします。 次に、「 Google アカウントの管理 」をタップします。 次に、「アカウントを保護する」をタップします。 画面に 2 段階認証プロセスが表示されます。 「セットアップ」をタップします。
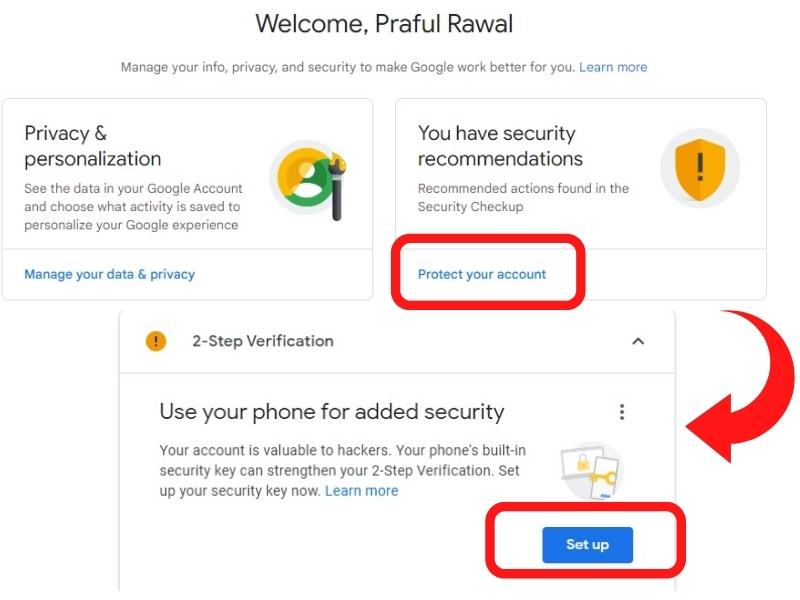
ここで、パスワードを入力するよう求められます。 パスワードを入力したら、「続行」を選択します。
次に、携帯電話番号をバックアップ オプションとして追加します。 これにより、携帯電話を紛失した場合や 2 番目の手順が利用できない場合でも、アカウントを回復できます。
指示に従い、「送信」をクリックして確認コードを受け取ります。 確認コードを入力するよう求められます。 受け取ったコードを入力し、第 2 段階のデバイスを選択して、[続行] をクリックします。
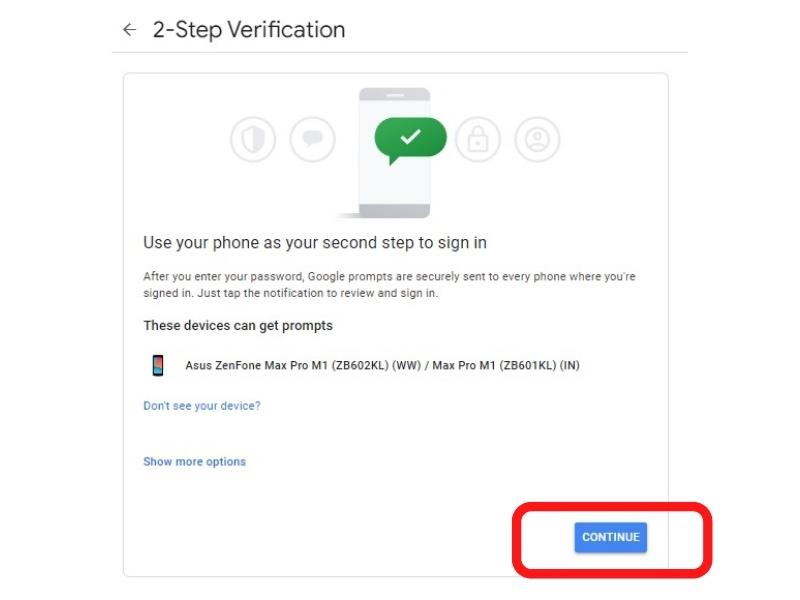
最後に、「オンにする」をクリックします。
![ステップ 3 [オンにする] をタップします 2FA turn on](/uploads/article/11182/rfXVDUBwsc7Uqp98.jpg)
これで、Gmail アカウントの 2 段階認証が有効になりました。
手順の概要:
プロフィール アイコン > Google アカウントの管理 > アカウントの保護 > 設定 > 続行 > 携帯電話番号の追加 > テキスト メッセージまたは音声通話 > 送信 > 受信したコードを入力 > オンにします。
Gmail のログイン履歴を確認して安全を確保する
Gmail のログイン履歴は、自分のアカウントが他の誰かによってアクセスされたかどうかを知り、疑わしいアクティビティを追跡するための優れた方法です。 Gmail アカウントを注意深く監視することで、個人情報を保護し、アカウントを安全に保つことができます。 このガイドが、Gmail アカウントの履歴を確認する方法を学び、メールを保護するための役立つヒントを提供するのに役立つことを願っています.
よくある質問
Gmail アプリでログイン履歴を確認するにはどうすればよいですか?
スマートフォンで Gmail のログイン履歴を確認するには、Gmail アプリを開き、右上隅にある 3 つの縦のドットをタップします。 [設定] > [Google アカウントの管理] > [データとプライバシーの管理] をタップします。 [ウェブとアプリのアクティビティ] > [すべてのウェブとアプリのアクティビティを管理] まで下にスクロールします。 ここには、Gmail のすべてのログイン履歴が表示されます。
他のデバイスで Gmail からログアウトするにはどうすればよいですか?
他の端末で Gmail からログアウトする場合は、「前回のアカウント アクティビティ」に移動してください。 ここでは、Gmail アカウントにログインしているすべてのデバイスを確認できます。 デバイスからログアウトするには、「セキュリティ診断」にアクセスしてください。 「あなたのデバイス」をタップします。 ここには、アクティブなデバイスと過去のデバイスがすべて表示されます。 デバイスからサインアウトするには、[デバイス] をタップし、[サインアウト] をタップします。
Gmail のログイン履歴を削除するにはどうすればよいですか?
Gmail のログイン履歴を削除したい場合は、
- ウェブブラウザからアカウントにログイン
- 右上隅にある歯車のアイコンをクリックします
- 「設定」をクリック
- 「データとプライバシー」を選択します。
- [履歴設定] で、自動削除するアクティビティまたは履歴設定をクリックします。
Google パスワードが漏洩した場合の対処方法
パスワードが漏洩したと思われる場合は、 [設定]に移動し、[パスワード] をタップします。 再度サインインするか、パスワードを入力する必要がある場合があります。 新しいパスワードを入力し、[パスワードの変更] をタップします。
Google アカウントにログインできないのはなぜですか?
さまざまな理由で Google アカウントにログインできない場合があります。 間違ったパスワードを入力したか、ユーザー名を忘れた可能性があります。 引き続き問題が発生する場合は、「 Google アカウントの復元」ページにアクセスしてください。
メールアドレス/ユーザー名を忘れた場合はどうすればよいですか?
メールアドレスまたはユーザー名を忘れた場合は、「メールを忘れた」ボタンをタップしてください。 次に、電話番号または回復メールを入力するよう求められます。 この情報を入力したら、[送信] をタップします。 その後、Google からユーザー名が記載されたメールが送信されます。
パソコンで Gmail のパスワードを変更する方法
パソコンで Gmail のパスワードを変更するには、 [設定]に移動し、[パスワード] をタップします。 再度ログインするか、パスワードを入力する必要がある場合があります。 新しいパスワードを入力し、「パスワードの変更」をタップします。
Gmail アカウントをより安全にするにはどうすればよいですか?
Gmail アカウントをより安全にする方法はたくさんあります。 2 段階認証は、これを行う 1 つの方法です。 セキュリティの質問を設定したり、アプリ パスワードを使用したりすることもできます。 ログイン通知をオンにして、Google の「セキュリティ診断」ページにアクセスして、アカウントを保護するために他に何ができるかを確認することもできます。
参考文献:
- 任意のデバイス (デスクトップ、iPhone、Android) で Gmail からサインアウトする方法
- Gmail アカウントを削除したいですか? Gmailを完全に削除する正しい方法は次のとおりです
- Gmailで使い捨てメールアドレスを使用してスパムを削減する方法
- Gmail 検索チップを使用して検索結果を絞り込む方法
- Gmail アカウントをバックアップする 5 つの簡単な方法
- Gmail のストレージがいっぱいですか? 問題をすばやく修正する方法 [ガイド]
