Windows10でファイルを圧縮/解凍する方法
公開: 2020-05-26Windowsユーザーの多くは、Windows 10マシンに存在するファイル(テキスト、画像、オーディオビデオ、さらにはセットアップファイルなど、あらゆる種類のファイル)を圧縮するために、専用のZipまたはWinZipなどの圧縮ツールが必要だと感じています。 しかし、それは本当の人ではありません。 Windows 10には、ファイルの圧縮に役立つ圧縮ツールが組み込まれています。 また、Zipファイルを受け取った場合は、同じツールを使用してファイルを解凍できます。 どのように? 以下の記事でそれをチェックしてみましょう:
Windowsでファイルを圧縮する必要がある理由:
Windows 10でファイルを圧縮/解凍する方法を学ぶ前に、まずWindowsでファイルを圧縮する正確な必要性について説明します。 以下にリストされているのは、Windows10でファイルを圧縮する必要がある理由を示す次の理由です。
- Windows Zipは、ファイルをZip形式のフォルダーに圧縮することにより、ファイルのサイズを縮小します。
- ファイルを圧縮すると、特にインターネットの速度が遅い場合に、ネットワーク経由での送信が簡単になります。
- 複数のファイルを1つのZipフォルダーにまとめて、連絡先との共有を容易にします。
- 大きなファイルを圧縮して、コンピューターのディスク容量を増やします。
- 電子メールプロバイダーによって課される処理サイズの制限。
これでファイルの圧縮の必要性がわかったので、Windows10でZipファイルを作成する方法を学びましょう。
また読む:PDFファイルサイズを減らすための最高のPDFコンプレッサーソフトウェア
Windows10で単一のファイルを圧縮する方法
友達に送信したいファイルが1つあるが、そのサイズが原因で送信できない場合。 ここで、Windows Zipは、ファイルの全体的なサイズを縮小して、簡単に共有できるようにするのに便利です。 開始するには、以下の手順に従ってください。
1.圧縮するファイルが存在するフォルダーに移動します。
2.次に、そのファイルを右クリックし、表示されるドロップダウンメニューから[送信]オプションを選択します。 次のメニューで、[圧縮(zip形式)フォルダー]オプションをクリックします。
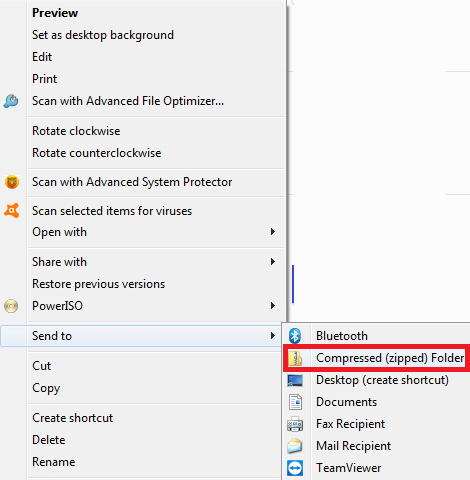
3. Windowsはファイルを圧縮し、元のファイルが存在するのと同じ場所に新しいZIPファイルを作成します。 Zipファイルのアイコンは、Zipが付いたWindowsフォルダのようになります。
4. Windowsは、ファイルに.Zip拡張子の付いた元のファイルと同じ名前を付けます。 ただし、Zipファイルを選択してf2キーを押すと、要件に応じてファイルの名前を変更できます。
Windows10で複数のファイルを圧縮する方法
Windows 10で複数のファイルを圧縮したい場合は、WindowsZipを使用して簡単に圧縮することもできます。 このオプションは、複数のファイルを連絡先に送信したいユーザーも使用できます。
Windows 10で複数のファイルを圧縮するには、以下の手順に従います。
1.ファイルエクスプローラーを開き、圧縮するファイルに移動します。
2.次に、マウスボタンを押したまま、そのポインタをファイル上でドラッグして、すべてのファイルを選択します。 これで、選択が行われると、選択ファイルが青色で強調表示されます。
3.ファイルを選択したまま、ファイルを右クリックし、メニューから[送信]オプションを選択します。
4.次のメニューで、[圧縮(zip形式)フォルダー]オプションをクリックします。
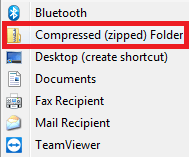
5.これで、未亡人はすべてのファイルをzipフォルダーに圧縮し、ファイルと同じ場所にフォルダーを保存します。 さらに続行するには、そのZip形式のフォルダーの名前を変更することもできます。
Windows10で完全なフォルダーを圧縮する方法
(複数のファイルを含む)フォルダーを電子メールで共有したい場合は、電子メールプロバイダーが同じことを許可しません。 ただし、そのフォルダを圧縮/圧縮すると、簡単に送信できます。
以下は、Windowsで完全なフォルダーを圧縮する手順です。
- ファイルエクスプローラーを開き、Zipファイルに送信するフォルダーに移動します。
- フォルダを右クリックし、メニューから[送信]オプションをクリックします。 これにより、別のメニューが開きます。
- 次のメニューで、[圧縮(圧縮)フォルダー]オプションをクリックします。
- これで、Windowsはフォルダーの圧縮を開始し、圧縮しているフォルダーと同じ場所に配置します。
- 必要に応じて、圧縮フォルダの名前を変更します。
Windows10でファイルを解凍する方法
Windows 10でファイルを圧縮する方法を学習したので、次にWindows10でファイルを解凍する方法を学習しましょう。

1.ファイルエクスプローラーを開き、解凍するファイルまたはフォルダーに移動します。
2.圧縮されたファイル/フォルダが見つかったら、それを右クリックします。
3.表示されるドロップダウンメニューから、[すべて抽出]オプションをクリックします。
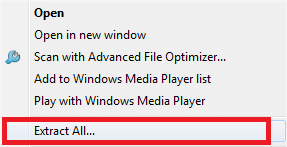
4.新しいウィンドウが開き、ファイルを抽出する必要がある場所を確認するように求められます。 デフォルトの場所は、圧縮フォルダーが配置されている場所です。 ただし、[参照]ボタンをクリックしてその場所を変更し、選択に応じて場所を設定できます。
![[参照]ボタンをクリックします](/uploads/article/5991/COwfYRjVlWvnp9HW.png)
5.場所を設定したら、[抽出]ボタンをクリックしてファイルを解凍します。
これで、選択した宛先にファイルが抽出されます。
FAQの
Windows 10でファイルを解凍するにはどうすればよいですか?
これを行うには、.zipファイルを右クリックし、[ファイルの抽出]オプションを選択します。 次に、抽出したファイルを保存するための宛先パスを指定する必要があります。 また、Windows 10でzipファイルを正常に抽出するには、更新モード、上書きモード、およびその他の必要な情報について言及する必要があります。完了したら、[設定の保存]をクリックして[ OK ]を押します。
Windows 10でフォルダーを無料で解凍するにはどうすればよいですか?
Windows 10でzipフォルダーを解凍するには、zipフォルダーを右クリックし、[抽出先(フォルダー名)]を選択します。 宛先パスを選択すると、ファイルはすぐに解凍されます。 これで、ソフトウェアを使用せずに、この解凍されたファイルを無料で簡単に使用できます。 [すべて抽出]オプションを選択し、画面の指示に従ってWindows10でファイルを解凍することもできます。
Windows 10でファイルを圧縮するにはどうすればよいですか?
Windows 10でファイルを圧縮するには、ファイルエクスプローラーを開き、圧縮するファイルを選択します。 選択したら、選択したファイルを右クリックし、[送信先]> [圧縮された9zip]フォルダーを選択します。 これは、Windows10で任意のファイルを無料で圧縮するための簡単な方法です。
ソフトウェアを使用してファイルを圧縮および解凍できますか?
はい、WinZip、7-zipなどのファイル圧縮ソフトウェアを使用してファイルを圧縮および解凍できます。 これらの強力なツールは、効果的な結果を提供するためにすべての主要なファイル形式をサポートしています。 これらのツールを使用して、Windows 10で大きなファイルを解凍し、簡単に共有できます。
Windows 10に最適なzip /解凍ソフトウェアはどれですか?
WinZipは、Windows 10に最適なファイル圧縮ソフトウェアの1つです。このユーティリティは、zip / unzipのニーズに対応する組み込みソリューションとして見つけることができます。 これにより、Windowsシステムでファイルやフォルダーを簡単に圧縮、保護、共有、および解凍できます。 効果的な結果を提供するために、すべての主要なファイル形式をサポートしています。
まとめ:
Windows10でファイルを簡単にZip /解凍するのに役立つさまざまな圧縮ツールが利用可能です。 ただし、お金を節約したい場合は、組み込みのWindows圧縮ツールを使用することをお勧めします。 だからみんなこれはすべて私たちの側からです。 情報が役に立ち、定期的に受け取りたい場合は、ソーシャルメディアプラットフォームで私たちと連絡してください。
次の記事:
簡単な手順でいつでもどこでも大きなオーディオファイルを圧縮する方法は?
Zipスリップ:Zipファイルはどのように脆弱になっていますか?
Mac、Windows、Linuxでファイルを圧縮する方法
PDFをオンラインで無料で圧縮します。
