HP キーボード ドライバーをダウンロードして更新する方法
公開: 2023-01-05この記事では、Windows 10/11 用の HP キーボード ドライバーを入手する 5 つの簡単な方法を紹介します。
キーボードは、データの入力、ゲーム、さらにはマウスの代わりなど、複数の目的で使用されるため、おそらく最も便利な入力デバイスです。 ただし、互換性のある HP キーボード ドライバーがサポートされていない場合、HP コンピューターのキーボードの動作が不安定になることがあります。
Windows 11/10 用の HP キーボード ドライバーは、オペレーティング システムをキーボードに接続するインターフェイスです。 このインターフェイスがないと、OS はキーボードと通信できず、迷惑なエラーやキーボードが機能しないなどの問題が発生します。
そのため、この記事では、HP キーボード ドライバーをダウンロードし、インストールして、更新するための迅速かつ簡単な方法について説明します。 これ以上ぐずぐずすることなく、それらから始めましょう。
Windows 10/11 用の HP キーボード ドライバーをダウンロード、インストール、および更新する方法
Windows 10/11 用の HP キーボード ドライバー アップデートをダウンロードしてインストールするには、以下の方法に従ってください。
方法 1: HP の公式 Web サイトから最新のキーボード ドライバーをダウンロードする
HP の公式 Web サイトは、HP キーボード ドライバーをダウンロードしてインストールするための最も安全なソースの 1 つです。 したがって、次のプロセスに従って、そこから更新されたドライバーをダウンロードしてインストールすることができます。
- まずはHPの公式サイトへ。
- [サポート] タブにカーソルを合わせ、利用可能なメニューから [ソフトウェアとドライバー] を選択します。
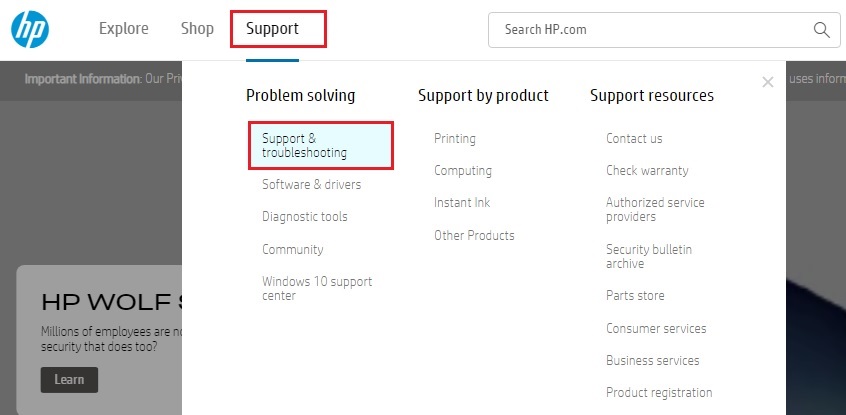
- 画面上のオプションから製品を選択します。 HPのラップトップがあります。
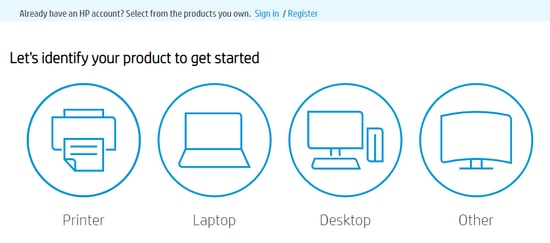
- ここで、 HP に製品を検出させるか、デバイスのシリアル番号を入力することができます。 シリアル番号を入力したら、[送信] をクリックするか、Enter キーを押します。
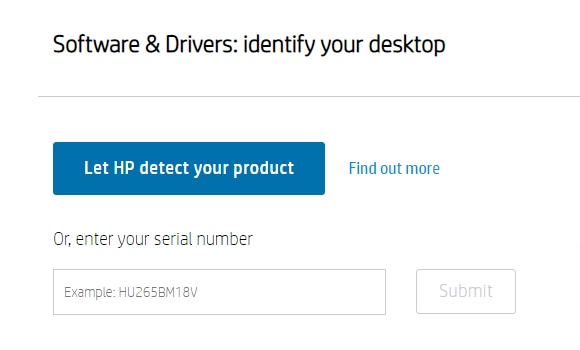
- オペレーティング システムとそのバージョンを選択します。 OSのバージョンを選択後、送信ボタンをクリックしてください。
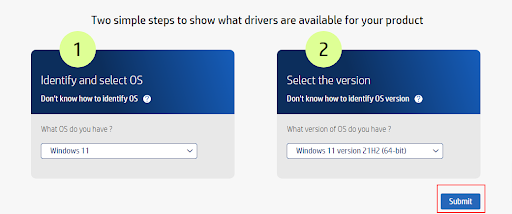
- [すべてのドライバー]をクリックして展開します。
- キーボード、マウス、および入力デバイスのドライバーをクリックします。
- 次に、ドライバーのダウンロードオプションをクリックします。
- ダウンロードしたインストーラーを 2 回クリックして実行します。
- 画面に表示される指示に従って、Windows 11/10 用の HP ラップトップ キーボード ドライバーをインストールします。
また読む: Windows用のHPラップトップドライバーのダウンロードと更新
方法 2: デバイス マネージャーを使用して HP キーボード ドライバーの更新プログラムをダウンロードする
デバイス マネージャーは、ドライバーの更新をダウンロードしてインストールするための Windows ツールです。 以下は、デバイス マネージャーを使用して Windows 10/11 用の更新された HP キーボード ドライバーをダウンロードする手順です。
- コンピュータの検索ユーティリティを使用して、デバイス マネージャを見つけて起動します。
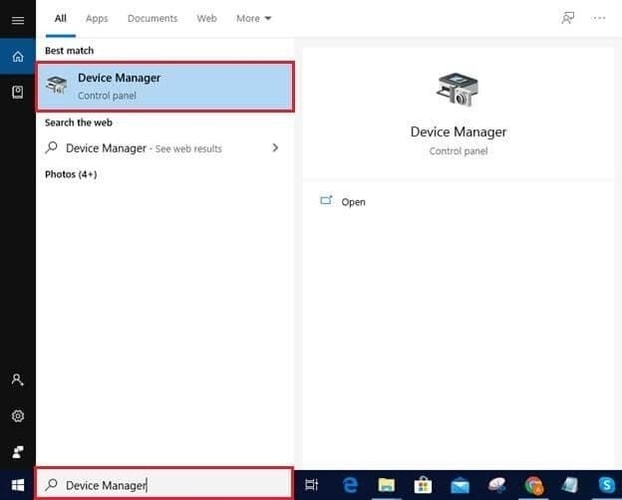
- キーボードのセクションをクリックして、同じものを展開します。
- キーボードを右クリックし、ドライバーを更新します。
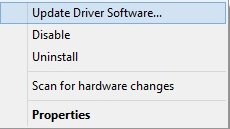
- これで、更新されたドライバー ソフトウェアが自動的に検索されます。 Windows 11 ユーザーの場合は、ドライバーを自動的に検索できます。
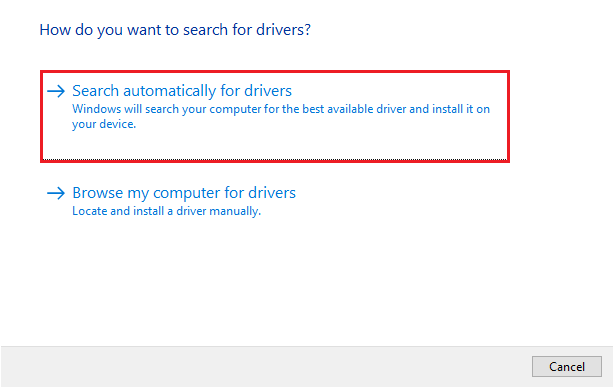
- Windows が Windows 10/11 用の適切な HP キーボード ドライバーをダウンロードしてインストールします。
- 最後に、上記の手順を完了した後、デバイスを再起動します。
また読む: Windows用のHPオーディオドライバーのダウンロードと更新

方法 3: OS を更新して、Windows 11/10 用の最新の HP ラップトップ キーボード ドライバーをダウンロードします。
オペレーティング システムの更新は、HP キーボード ドライバー (見つからない場合) をダウンロードしたり、更新したりするためのもう 1 つの方法です。 次の手順では、OS を更新する方法について説明します。
- Windows+Xショートカットを使用するか、[スタート] アイコンを右クリックして、クイック アクセス メニューに入ります。
- 画面に表示されるメニューから[設定]オプションを選択します。
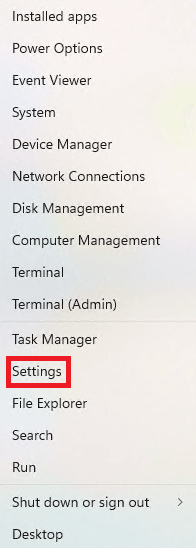
- 次に、利用可能な設定から [更新とセキュリティ]を選択します。
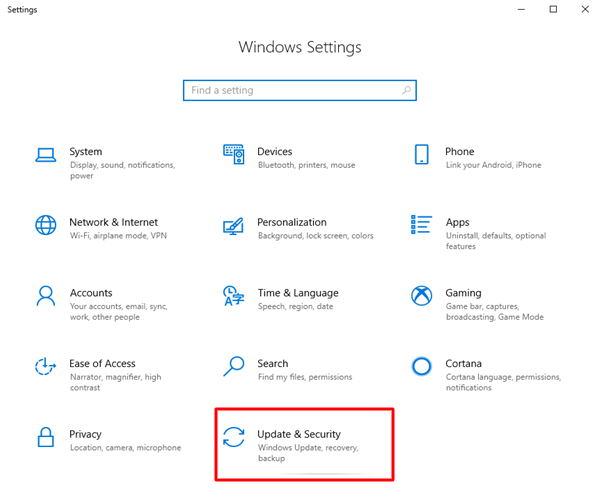
- 更新を確認する。
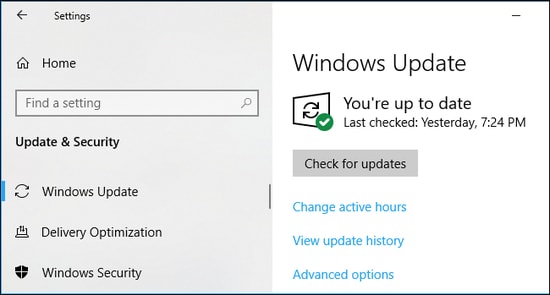
- Windows が提案する更新プログラムをダウンロードし、デバイスにインストールします。
- 最後に、コンピューターを再起動してプロセスを完了させます。
また読む: Windows 10用のHPラップトップBluetoothドライバーのダウンロードと更新
方法 4: Microsoft Update カタログを使用して Windows 10/11 用の HP ラップトップ キーボード ドライバーを入手する
Microsoft の Update Catalog を使用すると、ほぼすべてのドライバー更新をダウンロードしてインストールできます。 以下は、そこから HP キーボード ドライバーの更新をダウンロードするプロセスです。
- Microsoft の更新カタログに移動します。
- HP キーボード ドライバーを検索します。
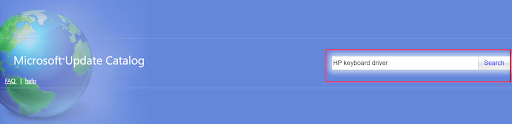
- [ダウンロード] ボタンを選択して、ドライバーのインストール リンクを取得します。

- 画面上のリンクをクリックして、Windows 11/Windows 10 HP ラップトップ キーボード ドライバー ファイルを取得します。
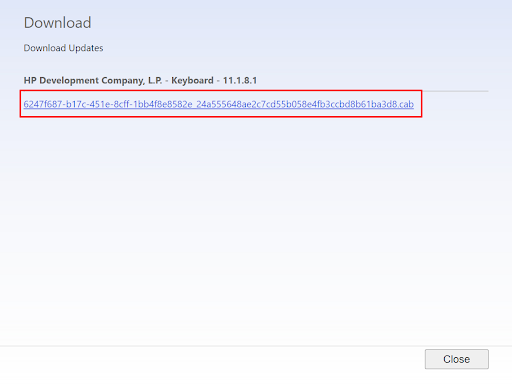
- 最後の手順でダウンロードしたファイルを 2 回クリックします。
- 次に、画面上のウィザードの指示に従って、必要なドライバーを Windows 11/10 にインストールします。
また読む: HPラップトップの電源が入らない問題を修正する方法
方法 5: HP キーボード ドライバーの更新プログラムを自動的にダウンロードする (推奨)
Windows 11 でドライバーをダウンロード、インストール、および更新する手動の方法は、非常に複雑で時間がかかり、技術的な専門知識が必要です。 したがって、お勧めしません。
私たちが推奨するのは、Bit Driver Updater のようなプログラムを介した手間のかからない自動ドライバー更新です。
Bit Driver Updater ソフトウェアは、クリックするだけでドライバーを更新し、ドライバーのバックアップと復元、ドライバーのダウンロード速度の高速化、スケジュールされたスキャンなど、他の多くの利点を提供します。
以下は、この素晴らしいソフトウェアを体験するためのリンクです。
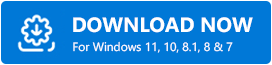
プログラムをダウンロードしてインストールを完了した後 (1 秒しかかかりません)、ソフトウェアがデバイスをスキャンするまで数秒待つことができます。 スキャンが完了したら、結果を調べて、すべてのドライバーを最も完璧なバージョンに自動的に更新できます。
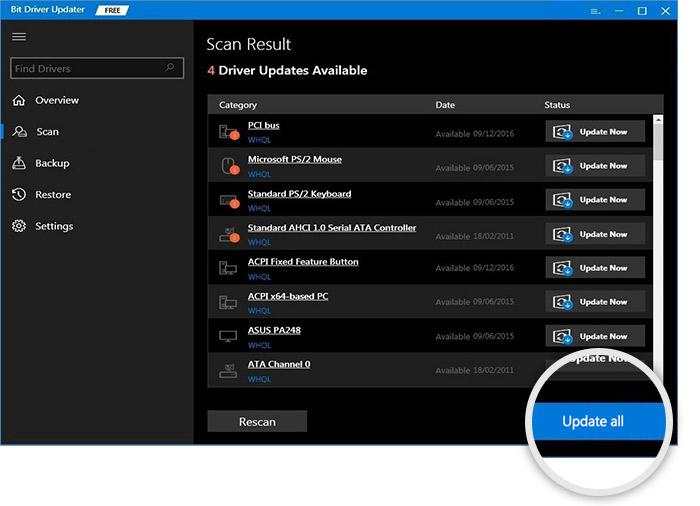
HP キーボード ドライバーのみを更新する場合に使用できる [今すぐ更新] 機能もあります。 ただし、技術専門家は、コンピューターから最高のパフォーマンスを得るには、すべてのドライバーを更新する方がよいと考えています。
また読む: Windows用のHP Wifiドライバーのダウンロード、インストール、および更新
HP キーボード ドライバーのダウンロードと更新
この記事では、HP キーボード ドライバーをダウンロード、インストール、および更新する方法について説明しました。 最も便利と思われる方法を使用できます。
ただし、私たちの意見では、ドライバーを更新する最も簡単な方法は、Bit Driver Updater を使用することです。 他のより良い方法を知っている場合、質問がある場合、またはこの記事について何か提案したい場合は、コメントを書いてください。
