HP OfficeJet 8710 ドライバーのダウンロードと更新 (Windows 用)
公開: 2022-04-14Windows 11、10、8、7 用の HP OfficeJet 8710 ドライバーのダウンロード。ここでは、HP OfficeJet 8710 プリンター用の正しいドライバーを見つけるための 3 つの面倒でない方法について説明します。
Windows PC では、プリンタ ドライバを時々更新することが重要です。 ドライバーが古い、破損している、または見つからない場合、プリンターが応答しなくなる可能性があるためです。 印刷中に、「プリンター ドライバーが使用できません」、「プリンターがエラー状態にある」などのエラー メッセージが表示された場合、このようなエラーを解決するには、最新バージョンのドライバーをインストールすることが不可欠です。
HP OfficeJet 8710 オールインワン インクジェット多機能プリンターを入手したばかりの場合は、HP OfficeJet 8710 ドライバーをダウンロードして更新し、一貫性を維持する方法も学ぶ必要があります。 この投稿では、HP OfficeJet 8710 プリンター用の最新の純正ドライバーをすばやく見つける最も簡単な方法を紹介します。
Windows用のHP OfficeJet 8710ドライバーをダウンロード、インストール、および更新する3つの簡単な方法
Windows 11、10、8、および 7 PC 用の HP OfficeJet 8710 ドライバーのダウンロードを実行する以下の簡単な方法をご覧ください。
方法 1: HP OfficeJet 8710 ドライバーを公式 Web サイトからダウンロードする
他のメーカーと同様に、HP は自社製品の定期的なドライバー アップデートを提供しています。 そのため、HP の公式 Web サイトにアクセスして、Windows OS のバージョンに応じて適切なプリンター ドライバーを検索できます。 ただし、この方法を使用する前に、十分な技術的知識と十分な時間を確保してください。 この方法でドライバーをダウンロードしてインストールするのは面倒な場合があるため、特に技術分野の専門知識がない初心者の場合はなおさらです。 それでも試してみたい場合は、次の手順に従ってください。
- まずはHPの公式サイトへ。
- 次に、 [サポート] タブにカーソルを合わせ、 [ソフトウェアとドライバー] を選択します。
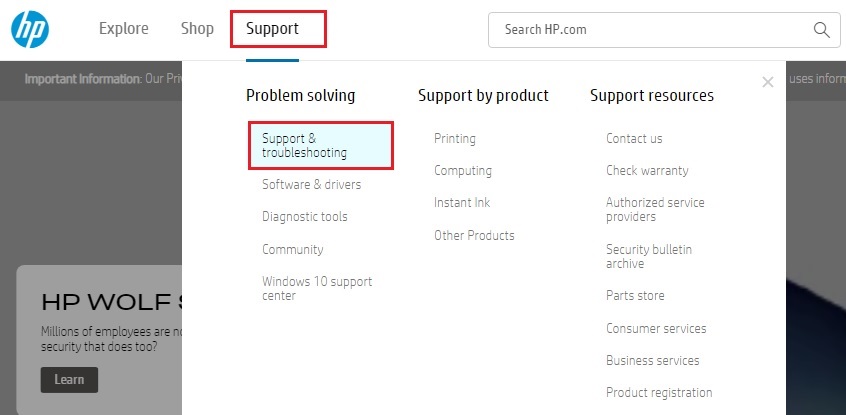
- 続行するには、[プリンタ]を選択します。
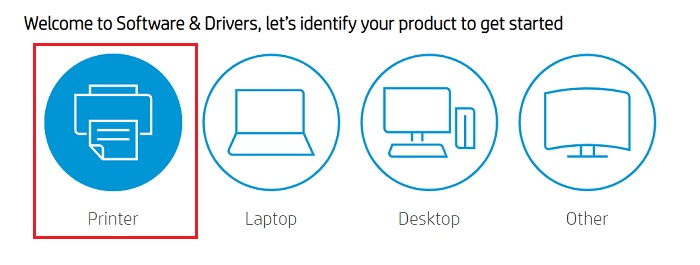
- 次に、検索ボックスにプリンターのモデル名を入力し、[送信] ボタンをクリックします。 たとえば、 HP OfficeJet 8710です。
- 次に、検出されたオペレーティング システムが正しいかどうかを確認します。 そうでない場合は、Choose a different OS をクリックし、正しい OS とバージョンを選択します。
- その後、Basic Drivers が表示されるまで下にスクロールして展開します。
- HP OfficeJet Pro 8710 オールインワン プリンター シリーズの基本ドライバーの横にある [ダウンロード] ボタンをクリックします。
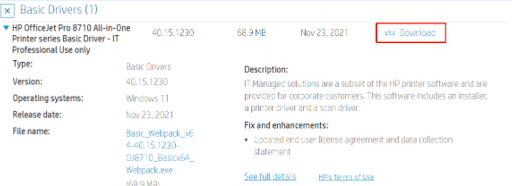
これに加えて、ドライバーは Windows 10、11、8、および 7 (64 ビット) で使用できます。 ダウンロードしたら、ドライバー インストーラー ファイルを実行し、画面の指示に従って HP OfficeJet 8710 ソフトウェアを無料で正常にインストールします。
また読む: HP LaserJet M1136 MFP スキャナー ドライバーのダウンロード、インストール、および更新

方法 2: デバイス マネージャーで HP OfficeJet 8710 ドライバーを更新する
さらに、HP OfficeJet 8710 プリンターの最新のドライバー更新プログラムをインストールするために、デバイス マネージャーと呼ばれる Windows 組み込みコンポーネントを使用できます。 デバイス マネージャーを使用して HP OfficeJet 8710 ソフトウェアをダウンロードするには、次の手順に従う必要があります。
- Windows + R キーボード キーを同時に押して、実行ターミナルを開きます。
- 次に、[ファイル名を指定して実行] テキスト ボックス内にdevmgmt.mscを入力し、[OK] をクリックします。
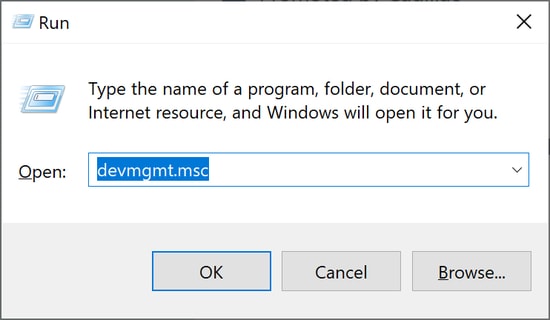
- これにより、デバイス マネージャーが表示されます。 ここで、[印刷キュー] カテゴリを見つけて展開する必要があります。 それをダブルクリックすることでそれを行うことができます。
- その後、HP OfficeJet 8710 ドライバーを右クリックし、[ドライバー ソフトウェアの更新] を選択します。
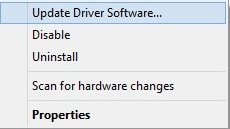
- 後続のプロンプトから、[更新されたドライバー ソフトウェアを自動的に検索する] をクリックします。
それで全部です! 上記の手順により、HP OfficeJet 8710 ドライバーの最新バージョンが検出され、インストールされます。 HP プリンター ドライバーが更新されたら、コンピューターを再起動します。
また読む: HP LaserJet P1102 プリンター ドライバーの無料ダウンロードと更新
方法 3: Bit Driver Updater を使用して HP OfficeJet 8710 ドライバーを自動的にインストールする (推奨)
上記の 2 つの方法を使用してドライバーを手動で更新するための時間、忍耐、および必要なコンピューター スキルがない場合は、Bit Driver Updater を使用して HP OfficeJet 8710 スキャナー ソフトウェアの無料ダウンロードを自動的に実行できます。
これは、すべての障害のあるドライバーまたは古いドライバーをすぐに更新する最高のドライバー アップデーター ソフトウェアです。 さらに、このツールは、WHQL でテストおよび署名されたドライバーのみを提供します。 このドライバー アップデーターを使用すると、快適にドライバー スキャンをスケジュールすることもできます。
無料版またはプレミアム版を使用して、HP OfficeJet 8710 ソフトウェア ダウンロード ファイルを入手できます。 ただし、その無料版は部分的に手動であり、ドライバーを 1 つずつ更新できます。 一方、プロ版では、2 回クリックするだけです。
以下は、Bit Driver Updater を使用してプリンタードライバーを更新する方法です。
- 下のボタンからBit Driver Updaterを無料でダウンロードしてください。
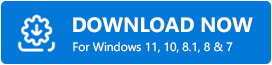
- ダウンロードしたファイルを開き、ウィザードに従ってインストールを完了します。
- ドライバー アップデーターを実行し、[スキャン] をクリックします。
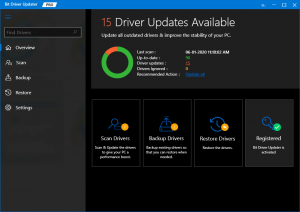
- スキャンが完了するまで待ちます。 スキャン結果のリストから HP OfficeJet 8710 ドライバーを見つけ、その横にある [今すぐ更新] をクリックします。 前述のように、プロ バージョンをお持ちの場合は、[すべて更新] をクリックして、すべての古いドライバーを一度に更新できます。
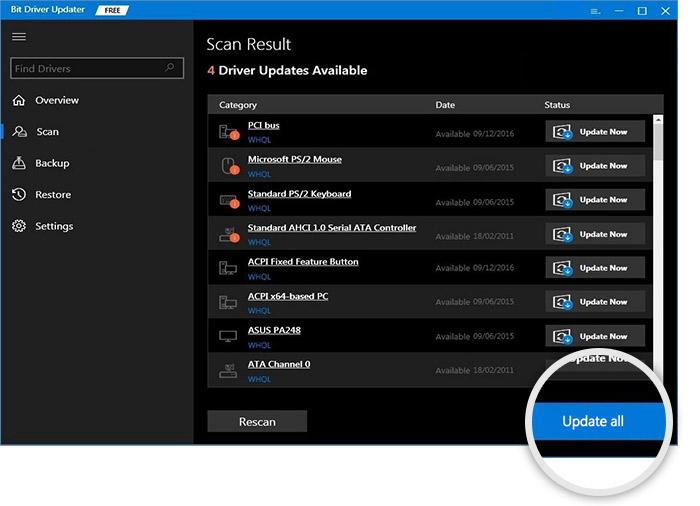
Bit Driver Updater の有料版には、24 時間年中無休のテクニカル サポートと 60 日間の完全な返金保証が付いていることに注意してください。
また読む: Windows用のHP LaserJet P1005プリンタードライバーをダウンロードする
Windows 11、10、8、7用のHP OfficeJet Pro 8710ドライバーのダウンロード: 完了
プリンターをスムーズに動作させるためには、プリンタードライバーを最新の状態に保つ必要があります。 上記の方法のいずれかを使用して、HP OfficeJet 8710 ドライバーのダウンロードと更新を簡単に実行できます。
以下のコメントセクションに提案、ヒント、または質問を自由にドロップしてください。
この記事が役に立った場合は、ニュースレターを購読して、技術関連の記事をさらに入手してください。 また、Facebook、Twitter、Instagram、Pinterest で最新の技術アップデートをすばやく入手してください。
