Windows 10、11用HP OfficeJet Pro 8715ドライバーのダウンロード
公開: 2024-01-23この記事で説明されているいずれかの方法を利用して、Windows 11/10 用の HP OfficeJet Pro 8715 ドライバーのダウンロードと更新を実行し、プリンターを簡単に実行します。
HP は、プリンターに関しては常に最も人気があり、よく知られているブランドの 1 つです。 このブランドのプリンターは使用するのにそれほど手間はかかりませんが、場合によっては少し面倒になることがあります。 このような問題の主な理由は、適切な HP ドライバーが存在しないことです。 HP OfficeJet Pro 8715 の場合も同様です。
したがって、プリンターの実行中に問題が発生した場合は、HP OfficeJet Pro 8715 ドライバーをインストールするだけで済みます。 このタスクには、自由に使用できる方法が多数あります。 ただし、HP プリンター ドライバーのダウンロードを実行するための最良かつ最も安全な方法を見ていきます。 それでは、クラックしてみましょう。
HP OfficeJet Pro 8715 ドライバーのダウンロード/アップデートを実行する方法
この記事の次の部分では、Windows 11/10 用の HP OfficeJet Pro 8715 ドライバーのダウンロードと更新を実行できるようにするさまざまな段階的なプロセスを一覧表示して詳しく説明します。 したがって、提供されているオプションのいずれかに従ってドライバーをインストールしてください。
方法 1: Windows Update を使用してドライバーをインストールする
Windows Update アプリケーションの利用は、Windows 11/10 用の HP OfficeJet Pro 8715 ドライバー アップデートを実行するための実行可能なオプションです。 あなたはこの事実に気づいていない可能性があります。 ただし、Windows PC をアップグレードすると、デバイスに必要なアップデートを入手しやすくなる場合があります。 それにもかかわらず、これは非常にありそうもない選択肢です。 その方法を知りたい場合は、次の手順に従ってください。
- まず、タスクバー検索を選択し、検索フィールドに「アップデートの確認」と入力します。 表示される最初の結果を選択します。
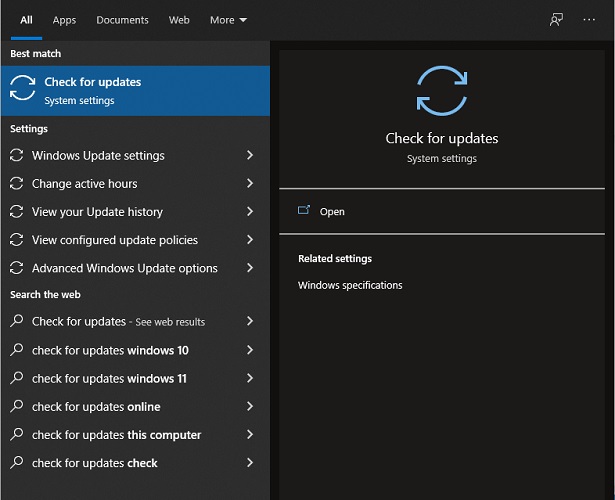
- ツールがロードされて画面に表示されるのを確認します。[更新の確認]オプションを選択するだけで続行できます。
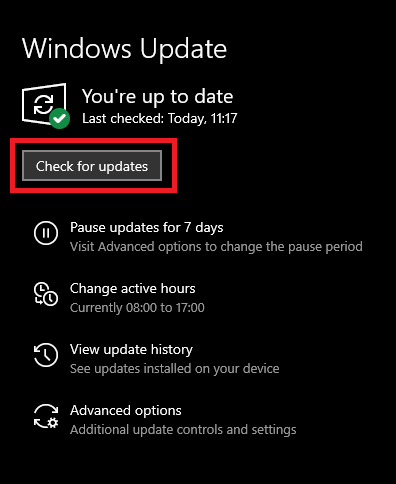
- 先に進むために、メインかセカンダリ、部分的かオプションであるかにかかわらず、必要な変更をすべてセットアップします。
HP OfficeJet Pro 8715 ドライバーのインストールを実行するために使用できる手動の方法がさらにいくつかあります。 以下のオプションを確認し、ドライバーを入手するために必要なオプションを使用してください。
関連情報: HP キーボード ドライバーをダウンロードして更新する方法
方法 2: メーカーの公式 Web サイトにアクセスしてドライバーをインストールする
Windows 11/11 で HP OfficeJet Pro 8715 ドライバーのダウンロードとインストールのプロセスを実行するには、HP の公式 Web サイトを利用してください。 これは、利用可能な最も安全な方法の 1 つです。
- 公式HPよりご覧ください。
- ソフトウェアとドライバーは、Web サイトの「サポート」セクションにあります。
![HP サポート - [ソフトウェアとドライバー] をクリックします。](/uploads/article/17193/SnP1FwBTaKoCuqK2.jpg)
- [プリンター]を選択して続行します。
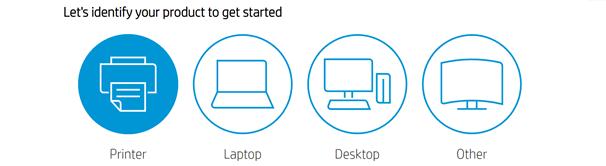
- このセンターの支援により、名前を入力してデバイス用のHP OfficeJet Pro 8715 ドライバーを検索できます。
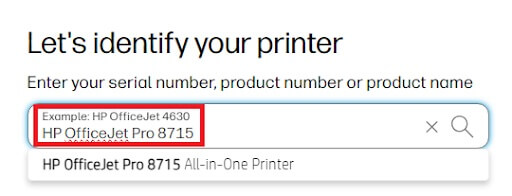

- 賢明な方法で続行するために、デバイス上で機能するオペレーティング システムを選択することができます。
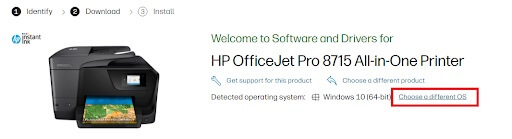
- 次に、必要なファイルの[ダウンロード]ボタンをクリックしてドライバーをインストールします。
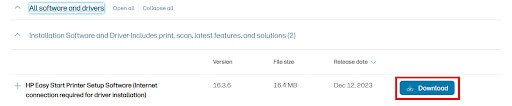
それでもドライバーを入手できない場合は、以下に示す次のオプションに進んでください。
方法 3: デバイス マネージャーを使用してドライバーの更新をインストールする
Windows 10/11 用の HP OfficeJet Pro 8715 ドライバーのアップデートとインストールを実行するための安全かつ信頼性の高い追加の方法。 デバイス マネージャーとして知られる Windows 統合ユーティリティは、これに関して支援を提供できます。 以下のガイドラインに従っている限り、健康状態は良好です。
- まず、マウス ポインタをタスクバーにあるスタート ボタンに移動し、それを右クリックしてデバイス マネージャーを起動します。
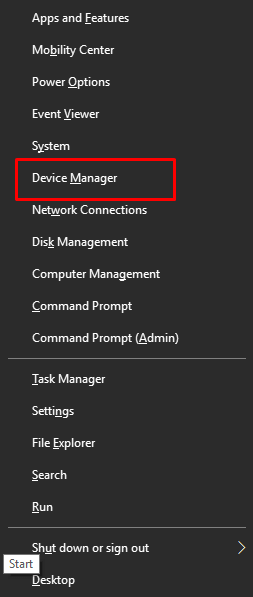
- デバイス カテゴリのリストから必要な印刷カテゴリを選択するには、リスト内をダブルクリックします。
- 現在使用しているHP OfficeJet Pro 8715プリンターの名前を右クリックします。
- [ドライバーの更新]というオプションを選択して、プロセスを続行します。
- 続行するには、 「ドライバーの更新を自動的に検索する」オプションを選択してクリックします。
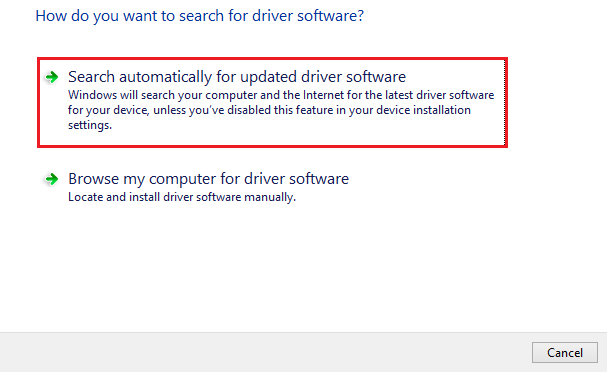
- その後に提供されるインストール手順に従ってください。
この方法を使用して Windows 10 で HP OfficeJet Pro 8715 ドライバーのインストールを実行するのは、時間のかかる複雑なプロセスです。 次に、ドライバーを自動更新するための次の解決策に進みます。
関連情報: Windows HP ラップトップでスクリーンショットを撮る方法
方法 4: Windows ライザー経由で HP OfficeJet Pro 8715 ドライバーをアップデートする (推奨)
Win Riser ツールを使用して、HP OfficeJet Pro 8715 ドライバーのアップデートを入手します。 これはドライバーを入手する最も効果的な方法です。 最高級のドライバー アップデーターの最も印象的な代替手段の 1 つは、これです。 この多用途アプリケーションを使用すると、ワンクリックするだけであらゆる種類のドライバーを更新できます。 それに加えて、このツールはパフォーマンスを向上させる他のさまざまな機能を提供します。
このプログラムを利用すると、ガジェットから悪意のあるソフトウェアを簡単に削除できます。 このユーティリティには、追加機能として、ガベージを削除し、誤ったレジストリ エントリを修正する機能もあります。 次の手順では、HP OfficeJet Pro 8715 ドライバーのダウンロードを実行するプロセスを説明し、このユーティリティがどのように動作するかを説明します。
- Win Riser セットアップをダウンロードするには、下にある青いボタンをクリックしてください。
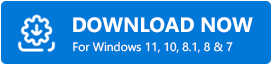
- ユーティリティをインストールすると、ツールが自動的に起動し、システムを自動的にスキャンするプロセスが開始されます。
- プログラムがデバイスで利用可能な障害とドライバーのアップグレードのリストを表示するときに、[問題を今すぐ解決]ボタンを使用します。
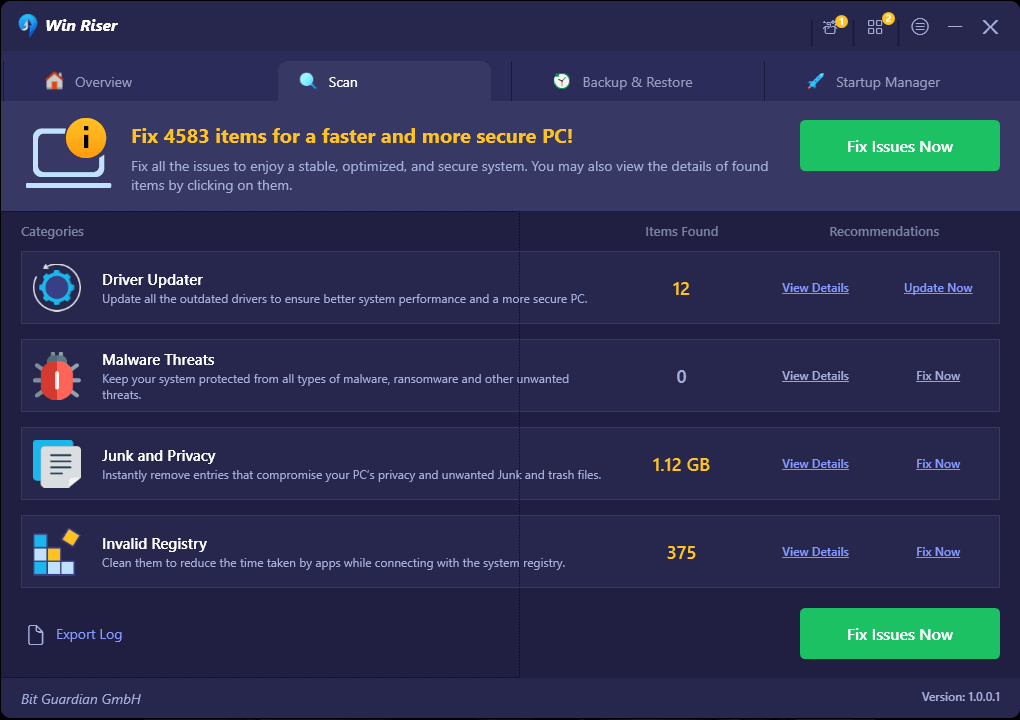
- 手順が完了したら、「再起動」というオプションをクリックする必要があります。
HP OfficeJet Pro 8715 ドライバーのダウンロードとアップデート: 成功しました
上記の手順に従うだけで、Windows デバイスに必要なドライバーを簡単に入手できます。 これまでに紹介したアイデアはどれも、リスクなく実行できます。 したがって、Windows 11/10 用の HP OfficeJet Pro 8715 ドライバーのダウンロードとインストールの実行は簡単なので、心配する必要はありません。
さらに、当社のサポートが必要な場合、または推奨事項がある場合は、以下にあるコメント ボックスを利用して、当社の専門家チームと対話することができます。 専門的な指導を伴う回答が得られます。 さらに、Facebook、Instagram、Pinterest などのさまざまなソーシャル ネットワーキング サイトで私たちをフォローしてください。 出発前に忘れずにニュースレターにご登録いただくことが重要です。 HP OfficeJet Pro 8715 ドライバーに関するご意見を以下のコメント欄に残してください。
