HP Spectre x360 ドライバーのダウンロードと更新
公開: 2023-03-01HP Spectre x360 ラップトップ用の更新されたドライバーをダウンロードしてインストールする方法についての簡単なガイドをお探しですか? はいの場合、正しい記事を読んでいます。 この記事では、必要なドライバーを入手するための最も簡単で迅速な方法について説明します。
HP は、そのトレンド、柔軟性、および生産性の高いコンバーチブル ラップトップで世界中で高く評価されています。 Spectre x360 はその 1 つです。 ただし、他のすべてのコンピューターと同様に、このラップトップは、正しく互換性のある最新の HP Spectre x360 ドライバーを持っている場合にのみスムーズに機能します。
Windows 10/11 用の適切な HP Spectre x360 ドライバーは、印刷エラー、ゲームの問題、致命的なシステム障害などの問題を防ぎます。 したがって、この記事では、Spectre x360 ラップトップのドライバーをダウンロード、インストール、および更新する方法について説明します。 苦労せずに始めましょう。
HP Spectre x360 ドライバーをダウンロード、インストール、および更新する方法
以下は、HP Spectre x360 デバイスに必要なドライバーを取得する方法です。
方法 1: 製造元の Web サイトから HP Spectre x360 ドライバーをダウンロードする
HP の公式 Web サイトは、その製品に必要なすべてのドライバーの最も信頼できるサイトの 1 つです。 以下の手順に従って、Web サイトから Windows 11 および 10 用の最新の HP Spectre x360 ドライバーを取得できます。
- まず、このリンクをクリックしてHP の公式 Web サイトに移動します。
- 次に、HP のホームページの上部にある [サポート] タブにマウス ポインターを合わせます。
- 次に、画面のメニューから [ソフトウェアとドライバー] を選択します。
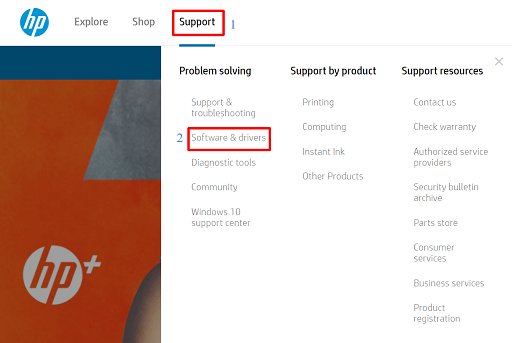
- ラップトップをクリックして、製品を識別します。
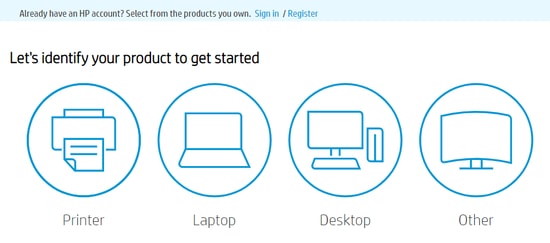
- HP に製品を検出させるか、画面上のボックスに HP Spectre x360 と入力して製品を検出できるようになりました。
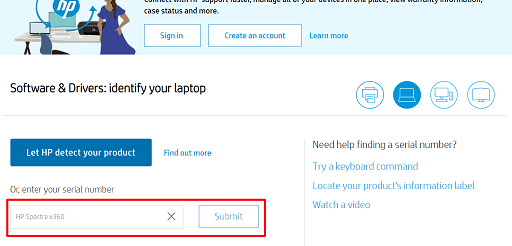 表示されるオプションからラップトップ シリーズ、つまり HP Spectre x360 を選択します。
表示されるオプションからラップトップ シリーズ、つまり HP Spectre x360 を選択します。- では、OSを確認してみましょう。 検出されたオペレーティング システムが正しくない場合は、別のオペレーティング システムを選択します。
- HP Spectre x360 ドライバー アップデートをダウンロードするカテゴリをクリックします。 たとえば、オーディオ ドライバーを取得するには、オーディオ ドライバー カテゴリをクリックします。
- [ダウンロード] ボタンをクリックして、目的のドライバーのインストール ファイルを取得します。
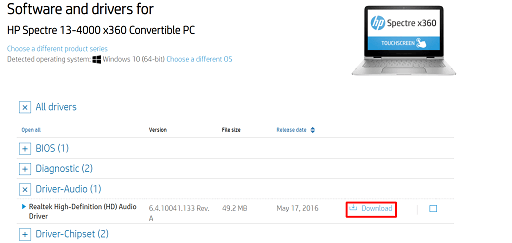
- ダウンロードしたインストーラーをダブルクリックして実行し、画面の指示に従ってドライバーをインストールします。
また読む: WindowsでHP EliteBook 8560pドライバーをダウンロード、インストール、および更新する
方法 2: Windows デバイス マネージャーを使用して HP Spectre x360 ドライバーをダウンロードする
デバイス マネージャーは Windows に組み込まれているプログラムで、ドライバーの更新をダウンロードしてインストールすることができます。 以下は、このユーティリティを使用して Windows 11/10 HP Spectre x360 ドライバー アップデートをダウンロードしてインストールする方法です。

- まず、Windows アイコンを右クリックして、画面にクイック アクセス メニューを表示します。
- ここで、ドライバ更新ユーティリティ、つまりデバイス マネージャを選択します。
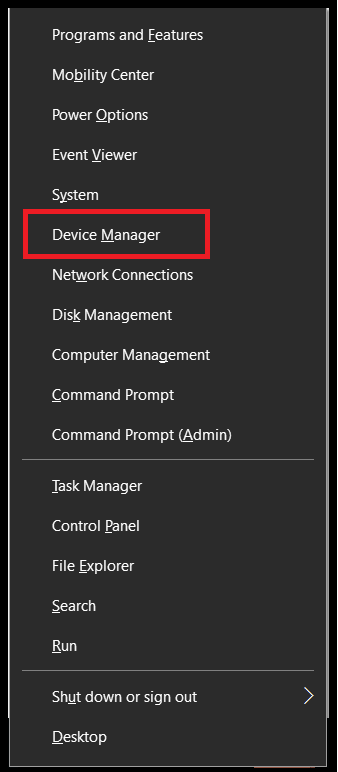
- 更新するドライバーのカテゴリをクリックします。 たとえば、グラフィックス カードのドライバーを更新するには、ディスプレイ アダプターを選択します。
- ここで、ドライバーを更新する周辺機器を右クリックし、利用可能なオプションのリストから [ドライバーの更新] を選択します。
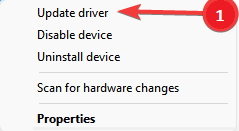
- Windows 10 で更新されたドライバー ソフトウェアを自動的に検索するか、Windows 11 でドライバーを自動的に検索できるようになりました。
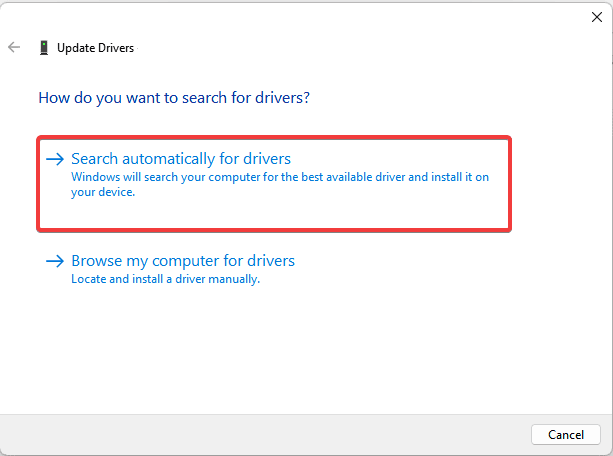
- 最後に、上記の手順を実行した後、コンピューターを再起動してプロセスを完了します。
方法 3: オペレーティング システムのバージョンを更新する
Windows を更新すると、重要なドライバーとドライバーの更新プログラムもダウンロードされ、コンピューターにインストールされます。 ドライバーが非常に新しい場合、この方法は失敗する可能性がありますが、次の手順に従って試してみることができます。
- まず、キーボードの Windows キーと I キーを同時に押して、設定パネルを表示します。
- 次に、[更新とセキュリティ] 設定をクリックして表示します。
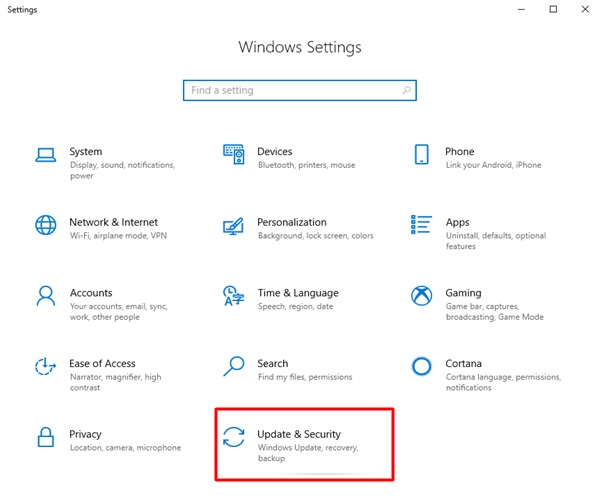
- 次に、「更新の確認」タブをクリックして、OS 更新の検索を開始します。
- デバイスに Windows が推奨する更新プログラムをダウンロードしてインストールします。
- 最後に、コンピューターを再起動して、Windows 10 および 11 の HP Spectre x360 ドライバーのダウンロードと更新を完了します。
また読む: Windows 11でドライバーを更新する方法
方法 4: HP Spectre x360 ドライバーを自動的にダウンロードしてインストールする (推奨)
上記の手動の方法にはいくつかの欠点があります。 たとえば、HP の Web サイトで互換性のあるドライバーを入手できない場合や、デバイス マネージャーを介してドライバーをインストールするための技術的な専門知識がない場合があります。 したがって、ここに簡単な解決策があります。 Bit Driver Updater を使用して、HP Spectre x360 ドライバーを自動的にダウンロード、インストール、および更新できます。 Bit Driver Updater ソフトウェアは、ドライバーの更新をダウンロードしてインストールするために面倒な作業を行う必要はありません。 さらに、このソフトウェアは、ドライバーのバックアップと復元、ドライバーのダウンロード速度の加速、スキャンのスケジューリングなど、非常に便利な機能を備えています。 以下は、必要な Spectre x360 ドライバーを Bit Driver Updater から取得するために実行できる手順です。
- 次のリンクをクリックして、Bit Driver Updater セットアップをダウンロードします。
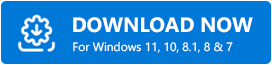
- 前の手順でダウンロードしたセットアップをダブルクリックし、指示に従って Bit Driver Updater をインストールします。
- デバイスのスキャンが完了するまで、2 ~ 3 秒間辛抱強く待ちます。
- スキャンが完了したら、結果を確認し、[すべてのドライバーを一気に更新] を選択します。
[今すぐ更新] オプションを選択して、単一のドライバーのみを更新できます。 ただし、ラップトップのパフォーマンスを向上させるために、すべてのドライバーを更新することをお勧めします。 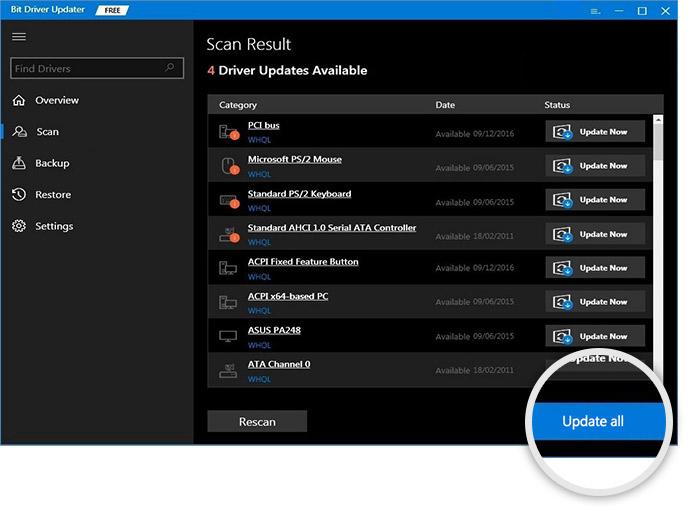
更新された HP Spectre x360 ドライバーのダウンロードとインストール
ラップトップのスムーズなパフォーマンスのためには、最新の適切なドライバーを使用することが重要です。 したがって、この記事では、HP Spectre x360 ノートブック PC 用の更新されたドライバーをダウンロードしてインストールする方法について説明しました。 上記のガイドから任意の方法を選択して、タスクを完了することができます。
ただし、私たちの見解では、ドライバーの更新をダウンロードしてインストールする最善の方法は、Bit Driver Updater を使用することです。 このソフトウェアは、貴重な時間、労力、およびエネルギーを節約して、他のより生産的なタスクを達成するのに役立ちます。
あなたの見解が異なる場合、またはこの記事について質問/提案がある場合は、コメントをお送りください. 私たちはあなたの考えを知り、あなたの質問に答えて喜んでいます.
