Windows 11、10用のI2C HIDドライバーのダウンロード
公開: 2023-09-18さまざまなデバイスを実行するには、デバイスが大部分の PC と互換性があることを確認するために、標準ドライバーを使用する必要があります。 I2C HID ドライバーは、そのようなユニバーサル ドライバーの 1 つです。 この記事では、Windows 10、11 で I2C HID デバイス ドライバーのダウンロードを実行する 4 つの簡単で迅速な方法を説明します。 続きを読む!
デバイスのドライバーを随時更新すると、デバイスが相互に効果的に通信できるようになります。 ラップトップの I2C HID デバイスは、コンピュータがさまざまな周辺機器と通信できるようにする標準インターフェイスです。 これらの周辺機器の例としては、キーボードやマウスなどがあります。 I2C プロトコルは、さまざまなデバイスと互換性があります。 コンピューターやその他の電子機器に搭載されている多種多様なハードウェアを適切に処理するには、ユニバーサル標準ドライバーが絶対に必要です。 この記事では、Windows 11、10 で I2C HID デバイス ドライバーのダウンロードを実行するプロセスについて説明します。それでは、読み続けてください。
Windows 11、10 で I2C HID デバイス ドライバーをダウンロード、インストール、更新する方法
Windows 11、10 で I2C HID デバイス ドライバーのダウンロードを実行するために使用できる方法を以下に示します。ただし、すべてを使用する必要はありません。それぞれを試して、最適なものを選択してください。あなたのために。 それでは、さっそく始めましょう。
方法 1: メーカーの公式 Web サイトを使用して I2C HID デバイス ドライバーをダウンロードする
その後、Windows は新しいドライバーの検索を実行し、ドライバーを見つけるか、最適なドライバーがシステムに既にインストールされていることを通知します。
Windows 10、11 で I2C HID デバイス ドライバーのダウンロードを手動で実行するには、製造元 (Synaptics など) の公式 Web サイトにアクセスする必要があります。そこで、特定のフレーバーに一致するドライバーを見つける必要があります。 Windows (たとえば、Windows 32 ビット、64 ビット) を選択し、ドライバーを手動でダウンロードします。
コンピューターに適切なドライバーのダウンロードが完了したら、ダウンロードしたファイルをダブルクリックし、画面に表示される指示に従ってドライバーをインストールします。 最後になりましたが、変更を有効にするには、コンピュータを再起動する必要があります。
こちらもお読みください: Windows 10、8、7 用の Bluetooth 周辺機器デバイス ドライバーのダウンロード
方法 2: デバイス マネージャーで I2C HID デバイス ドライバーのアップデートをインストールする
Windows 11 および 10 で I2C HID デバイス ドライバーのダウンロードを実行するには、デバイス マネージャーと呼ばれる Windows 組み込みツールを利用できます。その方法は次のとおりです。
ステップ 1:デバイス マネージャーを開くには、Windows キーを押し、検索ボックスに「デバイス マネージャー」と入力して、[開く] ボタンをクリックします。
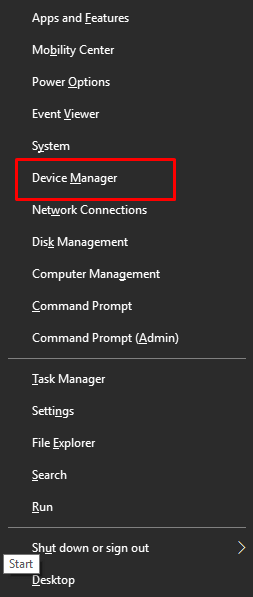
ステップ 2: [ヒューマン インターフェイス デバイス] オプションを展開するには、そのメニュー項目に移動してダブルクリックします。
ステップ 3:コンピュータ上で I2C HID ドライバを見つけて右クリックし、コンテキスト メニューから [ドライバ ソフトウェアの更新] オプションを選択します。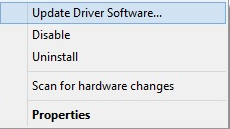
ステップ 4:次に、「更新されたドライバーを自動的に検索」というオプションを選択します。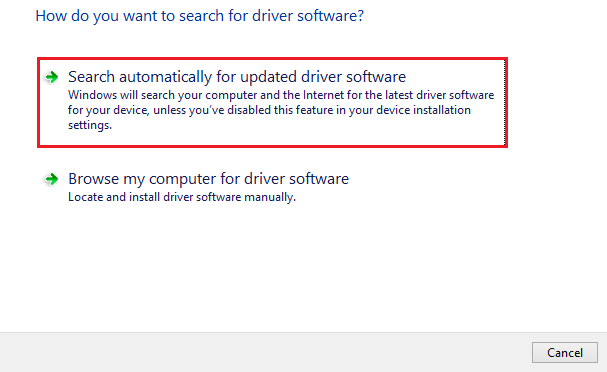
利用可能な手順では、Windows 10、11 用の I2C HID デバイス ドライバーを含む最新バージョンの PC ドライバーを検索、ダウンロード、インストールします。すべてが完了したら、デバイスを再起動して新しいドライバーを保存します。

こちらもお読みください: HID キーボードデバイスが動作しない問題を修正する方法
方法 3: Bit Driver Updater を使用して最新の I2C HID デバイス ドライバーを自動的にインストールする (推奨)
上記の 2 つの手法でも最新の I2C HID デバイス ドライバーが提供されますが、一部のユーザーはこれらのアプローチは時間がかかり、気が遠くなると考えるかもしれません。 これは、非常に多くの手順が必要であり、悪意のあるマルウェアが含まれている可能性のあるドライバーをダウンロードする危険性があるためです。
コンピューターを危険にさらさないように、サードパーティのドライバー アップデーターを使用することを強くお勧めします。 Bit Driver Updater には広範なデータベースがあり、コンピューター上で不足しているドライバーを迅速かつ自動的に検出し、新しいドライバーと置き換えることができます。
この無料のドライバー アップデーターを利用すると、ボタン 1 回クリックするだけで、Windows オペレーティング システムにタッチパッド ドライバーを迅速かつ簡単にインストールできます。 このプログラムは、システムの全体的なパフォーマンスと信頼性を向上させるだけでなく、メーカーによってサポートされなくなったドライバーを更新するのにも役立ちます。 この素晴らしいツールの使用方法を以下に示します。
ステップ 1:まず、Bit Driver Updater ソフトウェアをダウンロードし、使用しているデバイスにインストールする必要があります。
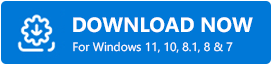
ステップ 2:ホーム画面で [ドライバーのスキャン] ボタンを選択して、不足している、欠陥がある、または古い可能性のあるシステム ドライバーを見つけるプロセスを開始します。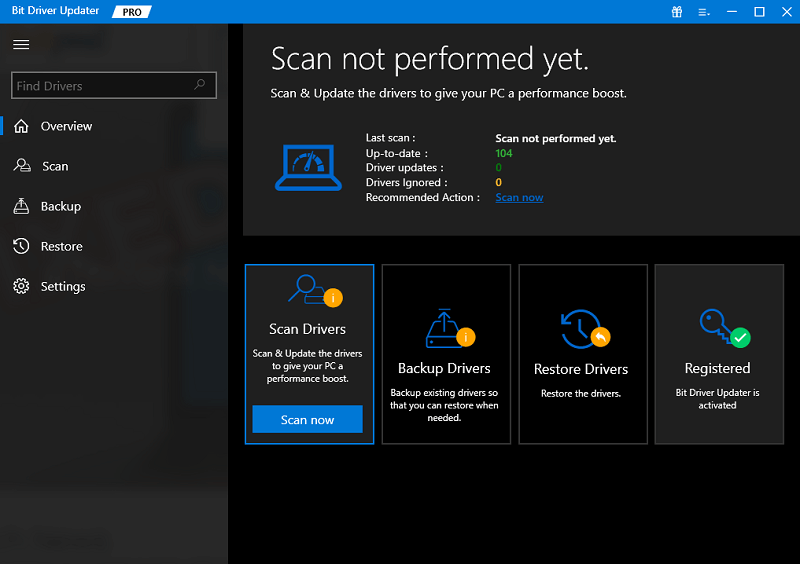
ステップ 3:コンピュータに問題のあるドライバのリストが表示されたら、リストから I2C HID デバイス ドライバを選択し、その横にある[今すぐ更新]オプションをクリックします。これにより、最新バージョンをダウンロードできるようになります。
プロのヒント:さらに、Pro バージョンがインストールされている場合は、リストの下部にある[すべて更新]ボタンをクリックできます。Windows コンピュータでは、古いドライバをすべて更新する必要があります。 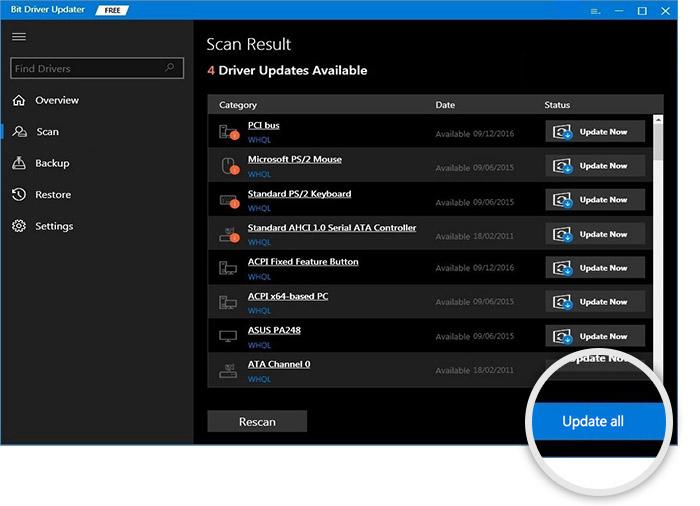
ステップ 4:パッケージをダブルクリックして解凍し、利用可能なドライバーをインストールします。アップデートを適用するには、コンピュータを再起動する必要があります。
こちらもお読みください: Windows 10/8/7 用の HID キーボード デバイス ドライバーのダウンロードと更新
方法 4: Windows Update を実行して I2C HID デバイス ドライバーをインストールする
最後に、Windows Update は、Windows 10、11 で I2C HID デバイス ドライバーのダウンロードを実行するために検討できるもう 1 つの方法です。これを行うには、次の手順に従います。
ステップ 1: [スタート] メニューに移動し、歯車 (設定) アイコンをクリックして Windows の設定を開きます。
ステップ 2: Windows の設定で、 [更新とセキュリティ]オプションをクリックします。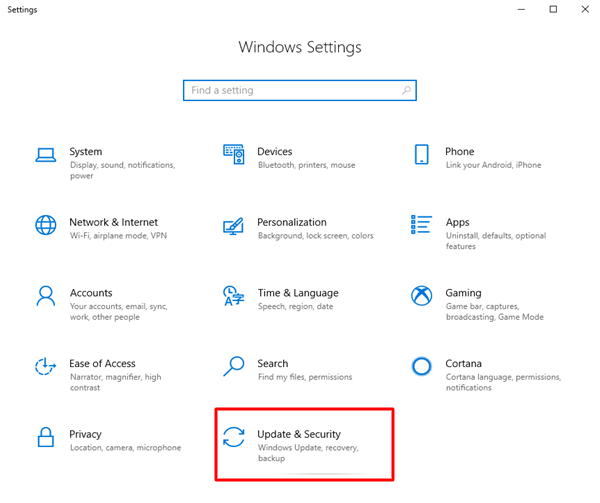
ステップ 3:次に、左側のペインで Windows Update が選択されていることを確認します。
ステップ 4:次に、「アップデートの確認」をクリックして続行します。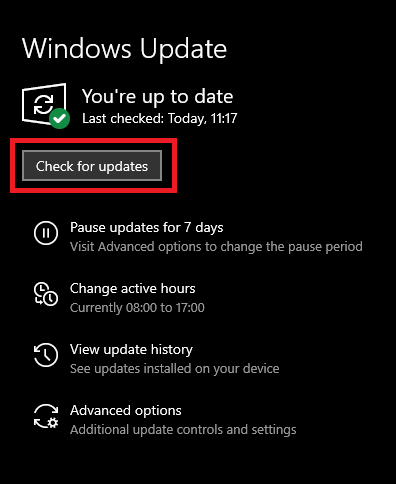
Windows は最新の更新を検索し、検出された場合は、I2C HID デバイス ドライバーを含む利用可能な更新を自動的にインストールします。 Windows アップデートでは、ドライバーのアップデートに加えて、マシンの全体的な機能とパフォーマンスを向上させる他のシステム アップデートやセキュリティ パッチも提供されます。
こちらもお読みください: Windows 11/10/8/7 用の PCI デバイス ドライバーをダウンロードする方法
Windows 11、10 用の I2C ドライバーをダウンロード、インストール、更新する方法: 説明
タッチパッドが正常に動作していることを確認するには、I2C HID デバイスのドライバーが常に更新されていることを確認する必要があります。 この投稿では、最新バージョンのドライバーをインストールするために誰でも使用できる 4 つの簡単な方法を紹介しました。 このドライバー ダウンロード ガイドで共有された情報が有益であると感じていただければ幸いです。
ご質問、疑問、その他のご提案がございましたら、下記のコメント欄にお気軽にお寄せください。 テクノロジー関連の情報をさらに知りたい場合は、ニュースレターを購読してください。 最後になりましたが、ソーシャルメディアで私たちをフォローしてください!
