Windows 11/10 でデスクトップにアイコンが表示されない [修正済み]
公開: 2022-07-27Windows 10 のデスクトップ アイコンが正しく表示されない場合、非常にイライラすることがあります。 ただし、この記事では、問題を迅速かつ簡単に修正する方法を説明しています。
完了しなければならない緊急のタスクがいくつかありますが、デスクトップにアイコンが表示されません。 状況が非常に苛立たしいものに見えるかもしれないことを理解しています。
したがって、この記事では、デスクトップ アイコンが表示されない問題を修正することに焦点を当てています。 ただし、解決策に飛びつく前に、問題の原因を確認することをお勧めします。
Windows 10/11 のデスクトップ ホームにアイコンが表示されない理由がわかれば、問題の解決が容易になります。 したがって、最初に何が間違っていたのかを見てみましょう。
デスクトップにアイコンが表示されない理由
Windows 11/Windows 10 のデスクトップ アイコンが正しく表示されない理由として、次のことが考えられます。
- デスクトップ アイコンが有効になっていません
- デスクトップ アイコンの設定に関する問題
- 破損した Windows ファイル
- キャッシュ ファイルの問題
- ランダムなバグ
上記は、デスクトップにアイコンが表示されない問題の背後にあるいくつかの主な原因です。 問題の考えられる原因を理解したら、トラブルシューティングに進みましょう。
デスクトップにアイコンが表示されない問題を修正する方法
以下は、Windows 11/Windows 10 デスクトップ アイコンが表示されない問題を修正する方法です。
解決策 1: デスクトップ アイコンの表示機能を有効にする
デスクトップ アイコンの表示機能が有効になっていないため、デスクトップにアイコンが表示されない場合があります。 したがって、問題を解決するために同じものをアクティブにすることができます。 以下は、それを行うための段階的な指示です。
- デスクトップを右クリックし、画面上のメニューから表示を選択します。
- デスクトップ アイコンを表示するオプションを選択します。
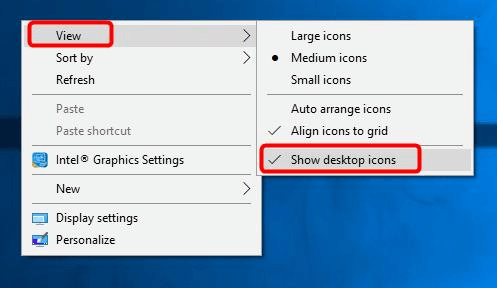
- 上記の手順で問題が解決したかどうか、または Windows 10 デスクトップ アイコンがまだ表示されていないかどうかを確認します。
また読む:管理者として実行がWindowsに表示されない問題を修正する方法
修正 2: デスクトップ アイコンの設定を確認する
デスクトップ アイコンが適切に設定されていないと、Windows 10 のホーム デスクトップが表示されないという問題が発生する可能性もあります。 したがって、以下はこれらの設定を確認して修正する方法です。
- デスクトップを右クリックし、オプションを選択してパーソナライズします。
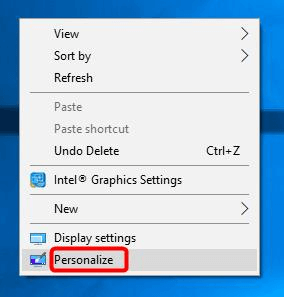
- 左ペインから [テーマ] を選択し、[デスクトップ アイコンの設定] に移動します。
- 追加するデスクトップ アイコンを選択し、[ OK ] ボタンをクリックします。
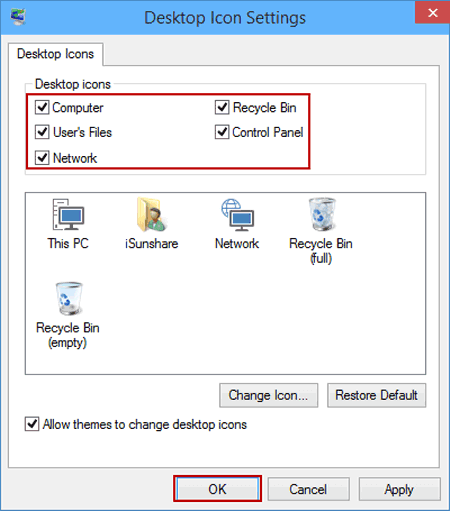
- デスクトップに移動して、必要なアイコンがあるかどうかを確認します。
修正 3: アイコン キャッシュを再度構築する
Windows アイコンが表示されない理由として、キャッシュ ファイルに問題がある可能性があります。 したがって、キャッシュを再構築すると問題が解決する場合があります。 それを行うには、以下で共有する手順を実行できます。
- コマンドプロンプトを検索し、管理者として実行オプションを選択して起動します。
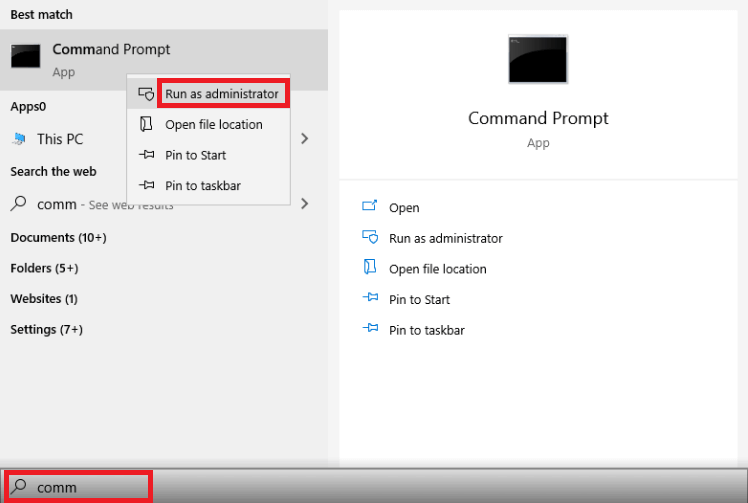
- 次のコマンドをコピーして、コマンド プロンプト ウィンドウに次々と貼り付けます。 各コマンドの後に Enter キーを押します。
taskkill /F /IM explorer.exe
cd /d %userprofile%\AppData\Local
attrib –h IconCache.db
del IconCache.db
エクスプローラーを起動します。 - それでもデスクトップにアイコンが表示されない場合は、次の解決策に進んでください。
解決策 4: システムの復元を試す
システムの復元は、Windows 11/10 のアイコンがデスクトップに表示されない問題が発生する前の状態にコンピューターを戻します。 したがって、次の手順に従って、デスクトップを以前の状態に復元できます。

- Recoveryを検索して開きます。
- システムの復元を開くオプションを選択します。
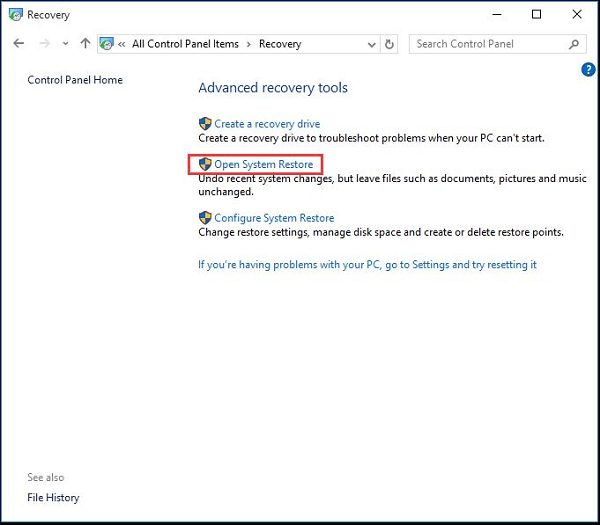
- 別の復元ポイントを選択し、[次へ] を選択します。
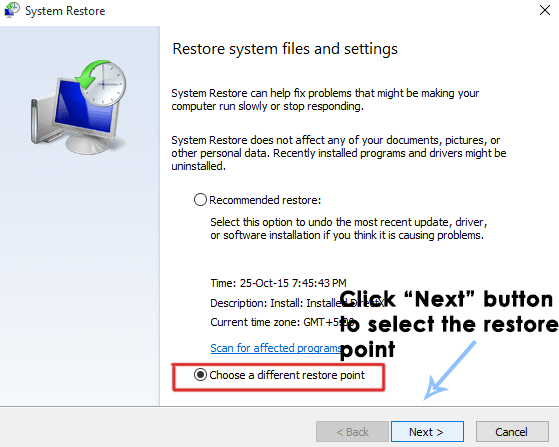
- 復元するポイントを選択し、[次へ] をクリックして続行します。

- [完了]を選択してプロセスを完了します。
デスクトップにアイコンが戻ってくることを願っています。 デスクトップ アイコンがまだ表示されない場合は、トラブルシューティングを続行できます。
また読む: [解決済み] Windows 10でUSBドライブが表示されない
修正 5: OS ファイルを確認する
システム ファイルが破損していると、Windows 10 のデスクトップ アイコンが表示されないという問題が発生する場合があります。 したがって、以下はオペレーティングシステムファイルを確認して修正する方法です。
- 管理者としてコマンド プロンプトに移動します。 修正番号に記載されている手順に従うことができます。 3 開きます。
- コマンドsfc/scannowを入力し、Enter キーを押します。

- 修復プロセスが完了したら、コンピューターを再起動します。
修正 6: コンピューターのリセットを実行する
Windows アイコンがデスクトップに表示されない問題を引き起こしている可能性のあるランダムなバグを修正するために、コンピューターをリセットすることができます。 以下は、それを行うための段階的な手順です。
- キーボード コマンドWindows+I を使用して、コンピューターの設定を起動します。
- [更新とセキュリティ]に移動し、指定されたオプションから [回復]を選択します。
- [この PC をリセット] セグメントから [開始する] を選択します。
![[この PC をリセット] セグメントから [開始する] をクリックします。 Click Get Started from the Reset This PC segment](/uploads/article/9375/VOu2igPL1XVf8Mpu.png)
- 次に、画面の指示に従って、コンピューターをリセットするプロセスを完了します。
上記の手順は、Windows アイコンが表示されない問題の解決に役立つはずです。 デスクトップにアイコンが表示されない問題の修正に関するすべての質問については、次のセクションを確認してください。
よくある質問
以下は、デスクトップにアイコンが表示されないことについて誰もが抱く可能性のあるほぼすべての質問に対する回答です。
Q1. デスクトップ アイコンをクリックできないのはなぜですか?
クリックできないデスクトップ アイコンは、ショートカットが壊れているか、ファイルの関連付けに問題があることが原因である可能性があります。 .Ink ファイルの関連付けを確認して修正すると、この問題を解決できます。
Q2. デスクトップにアイコンを表示するにはどうすればよいですか?
以下は、デスクトップ アイコンを表示するための手順です。
- デスクトップを右クリックし、[パーソナライズ] オプションを選択します。
- 左ペインから [テーマ]を選択します。
- 下にスクロールして、[デスクトップ アイコンの設定] をクリックします。
- デスクトップに表示したいアイコンにチェックを入れ、 OKをクリックします。
Q3. デスクトップにアイコンが表示されない問題を解決するにはどうすればよいですか?
この記事では、Windows アイコンがデスクトップに表示されない問題に対する多くの修正を共有しました。 それらを適用して問題を解決することができます。
また読む: Windows 10タスクバーが機能しない問題を修正する方法
デスクトップにアイコンが表示されない問題を修正
上記では、Windows 10 デスクトップ アイコンが表示されない問題の修正について説明しました。 この記事で共有されている修正に従って、アイコンをデスクトップに戻すことができます。
また、Windows 10 のホーム デスクトップが表示されない問題に対する他のより良い修正があると思われる場合は、コメント セクションで同じことを言及することができます。 また、コメント セクションで疑問や質問を共有することもできます。
