Chrome にパスワードをインポートする方法 [2 つの簡単な方法]
公開: 2022-03-02Google Chrome は、デスクトップ ユーザーの間で最も人気のある Web ブラウザーです。 クリーンで高速で、デバイス間でデータを即座に同期し、多数の拡張機能を備え、新しい標準と機能が登場するとそれを採用します。
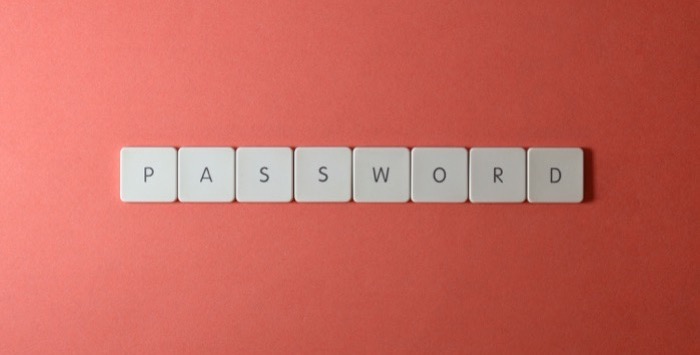
これらの理由のいずれかで最近 Chrome に切り替えた場合は、現在の Web ブラウザーまたはパスワード マネージャーから Chrome にパスワードをインポートして、サインインを容易にすることをお勧めします。
パスワードを Chrome にインポートする方法について、2 つの異なる方法を概説したガイドを次に示します。
目次
方法 1: Chrome フラグを使用して Chrome にパスワードをインポートする
Google は、しばらく前から Chrome のパスワード インポート機能に取り組んできました。 ただし、Google は最近のどのバージョンでもまだ展開していないため、まだテスト中のようです。
ただし、ほとんどの Chrome 機能と同様に、これもブラウザー フラグを使用して有効にすることができます。 パスワードのインポートと呼ばれるこのフラグでは、すべてのパスワードを CSV ファイルに保存する必要があり、任意の Web ブラウザーまたはパスワード マネージャーからパスワードをインポートできます。 事前に、既存の Web ブラウザーまたはパスワード マネージャーからパスワードを CSV 形式でエクスポートしてください。
それが完了したら、最初に行う必要があるのは、パスワードのインポートフラグを有効にすることです。 これを行う最も簡単な方法は次のとおりです。
- Chrome ブラウザーを開き、 chrome://flagsにアクセスします。
- 検索フラグボックスをタップし、 password importと入力します。
- フラグが返されたら、ドロップダウン ボタンをクリックしてEnabledを選択します。
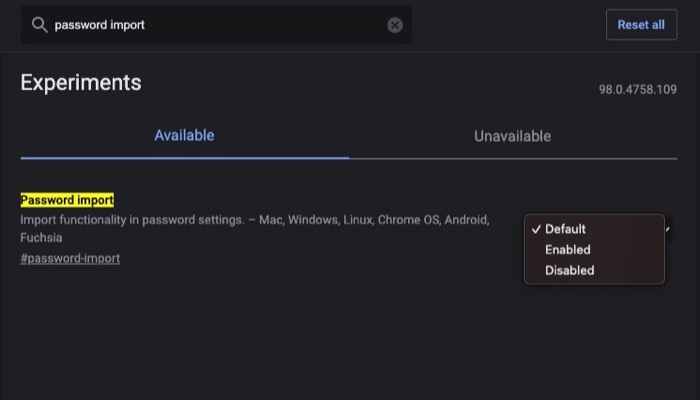
- Chrome の下部にメッセージが表示され、Chrome を再起動するように求められます。 このプロンプトで [再起動] ボタンをタップしてChromeを再起動し、フラグを有効にします。
フラグを有効にすると、Chrome にパスワードのインポート オプションが表示されます。 Mac または Windows パソコンの Chrome にパスワードをインポートして使用するには、次の手順に従います。
- Chrome でchrome://settings/passwordsにアクセスします。
- [Saved Passwords ] の下にある 3 ドット ボタンをタップし、[ Import ] を選択します。
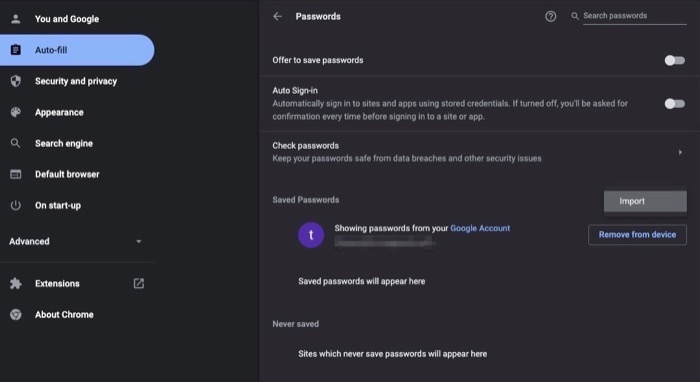
- Chrome でファイル エクスプローラーが開いたら、パスワードを保存した CSV ファイルを選択し、[開く] をクリックします。
Chrome はすべてのパスワードを正常にインポートするはずです。
デバイスの同期を有効にしている場合は、すべてのデバイスで (同じ Google アカウントを使用して) パスワードが同期され、他のデバイスからインターネット アカウントにログインする際にもパスワードを使用できるはずです。
方法 2: CLI 経由で Chrome にパスワードをインポートする
Chrome にパスワード インポート フラグが表示されない場合は、そのバージョンの Chrome から削除されている可能性があります。 これはかなり一般的な光景であり、いくつかの Chrome フラグがこの問題に悩まされていることが知られており、ある Chrome バージョンでは不思議なことに表示されなくなり、別のバージョンでは再び表示されます。
幸いなことに、Chrome でインポート機能を強制する方法があります。 これには、CLIターミナル(macOS の場合) とコマンド プロンプト(Windows の場合) の使用が含まれます。 また、CSV ファイル形式でエクスポートされたパスワードも必要です。

以下の手順に従って、Mac および Windows 上の Chrome でパスワード インポート機能を強制的に有効にします。
Mac で隠しインポート オプションを有効にする
- Mac で Google Chrome のインスタンスが実行されていないことを確認します。
- 端末アプリを開きます。
- 次のコマンドを入力してリターンを押します。
/Applications/Google\ Chrome.app/Contents/MacOS/Google\ Chrome -enable-features=PasswordImport
Windows で隠しインポート オプションを有効にする
- 繰り返しますが、PC で Google Chrome のインスタンスが実行されていないことを確認してください。
- コマンド プロンプト (CMD) を開きます。
- 次のコマンドを入力して、ディレクトリを Chrome のインストール ディレクトリに変更します。
cd "\Program Files (x86)\Google\Chrome\Application" - 最後に、次を使用して非表示のインポート機能を有効にします。
chrome.exe -enable-features=PasswordImport
Chrome が自動的に起動します。 ここからchrome://settings/passwordsに移動し、3 つのドットのアイコンをクリックして [インポート] を選択し、CSV パスワード ファイルをアップロードして、パスワードを Chrome にインポートします。
パスワード ファイルがアップロードされると、すべてのパスワードが Chrome で表示され、オンライン アカウントへのログインに使用できるようになります。
パスワードを Google Chrome に簡単にエクスポート
このガイドを書いている時点で、パスワードが CSV ファイルにある場合、どちらの方法でも、ほぼすべての Web ブラウザーまたはパスワード マネージャーから Chrome にパスワードをインポートできます。
その後、この移行により、Google Chrome のさまざまなインターネット アカウント間でのシームレスなログインが容易になり、ログインを自動入力でき、パスワード (またはその他の詳細) を手動で入力する必要がなくなります。
Chrome へのパスワードのインポートに関するよくある質問
Chrome からパスワードをエクスポートできますか?
はい。 Chrome からパスワードをエクスポートして、別の Web ブラウザーまたはパスワード マネージャーにインポートできます。 Google はパスワード インポート機能の一部としてエクスポート オプションを提供しているため、これを有効にすると、Chrome のパスワード エクスポート オプションのロックも解除されます。
次の手順に従って、Chrome からパスワードをエクスポートします。
- パスワードのインポート機能を有効にして、 chrome://settings/passwordsに移動します。
- [Saved Passwords ] の横にある 3 ドット メニューをタップし、[ Export passwords ] を選択します。
- [パスワードのエクスポート] をもう一度クリックし、求められた場合はコンピューターのログイン パスワードを入力します。
- パスワード ファイルに名前を付け、宛先ディレクトリを選択して、 [保存]をクリックします。
Safari から Chrome にパスワードをインポートするにはどうすればよいですか?
Safari から Chrome にパスワードをインポートするには、まず Safari のパスワードを CSV ファイル形式でエクスポートする必要があります。 Mac でこれを行うには、次の手順に従います。
- サファリを開きます。
- Safari 設定に移動します。 メニューバーの Safari をクリックし、 Preferencesを選択します。 または、 Command+,ショートカットを押します。
- [パスワード] タブをタップします。
- [その他] ボタン (丸で囲まれた 3 つのドットのアイコン) をクリックし、[パスワードのエクスポート] を選択します。
- [パスワードのエクスポート]をもう一度タップし、次の画面でパスワード ファイルに名前を付け、ディレクトリを選択して [保存]をクリックします。
