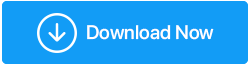GPUパフォーマンスを最大化および改善するためのヒント
公開: 2021-04-26ベテランのゲーマーであろうと、新しく見つけたゲーミングの興味をそそるゲーミングPCを構築しているのであろうと、GPUはコンポーネントであり、それなしでは実現できません。 しかし、ここに事実があります。その高速で高品質のゲーム用に新しいGPUを入手するのは、簡単なことではありません。 必要なGPUが予算に合わないか、新しいGPUが、パフォーマンス、速度、品質などのパラメーターの点で、希望する価値を提供していない可能性があります。 では、GPUを完全に交換せずに、一体どうやってGPUのパフォーマンスを向上させることができるでしょうか。 それがこの投稿の目的です。 ここでは、GPUパフォーマンスを向上させるためのいくつかの気の利いた方法を紹介します。
究極のパフォーマンスのためにGPUをブーストする方法は?
目次目
- プレイしているゲームでV-Syncとアンチエイリアシングを無効にする
- 既存のグラフィックカードドライバを更新する
- Advanced Driver Updaterを使用してドライバーを更新する方法は?
- 電力設定を微調整
- GPUをオーバークロックします
- 小さな調整で大きな結果を得ることができます
- 非公式パッチを確認する
- 最後になりましたが、
プレイしているゲームでV-Syncとアンチエイリアシングを無効にする
少し古いGPUを使用している場合は、GTA5やアサシンクリードのようなゲームでも負荷がかかります。 その場合は、アンチエイリアシングとV-Syncの設定をオフにすることができます。 これにより、GPUの負荷が軽減されるだけでなく、FPSが向上します。 驚異的なフレームレートが得られると言っているわけではありませんが、少なくともゲームがプレイできなくなることはなく、テクスチャの品質がいくらか低下するだけです。
V-Syncを無効にするには、次のパスが考えられます。 GTA 5をプレイしているとしましょう。 [設定]に移動し、左側のペインから[グラフィックス]をクリックします>右側から、[ VSync]を[オフ]に切り替えます。
アンチエイリアシングを無効にすることに関して、NVIDIAグラフィックカードを使用しているとしましょう。 その場合、アンチエイリアシングを無効にしてGPUパフォーマンスを向上させる方法は次のとおりです–
1.スタートメニューまたはシステムトレイのNVIDIAアイコンをクリックして、NVIDIAコントロールパネルを開きます。
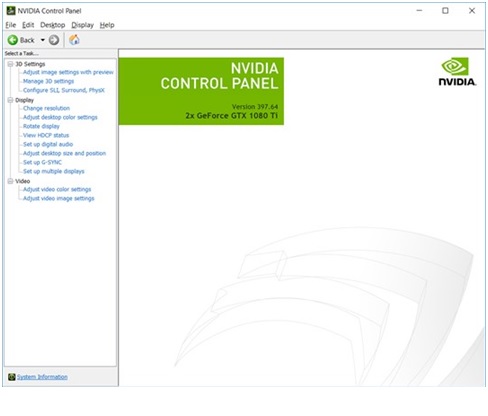
2.3D設定にある3D設定の管理に進みます
3.アンチエイリアスモードをクリックし、その横にある[オフ]オプションを選択します
4. [適用]をクリックします
既存のグラフィックカードドライバを更新する
古いドライバーでゲームをプレイするときと、新しいドライバーでゲームをプレイするときの違いは衝撃的であることがテストされています。 グラフィックドライバーが更新されたゲームでは、以前のゲームよりも15%優れたパフォーマンスが得られます。
最高のパフォーマンスを得るためにゲームを最適化したい場合は、この投稿を読んでください!
使用しているドライバーを更新する1つの方法は、製造元のWebサイトにアクセスし、適切なモデルを探して更新することです。 これはそれほど難しいことではありませんが、間違ったモデルのドライバーをダウンロードしてしまう可能性があります。 これは、より簡単なルートを取ることができる場所です。AdvancedDriverUpdaterなどのドライバーアップデーターソフトウェアの助けを借りることができます。
Advanced Driver Updaterを使用してドライバーを更新する方法は?
1. Advanced DriverUpdaterをダウンロードしてインストールします
2. [今すぐスキャンを開始]をクリックします。 Advanced Driver Updaterは、コンピューターをスキャンして古いドライバーを探します。
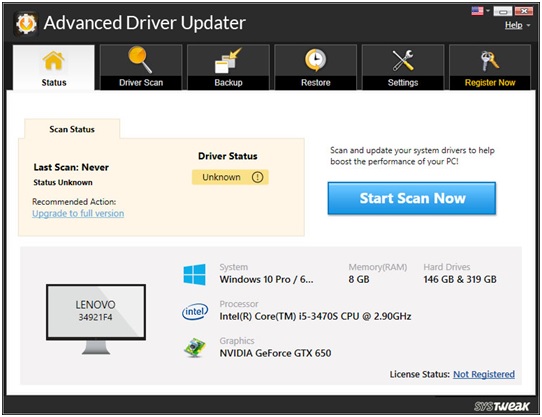
3.これで、古いドライバーをすべて表示できるようになります。その中には、古いグラフィックカードドライバーも表示できます。
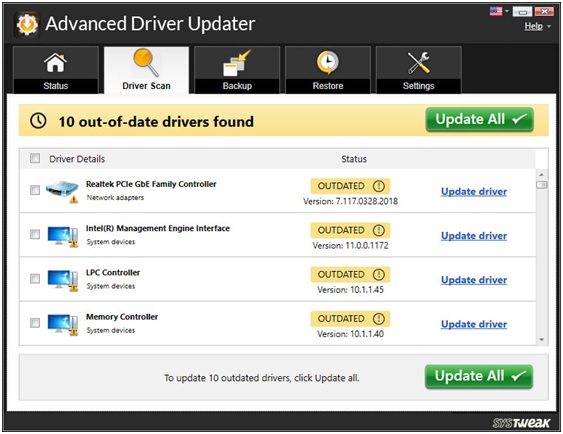
4.個々のグラフィックカードドライバのチェックボックスをクリックし、その横にあるドライバの更新をクリックします
5.ドライバーがダウンロードされます

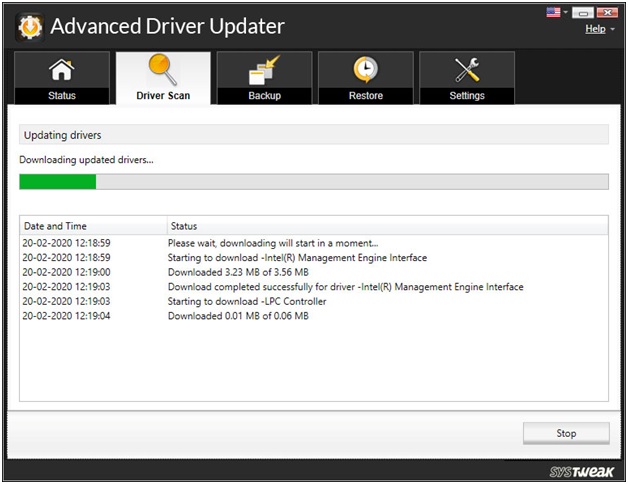
Advanced Driver Updaterまたはその他のそのようなユーティリティの使用を推奨するのはなぜですか?
- 古いドライバーを手動で検索する必要はありません
- ドライバーを更新する前に、ドライバーのバックアップを作成できます
- あなたの望み通りにドライバーをスケジュールする
- 必要に応じて、スキャンしたくないドライバーを除外します
Advanced DriverUpdaterをインストールする
Advanced DriverUpdaterの完全なレビューを読む
電力設定を微調整
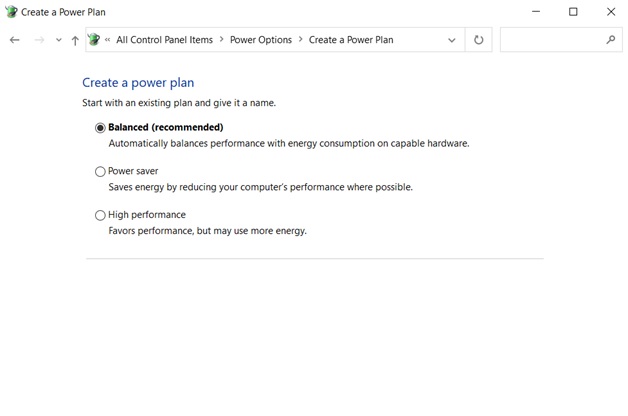
デスクトップまたはラップトップでGPUパフォーマンスを向上させることを検討している場合でも、電源設定の調整は非常に役立ちます。 電源設定を調整する方法は次のとおりです–
1. Windows + Iを押して設定を開きます
2.システムをクリックします
3.左側のペインで、[電源とスリープ]をクリックします
4.右から– [追加の電源設定]をクリックします
5. [電源プランの作成]をクリックしてから、[高性能]ラジオボタンをクリックします。
GPUをオーバークロックします
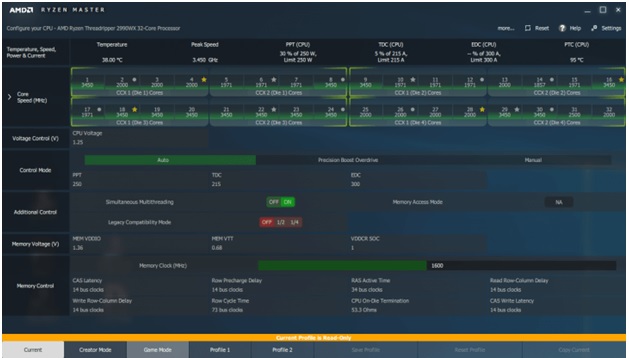
オーバークロックするかどうか? オーバークロックはどれくらい安全ですか? この投稿を読んで、オーバークロックについて深く理解してください。
最初は、デスクトップでGPUパフォーマンスを向上させることを計画している場合にのみオーバークロックを試すことをお勧めしますが、ラップトップを使用している場合は、通常、ラップトップはプロセスを適切に処理できず、できない可能性があるため、オーバークロックしない方がよいでしょう。適切に熱を放散します。 一方、デスクトップには十分な冷却スペースがあります。
グラフィックカードの事前設定された設定で遊ぶ時間があり、ある程度の経験と忍耐力がある場合は、あちこちで設定を微調整してGPUをオーバークロックできます。 ここでは、GPUベンチマークソフトウェアを手元に置いておくことをお勧めします。 ただし、平均的なゲーマーの場合は、MSI Afterburner、Intel XTU、AMD RyzenMasterなどの専門的で使いやすいオーバークロックソフトウェアを使用することをお勧めします。
小さな調整で大きな結果を得ることができます
パフォーマンスだけが重要になるゲームもあるので、ゲームが少し足りなくても大した問題にはならないはずです。 設定を詳しく調べて、以下に示すような視覚的な側面を下げてください–
- テッセレーション
- アンビエントオクルージョン。
さらに高度なオプションを掘り下げて、スライダーを減らすこともできます。 GPUのパフォーマンスが向上するだけでなく、フレームレートが5〜10パーセント向上することに気付くかもしれません。
非公式パッチを確認する
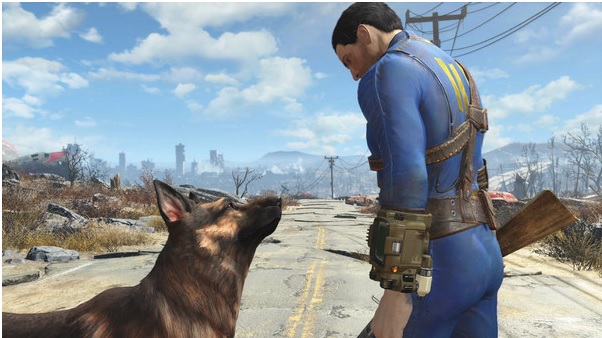
一部のゲームは、RAM容量が少ないコンピューターでゲームのテクスチャを最適化し、ゲームのパフォーマンスを向上させることを特に目的とした非公式パッチを受け取ります。 例としては、Fallout 4、Skyrim、その他多数があります。 このような場合は、非公式のパッチやオンラインでの微調整を自分で確認できます。
最後になりましたが、
あなたは少しお金を押して、いくつかの新しいケースファンに投資することを検討するかもしれません。 また、PCのキャビネットを開いて、GPU、CPUファン、マザーボード、RAMなどのさまざまなコンポーネントをクリーニングすることを検討してください。 清潔な柔らかいブラシを使用してください。
まとめ
これらの方法を試して、GPUパフォーマンスを向上させ、ゲームをさらに楽しむことができたかどうかをお知らせください。 ブログで価値を見つけた場合は、親指を立ててください。そのようなコンテンツについては、TweakLibraryを読み続けてください。 Facebook、Twitter、YouTube、Pinterest、Flipboard、Tumblrでフォローすることもできます。