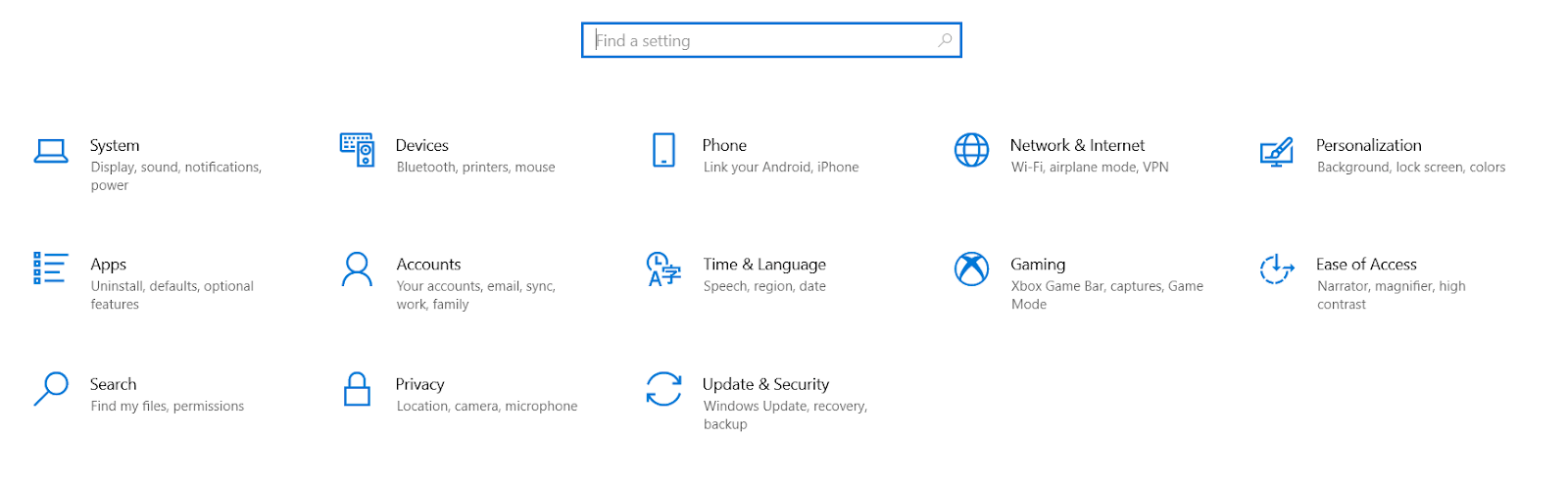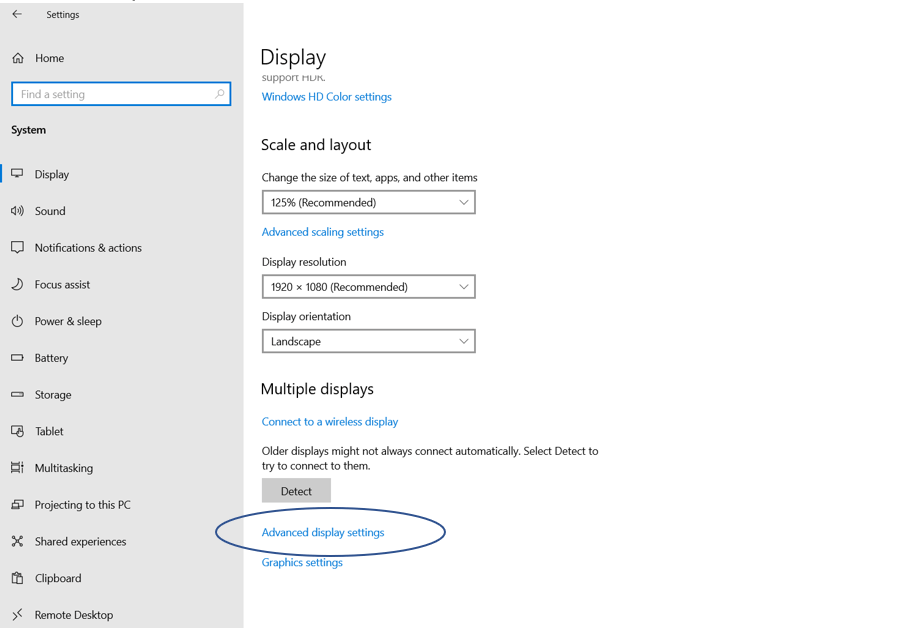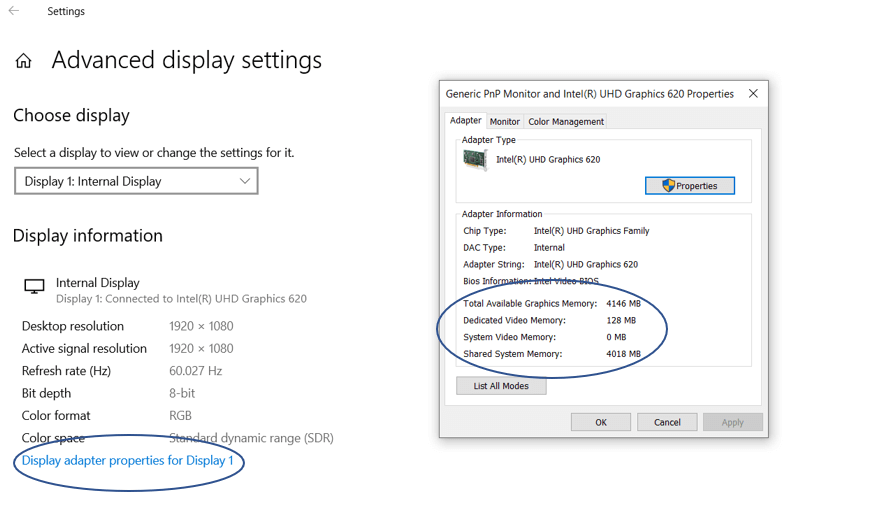VRAMまたは専用ビデオメモリを増やす方法は?
公開: 2021-02-09VRAMは、RAMがPC上のアプリケーションやオペレーティングシステムをスムーズに実行するのと同じように、すべてのグラフィック指向プログラムをスムーズに実行する役割を果たします。 VRAMを増やすと、ゲーム、ビデオ編集、4Kグラフィックスのレンダリングなどのグラフィックスを多用するタスクのパフォーマンスを大幅に向上させることができます。
「VRAMを増やす方法」に進む前にまず、VRAMとは何か、そしてVRAMが実際にどのように役立つかを理解しましょう。
VRAMまたは専用ビデオRAMとは何ですか?
RAMがプログラムに関連する一時データを一時的に保存して、CPUが必要なときにすぐにアクセスできるようにするのと同様に、VRAMはプログラムのグラフィック部分に関するデータを保存して、高品質の画像をすばやくレンダリングします。 より多くのVRAMは、ゲーム中のより高いFPS、すべての高品質グラフィックスなどを意味します。
RAMはCPUに関連していますが、VRAMはまったく異なる方法でGPUに関連しています。 ハイエンドPCには、ハイエンドビデオ出力に役立つVRAMまたは専用ビデオメモリを含む専用グラフィックカードがあります。
専用のGPUがないPCには、通常のプログラムとグラフィックのニーズの両方で共有されるメモリ/ RAMの一部があります。
| PCに搭載されている専用ビデオRAMの容量を確認するにはどうすればよいですか? 「VRAMを増やす方法」を学ぶ前に、まず、現在使用している専用VRAMの量を確認しましょう。 これを行うには、以下の手順に従います。 ステップ1: [スタート]メニュー> [設定]> [システム]に移動します。
手順2:[表示]メニューを下にスクロールして、 [詳細表示設定]を見つけます。
ステップ3:ディスプレイ1のディスプレイアダプタのプロパティをクリックすると、専用VRAM、共有システムメモリ、および使用可能なグラフィックメモリの合計に関する情報を含むダイアログボックスが開きます。 ノート:
PCに搭載されている専用ビデオRAMの量がわかったところで、次に進んで、Windows10でVRAMまたは専用ビデオRAMを増やす方法を見てみましょう。 |
Windows 10でVRAMまたは専用ビデオRAMを増やす方法は?
PCのVRAMを増やすには3つの異なる方法があります。 1つはレジストリエディタを使用し、2つ目はBIOSを使用し、3つ目はコントロールパネルを使用します。
目次目
- 1.レジストリエディタを使用してVRAMを増やす方法は?
- 2. BIOSを介してVRAMを増やす方法は?
- 3.コントロールパネルからRAMを増やす方法は?
- 上記の方法がうまくいかない場合はどうすればよいですか?
- よくある質問
1.レジストリエディタを使用してVRAMを増やす方法は?
始める前に注意すべき点は、この方法はIntel Integrated GPUでのみ機能するということです(これは、この記事を読んでいる場合に最も可能性が高いケースです)。 レジストリエディタを使用してVRAMを増やすには、以下の手順に従います。
手順1: Windowsキー+ Rを押して[コマンドの実行]ダイアログボックスを開きます。コマンド'regedit'と入力し、 Enterキーを押します。
ステップ2: HKEY_LOCAL_MACHINE > SOFTWARE > INTEL.
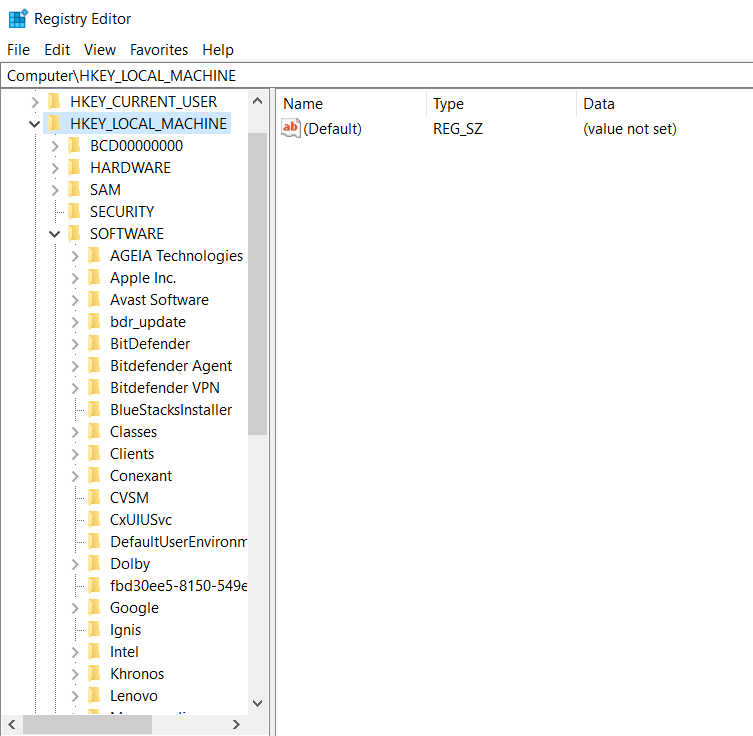
ステップ3: INTELを右クリックします。 NEW> KEYを選択し、 GMMという名前を付けます。
ステップ4:新しく作成されたフォルダーを右クリックしますGMM > NEW > DWORD (32-BIT) VALUE.
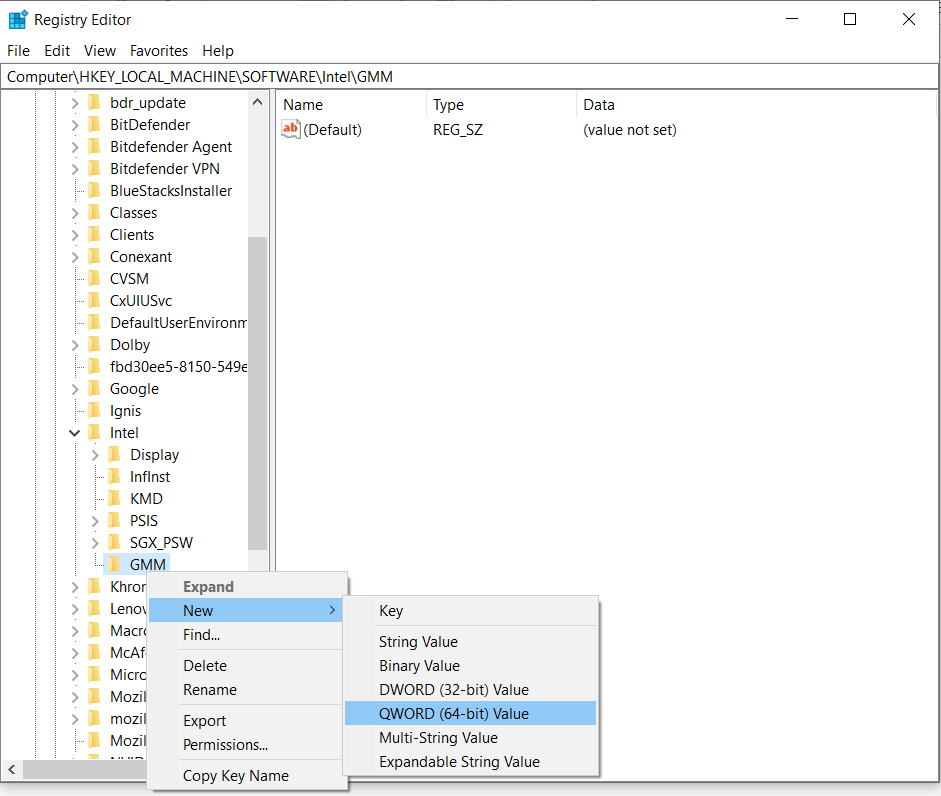
手順5:新しく作成した値の名前を“DedicatedSegmentSize”.
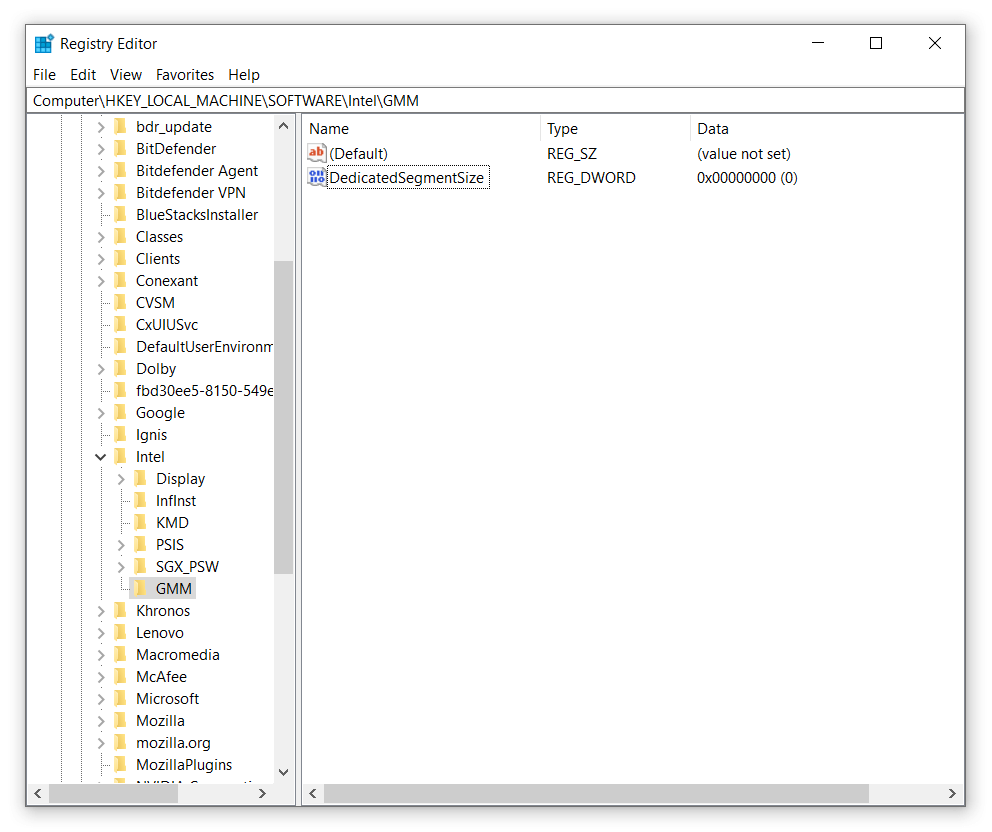
ステップ6: “DedicatedSegmentSize”をダブルクリックし、BaseをDECIMALに設定し、割り当てたい専用RAMの量として値データを入力します。 最大8GBのRAMがある場合、これは512MB以下である必要があります。
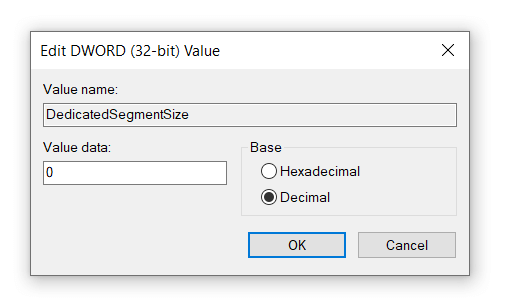
ステップ7: PCとVoilaを再起動します。よりスムーズなグラフィックスのために、より多くの専用RAMをPCに割り当てました。
2. BIOSを介してVRAMを増やす方法は?
専用VRAMの量を増やすのに役立つもう1つの方法は、BIOSを使用することです。 BIOSを介してビデオRAMを増やすには、以下の手順に従います。
ステップ1: PCを再起動し、BIOSに入ります。
注:コンピューターの再起動中にBIOSキーを繰り返し押すと、BIOSにアクセスできます。 BIOSキーは通常、F2、F5、F8、またはDELキーです。 BIOSキーはシステムごとに異なります。 試行錯誤の方法に従うか、特定のキーを検索してWebのBIOSメニューに入ることができます。
ステップ2: BIOSメニューで、 「Advanced」または「 AdvancedOptions」などを探します。
注:すべてのBIOSメニューが同じように見えるわけではないため、関連するメニューを自分で見つける必要があります。
ステップ3: 「詳細オプション」を入力したら、 「 VGA共有メモリサイズ、グラフィック設定、ビデオ設定、または同様のもの」を探します。

ステップ4:グラフィックス/ビデオ設定で、事前に割り当てられたVRAMをクリックし、PCに必要な専用ビデオRAMの量の値を入力します。
手順5:変更を保存してPCを再起動します。
ステップ6:これで専用ビデオRAMが増えました。 最初に説明した手順を使用して、それが実際に当てはまるかどうかを確認できます。
これで、ゲーム中のグラフィックスがよりスムーズになり、FPSが高くなるように専用ビデオRAMが拡張されました。
3.コントロールパネルからRAMを増やす方法は?
VRAMを増やすための3番目の最後の方法は、コントロールパネルを使用することです。 これを試す前に、まず上記の方法を試すことをお勧めします。 VRAMまたは専用ビデオRAMを増やすには、以下の手順に従います。
手順1: [コントロールパネル]> [システム]を開きます。
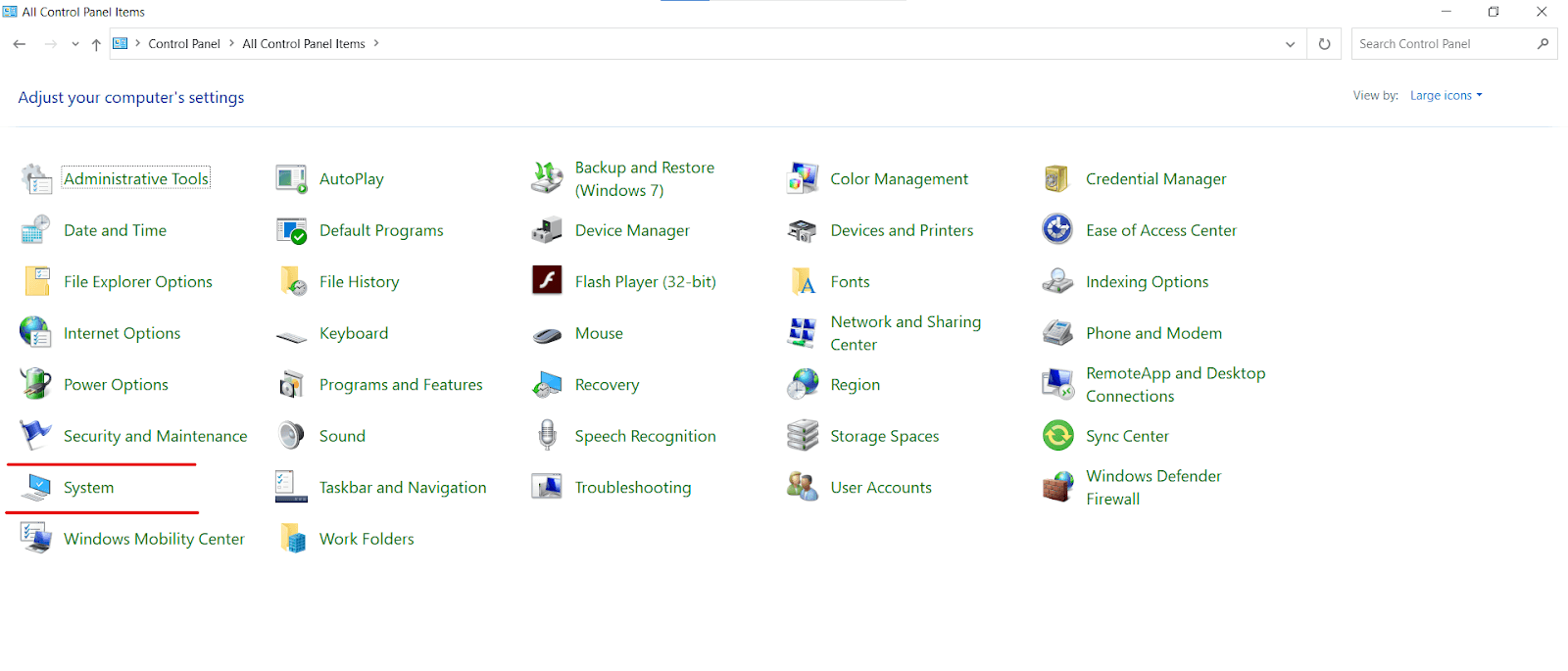
ステップ2:左側のペインで[システムの詳細設定]をクリックします。
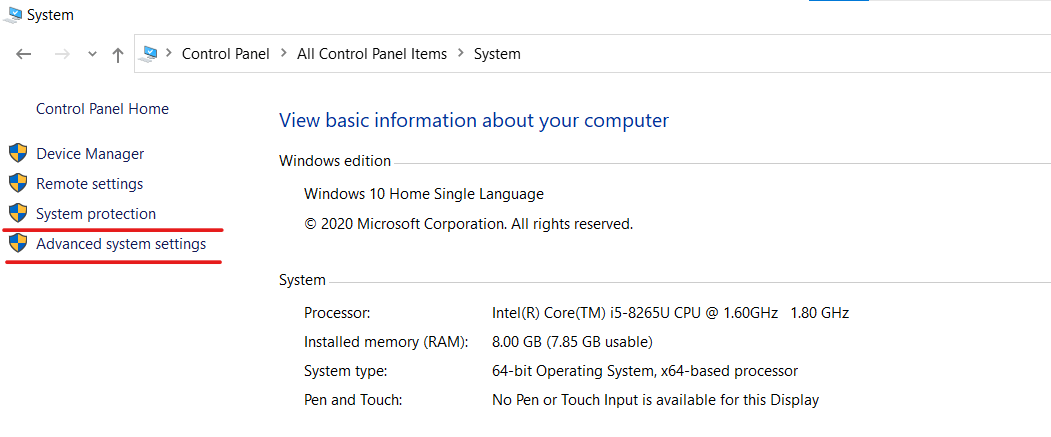
手順3:新しく開いた[システムのプロパティ]ダイアログボックスで、[詳細設定]に移動し、[パフォーマンス]セクションで[設定]を選択します。
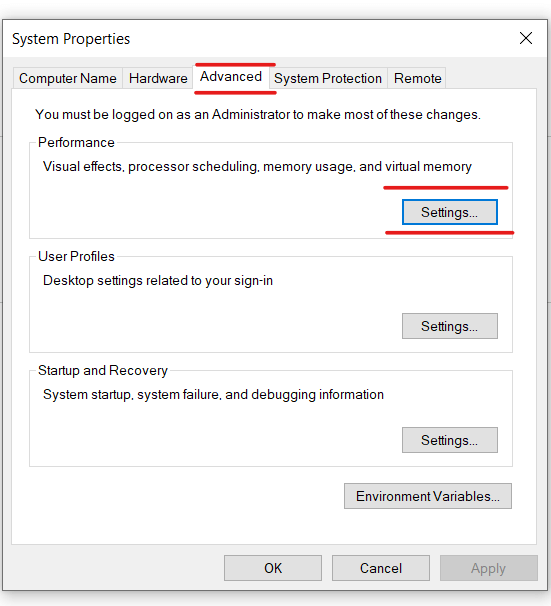
手順4:新しい[パフォーマンスオプション]ダイアログボックスが開きます。 [詳細]に移動し、[変更]をクリックします。
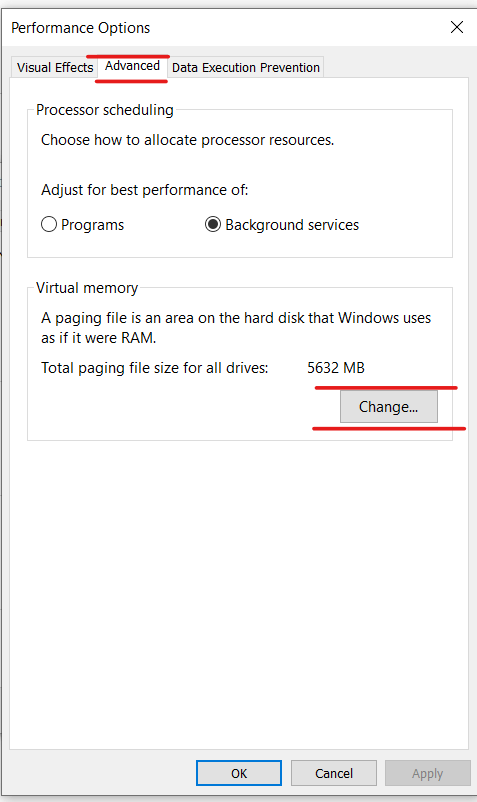
手順5:新しい[仮想メモリ]ダイアログボックスが開きます。 [すべてのドライブのページングファイルサイズを自動的に管理する]をオフにします。
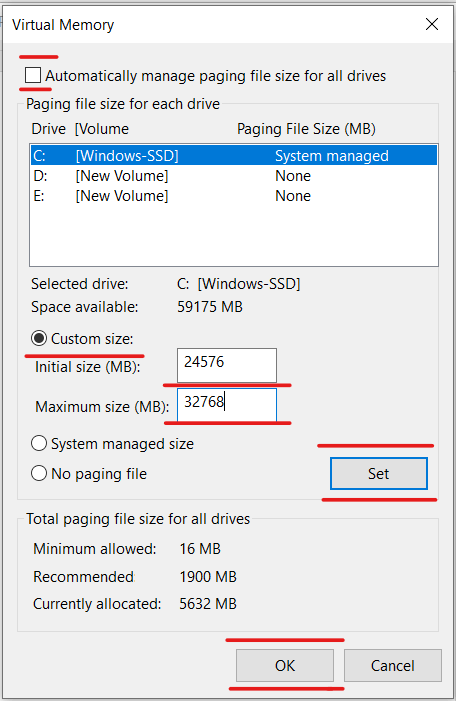
ステップ6: Cドライブを選択し、[カスタムサイズ]フィールドに次の値を入力します。
初期サイズ– 24576MBおよび最大サイズ–32768MB。 [設定]ボタンをクリックします。
手順7: [仮想メモリ]ダイアログボックスの[ドライブ名]の横にページングファイルのサイズが表示されます。 [ OK]をクリックします。
手順8: [適用]をクリックし、[パフォーマンスオプション]ダイアログボックスで[ OK ]をクリックします。
ステップ9:コンピュータを再起動するための通知が届きます。 [ OK]をクリックします。
出来上がり、Windows 10PCの専用ビデオRAMのサイズを正常に拡大しました。 したがって、これらは、PCのVRAMを増やすために使用できる3つの方法すべてです。
しかし、これらの手順が問題の解決に役立つという保証や保証はありません。 VRAMが必要になる可能性がある目的には、RAMの単なるハイキング以上のものが必要になる場合があります。 これらの方法が機能しない場合はどうすればよいですか?
上記の方法がうまくいかない場合はどうすればよいですか?
前述したように、高解像度ビデオの編集、3Dグラフィックソフトウェアの使用、ゲームなど、グラフィックを多用するタスクをPCで実行しようとする場合、VRAMは絶対的な要件です。
BIOSとレジストリエディタを介してVRAMを増やすと、確かに役立つ場合があります。 特に、すべてがすでに正常に実行されているように見え、シームレスなパフォーマンスのためにPCからのグラフィックパフォーマンスの追加が必要な場合は特にそうです。
ただし、これらのメソッドは、VRAMを割り当てずにプログラムが実行されない他の場合には機能しない可能性があります。 そのような場合、専用GPUまたはグラフィックカードへのアップグレードが究極のソリューションです。 専用グラフィックカードは、グラフィックが非常に要求されるプログラムやソフトウェアを実行するために必要な真の馬力を提供します。
グラフィックカードは、スペック、馬力、価格が異なります。 1枚のグラフィックカードが、さまざまな種類のユーザーすべてにとって究極のソリューションになるわけではありません。 適切なGPUを選択する際にサポートが必要な場合は、この記事(2021年2月のベストグラフィックスカード)を読むことを検討してください。
よくある質問
専用のビデオRAMを増やすにはどうすればよいですか?
PCに優れた専用グラフィックカードを装備する以外に、BIOS設定とレジストリエディタを使用して、上記の2つの方法で共有メモリからより多くのRAMを割り当てることにより、VRAMを増やすことができます。
VRAMを増やすとFPSが向上しますか?
はい、VRAMは、PC上のソフトウェアのスムーズなグラフィック機能を担当します。 グラフィックインテンシブゲームは、VRAMを含むシステムリソースをむさぼり食うのが好きです。 グラフィックパフォーマンスが低い場合は、PCのVRAMを増やすと、FPSを増やすことができます。
VRAMの適切な量はどれくらいですか?
VRAMの適切な量は、使用状況と予算によって異なります。 Intel HDグラフィックスについて話している場合、64MB、128MB、256MB、または512MBの任意の量のVRAMは、基本的なタスクと基本的なゲームしか処理できません。 気になる方は、IntelHDグラフィックスでGTAVのようなゲームを問題なくプレイできます。
まとめ:
つまり、これはすべてVRAMまたは専用ビデオメモリの増加に関するものでした。 上記の3つの方法のいずれかに従って、ビデオRAMを増やすことで、自分自身を助けることができます。 ただし、実際の馬力が必要な場合は、グラフィックカードをアップグレードする必要があります。
お探しの情報をお届けできたと思います。 このような技術関連のコンテンツについては、TweakLibraryにアクセスしてください。 ご質問やご提案がございましたら、下のコメントセクションでお知らせください。 解決策をご連絡いたします。 テクノロジーに関連する一般的な問題への回答とともに、ヒントやコツを定期的に投稿しています。
推奨読書:
Windows10で低速USB転送を高速化する5つの方法
Windows10でファイル転送を高速化するための最良の方法
Windows 10PCでSmartScreenフィルターを無効にする方法
Windows 10タスクバーが全画面表示に隠れていませんか? 修正をチェックしてください!
分割ビューで2つのMacアプリを並べて使用する:マルチタスクが簡単に