PDFをExcelに挿入する方法–4つの素晴らしい方法
公開: 2022-02-13PDFをExcelに挿入する方法を考えていますか? ExcelシートからPDFファイルのコンテンツにアクセスしたいですか? 次に、このチュートリアルはあなたのためです。
このチュートリアルでは、PDFファイルをExcelシートに挿入する素晴らしい方法を紹介します。 PDFは、2つの主要な方法でExcelシートに挿入できます。 1つは埋め込みオブジェクトで、もう1つはリンクされたオブジェクトです。 それらに加えて、さらにいくつかの方法があります。 これらすべての方法を試して、いつでもPDFをExcelシートに挿入するための最良の方法を入手してください。
目次
PDFをExcelに挿入する方法
PDFをExcelシートに効果的に挿入する方法はいくつかあります。 最良かつ最も可能な方法のいくつかを以下に示します。 それらを通り抜けて、あなたの最高のものを見つけてください。
ビデオチュートリアル:
このビデオでは、PDFをExcelシートに挿入する方法について説明しています。 これには、PDFファイルをExcelに挿入する4つのすばらしい方法があります。
1.PDFを埋め込みオブジェクトとしてExcelに挿入するにはどうすればよいですか?
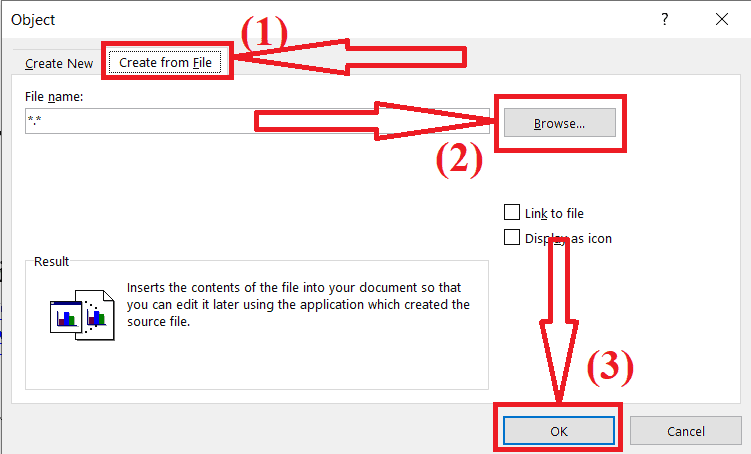
このセクションでは、PDFを埋め込みファイルとしてExcelシートに挿入するための解決策を紹介します。 埋め込みファイルは、ソースファイルを編集するときに変更が表示されないことを意味します。 ただし、いつでもツールを使用して編集できます。
合計時間: 4分
ステップ1:オブジェクトの選択
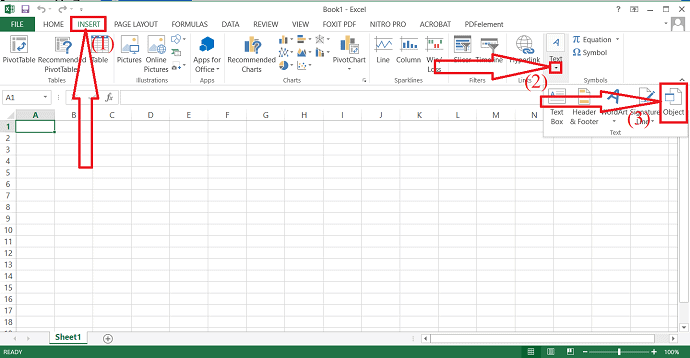
Microsoft Excelを使用して、PDFファイルを挿入するExcelシートを開きます。 ツールバーの挿入オプションをクリックします。 テキストツールからオブジェクトを選択します。
ステップ2:PDFを挿入する
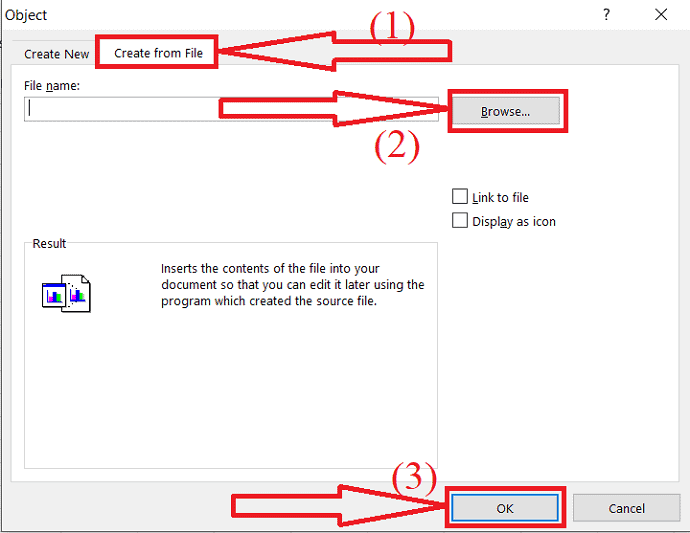
画面にオブジェクトウィンドウが表示されます。 「ファイルから作成」タブを選択し、「参照」オプションをクリックして、デバイスからPDFファイルを選択します。 次に「OK」をクリックします。
供給:
- マイクロソフトエクセル
ツール:
- マイクロソフトエクセル
以上です...ドキュメントはExcelシートにアイコンの形で表示されます。 ダブルタップすることでいつでも開くことができます。 埋め込みファイルのように機能します。つまり、ソースファイルに加えられた変更がこのファイルに影響を与えないかどうかを意味します。 ただし、ソースファイルで作成したアプリケーションを開くことで編集できます。
2.PDFをリンクオブジェクトとしてExcelに挿入するにはどうすればよいですか?
MicrosoftExcelを使用してExcelシートを開きます。 ツールバーの挿入オプションをクリックし、[テキスト]セクションから[オブジェクト]を選択します。
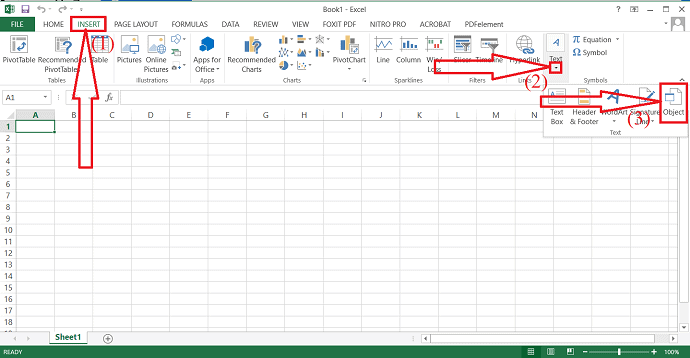
画面にポップアップウィンドウが表示されます。 [ファイルから作成]タブをタップし、[参照]オプションをクリックします。 開いているウィンドウが画面に表示されます。 Excelシートに挿入するPDFファイルに移動して選択します。
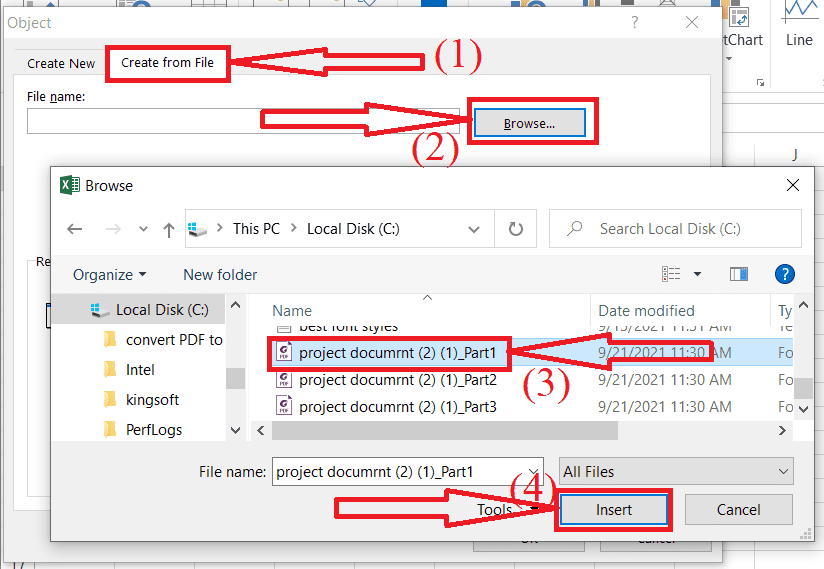
[ファイルへのリンク]と[アイコンとして表示]オプションを有効にして、[OK]をクリックします。 それでおしまい…
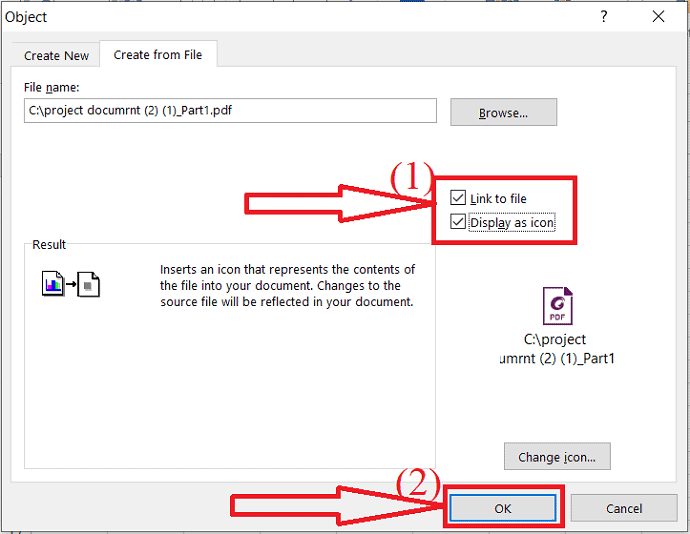
ドキュメントは、リンクされたオブジェクトとしてExcelシートに配置されます。 埋め込みオブジェクトとリンクオブジェクトの違いは、ソースファイルを編集するときに埋め込みオブジェクトが影響を与えないことです。 ただし、リンクされたオブジェクトでは、ソースファイルに加えられた変更が挿入されたファイルに影響します。
- 関連:破損したPDFファイルを修復する方法
- PDFを読み取り専用に変換する方法
3.PDFを画像としてExcelに挿入するにはどうすればよいですか?
これは、PDFファイルの画像をExcelに挿入するための最良の方法の1つでもあります。 ただし、いずれかのツールを使用して、PDFファイル全体を画像に変換する必要があります。 PDFを画像に変換するためのオンラインおよびオフラインのツールがいくつかあります。 最初で最高のオフラインツールはAdobeAcrobatDCです。 アドビの最良かつ安価な代替品が必要な場合は、WondersharePDFelementが最適です。
まず、PDFを画像に簡単に変換するのに役立ついくつかの素晴らしいツールを使用してください。 さまざまなツールを使用してPDFを画像に変換するプロセスを見てみましょう。
ビデオチュートリアル:PDFを画像に変換する方法は?
このセクションは、読者の便宜のためにビデオチュートリアルの形式で提供されています。 読書にもっと興味があるなら、読書が終わってからそれを見てください。
Adobe AcrobatDCを使用してPDFを画像に変換する
公式サイトからAdobeAcrobatDCのプレミアムバージョンをダウンロードしてインストールします。 Adobe Acrobat DCを起動し、[ツール]をクリックして、[作成と編集]の下の[エクスポート先]オプションを選択します。

PDFのエクスポートにリダイレクトします。 「ファイルの選択」オプションをクリックして、デバイスからPDFファイルをアップロードします。 リストから画像を選択し、画像形式のいずれかを選択します。 最後に、[エクスポート]をクリックします。
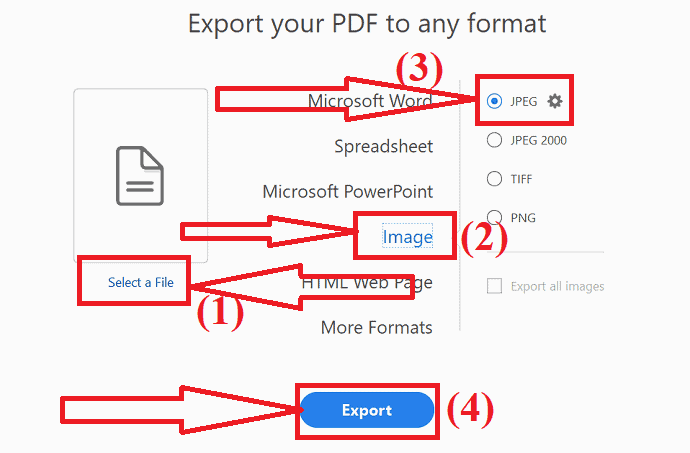
[名前を付けて保存]ウィンドウが画面に表示されます。 出力フォルダを選択します。 再びプロンプトが画面に表示されます。 名前を入力し、[保存]オプションをクリックします。 それだけです…変換された画像はZipフォルダに保存されます。
WondersharePDFelementを使用してPDFを画像に変換する
WondersharePDFelementの無料版またはプレミアム版を公式サイトからダウンロードしてインストールします。 インストールが完了したら、アプリケーションを起動します。 [ファイルを開く]オプションをクリックすると、画面に[開く]ウィンドウが表示されます。 画像に変換するPDFファイルに移動して選択し、[開く]をクリックします。
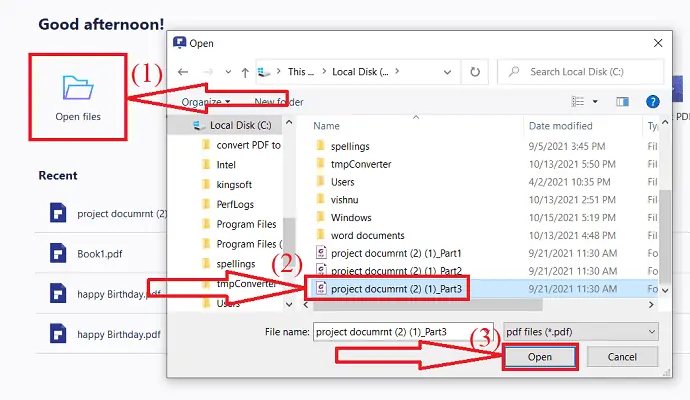
アップロードしたPDFファイルが画面に表示されます。 [変換]で[画像へ]オプションを選択します。 [名前を付けて保存]ウィンドウが画面に表示されます。 出力フォルダに移動して選択し、ファイル名ボックスに名前を入力して既存の名前を変更し、[保存]をクリックします。
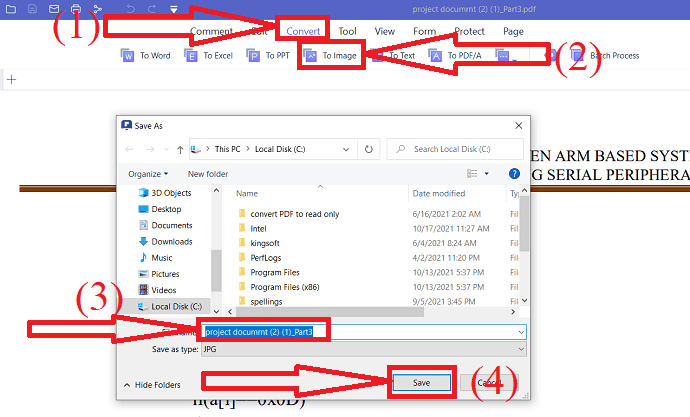
オファー:私たちの読者は、すべてのWondershare製品の特別割引を受けられます。 プロモーションコードについては、Wondershare割引クーポンページをご覧ください。
NitroProを使用してPDFを画像に変換する
NitroProアプリケーションを公式サイトからダウンロードしてインストールします。 画像に変換するPDFに移動して選択します。 右クリックして、オプションで開くを選択し、リストからNitroProをタップするだけです。
選択したPDFファイルが画面に表示されます。 [変換]オプションをタップし、変換形式のリストから画像を選択します。 [名前を付けて保存]ウィンドウが画面に表示されます。 名前を入力し、[保存]オプションをクリックします。 それでおしまい…
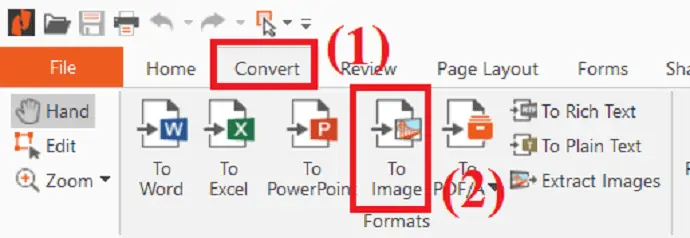
FoxitReaderを使用してPDFを画像に変換する
FoxitReaderアプリケーションをデバイスにダウンロードしてインストールします。 アプリケーションを開き、[ファイルを開く]オプションをクリックしてPDFファイルをアップロードします。

![[ファイルを開く]オプションをクリックします](/uploads/article/6917/zWTgCGA4XxFYFIH8.png)
アップロードしたファイルが画面に表示されます。 「変換」オプションの下にある「画像へ」ツールをタップし、ドロップダウンボックスから目的の画像形式を選択します。
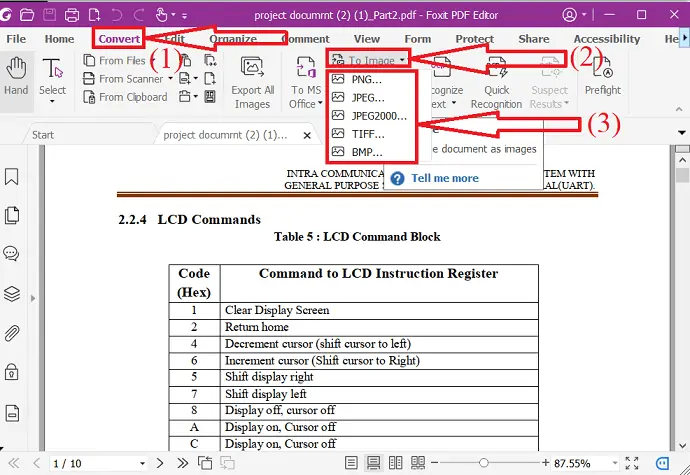
[名前を付けて保存]ウィンドウが画面に表示されます。 出力フォルダを選択し、必要に応じて名前を変更して、[保存]をクリックします。 それでおしまい…
Sejdaを使用してPDFを画像に変換する
- SejdaPDFからJPGへのコンバーターの公式サイトにアクセスしてください。
- [ファイルのアップロード]オプションをクリックして、デバイスからPDFファイルをアップロードします。 GoogleDrive、DropBox、One Drive、WebアドレスなどのさまざまなソースからPDFファイルをアップロードすることもできます。
- 次に、画像の解像度と形式を選択します。 [変換]オプションをクリックします。
- 数分待ちます。 ドキュメントの準備ができたら、「ダウンロード」をクリックします。 それでおしまい…
注: Sejdaの無料オンラインバージョンでは、一度に20ページのPDFファイルのみを変換できます。 20ページ以上を変換するには、アップグレードする必要があります。
SodaPDFを使用してPDFを画像に変換する
- Webブラウザを使用してSodaPDFPDFからJPGへのコンバータの公式サイトにアクセスします。
- 「ファイルの選択」オプションをクリックして、PDFファイルをアップロードします。
- GoogleドライブとDropboxからファイルをアップロードすることもできます。
- 変換プロセスが完了すると、ダウンロードページにリダイレクトされます。
- 最後に、「ファイルのダウンロード」オプションをクリックします。
Convertioを使用してPDFを画像に変換する
- Chromeを使用してConvertioPDFコンバータの公式サイトを開きます。
- 「ファイルの選択」オプションをクリックして、デバイスからPDFファイルをアップロードします。
- ドキュメント名の横にある下矢印をクリックし、出力タイプをJPGまたはPNGインダーイメージとして選択します。
- 次に、[変換]オプションをクリックします。 数分待ちます。
- 最後に、ダウンロードオプションをクリックします。
iLovePDFを使用してPDFを画像に変換する
- 任意の検索エンジンを使用して、ilovepdfPDFからJPGへのコンバーターの公式サイトにアクセスします。
- 家が開いたら、[PDFファイルの選択]をクリックしてPDFファイルをアップロードします。
- 画面には2つの異なるオプションがあります。
- ページをPDFに変換:ページ全体をPDFに変換します。 画像の抽出: PDFファイルに埋め込まれているすべての画像をJPGとして抽出します。
- 「PDFへのページ」オプションを選択し、右下の「JPGに変換」をクリックします。
- 最後に、「JPG画像のダウンロード」オプションをクリックします。
CleverPDFを使用してPDFを画像に変換する
- Chromeを使用してcleverPDF公式サイトにアクセスします。
- ホーム画面にはいくつかのツールがあります。 [PDFからJPG]または[PDFから画像]オプションを選択します。
- PDFファイルをアップロードするには、[ファイルの選択]オプションをクリックします。
- ファイルがアップロードされたら、「変換の開始」プロセスをクリックします。
- PDFファイルを画像に変換するには時間がかかります。
- 最後に、ダウンロードオプションをクリックします。
freepdfconverterを使用してPDFを画像に変換する
- 任意のWebブラウザを使用してfreePDFconverterPDF to JPG公式サイトにアクセスするか、リンクをクリックしてください。
- 「PDFファイルを選択」オプションをタップしてPDFファイルをアップロードします。
- 右側から画像の出力解像度を選択します。
- そして、[変更の適用]オプションをクリックします。
- 最後に、ダウンロードボタンをクリックして、変換されたすべてのページをダウンロードします。
- 特定のページをダウンロードする場合は、その特定のページのダウンロードアイコンをクリックします。
PDFtoimageを使用してPDFを画像に変換
- 任意のWebブラウザを使用してPDFtoimageコンバータの公式サイトにアクセスします。
- PDFファイルをアップロードするには、[ファイルのアップロード]オプションをクリックします。
- アップロードしたファイルが画面に表示されます。
- 「すべてダウンロード」オプションをクリックして、デバイスに保存します。 それでおしまい…..
次に、Excelシートに画像を挿入する方法を見てみましょう。
Excelシートに画像を挿入します
Excelシートを開くか、MicrosoftExcelを使用して新しいExcelシートを作成します。 画像を配置する場所を選択します。 挿入物の下にある写真オプションをクリックします。
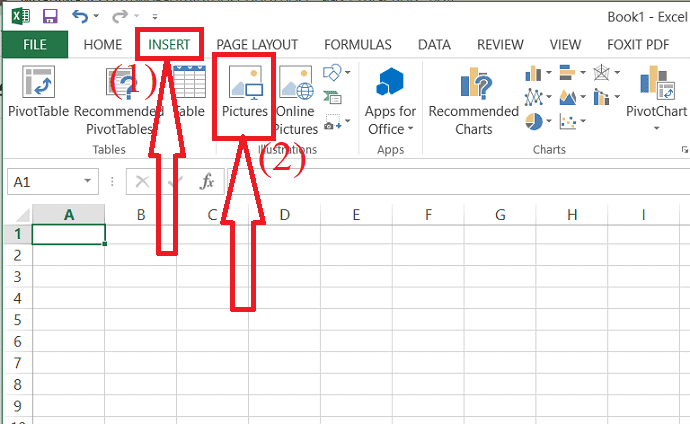
画像の挿入ウィンドウが画面に表示されます。 挿入する画像をナビゲートして選択し、「挿入オプション」をクリックします。 セルを画像サイズまたは画像のみに調整します。
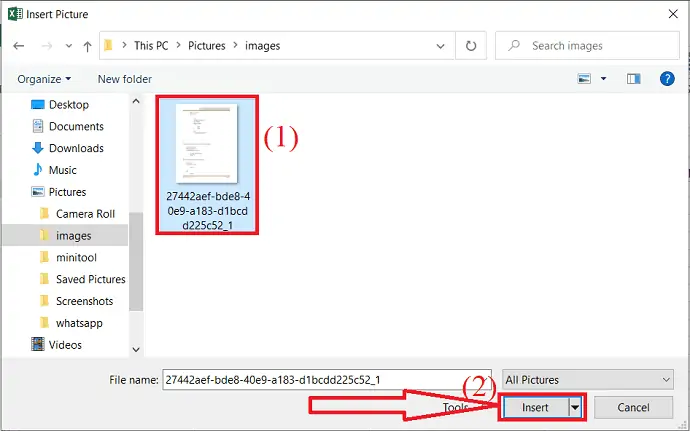
- 関連: ExcelをPDFに変換する方法–17のすばらしい方法
- HEICをPDFに変換する方法–16の素晴らしい方法
4.PDFをExcelに変換してPDFをExcelに挿入するにはどうすればよいですか?
PDFをExcelシートに挿入するもう1つの最良の方法は、PDFをExcelに変換してから、これら2つのExcelシートをマージすることです。 まず、PDFを結合する前に、PDFをExcelシートに変換する方法を知っておく必要があります。 PDFをExcelに変換するためのオンラインとオフラインの方法がいくつかあります。 このセクションでは、これらのすばらしいツールのいくつかを紹介します。
ビデオチュートリアル:PDFをExcelに変換する方法は?
このチュートリアルは、PDFをExcelに変換する方法に関するものです。 簡単なプロセスのためにそれを通過するだけです。 記事を読み終えた後もご覧いただけます。
Adobe AcrobatDCを使用してPDFをExcelに変換する
プレミアムバージョンのAdobeAcrobatDCをデバイスにダウンロードしてインストールします。 アプリケーションを開き、「ツール」をクリックして、「作成と編集」の下の「エクスポート先」オプションを選択します。

新しいインターフェースにリダイレクトします。 PDFファイルをアップロードするには、[ファイルの選択]オプションをタップします。 リストから「スプレッドシート」オプションを選択し、右側からフォーマットを選択して、「エクスポートオプション」をクリックします。
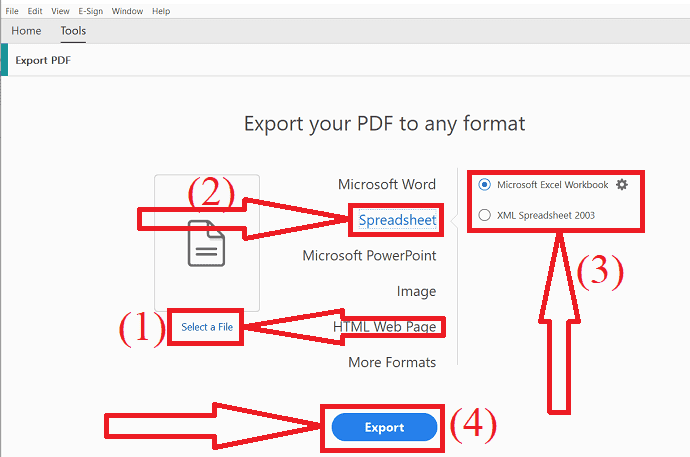
WondersharePDFelementを使用してPDFをExcelに変換する
数回クリックするだけで、PDFドキュメントをExcelシートに変換するのは非常に簡単な作業です。 WondersharePDFelementをデバイスにダウンロードしてインストールします。 変換するPDFファイルに移動して選択します。 ファイルを右クリックし、[プログラムから開く]をタップして、リストからWondersharePDF要素を選択します。
選択したPDFファイルが開きます。 変換をタップし、「Excelへ」を選択します。 [名前を付けて保存]ウィンドウが画面に表示されます。 保存先のフォルダを選択し、[ファイル名]ボックスで名前を変更して、[保存]オプションをクリックします。 それでおしまい…
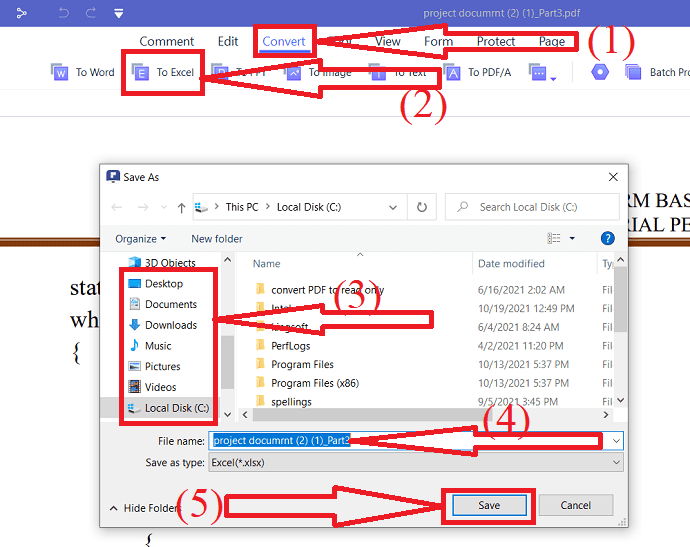
NitroProを使用してPDFをExcelに変換する
NitroProアプリケーションをデバイスにダウンロードしてインストールします。 Excelに変換するPDFファイルに移動して選択します。 右クリックして[プログラムから開く]を選択し、リストから[NitroPro]オプションをタップするだけです。
PDFファイルが画面に表示されます。 タップして変換し、「Excelへ」オプションを選択します。 [名前を付けて保存]ウィンドウが画面に表示されます。 [出力]フォルダーに移動して選択し、[保存]オプションをクリックします。 それでおしまい…
数日間のみ無料のトレイルを提供しています。 そのすべての機能を楽しむために、それのプレミアムバージョンを入手してください。
SmallPDFを使用してPDFをExcelに変換する
PDFをExcelに変換するプロセスは、すべてのオンラインツールで同じです。 あなたがする必要があるのは、ファイルをアップロードし、変換をクリックして、変換されたファイルをダウンロードすることだけです。 Smallpdfを使用してPDFをExcelに変換する方法を見てみましょう。
- 任意のWebブラウザーを使用して、SmallpdfPDFからExcelへのコンバーターの公式サイトにアクセスします。
- 「ファイルの選択」オプションをクリックして、デバイスからPDFファイルをアップロードします。
- 画面には2つの異なるオプションがあります。 必要なものを選択してください。
- そして、[選択]オプションをクリックします。 それだけです…数分以内に、変換されたファイルがダウンロードオプションとともに画面に表示されます。
- 最後に、「ダウンロード」オプションをクリックしてデバイスに保存します。
Sejdaを使用してPDFをExcelに変換する
- sejda PDFにアクセスして、任意のWebブラウザーを使用した公式サイトの変換に優れています。
- 変換するPDFファイルをアップロードするには、[PDFファイルのアップロード]オプションをクリックします。
- Dropbox、Googleドライブ、One Driveなどのさまざまなソースから、URLを使用してPDFファイルをアップロードすることもできます。
- ファイルがアップロードされると、画面に2つの異なるオプションが表示されます。
- 「1つのスプレッドシートのすべてのテーブル」オプションを有効にして、「Excelに変換」をクリックします。
- 数秒以内に、変換されたファイルがダウンロードオプションとともに画面に表示されます。
iLovePDFを使用してPDFをExcelに変換する
- Chrome検索エンジンを使用してiLovePDF公式サイトにアクセスするか、リンクをクリックしてください。
- 画面にはいくつかのツールがあります。 その中から「PDFtoExcel」ツールを選択します。
- 新しいインターフェースにリダイレクトします。 「PDFファイルの選択」オプションをクリックして、PDFファイルをアップロードします。
- アップロードしたファイルが画面に表示されます。 プラスマークをクリックしてPDFファイルをアップロードします。
- 「Excelに変換」オプションをクリックします。
- 最後に、「Excelのダウンロード」をクリックしてデバイスに保存します。
freepdfconverterを使用してPDFをExcelに変換する
- 任意のWebブラウザーを使用して、freepdfconverter PDF toExcelコンバーターの公式サイトにアクセスします。
- 「PDFファイルを選択」オプションをクリックして、デバイスからPDFファイルをアップロードします。
- ファイルがアップロードされると、ファイルの変換が開始されます。
- ファイルが変換されると、ダウンロードオプションが画面に表示されます。
- 最後に、「ダウンロード」オプションをクリックしてデバイスに保存します。
SodaPDFを使用してPDFをExcelに変換する
- Chromeを使用したSodaPDFPDF toExcelコンバータの公式サイトにアクセスしてください。
- [ファイルの選択]オプションをクリックしてPDFファイルをアップロードするか、PDFファイルをドラッグアンドドロップします。
- ファイルがアップロードされて変換されると、ダウンロードウィンドウにリダイレクトされます。
- 最後に、「ファイルのダウンロード」オプションをクリックして、デバイスに保存します。
それだけです…これらは、PDFからExcelへの変換ツールのいくつかです。 PDFをExcelに変換するツールは他にもいくつかありますが、プロセスはすべてのオンラインツールで同じです。
次に、変換されたPDFをExcelに挿入する方法を見てみましょう。
結合するExcelシートを開きます。 Excelシートのいずれかを選択します。 ホームの「フォーマット」オプションをクリックします。 ドロップダウンボックスから[シートの移動またはコピー]オプションを選択します。
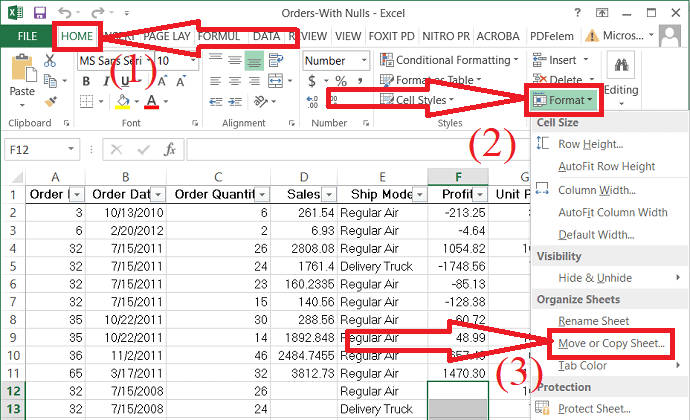
ムービーまたはコピーウィンドウが画面に表示されます。 「Tobox」ウィンドウをクリックすると、リストに別のExcelシートが表示されます。 クリックして。 [終了に移動]オプションを選択し、[コピーの作成]オプションを有効にして、[OK]をクリックします。
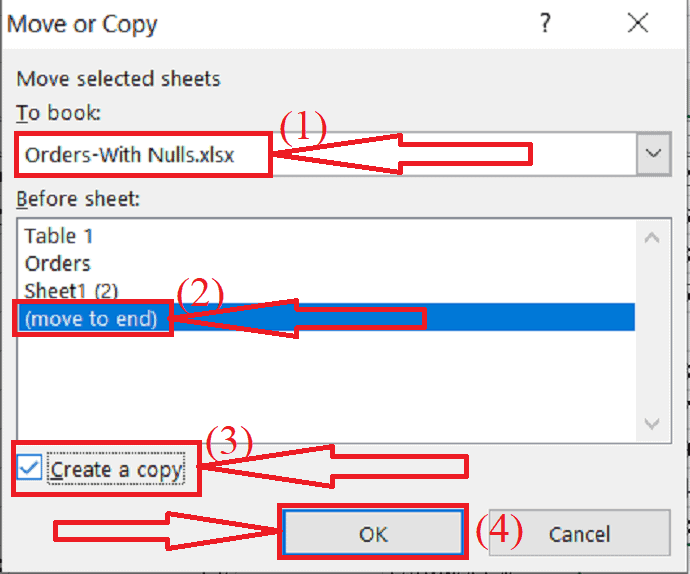
それだけです…2枚のExcelシートが並んでいます。
結論
これらは、PDFをExcelシートに挿入する方法のいくつかです。 この記事では、PDFを画像に、PDFをExcelに変換する方法の解決策も見つけることができます。 PDFファイル全体をPPTに配置する場合は、最初と2番目の方法が最適なソリューションです。 特定のページをPPTに挿入する場合は、3番目の方法が最適です。
PDFドキュメントを定期的に操作する場合は、完全なPDF編集機能としてAdobe AcrobatDCまたはWondersharePDFelementを使用することをお勧めします。
このチュートリアルが、MacおよびWindows用の最高のPDFエディタソフトウェアについて知るのに役立つことを願っています。 何か言いたいことがあれば、コメント欄からお知らせください。 この記事が気に入ったら、共有して、Facebook、Twitter、YouTubeでWhatVwantをフォローして、技術的なヒントを入手してください。
PDFをExcelに挿入する方法– FAQ
PDFをExcelに挿入することは可能ですか?
はい。 PDFをExcelに挿入することが可能です。
PDFをExcelに挿入する方法は?
MicrosoftExcelを開きます>挿入>オブジェクト>ファイルから作成>参照をクリック> PDFファイルを選択>挿入をクリックします。
ソースファイルを挿入されたファイルにリンクできますか?
はい。 「ファイルへのリンク」オプションを有効にすると、Excelシートにファイルを挿入しながらソースファイルをリンクできます。
PDFファイルの特定のページをExcelシートに挿入するにはどうすればよいですか?
まず、PDFを画像に変換して、粒子ページをExcelシートに挿入する必要があります。 次に、[挿入]> [画像]をクリックして、画像を選択します。
