PowerPointにPDFを挿入する4つの素晴らしい方法
公開: 2022-02-13PDFファイルのコンテンツをPowerPointに挿入する必要がありますか? 他の種類のファイルドキュメントと比較して、PDFファイルからコンテンツをそのまま取り出すのは非常に難しいと思いますか? 次に、適切な場所に到達しました。
このチュートリアルでは、PowerpointにPDFを挿入するための最良の方法を見つけます。 PDFファイルをPowerpointに挿入する方法は主に2つあります。 1つはPowerpointにPDFドキュメントを埋め込むことで、もう1つはPDFを画像としてPowerpointに挿入することです。
目次
PDFをパワーポイントに挿入する方法
PowerPointプレゼンテーションにPDFを挿入するいくつかの素晴らしい方法があります。 PDFをPPTに挿入することにより、PPTを閉じてPDFファイルを開く代わりに、プレゼンテーションを行いながらPDFのコンテンツにアクセスできます。 以下で説明するすべての方法を試して、プレゼンテーションを簡単にするのに役立つ最適な方法を見つけてください。
ビデオチュートリアル:
この記事は、読者の便宜のためにビデオチュートリアルの形で提供されました。 読書にもっと興味があるなら、読書が終わってからそれを見てください。
1. PDFを埋め込みオブジェクトとしてPowerpointに挿入するにはどうすればよいですか?

このセクションでは、PowerpointにPDFを挿入するための最良の方法を見つけます。
合計時間: 5分
ステップ1:パワーポイントを開く
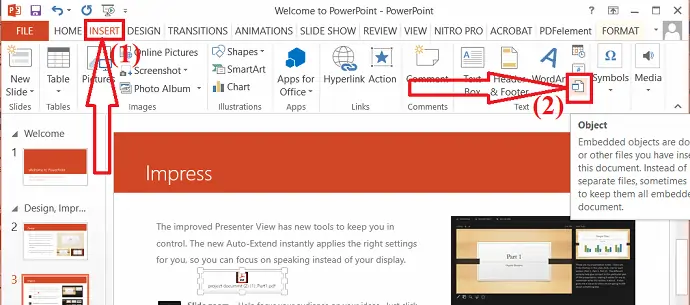
パワーポイントファイルを開き、PDFファイルを挿入するスライドを選択します。 「挿入」ツールをクリックして、「オブジェクト」オプションを選択します。
ステップ2: PDFを選択します
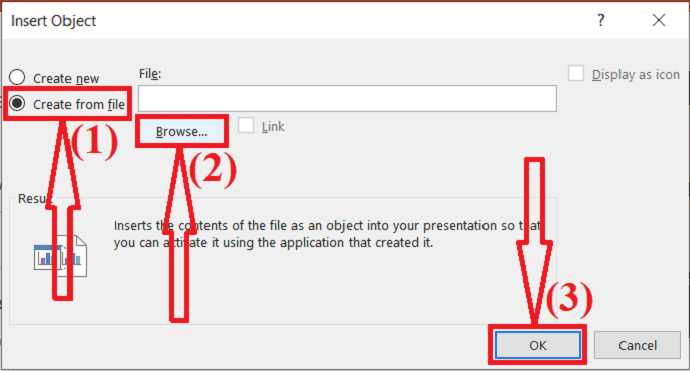
オブジェクトの挿入ポップアップが画面に表示されます。 「ファイルから作成」オプションを選択します。 「参照」をタップしてPDFファイルをアップロードします。 次に、「OK」をクリックします。
ステップ3:PowerpointでPDFファイルを開く
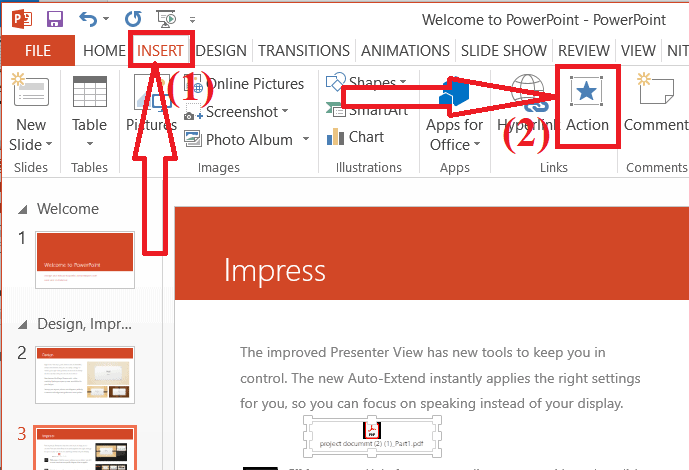
これで、PDFファイルがPOwerpointプレゼンテーションに挿入されます。 しかし、もう1つのステップを踏む必要があります。 Powerpointプレゼンテーションに挿入されたPDFドキュメントを選択します。 「挿入」オプションをクリックし、「アクション」をタップします。
ステップ4:アクション設定

画面にポップアップウィンドウが表示されます。 マウスクリックとマウスオーバーのような2つのオプションがあります。
マウスクリック–クリックするとPDFファイルが開きます。
マウスオーバー–PDFファイルの上に移動したときにPDFファイルを開きます。
必要なものを選択し、[オブジェクト]オプションを有効にします。 「OK」をクリックします。 それでおしまい…
供給:
- パワーポイント
- PDFドキュメント
ツール:
- Microsoftパワーポイント
注:挿入されたPDFファイルにアクションを追加しなかった場合は、プレゼンテーションの再生中に画像として表示されます。 そのため、プレゼンテーション中にアクションをPDFファイルに追加してアクセスします。
2.PDFを画像としてパワーポイントに挿入するにはどうすればよいですか?
PDFを画像としてPowerPointに挿入するには、まず、プロまたは無料のツールを使用してPDFを画像に変換する必要があります。 PDFを画像に変換するのに役立つオンラインツールとオフラインツールがいくつかあります。 最高で最初のツールはAdobeAcrobatDCです。 より高価だと思われる場合は、WondersharePDFelementを使用してください。
まず、さまざまなすばらしいツールを使用してPDFを画像に変換する方法を紹介します。
WondersharePDFelementを使用してPDFを画像に変換する
WondersharePDFelementを使用して画像に変換するPDFファイルを開きます。 「変換」ツールの下にある「画像へ」オプションをタップします。
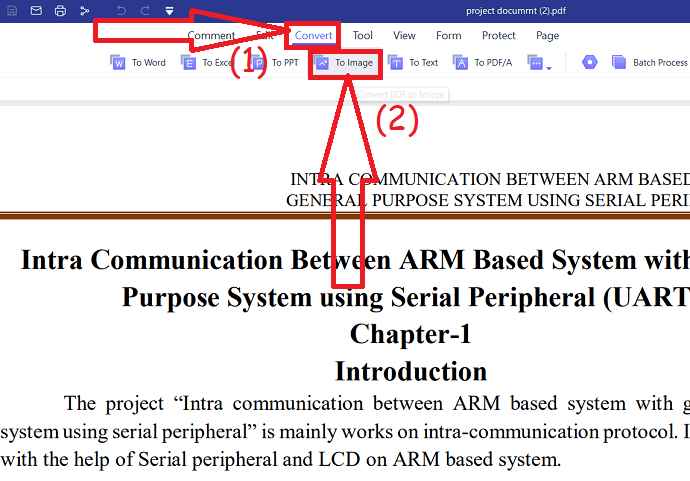
[名前を付けて保存]ウィンドウが画面に表示されます。 出力パスを選択し、[OK]をクリックします。 数分以内にファイルは画像に変換され、選択したフォルダに保存されます。
オファー:私たちの読者は、すべてのWondershare製品の特別割引を受けられます。 最新のオファーについては、ワンダーシェア割引クーポンページをご覧ください。
Adobe AcrobatDCを使用してPDFを画像に変換する
Adobe AcrobatDCアプリケーションを開きます。 左上のツールをクリックして、[エクスポート先]オプションを選択します。
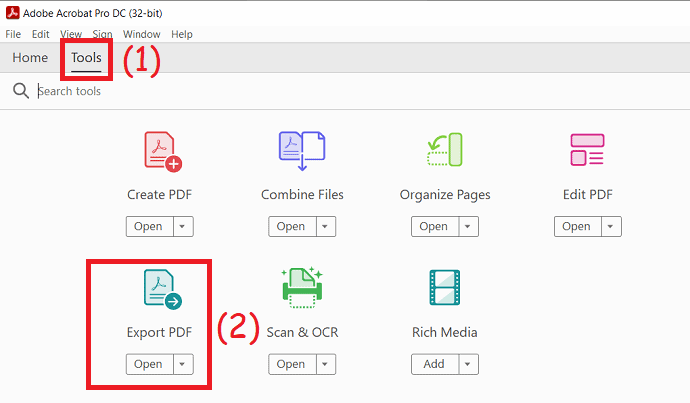
PDFファイルをアップロードするには、[ファイルの選択]オプションをクリックします。 右側から画像オプションを選択し、出力形式をJPGとして選択します。
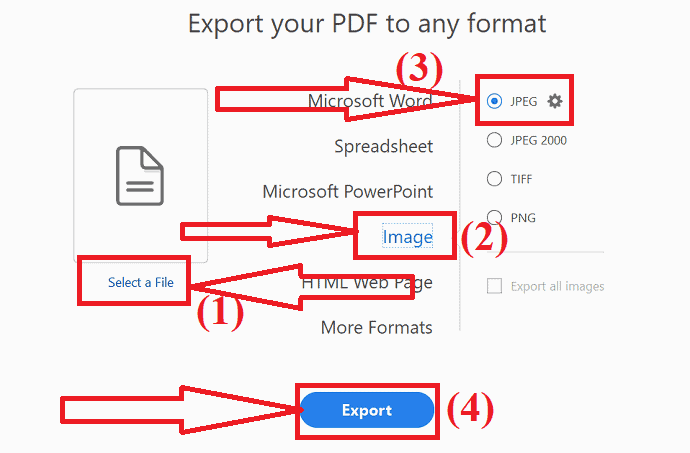
[出力]フォルダの選択に[名前を付けて保存]ウィンドウが表示されます。Zipファイルの名前を入力し、[保存]オプションをクリックします。 それでおしまい…
NitroProを使用してPDFを画像に変換する
デバイスでNitroProアプリケーションを起動します。 左側のウィンドウから[開く]オプションを選択して、画像に変換するPDFファイルを開きます。
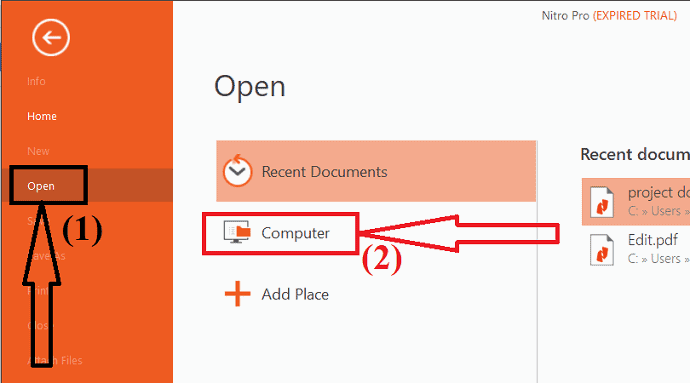
選択したPDFファイルが画面に表示されます。 変換ツールの下にある[画像へ]オプションをタップします。
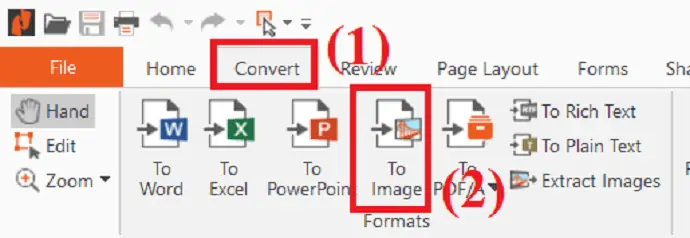
SejdaPDFを使用してPDFを画像に変換します。
- SejdaPDFからJPGへのコンバーターの公式サイトにアクセスしてください。
- [ファイルのアップロード]オプションをクリックして、デバイスからPDFファイルをアップロードします。 GoogleDrive、DropBox、One Drive、WebアドレスなどのさまざまなソースからPDFファイルをアップロードすることもできます。
- 次に、画像の解像度と形式を選択します。 [変換]オプションをクリックします。
- 数分待ちます。 ドキュメントの準備ができたら、「ダウンロード」をクリックします。 それでおしまい…
注: Sejdaの無料オンラインバージョンでは、一度に20ページのPDFファイルのみを変換できます。 20ページ以上を変換するには、アップグレードする必要があります。

SodaPDFを使用してPDFを画像に変換します。
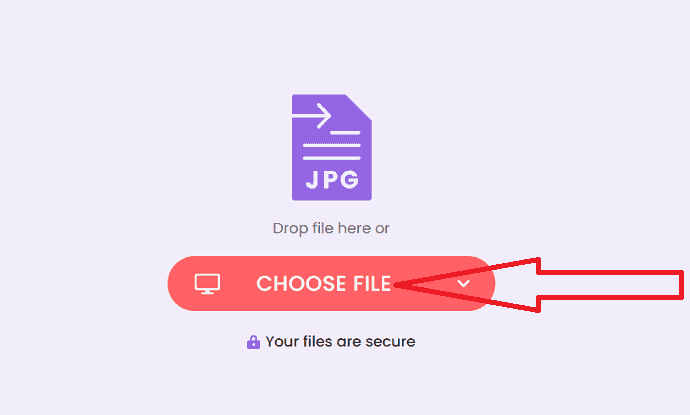
- Webブラウザを使用してSodaPDFPDFからJPGへのコンバータの公式サイトにアクセスします。
- 「ファイルの選択」オプションをクリックして、PDFファイルをアップロードします。 GoogleドライブとDropboxからファイルをアップロードすることもできます。
- 変換プロセスが完了すると、ダウンロードページにリダイレクトされます。
- 最後に、「ファイルのダウンロード」オプションをクリックします。
- また読む: ExcelをPDFに変換する方法
- PDFを読み取り専用PDFに変換する方法
Convertioを使用してPDFを画像に変換します。
- Chromeを使用してConvertioPDFコンバータの公式サイトを開きます。
- 「ファイルの選択」オプションをクリックして、デバイスからPDFファイルをアップロードします。
- ドキュメント名の横にある下矢印をクリックし、出力タイプをJPGまたはPNGインダーイメージとして選択します。
- 次に、[変換]オプションをクリックします。 数分待ちます。
- 最後に、ダウンロードオプションをクリックします。
iLovePDFを使用してPDFを画像に変換します。
- 任意の検索エンジンを使用して、ilovepdfPDFからJPGへのコンバーターの公式サイトにアクセスします。
- 家が開いたら、[PDFファイルの選択]をクリックしてPDFファイルをアップロードします。
- 画面には2つの異なるオプションがあります。
- ページをPDFに変換:ページ全体をPDFに変換します。 画像の抽出: PDFファイルに埋め込まれているすべての画像をJPGとして抽出します。
- 「PDFへのページ」オプションを選択し、右下の「JPGに変換」をクリックします。
- 最後に、「JPG画像のダウンロード」オプションをクリックします。
CleverPdfを使用してPDFを画像に変換する
- Chromeを使用してcleverPDF公式サイトにアクセスします。
- ホーム画面にはいくつかのツールがあります。 [PDFからJPG]または[PDFから画像]オプションを選択します。
- PDFファイルをアップロードするには、[ファイルの選択]オプションをクリックします。
- ファイルがアップロードされたら、「変換の開始」プロセスをクリックします。
- PDFファイルを画像に変換するには時間がかかります。
- 最後に、ダウンロードオプションをクリックします。
freepdfconverterを使用してPDFを画像に変換する
- 任意のWebブラウザを使用してfreePDFconverterPDF to JPG公式サイトにアクセスするか、リンクをクリックしてください。
- 「PDFファイルを選択」オプションをタップしてPDFファイルをアップロードします。
- 右側から画像の出力解像度を選択します。
- そして、[変更の適用]オプションをクリックします。
- 最後に、ダウンロードボタンをクリックして、変換されたすべてのページをダウンロードします。
- 特定のページをダウンロードする場合は、その特定のページのダウンロードアイコンをクリックします。
PDFtoImageを使用してPDFを画像に変換する
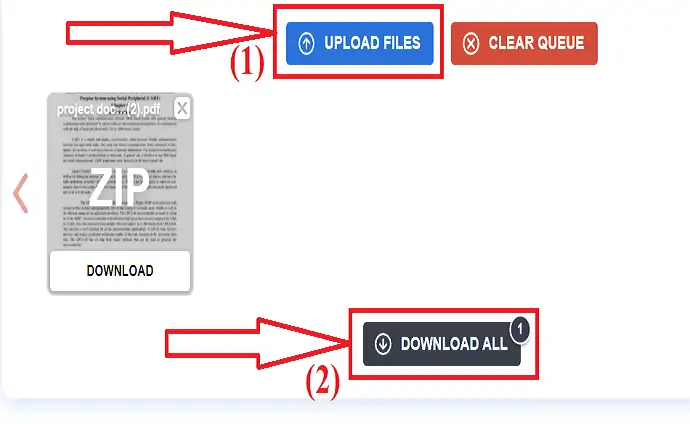
- 任意のWebブラウザを使用してPDFtoimageコンバータの公式サイトにアクセスします。
- PDFファイルをアップロードするには、[ファイルのアップロード]オプションをクリックします。
- アップロードしたファイルが画面に表示されます。
- 「すべてダウンロード」オプションをクリックして、デバイスに保存します。 それでおしまい…..
これらは、PDFを画像に変換するためのいくつかの驚くべきオンラインおよびオフラインの方法です。 次に、PowerPointに画像を挿入する方法を見てみましょう。
PDFに画像を挿入
次に、Powerpointプレゼンテーションを開きます。 画像を挿入するスライドを選択します。 挿入ツールの下にある画像アイコンをタップします。
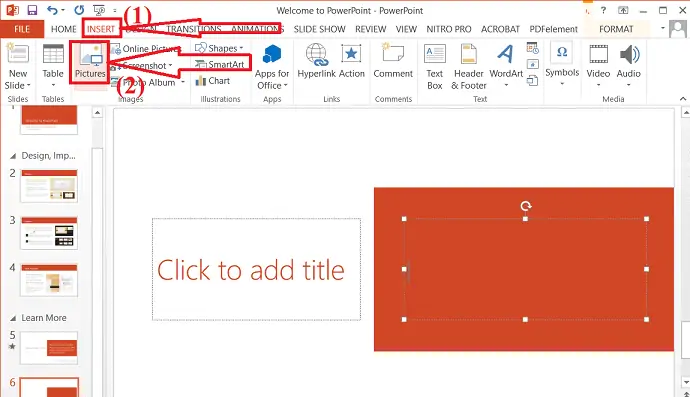
画面にプロンプトウィンドウが表示されます。 挿入する画像に移動して選択し、[挿入]オプションをクリックします。 それだけです…画像を調整し、画像フォーマットツールを使用して編集します。 プロセスが完了したら、キーボードのCtrl + Sを選択してPowerPointプレゼンテーションを保存します。
3.PDFをPowerPointに挿入する方法は?
PDFをPowerPointに挿入するもう1つの最良の方法は、PDFをPPTに変換することです。 これは、専門的なツールまたは無料のツールを使用してPDFをPPTに変換する非常に簡単な方法です。 最高のツールのいくつかは、Adobe Acrobat DC、Wondershare PDFelement、Foxit Reader、Nitroなどです。
Wondershare PDFelementを使用してPDFをPPTに変換します:
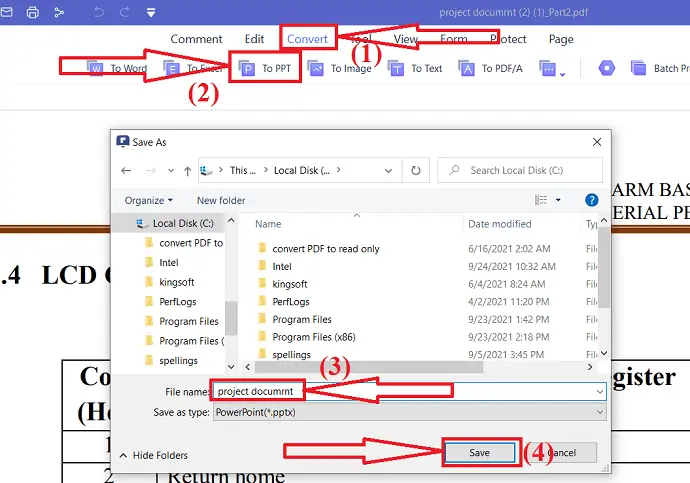
- WondersharePDFelementアプリケーションを使用してPDFファイルを開きます。
- タップして変換し、「ToPPT」オプションを選択します。
- [名前を付けて保存]ウィンドウが画面に表示されます。
- 必要に応じてファイル名を変更してください。
- 最後に、「保存」をクリックします。
Adobe AcrobatDCを使用してPDFをPPTに変換する
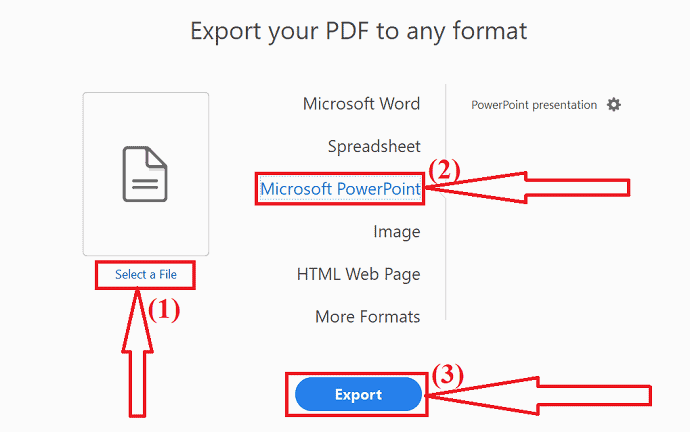
Adobe Acrobat DCを使用して変換するPDFファイルを開き、右側からエクスポートポーションを選択します。
[ファイルのアップロードを選択]をクリックして、PDFファイルをアップロードします。 右側からMicrosoftPowerpointオプションとして出力形式を選択します。 最後に、[エクスポート]をクリックします。
画面にポップアップウィンドウが表示されます。 出力フォルダを選択します。 ここでも、[名前を付けて保存]ウィンドウが画面に表示されます。 必要に応じてファイル名ボックスの名前を変更し、「保存」をクリックします。 それでおしまい…
Nitro ProPDFリーダーを使用してPDFをPPTに変換する
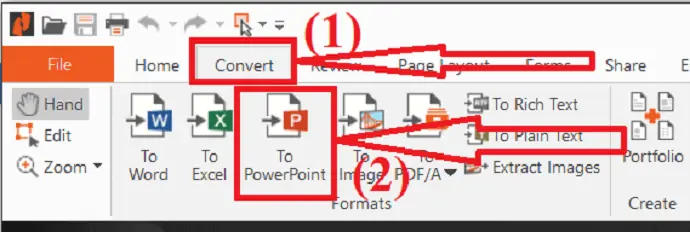
- PPTに変換するPDFファイルに移動して選択します。
- 右クリックして[プログラムから開く]をタップし、リストから[Nitropro]を選択します。
- PDFが画面に表示されます。
- [変換ツール]の下の[PowerPointへ]オプションを選択します。
- [名前を付けて保存]ウィンドウが画面に表示されます。 必要に応じてファイル名を変更し、[保存]をクリックします。
SodaPDFを使用してPDFをPPTに変換する
- 任意のWebブラウザを使用してSodaPDFPDFからPPTへのコンバータの公式側にアクセスします。
- ホーム画面で[ファイルの選択]オプションをクリックするか、メインインターフェイスにPDFファイルをドラッグアンドドロップします。
- ファイルの準備ができたら、ダウンロードページにリダイレクトします。
- 最後に、「ファイルのダウンロード」オプションをクリックします。
SmallPDFを使用してPDFをPPTに変換する
- クロムを使用したSmallPDFPDFからPPTへのコンバーターの公式ページに移動します。
- [ファイルの選択]をクリックするか、メインインターフェイスにPDFファイルをドロップします。
- PDFをPPTに変換するには時間がかかります。
- 最後に、「ダウンロード」オプションをクリックしてデバイスに保存します。
iLovePDFを使用してPDFをPPTに変換する
- 任意のWebブラウザを使用してiLovePDFPDFからPowerpointへのコンバータの公式ページにアクセスします。
- 「ファイルの選択」オプションをクリックして、PDFファイルをアップロードします。
- PDFファイルがアップロードされたら、右下の「PPTXに変換」ボタンをクリックします。
- 数分以内にダウンロードページにリダイレクトされます。
- 最後に、「パワーポイントのダウンロード」オプションをクリックします。
- 変換されたファイルを自動的にダウンロードする場合があります。
freepdfconverterを使用してPDFをPPTに変換する
- freepdfconverter PDF toPPTコンバータの公式ページを開きます。
- 「PDFファイルを選択」オプションを押してPDFファイルをアップロードします。
- 変換プロセスが完了したら、[ダウンロード]オプションをクリックします。
これらはPDFをPPTに変換するいくつかの素晴らしい方法です。 次に、PPTを別のPPTに挿入する方法を見てみましょう。
PPTを別のPPTに挿入します
MicrosoftPowerPointを使用してプレゼンテーションを開きます。 新しいスライドの横にある下向き矢印をタップして、[スライドを再利用]オプションを選択します。
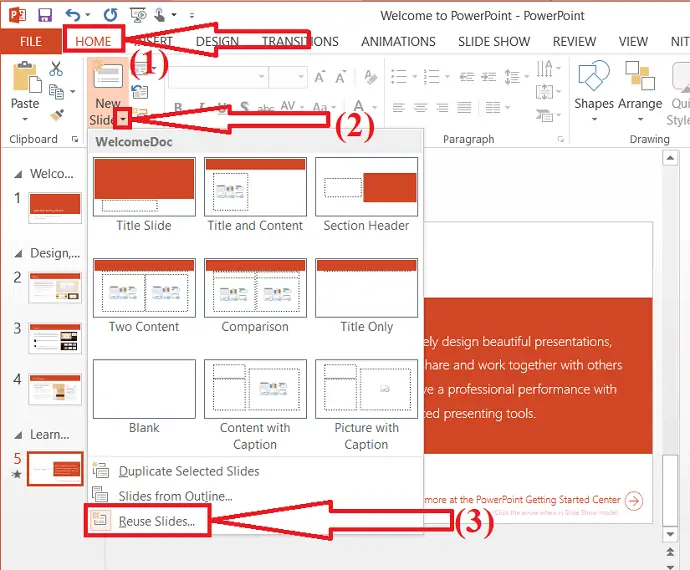
右側に[スライドの再利用]ウィンドウがあります。 「参照」オプションをクリックして、「ファイルの参照」を選択します。
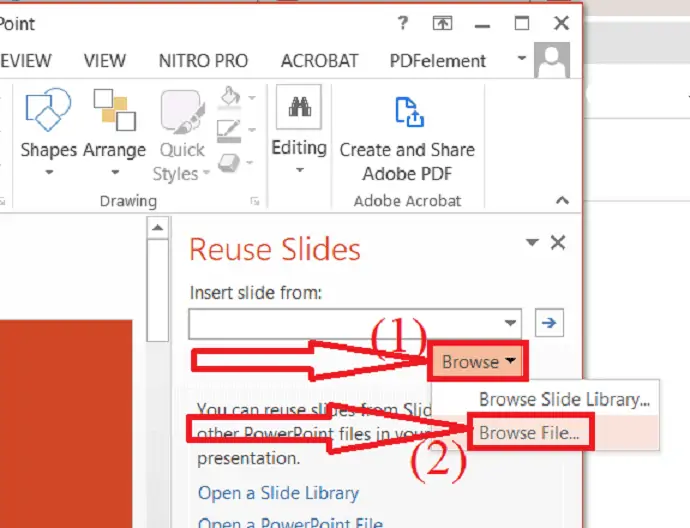
画面に参照ウィンドウが表示されます。 その中で、PPTファイルをナビゲートして選択します。 「開く」オプションをクリックします。
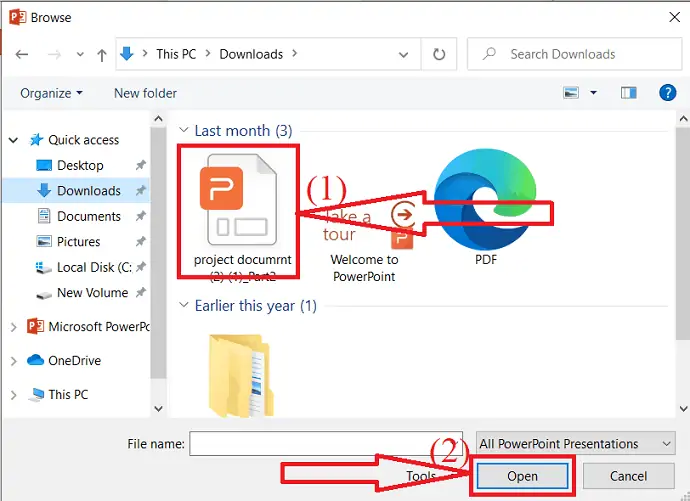
新しいスライドを挿入するスライドを選択します。 挿入するスライドをタップします。 すべてのスライドを挿入する場合は、右クリックして[すべてのスライドを挿入]オプションを選択します。
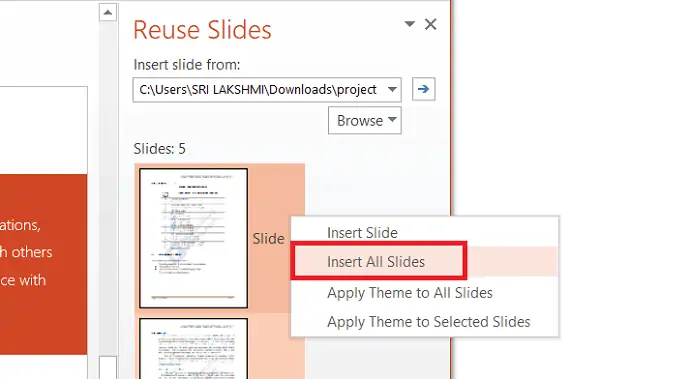
4.ドラッグアンドドロップ
PDFをPowerpointに挿入する簡単な方法は、ドラップアンドドロップです。
- PowerPointプレゼンテーションを開きます。
- PDFを挿入するスライドを選択します。
- ファイルマネージャを開きます。
- 挿入するPDFファイルに移動して選択します。
- それを右クリックし、PPTにドラッグアンドドロップします。
- PPTに配置したら、PDFファイルにアクションを追加して、いつでも開くことができます。
- 挿入されたPDFファイルにアクションを追加します。 挿入に移動し、アクションアイコンを選択します。
- 画面にプロンプトが表示されます。 マウスクリックまたはマウスオーバーでオブジェクトアクションを有効にして、[OK]をクリックします。
- また読む: PDFを複数のPDFファイルに分割する5つの方法(オンライン、オフライン、無料)
- PDFをテキストに変換する7つの方法
最終的な考え:
これらは、PDFをPOwerPointに挿入する方法のいくつかです。 この記事では、PDFを画像に、PDFをPPTに変換する方法の解決策も見つけることができます。 PDFファイル全体をPPTに配置する場合は、最初の方法が最適なソリューションです。 特定のページをPPTに挿入する場合は、2番目の方法が最適です。
このチュートリアルが、PowerpointプレゼンテーションにPDFを挿入する方法について理解するのに役立つことを願っています。 何か言いたいことがあれば、コメント欄からお知らせください。 この記事が気に入ったら、共有して、Facebook、Twitter、YouTubeでWhatVwantをフォローして、技術的なヒントを入手してください。
PDFをパワーポイントに挿入する方法– FAQ
PDFファイルをPPTに挿入することは可能ですか?
はい。 PDFファイルをPPTプレゼンテーションに挿入することが可能です。
PDFをPPTに挿入する最良の方法はどれですか?
PDFをPPTに挿入する最良の方法は、埋め込みオブジェクトです。 アクションを追加して、いつでも開くことができます。
PPTのスライドとしてPDFファイルを作成できますか?
はい。 PPTのスライドとしてPDFファイルを簡単に追加できます。 まず、PDFファイルをPPTに変換する必要があります。次に、それらをソースPPTファイルに挿入できます。
特定のPDFページをPPTに挿入するにはどうすればよいですか?
特定のPDFページをPPTに挿入するには、PDFを画像に変換する必要があります。 その目的のために、上記の記事でPDFを画像に変換するためのいくつかの最良のツールを見つけることができます。 PPT>挿入>画像を開きます。
