PDFをWordに挿入する方法
公開: 2022-02-13PDFファイルをWord文書に挿入したいですか? それがどのように可能かを考えていますか? 思考停止。 あなたは正しい場所に到達しました。 このチュートリアルでは、PDFをWordに簡単に挿入するためのさまざまな方法を紹介します。
多くの人は、PDFファイルをWordやその他のドキュメントに挿入するのは難しい作業だと考えています。 しかし、それはあなたが思うほど簡単です。 PDFは、さまざまな方法でWordに挿入できます。 この記事で説明するこれらのメソッドの詳細なプロセスを見つけることができます。 手順に従って、最適な方法を見つけてください。
目次
PDFをWord文書に挿入する方法
ビデオチュートリアル:
この記事は、読者の便宜のためにビデオチュートリアルの形で提供されました。 読書にもっと興味があるなら、読書が終わってからそれを見てください。
1.PDFを埋め込みファイルとしてWordに挿入するにはどうすればよいですか?
これは、PDFファイルを埋め込みオブジェクトとしてWordに挿入する方法の1つです。 PDFが挿入されると、Wordドキュメントでソースファイルを作成したアプリケーションのアイコンが表示されます。 以下の手順に従って、PDFを埋め込みファイルとしてWordに挿入する方法を理解しましょう。

このセクションでは、PDFを埋め込みオブジェクトとしてWordに挿入するプロセスについて説明します。
合計時間: 5分
ステップ1:挿入オプションの選択
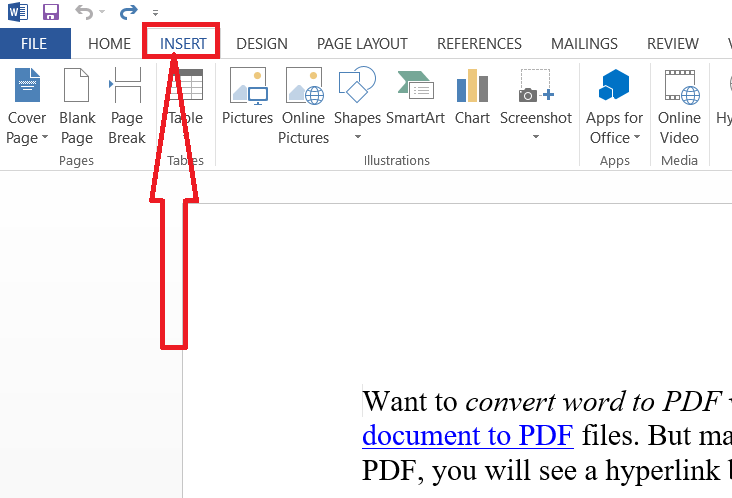
MSWordアプリケーションを使用してWord文書を開きます。 PDFファイルを埋め込みファイルとして挿入するドキュメントにカーソルを置きます。 ツールバーの[挿入]オプションをタップします。
ステップ2:オブジェクトの選択
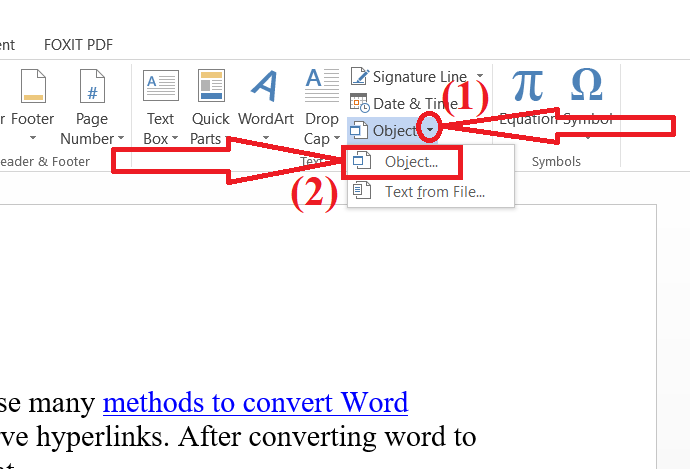
テキストセクションのオブジェクトオプションの横にある下向き矢印をクリックし、ドロップダウンメニューから[オブジェクト]を選択します。
ステップ3:PDFファイルを挿入します

「オブジェクト」ウィンドウが画面に表示されます。 「ファイルから作成」タブをタップします。 「参照」オプションをクリックして、アップロードするPDFファイルを選択します。 最後に、「OK」をクリックします。
以上です…Word文書の選択したページにPDF文書が表示されます。 挿入すると、そのファイルの一部になります。 ドキュメントを編集する場合は、挿入されたファイルをタップしてアプリケーションにアクセスする必要があります。 ソースファイルに加えられた変更は、挿入されたドキュメントに接続されていないため、挿入されたドキュメントには反映されません。
供給:
- マイクロソフトワード
ツール:
- マイクロソフトワード
2.PDFをリンクとしてWordに挿入するにはどうすればよいですか?
これは、PDFファイルをリンクされたオブジェクトとしてWordに挿入するための最良の方法の1つです。 これは、ファイルがWord文書にリンクとして挿入されていることを意味します。 ファイルに変更を加えた場合は、ドキュメントに反映されます。 それを行う方法を見てみましょう。
ファイルを配置するドキュメントにカーソルを置きます。 ツールバーの「挿入」オプションをタップします。

テキストセクションの「オブジェクト」オプションをクリックし、ドロップダウンメニューからオブジェクトを選択します。
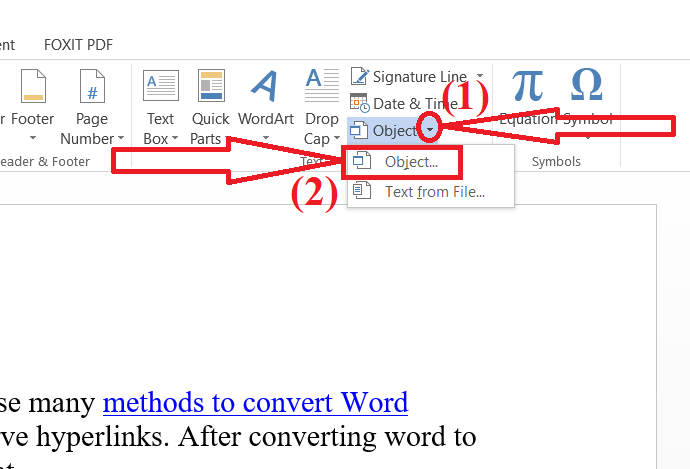
「オブジェクト」ウィンドウが画面に表示されます。 「ファイルから作成」タブをタップします。 「参照」オプションをクリックして、デバイスからPDFファイルをアップロードします。 「ファイルへのリンク」および「アイコンの表示」オプションを有効にします。 最後に、「OK」をクリックします。
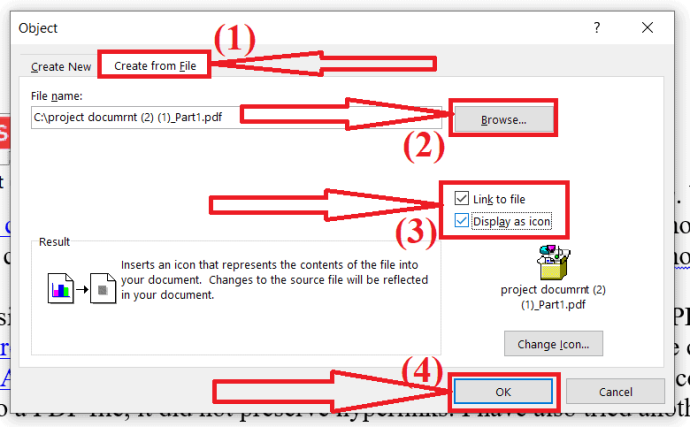
それだけです。挿入されたドキュメントは、単語のアイコンとして表示されます。 ソースファイルに変更がある場合は、ドキュメントに反映されます。 ソースファイルにリンクされているためです。
- また読む:破損したPDFファイルを修復する方法
- PDFファイルにハイパーリンクを追加する6つの方法
3.PDFからWordにテキストを挿入する方法は?
[ファイルからのテキスト]オプションを使用して、WordでPDFドキュメントのテキストをインポートすることもできます。
PDFファイルを挿入したいWord文書を開き、挿入したい場所にカーソルを置きます。 ツールバーから「挿入」オプションを選択します。
![[挿入]オプションをクリックします。](/uploads/article/6910/jYe3iFjebhQBsEXR.png)
次のセクションの[オブジェクト]オプションの横にある下向き矢印をクリックします。 ドロップダウンから「ファイルからのテキスト」オプションを選択します。
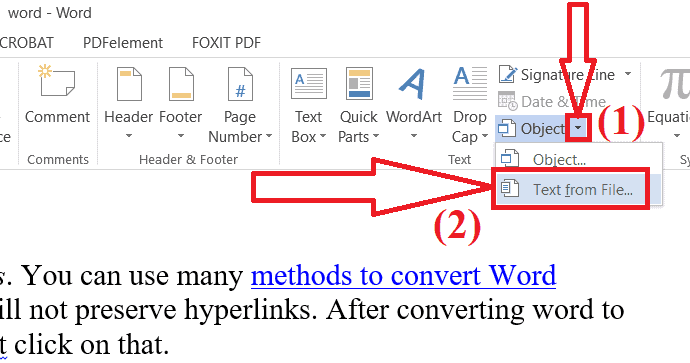
画面に[ファイルの挿入]ウィンドウが表示されます。 挿入するPDFファイルに移動して選択し、[挿入]オプションをクリックします。
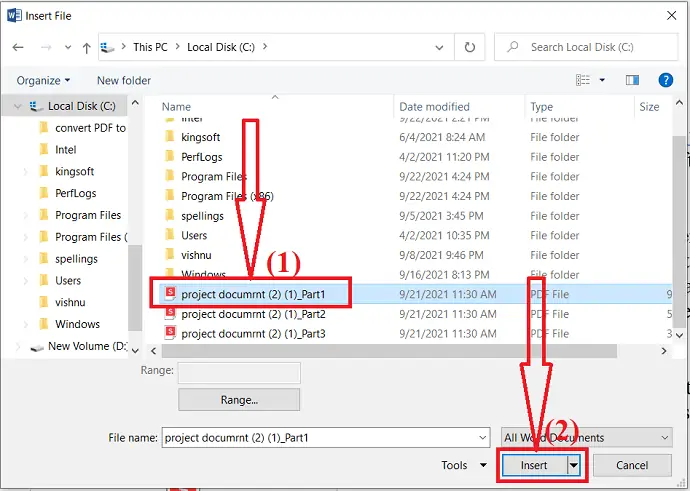
画面にプロンプトメッセージが表示されます。 「OK」をクリックします。
![[OK]をクリックします。](/uploads/article/6910/K60LTwnwb9vHOJXQ.png)
数分以内に、PDFドキュメントがWordドキュメントに挿入されます。 以上です…最後に、ドキュメントを保存します。
注:以前のバージョンのMicrosoft Wordは、PDFドキュメントを編集可能なWordドキュメントに変換します。 ただし、ファイルは元のファイルとは異なり、小さな変更が加えられている可能性があります。
4.ファイルをドラッグアンドドロップします
上記のすべての方法に時間がかかると思われる場合は、この方法を続行してください。 他の方法と比較すると、シンプルで最良の方法です。 ただし、ソースファイルは、Wordドキュメントに配置されるとファイルに接続されません。
- MicrosoftWordアプリケーションでWord文書を開きます。
- ページを選択し、PDFを挿入する場所にカーソルを置きます。
- Windowsファイルマネージャを開きます。
- ナビゲートして、必要なPDFファイルを選択します。
- それを左クリックして、PDFファイルをWord文書にドラッグアンドドロップします。
5.PDFをコピーしてWordに挿入するにはどうすればよいですか?
最後になりましたが、重要なプロセスはコピーアンドペーストです。 これは、PDFファイルからWordに少量のデータを挿入する場合に非常にシンプルで最良の方法です。 大量のデータを挿入することになると、それは非常に苛立たしい作業です。 この方法は、データ量が少ない場合にのみ使用してください。 それ以外の場合は、スキップすることをお勧めします。
いずれかのアプリケーションを使用してPDFファイルを開きます。 コピーするデータを選択します。 右クリックして[コピー]オプションを選択するか、キーボードのCtrl + Cを押します。
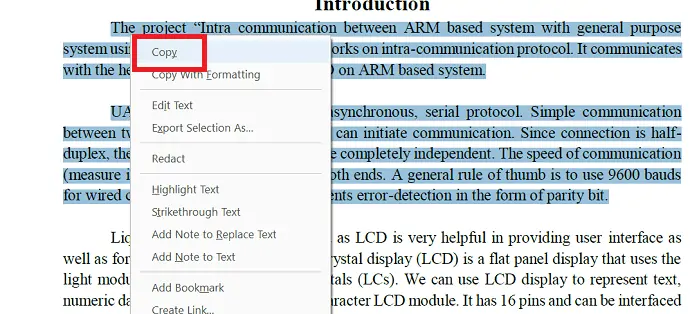
選択したテキストがクリップボードにコピーされます。 次に、Word文書を開き、データを配置する場所にカーソルを置きます。 右クリックして[貼り付け]オプションを選択するか、キーボードのCtrl + Vを押します。 それでおしまい…
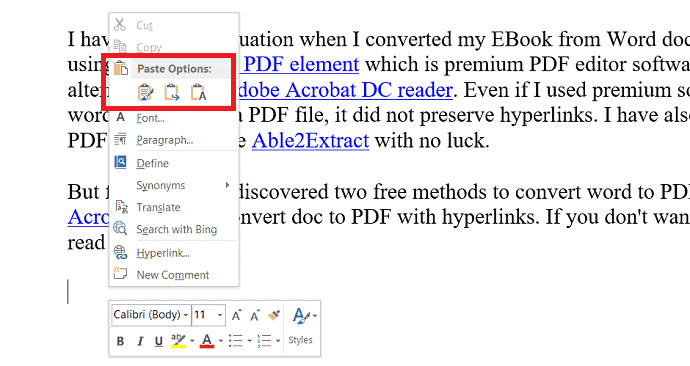
- また読む: ExcelをPDFに変換する方法–17の驚くべき方法
- HEICをPDFに変換する方法
PDFを画像としてWordに挿入する方法は?
PDFをWordに画像として挿入することもできます。 まず、任意のツールを使用してPDFドキュメント全体をJPGに変換する必要があります。 最高のPDFからJPGへの変換ツールには、Adobe Acrobat DC、WondersharePDFelementなどがあります。 最高のオンラインツールには、SmallPDF、iLovePDF、その他多くのツールがあります。
1. Adobe AcrobatDCを使用してPDFを画像に変換します
Adobe AcrobatDCアプリケーションを開きます。 [ツール]をクリックし、[作成と編集]の下の[PDFのエクスポート]オプションを選択します。
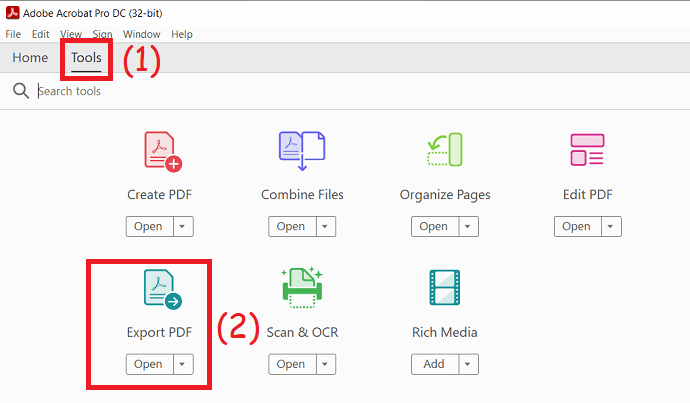
新しいインターフェースにリダイレクトします。 「ファイルの選択」オプションをクリックして、目的のPDFファイルをアップロードします。 出力形式のリストから画像オプションを選択し、JPGを選択します。 最後に、「エクスポート」をクリックして、変換プロセスが完了したら、目的の場所に保存します。

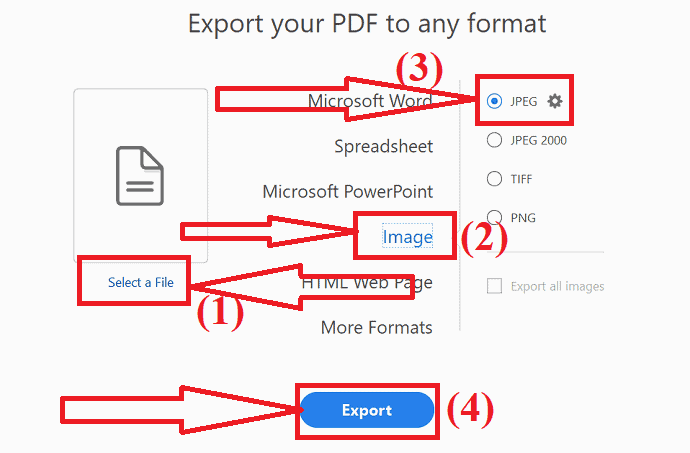
次に、MSWordまたはその他のPDFアプリケーションを使用してWord文書を開きます。 PDFを挿入する場所にカーソルを置きます。 ツールから挿入オプションを選択し、画像をタップします。
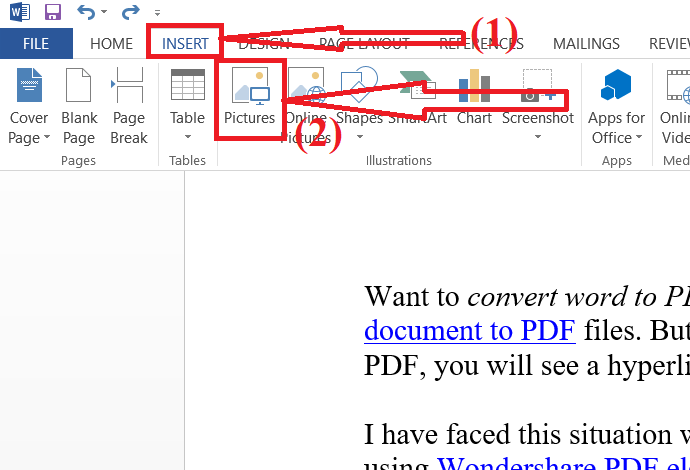
画像の挿入ウィンドウが画面にポップアップ表示されます。 ワードドキュメントに挿入する画像に移動して選択します。 「挿入」をクリックします。
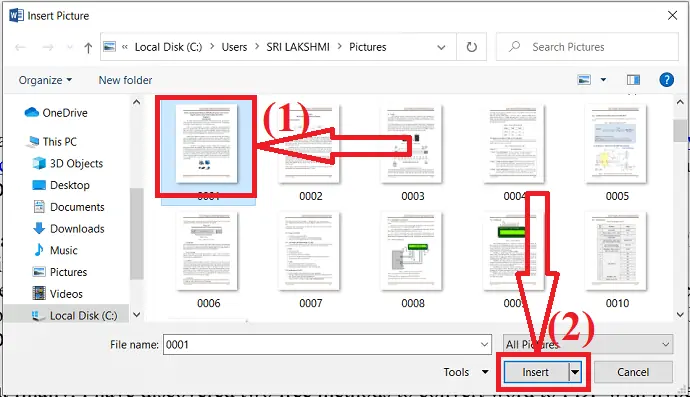
2. Wondershare PDFelementを使用してPDFを画像に変換しますか?
wondersharePDFelementアプリケーションを起動します。 開くオプションをクリックして、画像に変換するPDFファイルをアップロードします。
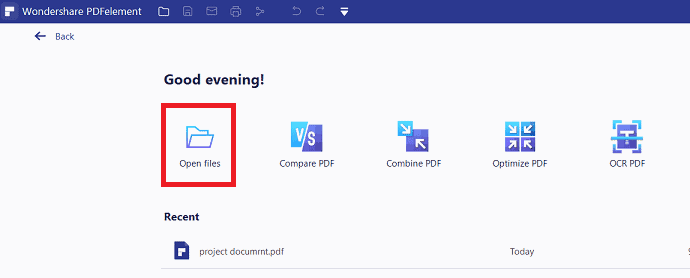
アップロードしたファイルが画面に表示されます。 変換ツールの下にある[画像へ]オプションを選択します。
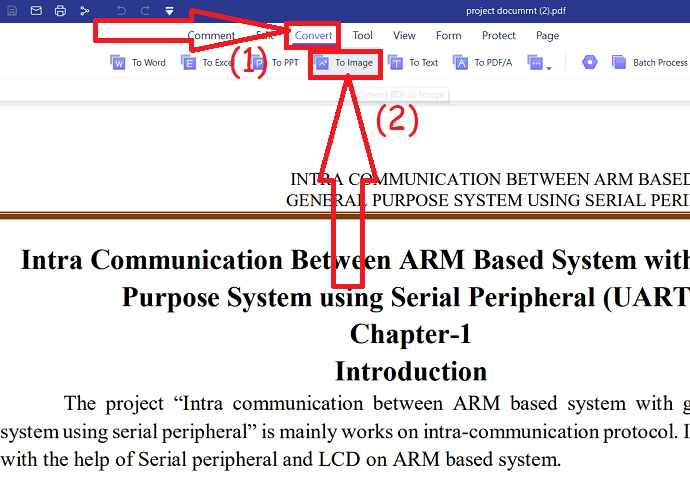
プロセスが完了したら、Word文書を開きます。 画像を挿入する場所にカーソルを置きます。 ツールから挿入オプションを選択し、画像をタップして、画像をナビゲートして選択します。
オファー:私たちの読者は、すべてのWondershare製品の特別割引を受けられます。 最新のオファーについては、ワンダーシェア割引クーポンページをご覧ください。
3. Nitro PDF
Nitro PDFは、表示、編集、変換するのに最適なPDFエディターの1つでもあります。
- NitroProアプリケーションを開きます。
- 左上の[ファイル]オプションをクリックし、[開く]を選択してPDFファイルを開きます。
- 次に、変換をクリックします。
- [画像へ]オプションを選択します。
- sceernにプロンプトが表示されます。 必要に応じて、フォーマットと出力フォルダを変更します。
- 最後に、変換をクリックします。
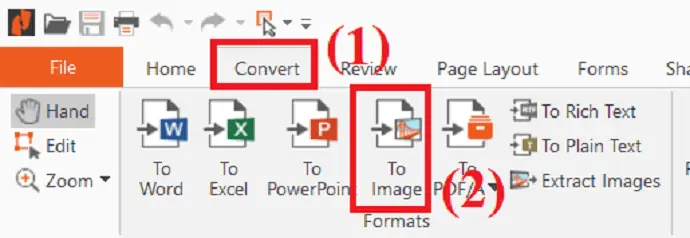
- 変換プロセスが完了したら。 Word文書を開きます。
- 変換されたPDF画像を挿入するには、挿入ツールの下の画像オプションを選択します。
4.iLove PDF(オンライン)
iLovePDFは最高のPDFコンバーターツールの1つです。 PDFを他のファイル形式に、またはその逆に変換するのに役立ちます。 ここでは、iLovePDFを使用してPDFをJPGに変換する方法を紹介します。
- 任意のWebブラウザを使用してiLovePDFPDF to imageconverterの公式ページにアクセスします。
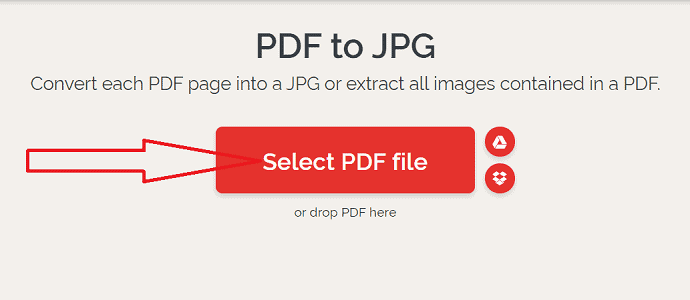
- PDFファイルをアップロードするには、[PDFの選択]オプションをクリックします。 画面の右側に2つの異なるオプションがあります。 PDFページ全体をJPGに変換するには、[PDFへのページ]オプションを選択します。 PDFドキュメントから画像を抽出してJPGとして保存するには、[画像の抽出]オプションを選択します。 次に、[JPGに変換]オプションをクリックします。
![[JPGに変換]オプションをクリックします。](/uploads/article/6910/z51KIF7tmxsuAjAX.png)
- 最後に、「JPG画像のダウンロードオプション」をクリックします。
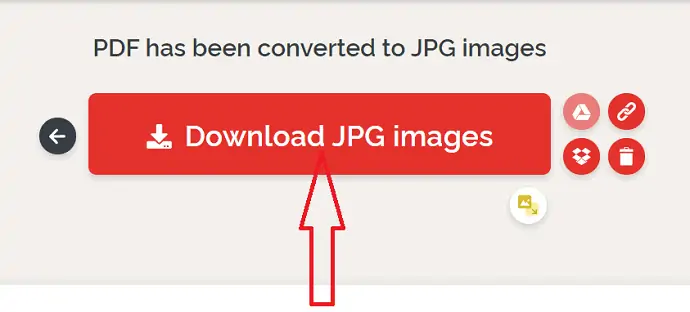
- 画像がダウンロードされたら、Wordドキュメントを開きます。
- 画像を挿入したい場所にカーソルを置きます。
- 挿入オプションの下にある画像アイコンをタップします。
5.SodaPDF(オンライン)
- SodaPDF PDF toJPGコンバータの公式ページに移動します。
- PDFファイルをアップロードするには、[ファイルの選択]オプションをクリックします。
![[ファイルの選択]オプションをタップします](/uploads/article/6910/bHlFQjBwBoQ1rIUH.png)
- ファイルがアップロードされると、ダウンロードオプションが画面に表示されます。
- 最後に、「ファイルのダウンロード」オプションをクリックします。
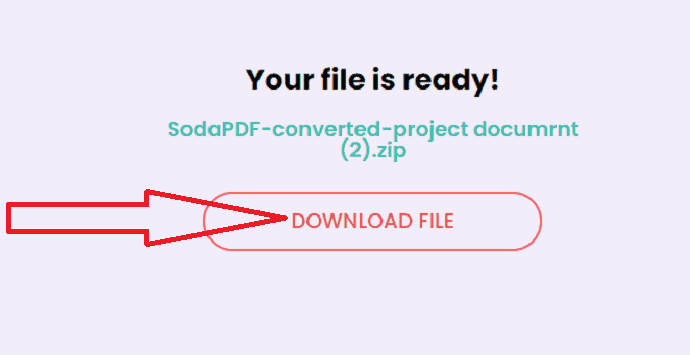
- 変換されたPDFファイルをWord文書に挿入します。
- Word文書を開き、挿入ツールの下にある画像アイコンを選択します。
6.Sejda(オンライン)
- Chrome検索エンジンを使用してSejdaPDF toJPGの公式ページを開きます。
- PDFファイルをアップロードするには、[PDFファイルのアップロード]オプションをクリックします。
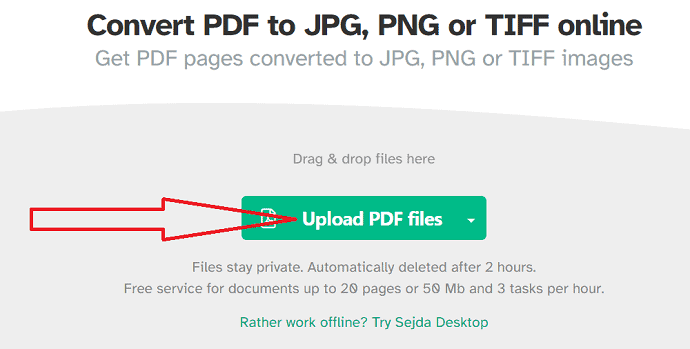
- アップロードしたドキュメントが画面に表示されます。
- 必要に応じて、画像の解像度と形式を変更します。
- 変換オプションをクリックします。
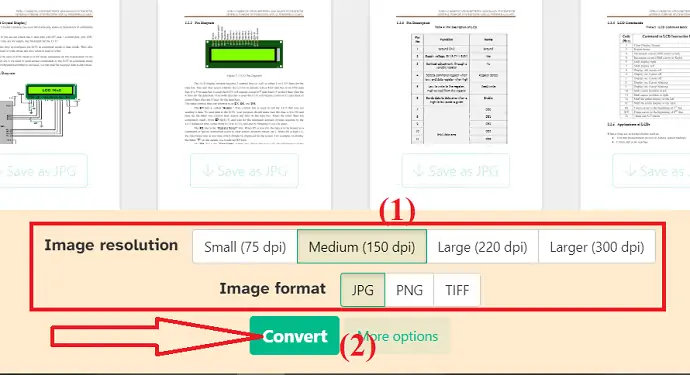
- プロセスが完了したら、[ダウンロード]オプションをクリックしてデバイスに保存します。
- 次に、MSWordを使用してWord文書を開きます。
- 挿入ツールをタップして、画像アイコンを選択します。
- 画面にポップアップが表示されたら、画像を選択して[挿入]をクリックします。 それでおしまい…
7.freePDFconverter(オンライン)
- 任意のWebブラウザを使用してfreepdfconverterPDF toJPGコンバータの公式サイトにアクセスします。
- 「PDFファイルを選択」オプションをクリックして、デバイスからPDFファイルをアップロードします。
- Googleドライブ、Dropbox、URLからPDFファイルをアップロードすることもできます。
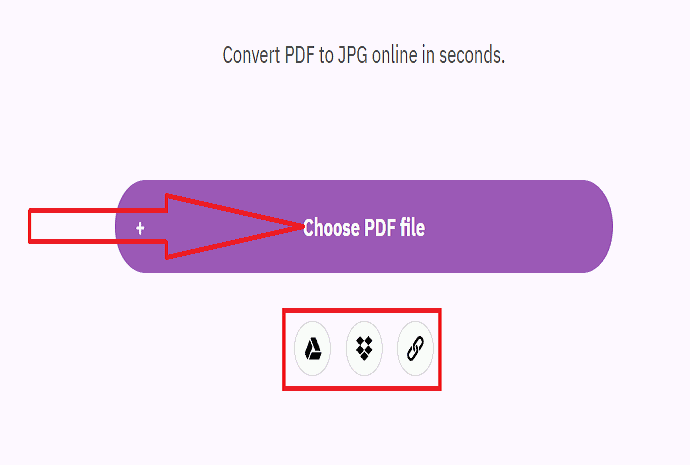
- 出力画像の解像度を選択し、[変更の適用]オプションをクリックします。
![[変更を適用]オプションをタップします](/uploads/article/6910/r5Tn8IL8HucIhc86.png)
- 変換された画像が画面に表示されます。
- 特定のページのダウンロードアイコンをクリックしてダウンロードします。
- [ダウンロード]オプションをクリックして、すべての画像を一度にダウンロードします。 それでおしまい…
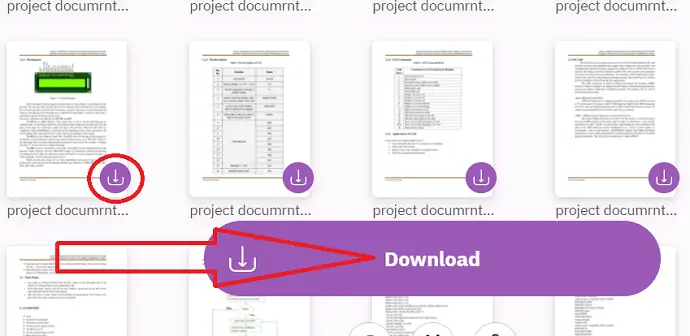
- 画像がダウンロードされたら、Wordドキュメントを開きます。
- 画像を挿入したい場所にカーソルを置きます。
- 挿入オプションの下にある画像アイコンをタップして、画像を挿入します。
8.PDFtoImage(オンライン)
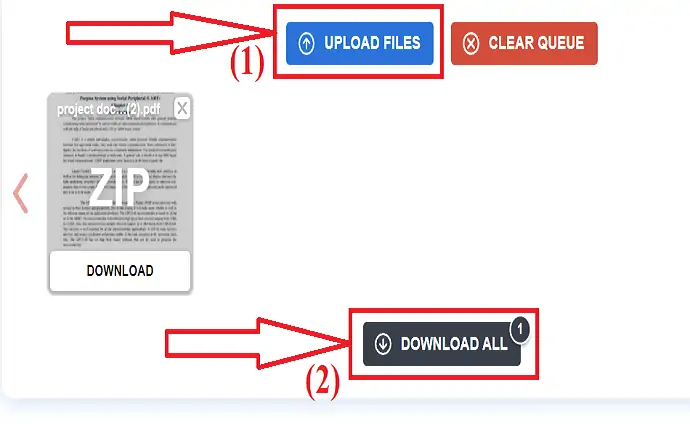
- Webブラウザを使用してPDFtoImage公式サイトにアクセスします。
- PDFファイルをアップロードするには、[ファイルのアップロード]オプションをクリックします。
- ファイルがアップロードされたら、「すべてダウンロード」オプションをクリックします。
Wordに画像を挿入するプロセスは、最初の方法で示したものと同じです。 変換プロセスが完了したら、これら2つの手順に従ってPDFの画像をWordに挿入します。 それでおしまい…
9.Convertio(オンライン)
- 任意の検索エンジンを使用して、Convertio PDF toJPGの公式ページにアクセスします。
- 「ファイルの選択」オプションをクリックして、PDFファイルをアップロードします。
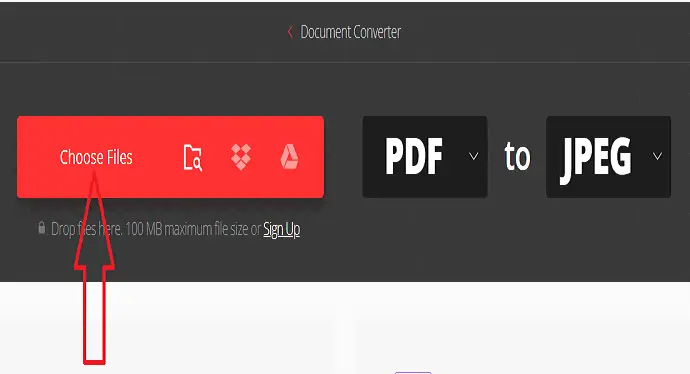
- 「ファイルを追加」オプションをクリックして、別のファイルをアップロードします。
- 次に、「変換」オプションをクリックします。
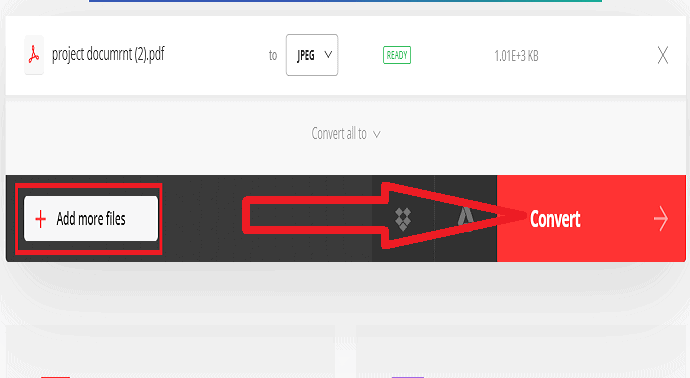
- 最後に、「ダウンロード」オプションをクリックしてデバイスに保存します。
Wordに画像を挿入するプロセスは、最初の方法で示したものと同じです。 変換プロセスが完了したら、これら2つの手順に従ってPDFの画像をWordに挿入します。 それでおしまい…
最終的な考え:
PDFをWordに挿入するのは簡単な作業だと思います。 この記事で説明されている方法のいずれかを使用して、タスクを完了することができます。 その中で、LinkオブジェクトとしてWordにPDFを挿入するのが最良の方法です。 ソースファイルに加えられた変更は、リンクされたファイルに影響を与えるためです。 次善の方法は、PDFファイルからWordにテキストをインポートすることです。
このチュートリアルが、さまざまな方法を使用してPDFをWordに挿入する方法について理解するのに役立つことを願っています。 何か言いたいことがあれば、コメント欄からお知らせください。 この記事が気に入ったら、共有して、Facebook、Twitter、YouTubeでWhatVwantをフォローして、技術的なヒントを入手してください。
PDFをWordに挿入する方法– FAQ
PDFをWordに挿入できますか?
はい。 PDFをWordに簡単に挿入できます。
ソースPDFファイルに変更を加えた場合、挿入されたファイルは影響しますか?
PDFファイルの挿入は、[オブジェクトのリンク]オプションを選択した場合にのみ影響します。 埋め込みオブジェクトメソッドは、ソースファイルに変更を加えても、PDFファイルの挿入には影響しません。
PDFファイルのテキストをWordに挿入するにはどうすればよいですか?
[挿入]ツールに移動し、[テキスト]セクションで[オブジェクト]を選択します> [ファイルからテキストを選択]> [移動してPDFファイルを選択]> [開く]をクリック> [OK]をクリックします。
MSWordでPDFファイルを開くことは可能ですか?
はい。 以前のバージョンのMSWordではPDFファイルを開くことができますが、小さな変更がある可能性があります。
