PowerPoint を PDF に挿入する 9 つの最良の方法
公開: 2022-07-30PowerPoint を PDF に挿入して、PDF ドキュメントの内容を充実させたいですか? そうするための最良の方法をお探しですか? それなら、この記事はあなたにぴったりです。 この記事を読んで、PowerPoint を PDF に挿入するための最良の利用可能な方法について理解してください。
この記事では、PowerPoint を PDF に挿入するために利用できる最高の無料およびプレミアム ツールとサービスをリストしました。 この記事で説明するすべての方法には、PowerPoint を PDF に挿入するための段階的な手順も含まれています。 ということで、早速記事に入っていきます。
- 続きを読む – PDF を PowerPoint に挿入する 4 つのすばらしい方法
- PowerPoint で写真に透かしを入れる方法
目次
パワーポイントをPDFに挿入する最良の方法
1. アドビ アクロバット DC
ビデオチュートリアル
読者の便宜のために、このコンテンツをビデオ チュートリアルの形式で提供しました。 読書に興味がある場合は、ビデオをスキップして読み始めることができます。
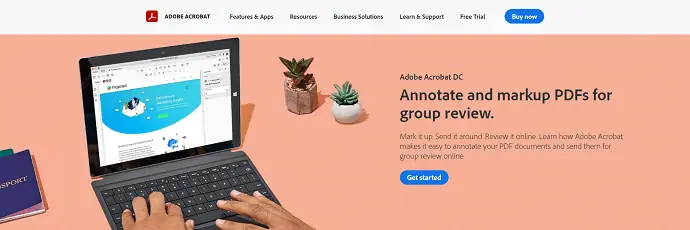
Adobe Acrobat DC は、最も優れた PDF 管理ツールの 1 つであり、世界中で多くのユーザーを確保しています。 これは、評判の高い会社「アドビ」の製品です。 ユーザーに最高の高度な製品を提供するために会社が決して妥協しないことは誰もが知っています。 同様に、Acrobat DC は、PDF 管理に必要なすべての高度な機能とツールを組み込んで開発されています。 これにより、ユーザーは PowerPoint を PDF に簡単に挿入できます。
Adobe Acrobat DC を使用すると、PDF を表示、編集、注釈を付けたり、さらに多くのことを行うことができます。 これはクラウド プラットフォームとしても使用できるため、いつでもどこからでもインターネットにアクセスできます。 これは無料版とプレミアム版で利用できますが、無料版は 7 日間有効な無料試用版です。
ハイライト
- クラウド同期
- 学生限定特典あり
- 使いやすい
- プレミアムツール
価格
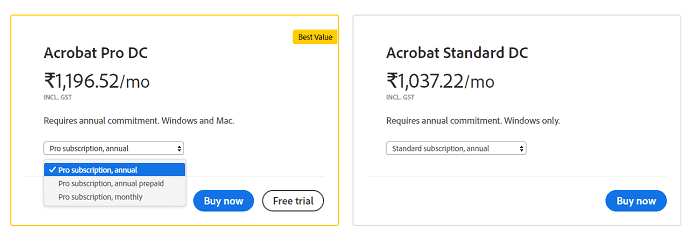
Adobe Acrobat DC を使用して PowerPoint を PDF に挿入する方法

このセクションでは、Adobe Acrobat DC を使用して PowerPoint を PDF に挿入する手順について説明します。
合計時間: 5 分
STEP-1:アプリをダウンロード
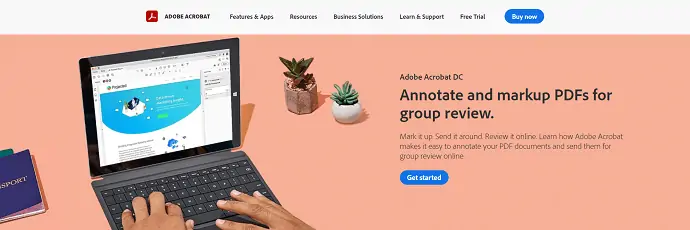
Adobe Acrobat DC の公式サイトにアクセスします。 プランを選択して、Adobe Acrobat DC を購入してください。 アプリケーションをコンピュータにダウンロードしてインストールします。
STEP-2: PDF ドキュメントをインポートする
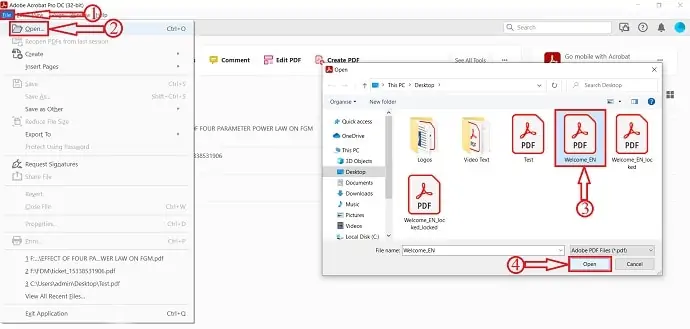
アプリケーションを起動します。 左上隅にある「ファイル」オプションをクリックすると、ドロップダウンメニューが開きます。 「開く」オプションをクリックすると、ウィンドウがポップアップします。 そのウィンドウから PDF ドキュメントを選択し、[開く] をクリックしてドキュメントをインポートします。
STEP-3:アタッチメントオプションの選択
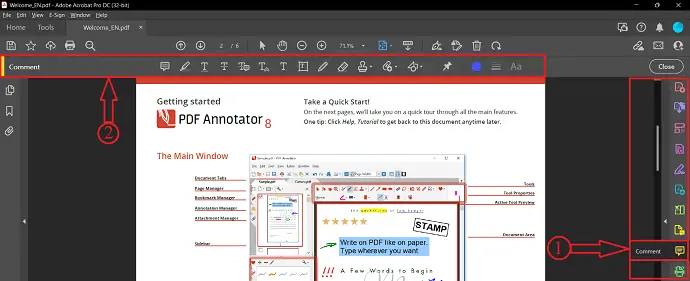
ファイルをインポートした後、右側のツールバーにある「コメント」オプションをクリックします。 次に、ドキュメントの上部にコメント セクションのオプションがあります。 添付オプションはその 1 つです。
STEP-4: インポートするパワーポイントを選択
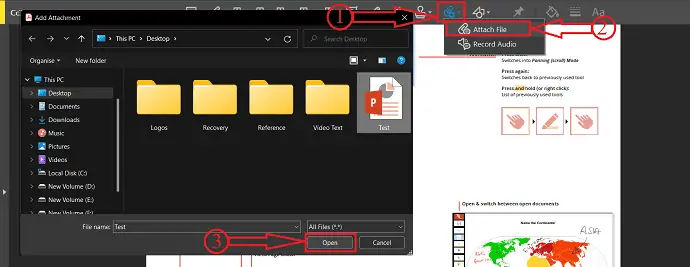
コメント セクションの [添付ファイル アイコン] をクリックし、[添付ファイルを追加] オプションをクリックして、ドキュメントの任意の場所をクリックします。 すると、ウィンドウがポップアップします。 そのウィンドウから PowerPoint を選択し、[開く] オプションをクリックして挿入します。
STEP-5: アタッチメントのプロパティ
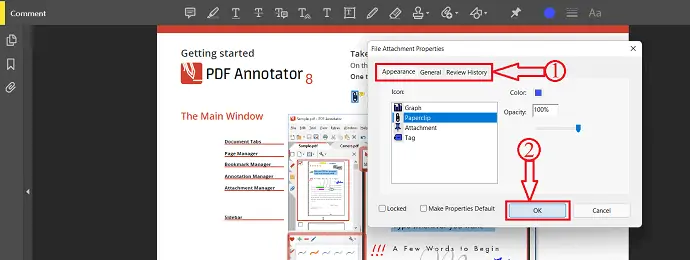
PowerPoint をインポートすると、プロパティ ウィンドウが一度ポップアップします。 そのウィンドウにあるプロパティは、外観、一般、およびレビュー履歴です。 必要に応じてこれらのプロパティを変更します。 後で、 「OK」をクリックして挿入プロセスを完了します。
STEP-6: ドキュメントを保存する

PowerPoint を PDF に挿入したら、左上隅にある[ファイル] オプションをクリックし、リストから [名前を付けて保存] オプションを選択します。 ウィンドウがポップアップします。 そのウィンドウから宛先を選択し、 「保存」オプションをクリックします。 これは、Adobe Acrobat DC を使用して PowerPoint を PDF に挿入する方法です。
供給:
- アドビ アクロバット DC、
- パワーポイント、
- PDFドキュメント
ツール:
- パワーポイント
材料:ソフトウェア
- 続きを読む –博士号取得に最適なアプリ学生・研究者・大学院生
- Excel を PDF に変換する方法 - 17 のすばらしい方法
2.Wondershare PDF要素

Wondershare PDFelement は、PDF の操作を改善し、PowerPoint を PDF に挿入するのに役立つ最高のツールの 1 つです。 これは、低価格で最高の機能を備えた PDF ツールを探しているユーザーに最適です。 Wondershare PDFelement は機能が豊富で、デスクトップ、モバイル、Web などの多くのデバイスからアクセスできます。 非常に直感的で使いやすいインターフェースを備えているため、初心者でも快適に作業できます。 これは、無料版でも使用できます。
ハイライト
- ユーザーフレンドリーなインターフェース
- PDFからデータを抽出可能
- PDF の表示、編集、変換
価格
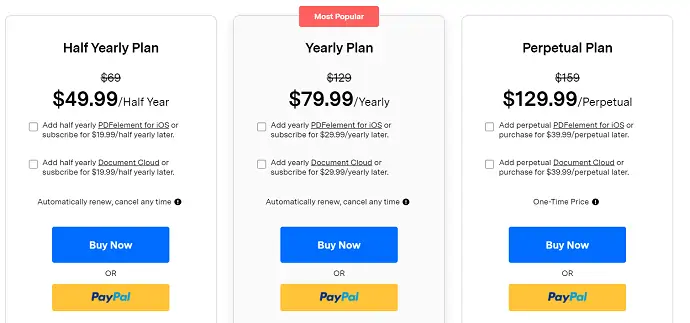
Wondershare PDFelement を使用して PowerPoint を PDF に挿入する方法
- STEP-1:まず、Wondershare PDFelement の公式サイトにアクセスし、アプリケーションをコンピューターにダウンロードします。

- STEP-2:アプリケーションをインストールして起動します。 「ファイルを開く」オプションをクリックすると、ウィンドウがポップアップします。 そのウィンドウから PDF ドキュメントを選択し、[開く] をクリックしてドキュメントをインポートします。
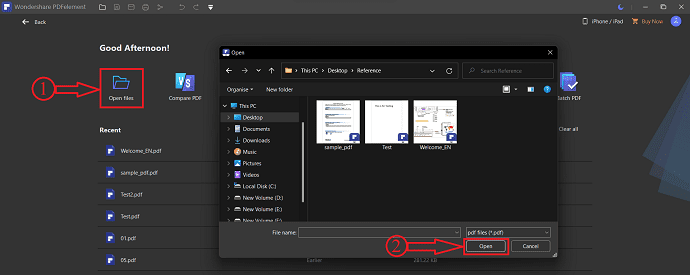
- STEP-3: 「編集」オプションに移動し、サブオプションから「リンク」オプションを選択します。 ドロップダウン オプション リストが表示されます。 「ファイルを開く」オプションをクリックして選択します。
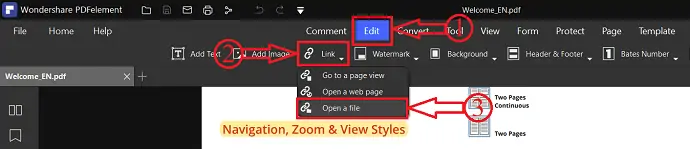
- STEP-4:ウィンドウがポップアップし、 Actions と Appearanceのような 2 つのオプションが表示されます。 3 つのドットをクリックすると、ウィンドウが開きます。 そのウィンドウから添付ファイル(PowerPoint ファイル)を選択し、[開く] をクリックして PowerPoint を PDF に挿入します。
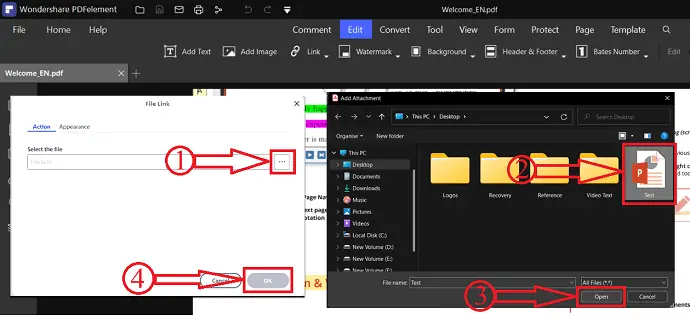
- ステップ-5:ファイルを正常に挿入した後、ウィンドウの左上隅にある[ファイル] オプションをクリックすると、ドロップダウン メニューが開きます。 「名前を付けて保存」オプションをクリックすると、ウィンドウがポップアップします。 そのウィンドウから宛先を選択し、 「保存」オプションをクリックします。 これは、Wondershare PDFelement を使用して PowerPoint を PDF に簡単に挿入する方法です。
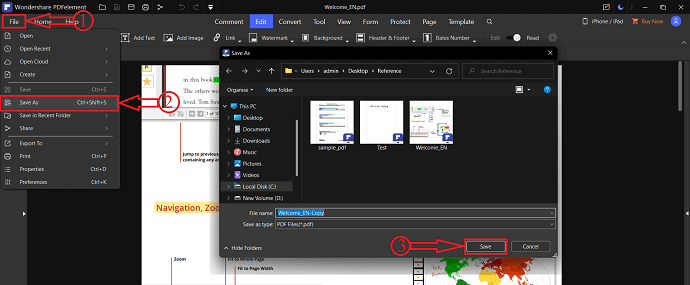
- 続きを読む – 19 の最高の無料ワード プロセッシング ソフトウェア
- デジタルライティング – どのように、またなぜそれを教えるべきなのか?
3. Foxit リーダー
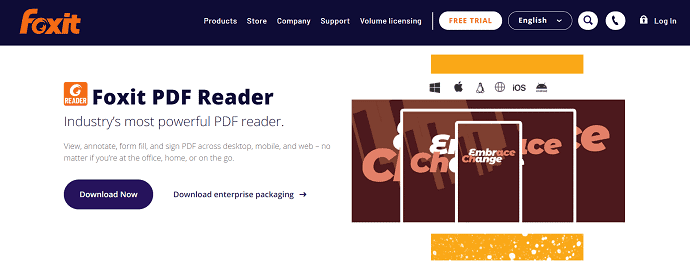
Foxit Reader は、ユーザーが PDF を簡単に表示、注釈、および署名するのに役立つ強力な PDF ツールです。 これは非常に使いやすいアプリケーションで、PDF ドキュメントを処理するための最高の機能を提供します。 Foxit Reader を使用すると、PowerPoint を他のファイル形式に変換せずに PDF に挿入できます。 これは、デスクトップ、モバイル、Web などのさまざまなプラットフォームで使用できます。 これには、いつでもどこからでもアクセスできます。
ハイライト
- 強力な PDF ツール
- 保護と署名
- 共同作業と共有
Foxit Reader を使用して PowerPoint を PDF に挿入する方法
- まず、Foxit リーダーの公式サイトにアクセスして、コンピューターにダウンロードします。 アプリケーションをインストールして起動します。
- 左上隅にある「ファイル」オプションをクリックし、 「開く」オプションを選択します。 そのウィンドウから「コンピューター」オプションを選択し、 「参照」をクリックします。 すると、ウィンドウがポップアップします。 そのウィンドウから PDF ドキュメントを選択し、[開く] をクリックしてファイルをインポートします。
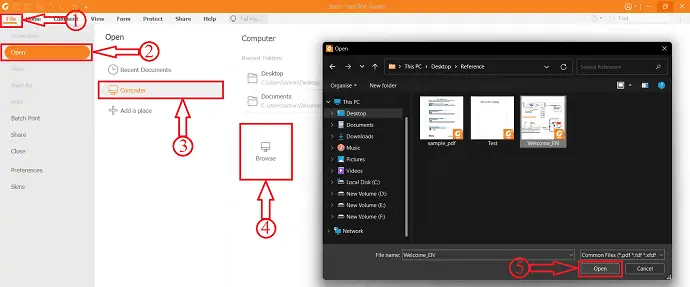
- ホームセクションに移動し、 「添付ファイル」オプションをクリックします。 次に、ウィンドウがポップアップし、[ファイルの追加] オプションをクリックすると、[ファイルの追加] や [フォルダの追加] などの 2 つのオプションが表示されます。 「ファイルの追加」オプションをクリックすると、ウィンドウがポップアップします。 そのウィンドウから PowerPoint を選択し、[開く] をクリックします。 以上で、下のスクリーンショットに示すように、PowerPoint が表に表示されます。 後で、 「OK」をクリックして続行します。
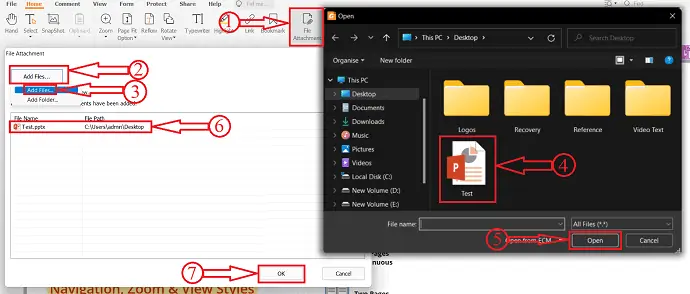
- ウィンドウの左側に添付セクションがあり、そこから挿入された PowerPoint ファイルを見つけることができます。 そのタブの「保存」オプションをクリックして、添付の PowerPoint を保存します。
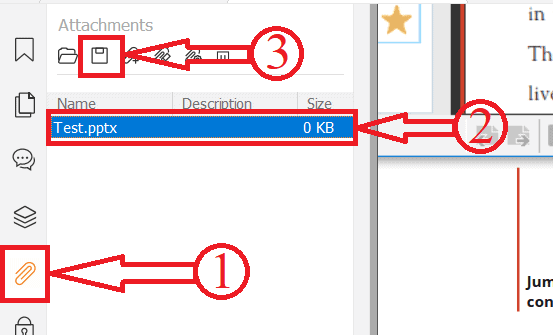
- 後で、 「ファイル」オプションをクリックし、「名前を付けて保存」オプションを選択します。 [名前を付けて保存] セクションの [コンピューター] オプションをクリックし、[参照] オプションをクリックします。 ウィンドウがポップアップします。 そのウィンドウから宛先を選択し、 「保存」をクリックして保存プロセスを完了します。 これが、Foxit Reader を使用して PowerPoint を PDF に挿入する方法です。
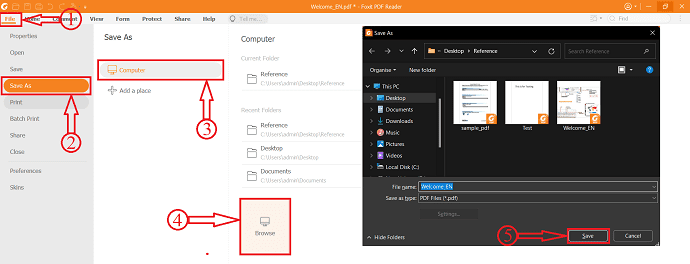
- 続きを読む– HEIC を PDF にマージまたは結合する 5 つの方法
- PDF を Excel に挿入する方法 – 4 つの素晴らしい方法
4. PDFcandy (オフライン & オンライン)
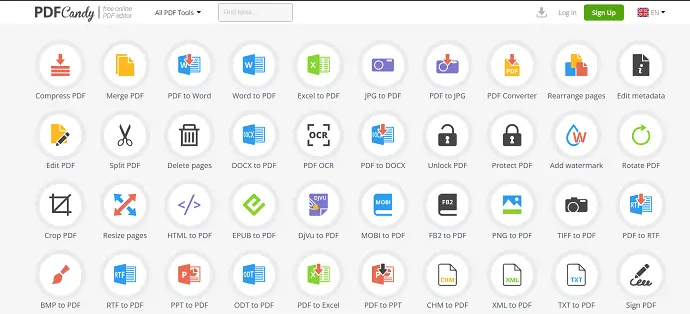
PDFcandy は、ユーザーがさまざまな方法で PDF を操作するのに役立つ無料のオンライン PDF エディターです。 PDFを管理するための便利なツールがたくさん付属しています。 これは、オンラインおよびオフラインのプラットフォームで利用できます。 そのインターフェースは非常にインタラクティブで、ユーザーは必要なツールを非常に簡単に見つけることができます。 無料版では 2 つの編集しか提供されず、さらに編集するには PRO にアップグレードする必要があります。 PDFcandy を使用して PowerPoint を PDF に挿入するには、任意の変換ツールを使用して PowerPoint を PDF ファイル形式に変換する必要があります。 よくわからない場合は、このセクションのすぐ下に、PowerPoint を PDF に変換する段階的な手順を示します。

PDFcandyを使用してパワーポイントをPDFに挿入する方法
- PDFcandyの公式サイトにアクセスしてください。 アプリケーションを無料でダウンロードし、コンピュータにインストールします。
- アプリケーションを起動すると、ホームページ自体にすべてのツールが表示されます。 「 PDFを結合」オプションをクリックして選択します。 すると、ウィンドウがポップアップします。 そのウィンドウから PDF を選択し、[開く] をクリックしてインポートします。
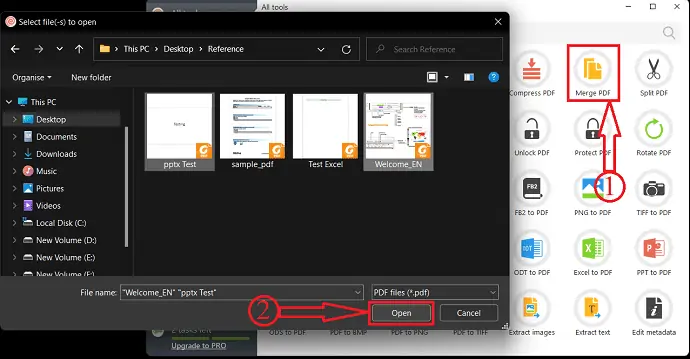
- インポート後、インポートされた PDF のリストが表示されます。 ここから、PDF を調整、並べ替え、マージしたファイルの保存先を選択し、[マージ] をクリックします。
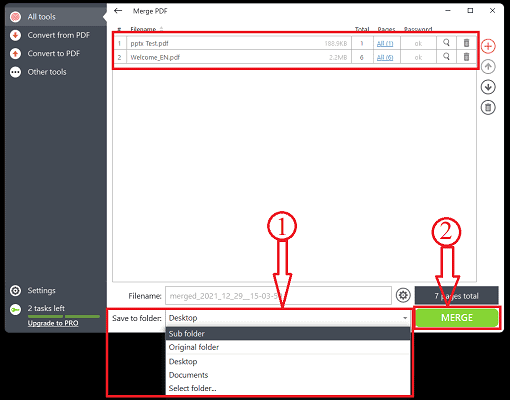
- 処理が開始され、処理が完了すると通知がポップアップ表示されます。これにより、PowerPoint を PDF に挿入できます。
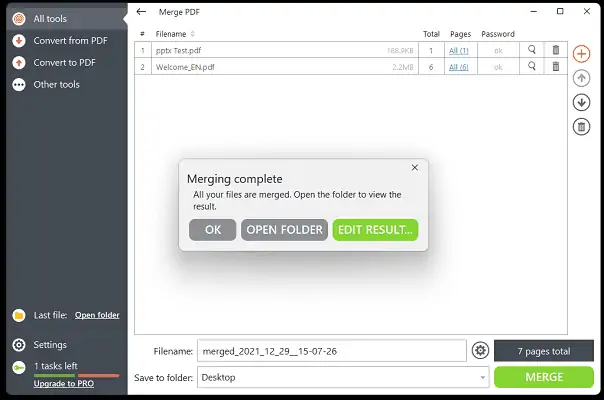
- 続きを読む – Word に PDF を挿入する方法
- PDF に画像を追加および編集する方法 – 18 のすばらしい方法
オンライン メソッドを使用して PowerPoint を PDF に挿入する方法
ビデオチュートリアル
読者の便宜のために、このコンテンツをビデオ チュートリアルの形式で提供しました。 読書に興味がある場合は、ビデオをスキップして読み始めることができます。
すべての PDF ツールまたはサービスで、ユーザーが PowerPoint を PDF に直接挿入できるわけではありません。 場合によっては、PowerPoint を別の形式 (PDF) に変換する必要があります。 PowerPoint を PDF に変換する方法はたくさんあります。 ここでは、PowerPoint を PDF に変換する最良の方法の 1 つを無料で提供しました。
パワーポイントをPDFに変換する方法
- コンピューターで PowerPoint アプリケーションを開きます。 ここでは、Microsoft PowerPoint アプリケーションを使用しています。 PowerPoint をアプリケーションにインポートします。
- 左上隅にある「ファイル」オプションをクリックし、「名前を付けて保存」オプションを選択します。 次に、[名前を付けて保存] セクションで [コンピュータ] オプションを選択し、[参照] オプションをクリックします。 すると、ウィンドウがポップアップします。 ファイル形式は「PDF」を選択し、保存先を選択します。 後で「保存」オプションをクリックします。
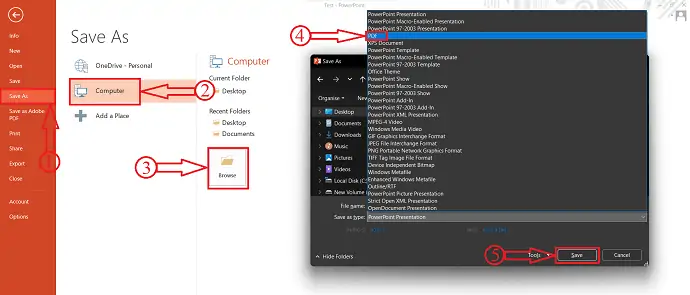
このセクションに含まれるメソッドを使用するには、変換された PowerPoint ドキュメントを使用する必要があります。
5. セイダPDF
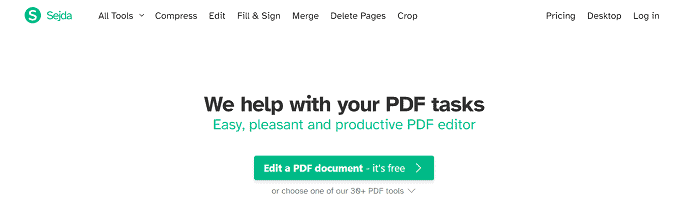
SejdaPDF は、PDF タスクを簡単に操作および完了するのに役立つオンライン ツールです。 30以上のPDFツールが付属しており、PDFエディター、圧縮、マージ、分割、およびページの抽出が最も人気があります. これは、オンライン バージョンとオフライン バージョンの両方で利用できます。
Sejda を使用して PowerPoint を PDF に挿入する方法
- Sejda の公式サイトにアクセスし、リストから「マージ ツール」を選択します。
- 「PDFと画像ファイルをアップロード」オプションをクリックします。 すると、ウィンドウがポップアップします。 そのウィンドウから PDF ファイルを選択し、[開く] をクリックしてインポートします。 Dropbox、Google ドライブ、OneDrive、Web アドレス (URL)からインポートすることもできます。
- インポート後、ページと PDF を並べ替えることができます。 ここからさらにファイルを追加することもできます。後で、ウィンドウの下部にある「PDF ファイルを結合」オプションをクリックします。
- 次に、ダウンロード ページにリダイレクトされます。 マージされた PDF のプレビューとダウンロード オプションが提供されます。 すべて問題なければ、 「ダウンロード」オプションをクリックすると、ファイルのダウンロードが自動的に開始されます。 出力をGoogle ドライブ、OneDrive、および Dropbox に保存することもできます。
6.小さいPDF
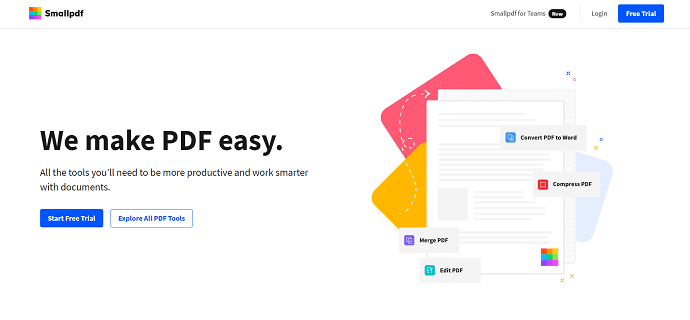
Smallpdf は、PDF ドキュメントをよりスマートに操作するのに役立つ有名なオンライン PDF サービスの 1 つです。 非常に使いやすいインターフェースを備え、21 個のツールのセットを提供します。 これはオンラインサービスであるため、アカウントを作成することでどこからでもアクセスできます。
Smallpdf を使用して PowerPoint を PDF に挿入する方法
- Smallpdf の公式サイトにアクセスし、Merge PDF Tool を選択します。
- 「ファイルを選択」オプションをクリックして、PDF ファイルをインポートします。 Dropbox、Google ドライブ、Smallpdf (アカウントをお持ちの場合)からファイルをインポートすることもできます。 ウィンドウがポップアップし、ウィンドウがポップアップします。 そのウィンドウから PDF ファイルを選択し、[開く] をクリックします。
- 次に、Merge Files と Merge Pages (PRO)のような 2 つのオプションが提供されます。 要件に応じてオプションを選択してください。 ここでは、 「Merge Files」オプションをクリックして選択しています。
- マージされたファイルのプレビューが表示され、ここからさらにファイルを追加することもできます。 後で、 「Merge PDF」オプションをクリックします。
- 以上で、PDF が結合され、ダウンロード ページに移動します。 「ダウンロード」オプションをクリックすると、ファイルのダウンロードが開始されます。
- 続きを読む – PDFに注釈を付ける方法? 8つの最善の方法
- HEIC を PDF に変換する方法 – 16 の見事な方法
7.iLovePDF

iLovePDF は無料で利用できる最高の PDF サービスです。 これは、ユーザーに最も愛されている PDF ツールです。 これは非常に安全で安全に使用でき、データを保存することはありません. ツールを使用して PDF を簡単に操作できます。 iLovePDF を使用すると、デスクトップ、モバイル、Web アプリなどのさまざまなプラットフォームにアクセスできます。
iLovePDF を使用して PowerPoint を PDF に挿入する方法
- まず、iLovePDF の公式サイトにアクセスし、 「PDF を結合」オプションを選択します。
- [ PDF ファイルを選択] オプションをクリックするか、PDF ファイル(変換された PDF も)をドラッグ アンド ドロップしてインポートします。
- インポート後、必要に応じて PDF のページを並べ替えることができます。 後で、「PDF を結合」をクリックして PowerPoint を PDF に挿入します。
- 次に、ダウンロードページに移動します。 「結合されたPDF をダウンロード」オプションをクリックすると、ファイルのダウンロードが開始されます。
8. SodaPDF (オンライン & オフライン)
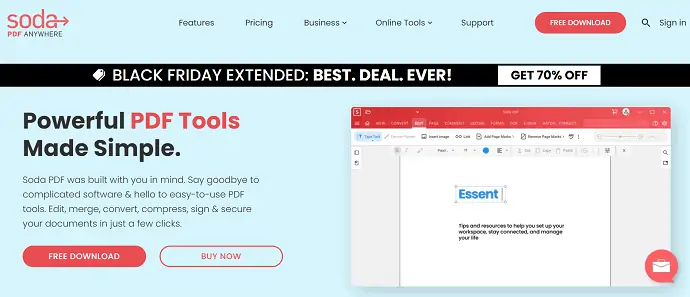
SodaPDF は、作業を容易にする最高の PDF ツールの 1 つです。 オフライン版とオンライン版の両方で利用できます。 それはあなたの指先ですべてのツールを提供します。 制限なく、いつでもどこからでも作品にアクセスできます。 SodaPDF のもう 1 つの点は、画像からテキストを抽出し、テキストを再入力する必要がないことです。
SodaPDF を使用して PowerPoint を PDF に挿入する方法
- SodaPDF の公式サイトにアクセスし、[オンライン ツール] セクションから [Merge PDF] オプションを選択します。
- [ファイルを選択] オプションをクリックして、挿入する PDF ファイルと変換された PowerPoint ファイルをインポートします。
- インポートした PDF を並べ替えたり、ここからさらにファイルを追加したりできます。 後で、 「Merge Files」オプションをクリックします。
- マージには時間がかかり、ダウンロード ページに移動します。 このページから、マージされたドキュメントのプレビューと、ドキュメントをダウンロードするための「ファイルのダウンロード」オプションを使用できます。 それをクリックしてダウンロードを開始します。
- 続きを読む –破損した PDF ファイルを修復する方法
- オンラインおよびオフラインで PDF にハイパーリンクを追加する 7 つの方法
9.ドックフライ
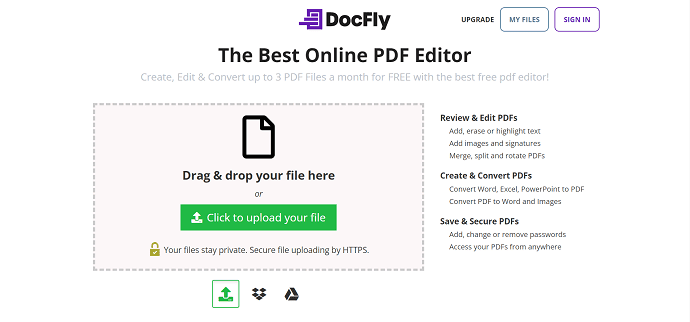
DocFly は、PDF を操作するための最高のプレミアム オンライン ツールです。 PDF ドキュメントを非常に簡単に作成、編集、および変換するのに役立ちます。 無料版では毎月 3 回の無料編集を提供します。 非常に使いやすいインターフェースを備えており、非常に正確に作業を行うことができます。
DocFly を使用して PowerPoint を PDF に挿入する方法
- DocFly の公式サイトにアクセスし、[ファイルのアップロード] オプションをクリックします。 ウィンドウがポップアップ表示され、そのウィンドウから PDF を選択し、[開く] をクリックします。
- 次に、ファイルがリストとして表示されます。 挿入するドキュメントを選択し、編集セクションから「PDF を結合」オプションを選択します。
- Merge ツール ページにリダイレクトされます。 ここから、PDF を再配置または並べ替え、後で [ Merge PDF ] オプションをクリックできます。
- しばらくすると、結合された PDF が表示されるホームページに移動します。 ここから PDF を選択し、[ダウンロード] オプションをクリックして、コンピューターにダウンロードします。 ドキュメントをDropbox や Google Driveに直接エクスポートすることもできます。
最後の言葉
これらは、PowerPoint を PDF に挿入するのに役立つ最高の PDF ツールとサービスの一部です。 上記のリストには、オンライン ツールとオフライン ツールの両方が含まれています。 すべての方法を試して、最適な方法を選択できます。 価格に関係なく最高のオフライン ツールが必要な場合は、Adobe Acrobat DC が最適です。 Adobe Acrobat よりも低コストで機能を体験したい場合は、Wondershare PDFelement が最適です。 コンピューターにソフトウェアをインストールしたくない場合は、オンラインの方法をご覧ください。
ちょっと待って!! ここまで読んで、この記事が面白いと感じたなら、私たちの記事を気に入っていただければ幸いです。私たちのウェブサイトをブックマークとして追加し、定期的な更新のためにニュースレターを購読してください。
このチュートリアルが、 PowerPoint を PDF に挿入する方法 – 9 つの最良の方法について理解するのに役立つことを願っています。 何か言いたいことがあれば、コメント欄からお知らせください。 この記事が気に入ったら、共有して、Facebook、Twitter、YouTube で WhatVwant をフォローして、技術的なヒントを入手してください。
- 続きを読む – PDFを読み取り専用のオンライン/オフラインに無料で変換する方法
- 読み取り専用 PDF を編集可能な PDF に変換する 10 の方法
PowerPoint を PDF に挿入する方法 – 9 つの最良の方法 – よくある質問
Adobe Acrobat DC は無料でダウンロードできますか?
Adobe Acrobat Reader DC ソフトウェアは、PDF ドキュメントを確実に表示、印刷、コメントするための無料のグローバル スタンダードです。
Wondershare PDFelementとは何ですか?
強力な PDF ツールである Wondershare PDFeleemnt は、Windows、Mac、iOS、Document Cloud などのさまざまなプラットフォームで PDF ファイルを編集、変換、作成、注釈付け、結合するのに役立ちます。
Pdfcandy は無料ですか?
PDF Candy は、PDF ドキュメントを使用するあらゆるタイプの作業に必要なすべてのツールを制限なく提供する優れた無料サービスです。
Wondershare PDFelement は安全ですか?
最近ではセキュリティがこれまで以上に重要になっています。PDFelement は、ドキュメントを迅速かつ簡単に保護するための暗号化とアクセス許可を提供します。
PDFelement Proは安全ですか?
最近ではセキュリティがこれまで以上に重要になっています。PDFelement は、ドキュメントを迅速かつ簡単に保護するための暗号化とアクセス許可を提供します。
