Windows、Mac、Linux、ChromeOSにADBをインストールする方法
公開: 2020-02-17Android Debugging Bridge、ADBは、開発者がアプリケーションの主要部分をデバッグまたはアクセスできるようにするコマンドラインユーティリティツールです。 つまり、デバイスで何かを変更したい場合は、Androidユーティリティツール(必須)をデバイスにインストールする必要があります。 Androidデバイスの一部の機能にはアクセスできませんが、ラップトップ/ PCにADBツールまたはサービスをインストールして使用することにより、ADBコマンドを使用できます。
ここで、Windows、Mac、Linux、およびChromeオペレーティングシステムにADBをインストールする方法について、Windows、Mac、Linux、およびChromeオペレーティングシステムにADBをインストールするのに役立ついくつかの手順を以下に示します。 ADBがこれらのオペレーティングシステムにインストールされると、Androidデバイスでルート化、カスタムROMのインストール、古いファイルの回復など、より多くのことを実行できます。
動作するためにADB権限を必要とするものはたくさんあり、ADBをインストールした後にAndroidデバイスでさまざまなことを実行することもできます。 Windows、Mac、Linux、Chrome OSにADBをインストールして、Androidデバイスでさらに多くのことを調べたい場合は、以下の点を確認してください。
AndroidデバイスでのADBの設定
コンピューターでADBサービスを使用するには、まず、AndroidデバイスでUSBデバッグを有効にする必要があります。 Androidデバイスで開発者向けオプションを有効にするには、次の手順に従います。
- Androidデバイスの設定を開き、[電話について]をタップします。
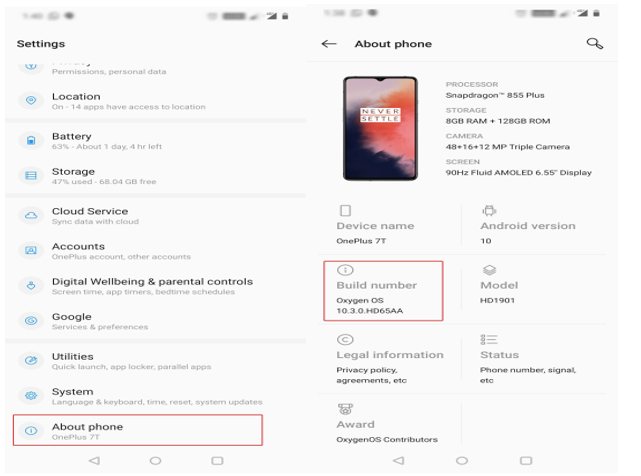
- 「あなたは開発者です」というメッセージが表示されるまで、ビルド番号を7回続けてタップします。
(注-ビルド番号ページは、設定または[電話について]オプションの他のページの下に保持される場合があります)。 - ビルド番号を7回クリックすると、[システム]の下に[開発者向けオプション]が表示され、それをタップしてUSBデバッグを有効にします。
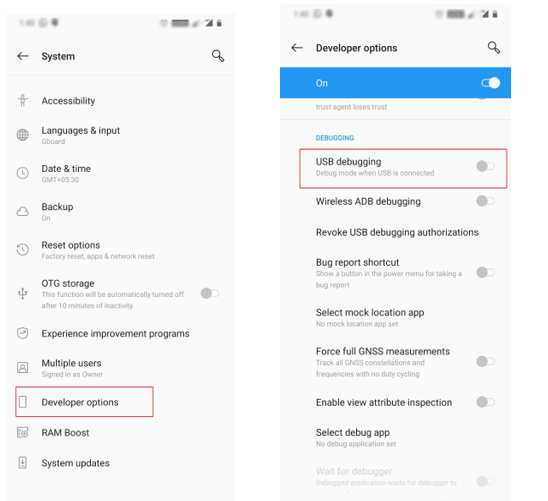
- これで、デバイスをコンピューターに接続するたびに、ファイル転送(MTP)モードを選択する必要があり、AndroidデバイスのADBオプションが完了します。
また読む:Android用のベストシークレット/隠しコード
WindowsでのADBの設定
WindowsシステムでADBをセットアップするには、Windows用のADBプラットフォームツールをダウンロードしてインストールする必要があります。 .zipファイルがダウンロードされたら、WinRARソフトウェアを使用してWindowsコンピューター内のすべてのファイルを抽出します。
- ダウンロードファイルを開き、アドレスバーをクリックしてcmdと入力し、Enterキーを押すと、ADBディレクトリにコマンドプロンプトウィンドウが開きます。
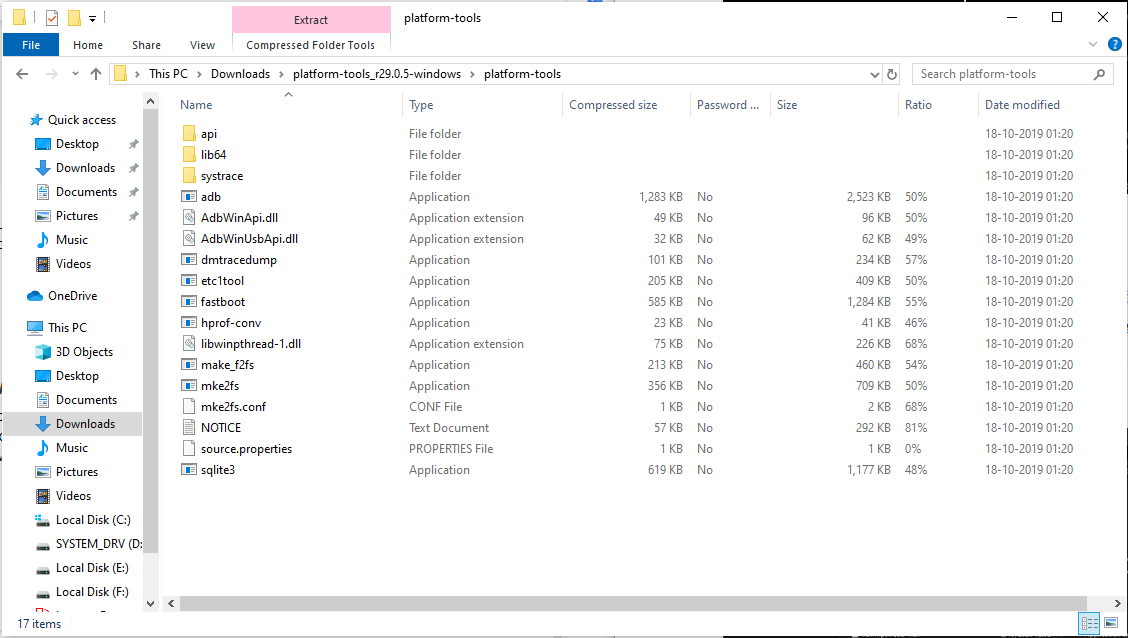
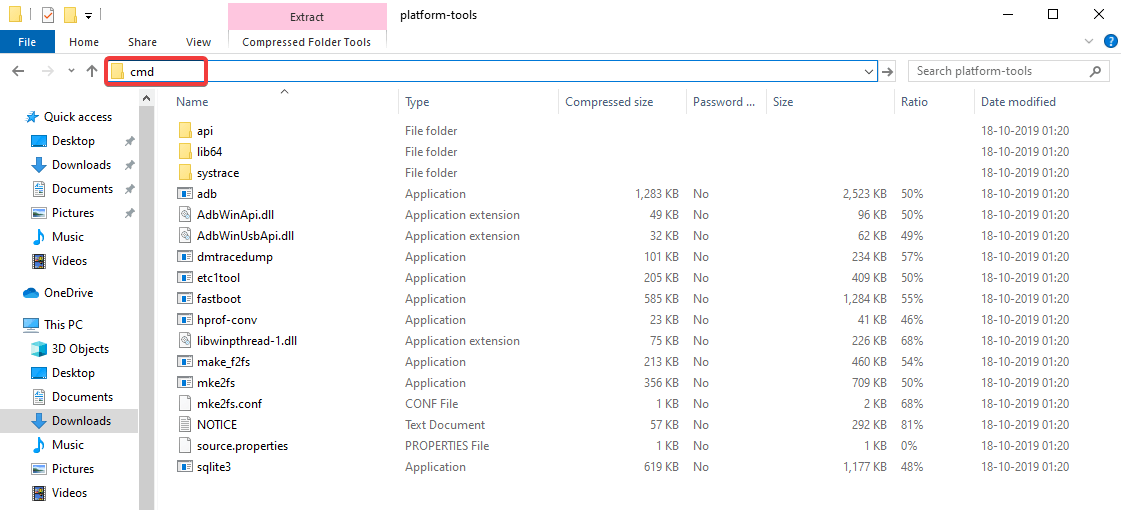
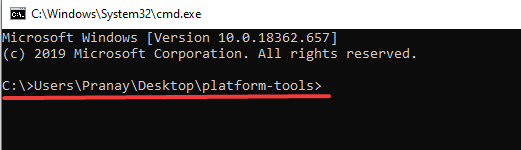
- 次に、AndroidデバイスをWindows PCに接続し、adbデバイスを実行します
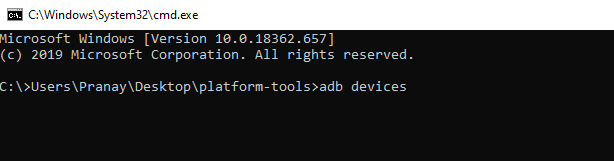
- デバイスを接続すると、「 USBデバッグ」というポップアップメッセージがデバイスに表示されます。 「常に許可」オプションを有効にし、チェックボックスをオンにして「許可」をタップします。
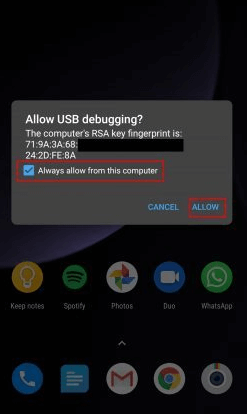
- 次の手順では、コマンドプロンプトウィンドウにデバイスのシリアル番号が表示されます。 デバイスを表示できない場合、またはデバイスがコンピューターで検出されない場合は、 adbサービスを再度実行すると、コンピューターでデバイス情報を表示できるようになります。
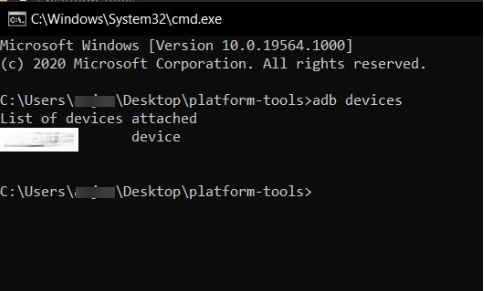
また読む:Windows10でのPowerShellとCMDの違い

MacでのADBのセットアップ
現在、MacにADBをインストールするためのまったく異なる方法があります。 Mac用のADBファイルをダウンロードしてMacに解凍します。
- Macでターミナルを開き、次のコマンドを入力します: cd / path / to / extract / folder /
- たとえば、 cd / Users / Pranay / Desktop / platform-tools /
- AndroidとMacをUSBケーブルで接続し、USB接続モードを「ファイル転送(MTP)モード」に変更します。
- ターミナルが同じフォルダに配置されたら、次のコマンドを実行してADBデーモンを起動できます:adbdevices 。
- 次に、デバイスで「 USBデバッグを許可する:プロンプトを表示して接続を許可します。
LinuxでのADBのセットアップ
Linux用のADBファイルをダウンロードし、以下の手順を実行します。
- ファイルを抽出してLinuxターミナルウィンドウを開き、抽出したフォルダの場所に移動するだけです。
(注-ユーザー名を実際のLinuxユーザー名に変更してください)。 - 次のコマンドを入力します: cd / path / to / extract / folder / 。
- ADBファイルを抽出したディレクトリが変更されます。
- 次に、AndroidデバイスをUSBケーブルでLinuxシステムに接続し、接続モードを「ファイル転送(MTP) 」モードに再度変更します。
- 端末がADBツールと同じフォルダーに配置されたら、次のコマンドを実行してADBデーモンを起動できます。adbdevices 。
- Androidスマートフォンに戻ると、USBデバッグを許可するように求められ、先に進んでアクセス許可を付与します。
ChromeでのADBの設定
先に進む前に、Chromebookは常にPlayストアをサポートしており、デベロッパーチャンネルにあり、お使いのマシンでLinuxが有効になっている必要があることを明確にしておきます。 さらに先に進むには、Chromebook> ChromeOSについて>追加の詳細>チャンネルを自分の名前に変更して設定を開きます。
- [設定]> [Linux]> [Androidアプリの開発]> [ADBデバッグ]の切り替えを有効にします。
- Chromebookを再起動すると、画面にADBのプロンプトが表示されます。 「許可」をクリックして、先に進みます。
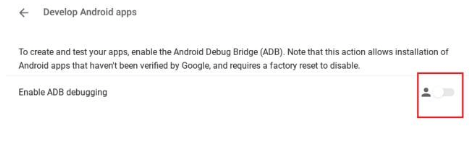
- Linuxターミナルを開き、以下のコマンドを実行してADBプラットフォームツールをインストールし、「 Y 」を押してインストールを許可します。
sudo apt-get install android-tools-adb
- インストール後、AndroidフォンをUSBケーブルで接続し、USBデバッグを許可して、先に進みます。
ADBサービスの使い方
Windows、Mac、Linux、およびChromeオペレーティングシステムにADBサービスをインストールすると、以下のコマンドを使用できます。 以下のコマンドを実行するときは、Androidフォンが接続されていることを確認してください。
| 指示 | 説明 |
| adbデバイス | コンピューターと通信するAndroidデバイスのリスト |
| adbプッシュ | プログラムでAndroidデバイスにファイルを移動します |
| adbプル | プログラムでAndroidデバイスからファイルを移動します |
| adbインストール | APKファイルを使用してプログラムでアプリをインストールする |
| adbreboot | Androidデバイスを再起動します |
| adb再起動リカバリ | リカバリモードでAndroidデバイスを再起動します |
| adbrebootブートローダー | Androidデバイスをブートローダーで再起動します |
| adbシェル | Androidデバイスでリモートシェルを起動します |
ADBサービスは、Androidプログラマーにとって非常に便利で効果的なツールです。 これまで、Windows、Mac、Linux、およびChromeオペレーティングシステムでのADBサービスの設定とインストールに関するすべてのポイントを説明してきました。 ご提案がございましたら、コメント欄にご記入ください。
