PC に Chrome OS をインストールする方法 (Intel および AMD)
公開: 2021-07-12Google の Chrome OS は、その使いやすさと全体的な機能により、最近多くの注目を集めています。 実際、Chromebook は米国の教育市場の大部分をカバーしています。 既に Windows を使用しているのに、なぜ Chrome OS をインストールする必要があるのか疑問に思われるかもしれません。 それに対する簡単な答えは、パフォーマンスとバッテリー寿命です。 Chrome OS は Windows ほど重くないため、スペックの低い PC でも比較的うまく動作します。 また、Android アプリをネイティブで実行できることもおまけです。

ほとんどの時間を Netflix の最新番組をブラウズしたり、どんちゃん騒ぎしたりすることに費やすカジュアル ユーザーの場合は、PC に Chrome OS をインストールする必要があります。 それでは、古い PC に Chrome OS をインストールする方法を詳しく見ていきましょう。
目次
PCでバックグラウンドチェック
このガイドで使用している PC は、12 年前の Sony Vaio で、現在 Windows 11 で実行されています (TPM なしで Windows 11 をインストールする方法に関するガイドを作成しました)。 このデバイスは、2.13GHz で動作する Intel i3 M330 チップセットで動作します。 さらに、4GB の RAM と Intel UHD グラフィックスしか搭載していません。 このデバイスに Chrome OS をインストールしましたが、これまでのところ、この 12 年前のマシンでスムーズに動作しています。 それでは、同じことを行う方法を詳しく見てみましょう。
PC 用 Chrome OS をインストールするための前提条件
- Linuxシナモンをダウンロード
- Chrome OS ダウンロード (インテル)
- Chrome OS ダウンロード (AMD)
- install.sh (クレジット - Jagat Gyan )
- ブランチ
- ブランチ MBR 修正
- USB ドライブ (最小 8 GB)
- ルーファス
免責事項
- すべての Intel Gen 1 GPU は、Google Chrome OS 80 のバージョンのみをサポートします。他のすべての世代は、Google Chrome OS の最新バージョンをサポートします – (現在は Chrome OS 91)
- レガシー ブートのユーザーは、Brunch MBR Fix ファイルをダウンロードする必要があります。 つまり、UEFI ブートを使用するユーザーは、MBR 修正ファイルをダウンロードしないでください。
- Intel と AMD の両方の CPU がサポートされています。 サポートされている AMD CPU のリストは、こちらで確認してください。
- Chrome OS にインストールしたディスク内のすべてのデータが消去されます。
Linux Mint のインストール
なぜ Linux Mint をインストールするのですか? これはあなたの心の最初の質問かもしれません。 その理由は、最初に USB スティックを使用して PC を Linux Mint で起動し、次に Google Chrome OS のインストール プロセスを続行するためです。 しかし、まず、Rufus を使用して起動可能なドライブを作成する方法を見てみましょう。
Rufus を使用して起動可能なドライブを作成する
- 先ほどダウンロードした Rufus を開きます。
- Rufus を開いた後、USB フラッシュ ドライブを PC に接続します。 注 - USB フラッシュ ドライブのすべてのデータが消去されます。
- Rufus で USB を選択します。
- それが完了すると、デバイスのすぐ下に ISO ファイルを選択するオプションがあります。 Select ISO をクリックし、Linux mint ISO を選択します。
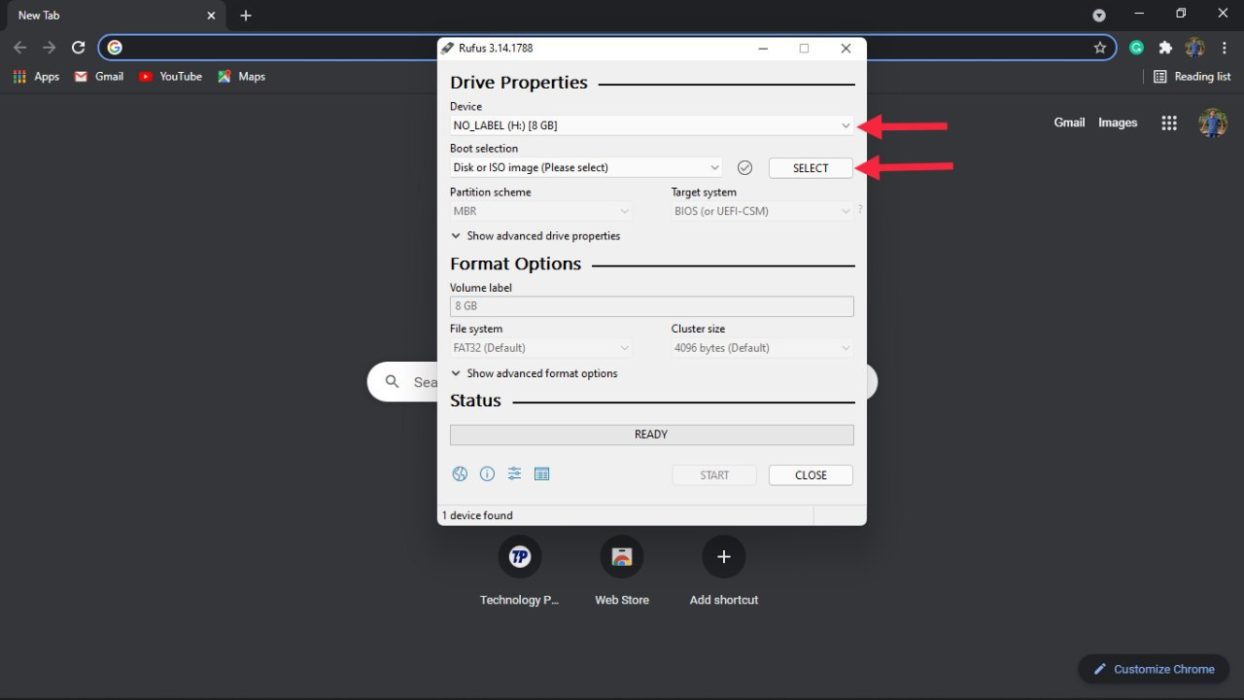
- パーティションスキームの下には、GPT と MBR の 2 つのオプションがあります。 さて、これはディスクによって異なります。 私たちの場合、それは MBR なので、MBR を選択しました。
- 開始を押して、しばらく時間がかかる場合がありますので、しばらくお待ちください。
パーティション (MBR または GPT) を確認する手順
上記の手順で見たように、正しいパーティション スキームを選択することが不可欠です。 間違ったパーティション スキームを選択すると、PC に Chrome OS をインストールするトリックが機能しなくなります。 それでは、パーティションスキームを確認する方法の手順を詳しく見てみましょう。
- スタート メニューに移動し、「ディスク パーティションの作成とフォーマット」を検索して開きます。
- 開くと、すべてのドライブが表示されます。 ここで、Windows 11 をインストールするドライブをクリックし、右クリックして [プロパティ] を選択します。
- [プロパティ] タブで、[ハードウェア] をクリックし、[プロパティ] をもう一度選択します。
- [ボリューム] タブを探して選択します。
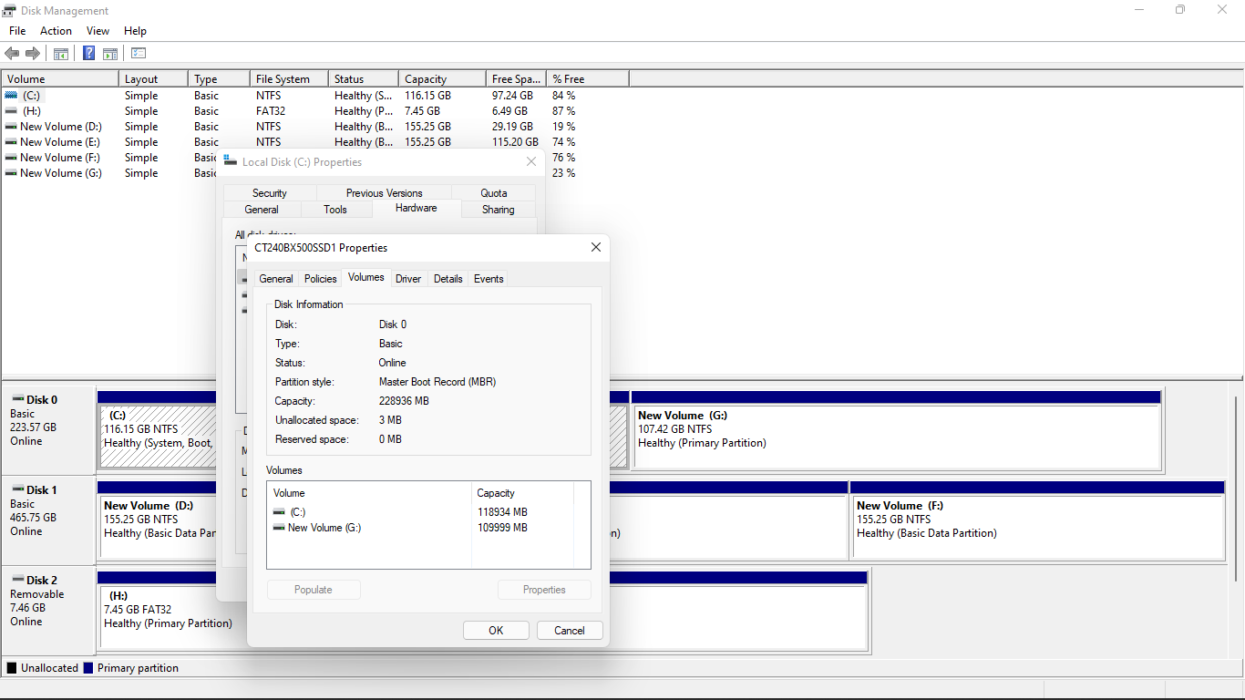
- Populateをクリックすると、パーティション スタイルの下にパーティション スキームが表示されます。 これで、戻って起動可能な USB ドライブの作成を続けることができます。
ファイルの管理 (インテル)
- Linux mint をインストールしたばかりの USB フラッシュ ドライブを PC に接続します。
- 接続したら、USB スティック内に「Chrome OS」という名前のフォルダを作成します。
- ここで、WinRAR を使用して以前にダウンロードしたブランチ 91 と MBR 修正ファイルを抽出します。
- 両方のファイルが抽出されたら、抽出したファイルを USB スティックの Chrome OS フォルダー内に配置します。
- 以前にダウンロードした Chrome OS ファイルも抽出する必要があります。 ファイルを解凍し、Chrome OS フォルダーに配置します。
- ここからが最も重要なステップです。 Chrome OS ファイルの名前を「rammus_recovery.bin」に変更します。
- 最後に、Chrome OS フォルダー内の install.sh ファイルもコピーします。
ファイルの管理 (AMD)
- AMD ユーザーのプロセスは同じですが、ファイル名が少し異なります。
- Intel ユーザーが chrome OS ファイル rammus_recovery.bin の名前を変更した場所。 AMD ユーザーは、名前を zork_reovery.bin に変更する必要があります。
- AMD ユーザーは、install.sh ファイルの名前も変更する必要があります。 では、そうしましょう。
- テキスト エディターで install.sh ファイルを開き、rammus_recovery.bin を zork_recovery.bin に変更します。
- [保存] をクリックして、インストール プロセスを続行します。
Linux Mint Cinnamon の起動
- ラップトップで BIOS 設定を開きます。 そうは言っても、BIOS(ブートメニュー)に入るプロセスはメーカーによって異なります。 Sony Vaio の場合、デバイスの起動時に F2 キーを押します。
- BIOS 設定を正常に入力したら、ブート設定を検索します。 繰り返しますが、これはデバイスによって異なります。
- 起動時に、環境設定で最初の起動優先順位として USB デバイスを選択し、デバイスを再起動します。
- USB からの起動中に複数のオプションが表示されるので、Linux cinnamon オプションを選択します。
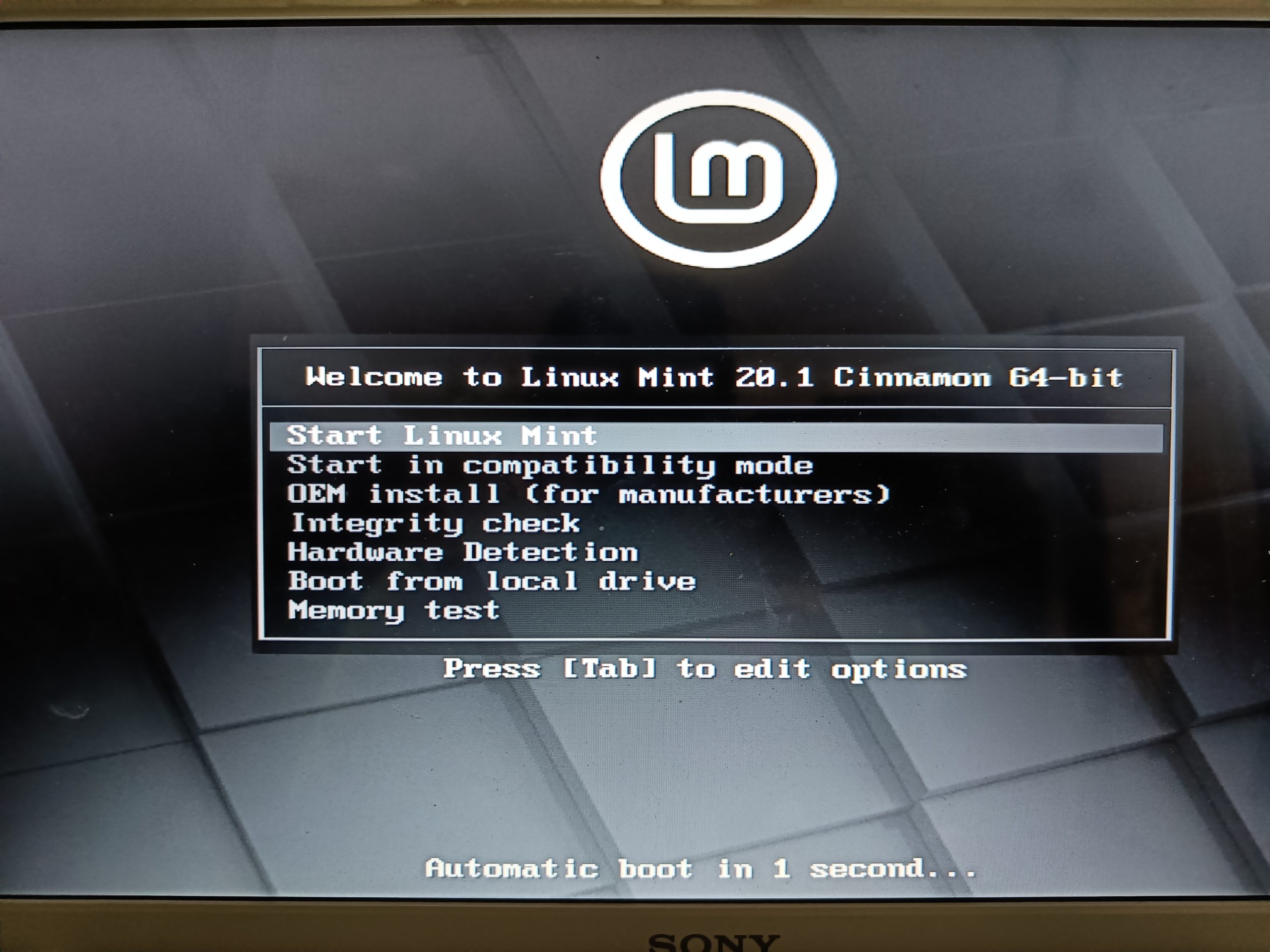
- ブーム、Linux Mint の起動に成功しました。
ラップトップ PC に Chrome OS をインストールする
- Linux Mint を正常に起動したら、Wi-Fi ネットワークに接続することが非常に重要です。 インターネットに接続していないと、インストール プロセスが妨げられます。
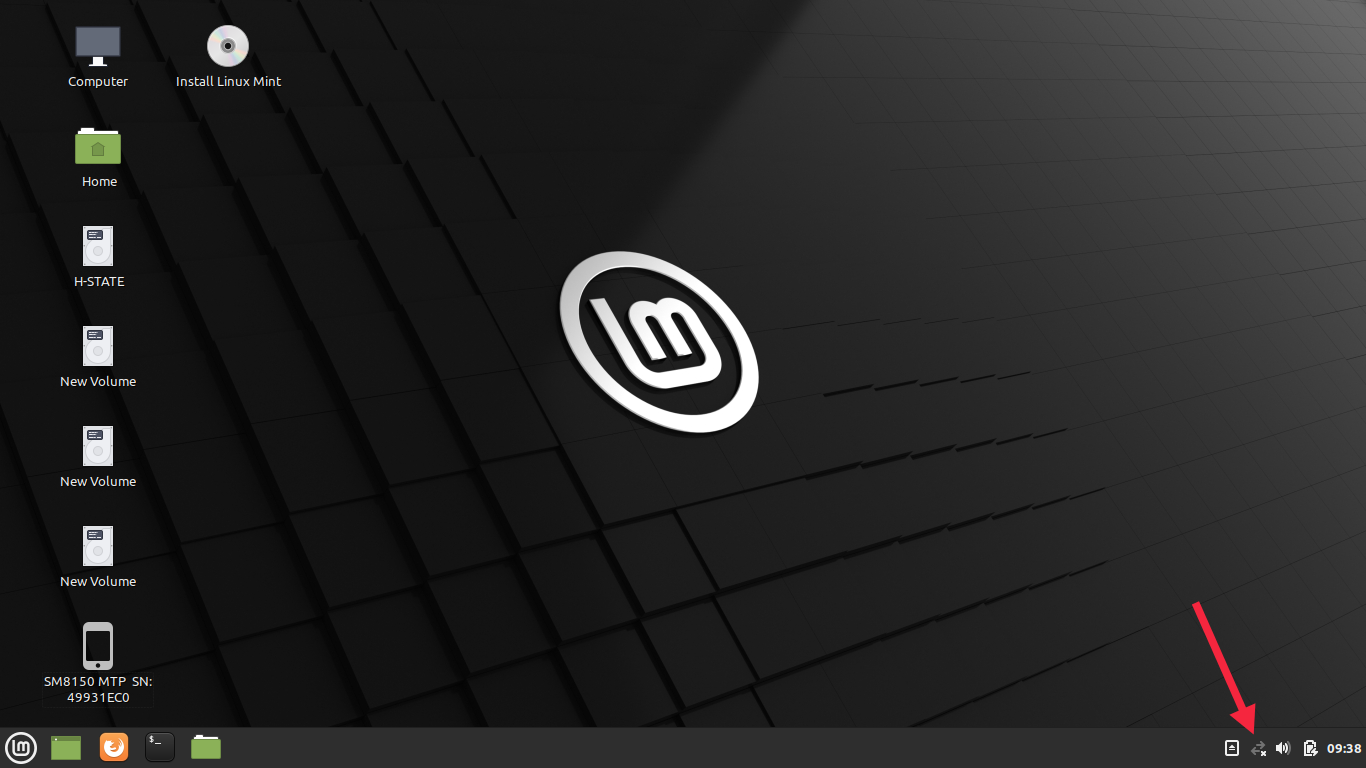
- インターネットに正常に接続したら、タスクバーの左下にある緑色のファイル マネージャー アイコンをクリックします。
- ファイル マネージャーで、画面の左側のパネルにあるファイル システム オプションをクリックします。
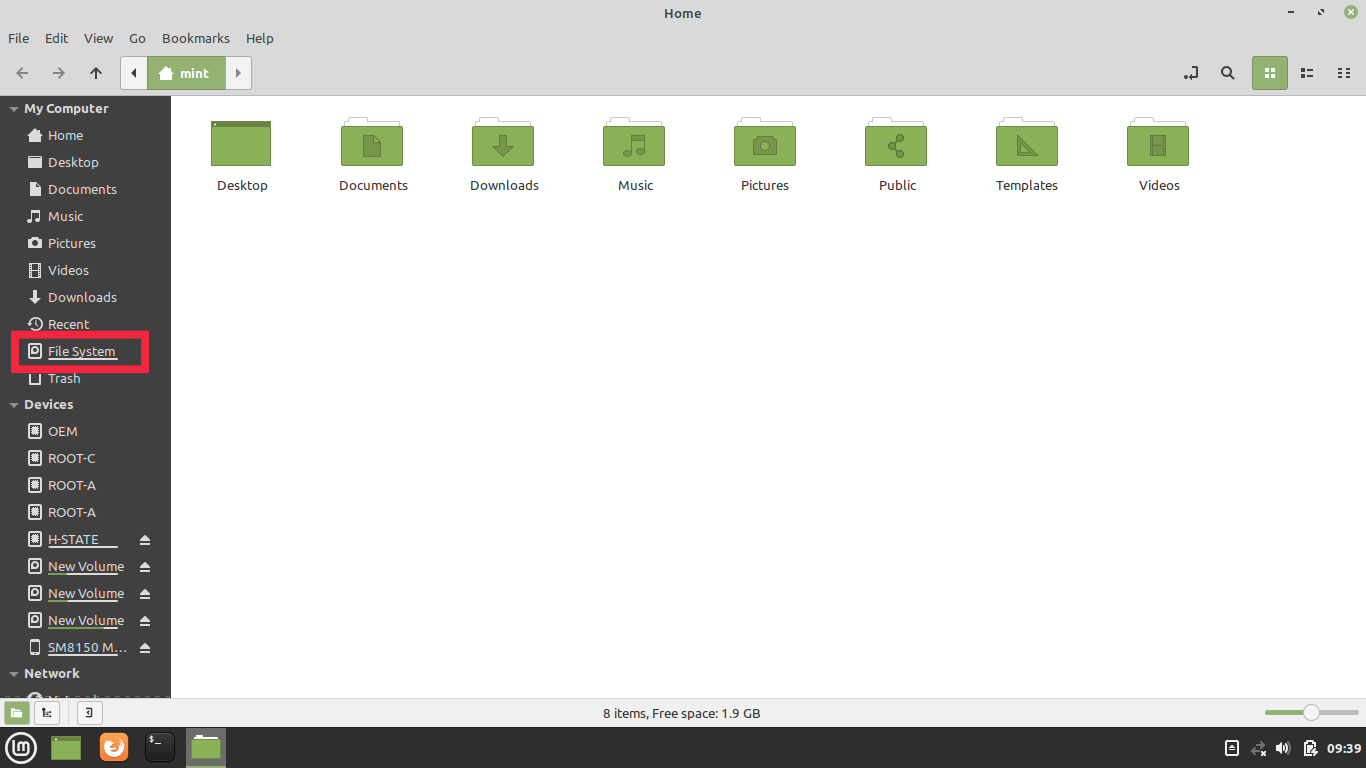
- ファイル マネージャーで、cdrom フォルダーに移動します。
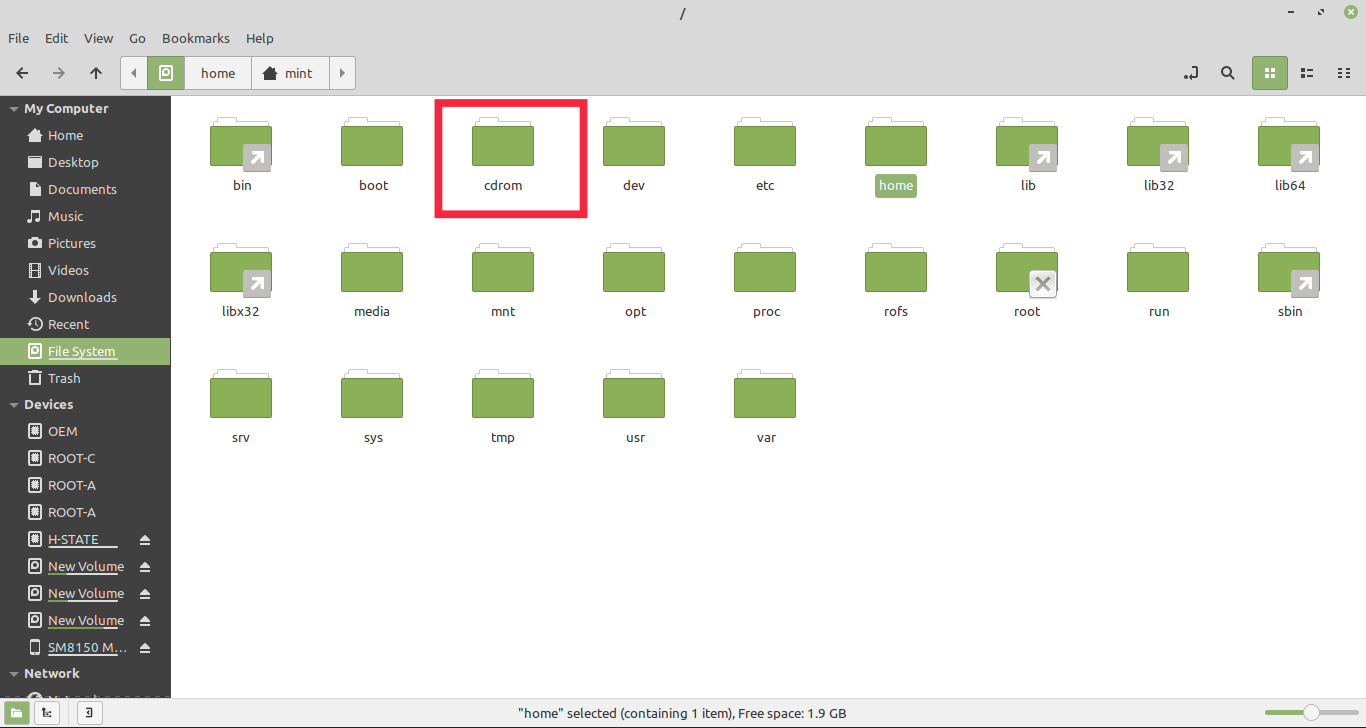
- cdrom フォルダーで、Chrome OS フォルダーに移動します。
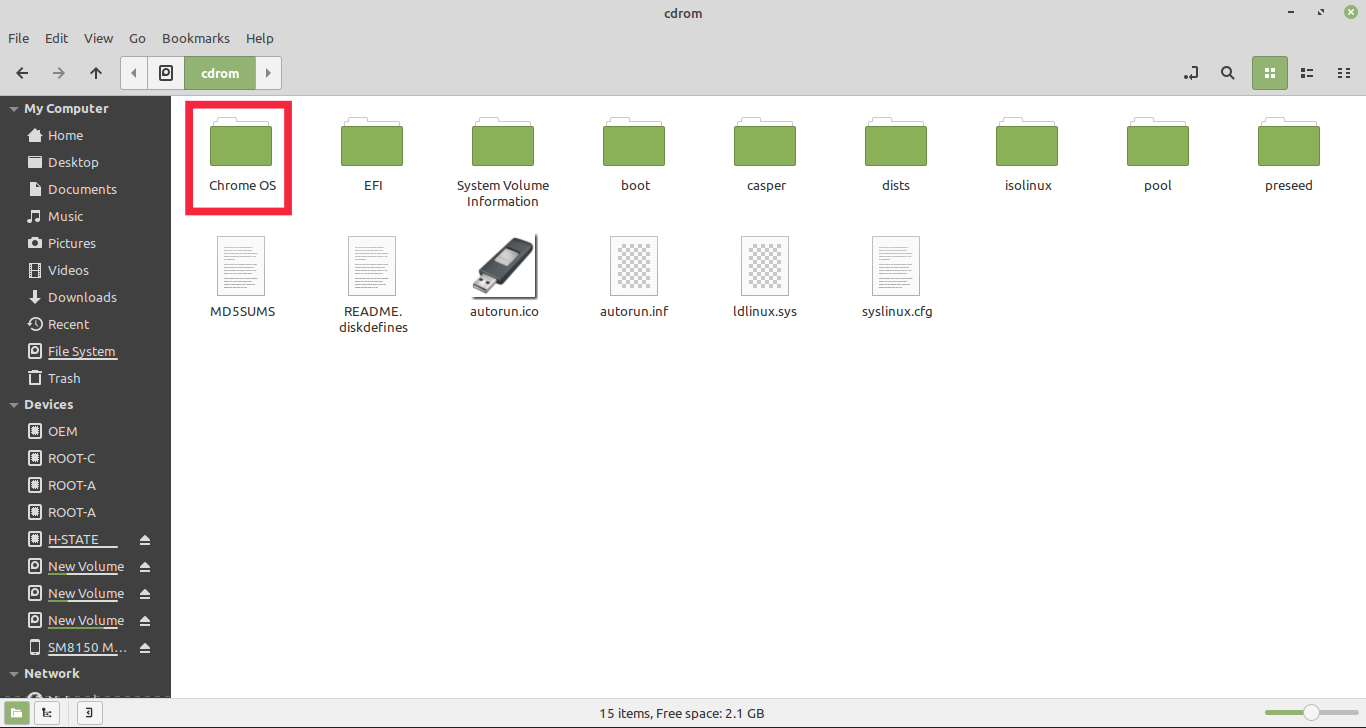
- 次に、フォルダー内の任意の場所を右クリックして、ターミナルを開くオプションを選択します。
- ここで「 sudo sh install.sh 」と入力してエンターを押します。 Google Chrome OS のインストール プロセスが開始されます。
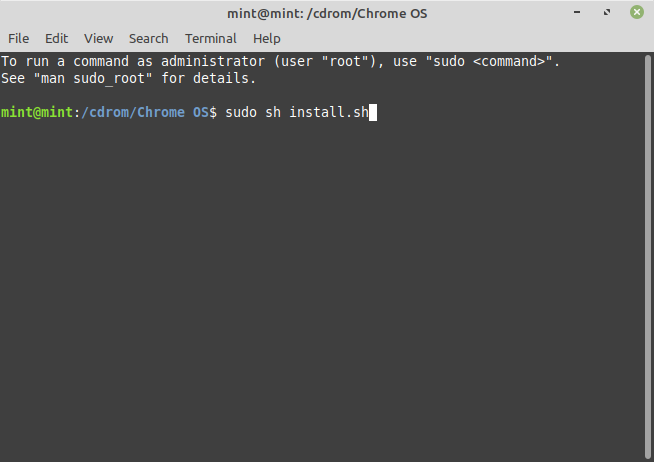
- インストール プロセス中に、データを消去する許可を求められます。 ここで、yes と入力して Enter キーを押します。 そうは言っても、インターネット接続が稼働していることを確認してください。
- インストールが成功すると、Chrome OS がインストールされたことを示すメッセージが表示されます。
- ここで、PC をシャットダウンし、PC から USB ドライブを取り外します。
- PC の電源を入れ、Chrome OS を選択します。 これで、Windows ラップトップに Chrome OS が正常にインストールされました。
これで、Google Chrome でインターネットを閲覧したり、Google ドライブのファイルにアクセスしたり、通常 Chromebook で行うその他の操作を行う準備が整いました。

PC で一般的な Chrome OS の問題を修正する
Chrome OS をインストールして Google アカウントでログインすると、特定の問題に直面する可能性があります。 私たちの場合と同様に、ラップトップのトラックパッドが機能していませんでした。 同様に、いくつかのことがうまくいかない場合もあります。 心配しないで。 開発者は、これらの一般的な問題の修正を既に見つけています。 ここでコマンドの完全なリストを確認できます。 これらの修正を適用する方法を見てみましょう。
Chrome OS でのトラックパッドの問題のトラブルシューティング
- Chrome を開き、Ctrl + Alt + T を同時に押してターミナルを開きます。
- ターミナルで「シェル」と入力してEnterキーを押します。
- 「sudo edit-grub-config」と入力してEnterキーを押します。
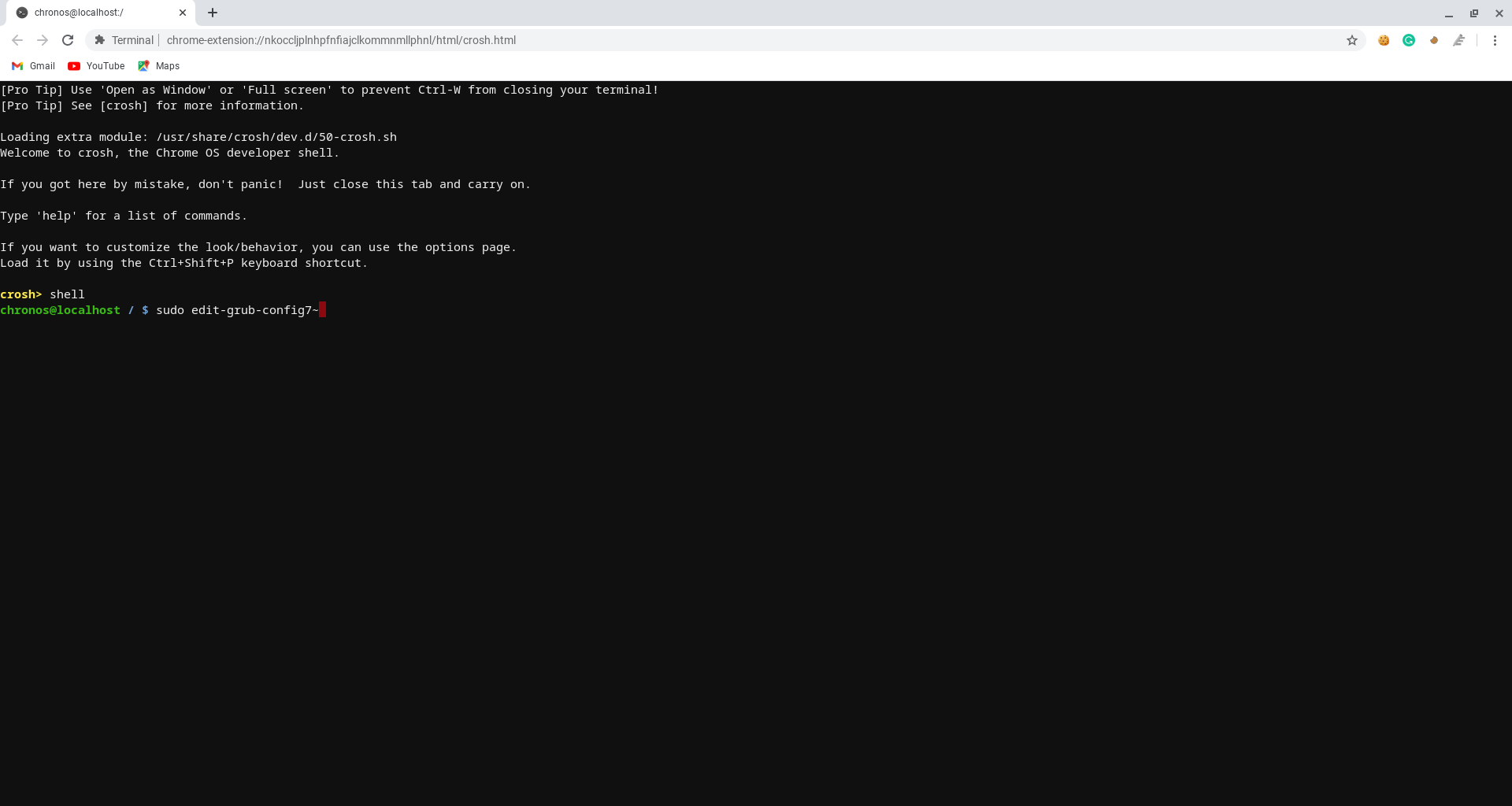
- ここで下に移動し、cros デバッグ タイプ「options= alt_touchpad_config2」のすぐ隣に移動します。 同様に、Chrome OS デバッグで同じことを行います。 画像を参考にご確認ください。
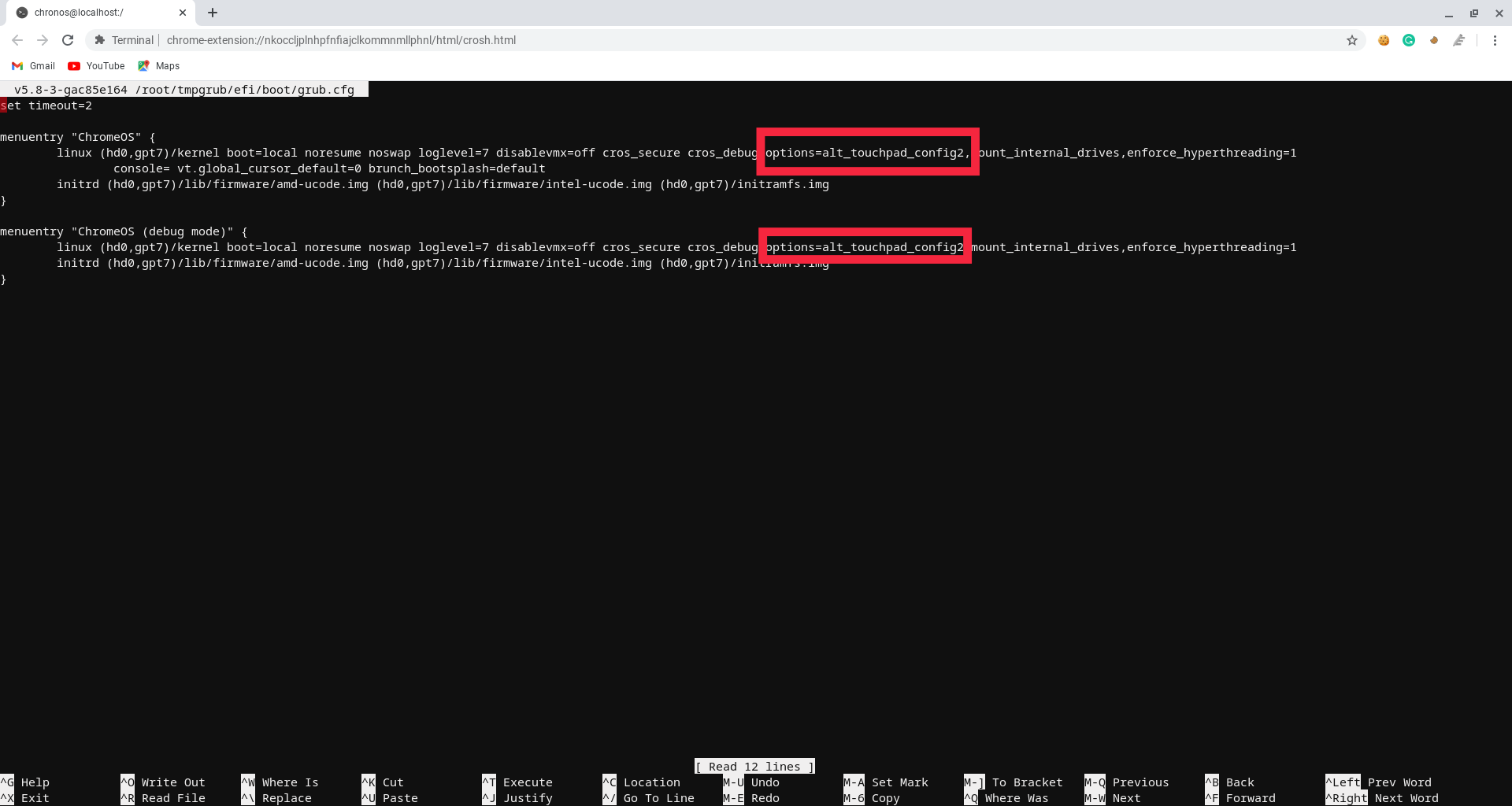
- 行を追加したら、ctrl+x を押してから Y をクリックします。
- 最後に、Enter キーを押してデバイスを再起動します。 (起動して変更を適用するのに時間がかかる場合があります)
内蔵ハードディスクのトラブルシューティング (複数の修正プログラムの適用)
- Chrome を開き、Ctrl + Alt + T を同時に押してターミナルを開きます。
- ターミナルで「シェル」と入力してEnterキーを押します。
- 「sudo edit-grub-config」と入力してEnterキーを押します。
- すでにタッチパッドの修正を追加しているので、カンマを追加してハードディスクのコマンドを入力するだけです。 同様に。 このようにして、複数の修正を追加できます。
- 行を追加したら、ctrl+x を押してから Y をクリックします。
- 最後に、Enter キーを押してデバイスを再起動します。 (起動して変更を適用するのに時間がかかる場合があります)
よくある質問: ノートパソコンに Chrome OS をインストールする方法
最もよくある質問のいくつかを見てみましょう。
2. Android アプリは、PC で実行されている Chrome OS で動作しますか?
Android アプリが PC にインストールされた Chrome OS で動作するかどうか疑問に思っている場合は、はい、Google Play ストアがサポートされています。 サインインするだけで、Chrome OS を実行している PC でお気に入りの Android アプリを楽しむことができます。 ただし、Chrome OS をインストールする主な目的が PC で Android アプリを実行することである場合に備えて、Windows 11 には Android アプリのサポートが付属していることに注意してください。
3. 今後 Chrome OS のアップデートを入手できますか?
Chrome OS を Windows PC にインストールした後も引き続き更新を取得できるかどうか疑問に思っている場合、自動更新に関するこの質問への答えは少し難しいものです。 はい、コマンドを追加して Chrome OS の更新を有効にすることはできますが、これは自己責任で行ってください。 場合によっては、PC が起動できなくなることがあります。
4. Windows 7、8、10、または 11 で Chrome OS をデュアルブートできますか?
技術的には、はい。 同じ PC で Chrome OS と Windows 11 (または Windows 10/8/7 などの他のバージョン) をデュアル ブートできます。 ただし、このガイドの手順は技術的すぎます。 より多くの人が興味を持っている場合は、Windows で別のパーティションを作成して Chrome OS をインストールすることにより、Windows と Chrome OS のデュアル ブートに関する専用ガイドを作成できます。
5. Chrome OS と Chromium OS の違いは何ですか?
Chrome OS は Chromium OS の上に構築されています。 Chromium OS は、誰もが自由に使用できる無料のオープンソース プロジェクトです。 したがって、Cloudready などの Chromium OS をコンピューターにインストールすると、Chrome OS のエクスペリエンスにかなり近づけることができます。 ただし、ある程度の技術的専門知識が必要です。
6. Google Chrome OS は無料でダウンロードできますか?
Chrome OS は以前は Chromebook ユーザー向けに予約されていましたが、現在は他のデバイスでも利用できます。 Windows や Linux とは異なり、インストールが不要で、システムなしで使用できます。 Chrome OS を USB ドライブにダウンロードし、Etcher またはその他のソフトウェアを使用して起動可能にするだけです。 上記の Chrome OS をダウンロードするためのリンクを提供しています (Intel ベースと AMD ベースの両方の PC 用)。
