Mac に Homebrew をインストールする方法 [ガイド]
公開: 2022-08-23macOS は Unix ベースのオペレーティング システムです。 そのため、Mac 上のさまざまなサービスやプログラムとやり取りするためのグラフィカル インターフェイスとコマンドライン インターフェイスの両方が提供されます。

ただし、パッケージ マネージャーがプリインストールされている Linux とは異なり、Apple の macOS にはパッケージ マネージャーがありません。 したがって、CLI を使用して Mac に新しいプログラムやユーティリティをインストールする場合は、最初にパッケージ マネージャーをインストールしないと実行できません。
ここで Homebrew の出番です。Mac 用の最高のパッケージ マネージャーの 1 つであり、CLI から簡単に Mac にプログラムやユーティリティをインストールして管理できる幅広いパッケージを備えています。 Mac で Homebrew を入手する方法を知りたい場合は、Homebrew の簡単な概要と、Mac に Homebrew をインストールする手順を説明するガイドを以下に示します。
目次
ホームブリューとは?
Homebrew は、Mac でのさまざまな macOS プログラムとユーティリティのインストール、更新、および削除を容易にする macOS パッケージ マネージャーです。 これは無料でオープンソースであり、コマンド ライン (別名 macOS のターミナル アプリ) からアクセスできます。
Homebrew を使用すると、いくつかの簡単なコマンドを使用して、さまざまな CLI および GUI ソフトウェアとユーティリティを Mac にインストール、更新、アンインストール、および管理できます。 たとえば、Homebrew を使用して、Git、Hexedit、Emacs、Vim などの CLI ツールと、Atom、Chrome、Bitwarden などの GUI ベースのプログラムをインストールできます。
Homebrew を使用する最大の利点の 1 つは、一括パッケージ操作 (インストール、更新、およびアンインストール) であり、複数のパッケージを一度にインストール/更新/アンインストールする場合に便利です。 同様に、Homebrew のもう 1 つの利点は、プログラムをアンインストールするときに、プログラムに関連付けられているすべてのファイルを削除して混乱を減らすことです。
Homebrew を Mac にインストールする方法
Homebrew は Intel と Apple Silicon CPU の両方と互換性があります。 Mac へのインストールは簡単で、ターミナル アプリ内でいくつかの簡単なコマンドを実行するだけです。
自作の要件:
インストール プロセスに入る前に、Mac に次のものが備わっていることを確認してください。
- 64 ビット Intel または Apple Silicon CPU
- macOS Catalina (1.0.15) 以降
- Xcode コマンド ライン ツール
- シェル (bash、zsh、またはその他)
次に、以下の手順に従って Mac に Homebrew をインストールします。
ステップ 1: Xcode コマンド ライン ツールをインストールする
Xcode は、macOS、iOS、iPadOS、watchOS、および tvOS アプリを作成できる macOS IDE です。 これらのいずれかのプラットフォーム向けのアプリに取り組んでいる開発者であれば、Xcode は既に Mac にインストールされています。 その場合、Xcode コマンド ライン ツールも用意されているので、次の手順にスキップできます。
ただし、Mac に Xcode コマンド ライン ツールがない場合は、次の方法でインストールします。
- ターミナル アプリを開きます。
- 次のコマンドを入力してReturnを押します。
xcode-select --install
インストールを確認するダイアログ ボックスが表示されたら、[インストール] ボタンをクリックします。 インターネットの速度によっては、Xcode コマンド ライン ツールのダウンロードとインストールに時間がかかる場合があります。
インストールが完了すると、ソフトウェアがインストールされたことを示す確認ボックスが表示されます。 これを確認するには、ターミナルを開いて次を実行します。
xcode-select -p
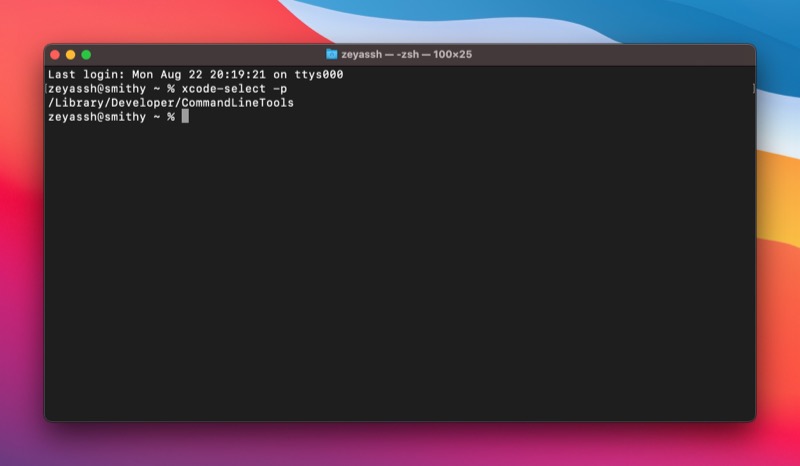
これがパスを返す場合、インストールが成功したことを意味します。 そうでない場合は、インストール プロセスをもう一度やり直す必要があります。
ステップ 2: Mac に Homebrew をインストールする
Homebrew のインストールには、Homebrew インストール スクリプトの実行が含まれます。 ターミナルを開き、次のコマンドを実行して Mac で実行します。

/bin/bash -c "$(curl -fsSL https://raw.githubusercontent.com/Homebrew/install/HEAD/install.sh)"
パスワードの入力を求められたら、管理者パスワードを入力してReturnを押します。
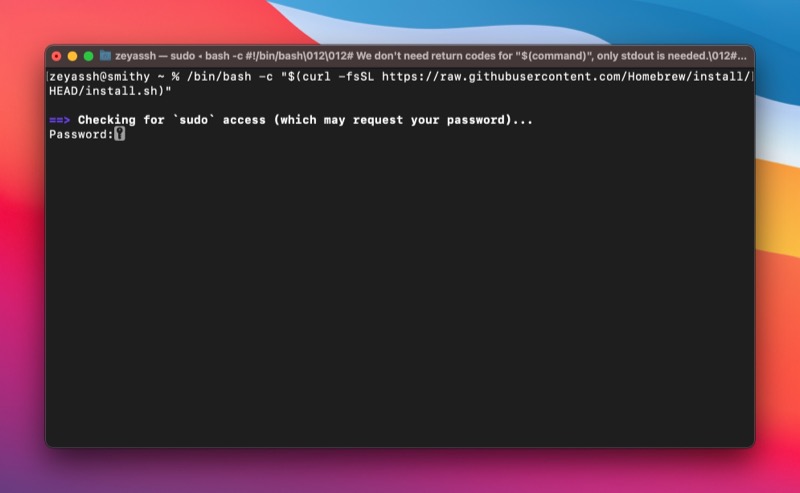
Homebrew インストーラーは、インストールの一部として作成されるディレクトリを通知します。 Return キーを押して続行すると、Homebrew のダウンロードとインストールが開始されます。
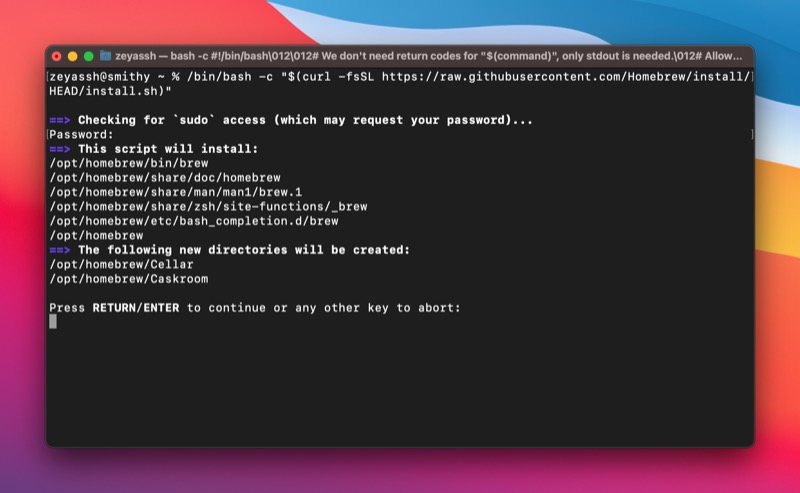
座って、インストールプロセスが完了するのを待ちます. インストールが完了すると、インストールが成功したことがわかります。 ターミナルのメッセージ。
Homebrew をインストールすると、これを使用して Mac にさまざまな macOS プログラムやユーティリティを見つけてインストールできるようになります。 さらに、ターミナルで適切なコマンドを使用して、パッケージを更新およびアンインストールすることもできます。
Mac でパッケージをインストール、更新、およびアンインストールするために Homebrew を使用する方法については、Homebrew ガイドをご覧ください。
Mac で Homebrew をアンインストールする
何らかの理由で、Homebrew が正常に動作しない場合、または Mac で Homebrew が不要になった場合は、Mac から Homebrew をアンインストールするだけです。
Mac での Homebrew のアンインストールは簡単で、Homebrew アンインストール スクリプトを実行する必要があります。 ターミナルを開き、次のコマンドを実行して Homebrew アンインストール スクリプトを実行します。
/bin/bash -c "$(curl -fsSL https://raw.githubusercontent.com/Homebrew/install/HEAD/uninstall.sh)"
Mac での Homebrew のアンインストールを確認するプロンプトが表示されたら、「 y 」と入力してReturnキーを押します。
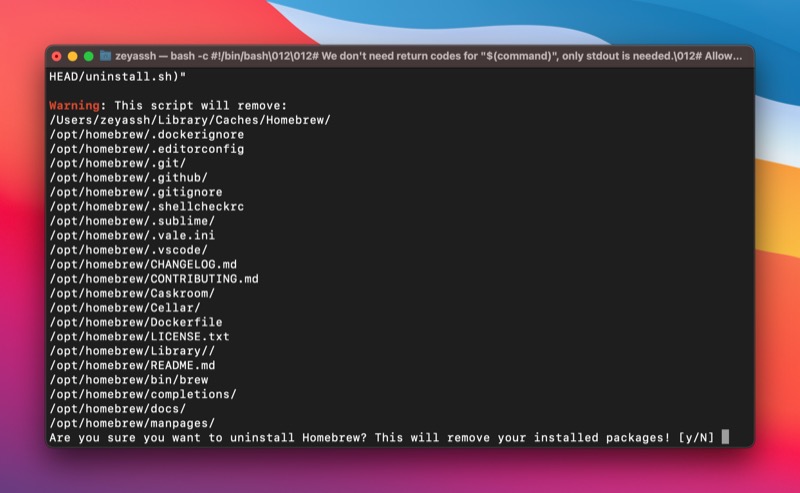
Homebrew を使用して Mac に macOS パッケージを簡単にインストールして管理する
Homebrew は、Mac での macOS プログラムとユーティリティのインストール、更新、およびアンインストールを大幅に簡素化します。 プログラムをインストールするためにインストーラーをダウンロードして実行したり、アプリをビンに手動で移動してアンインストールしたりする必要がなくなります。 代わりに、ターミナルでいくつかの簡単なコマンドを実行して、同じ操作を実行できます。 したがって、ターミナルを離れずにこれらの操作を実行できます。
あなたが開発者で、作業に多くのコマンド ライン ユーティリティを使用する場合、このガイドは、Mac で Homebrew をスムーズにインストールして実行するのに役立ちます。 その後、Homebrew を使用して新しいパッケージをインストールし、Mac 上の既存のパッケージを簡単に更新またはアンインストールできるはずです。
参考文献:
- macapps.link を使用して Mac アプリを一括インストールする方法
- macOS で PATH 変数を設定する方法
- Mac と Windows に Wget をインストールして使用する方法
- Mac に Git をインストールして構成する方法
Mac での Homebrew のインストールに関する FAQ
Homebrew は Mac のどこにインストールされていますか?
Homebrew は、Intel および Apple Silicon を搭載した Mac の異なるディレクトリにインストールされます。
- Intel 搭載 Mac の場合: /usr/local/bin
- Apple シリコン搭載 Mac の場合: /opt/homebrew/bin
Mac に Homebrew がインストールされているかどうかを確認するにはどうすればよいですか?
Mac に Homebrew がインストールされているかどうかを確認する最も簡単な方法は、多くの Homebrew コマンドのいずれかを使用することです。 次の Homebrew コマンドを使用します。これは、Mac に存在する場合は Homebrew のバージョン番号を返します。それ以外の場合は、「 command not found 」のようなものが表示されます。
brew --version
